Numaralandırılmış listelerden farklı olarak, madde işaretli listeler birkaç noktayı belirli bir sıraya göre düzenlemenize olanak sağlar. Bu size iyi bir ürünleri listelemenin yolu, özetler, görevler ve diğer öğeleri temiz bir biçimde verir. Microsoft Word'de madde işaretleri ekleyebilir ve seçenekleri özelleştirebilirsiniz.
Word'de mevcut metne madde işaretleri eklemeyi, yeni bir liste başlatmayı ve madde işareti stilini ihtiyaçlarınıza göre nasıl değiştireceğinizi göstereceğiz.
Mevcut Metne Madde İşaretleri Ekleme
Belgenizde madde işaretli listeye dönüştürmek istediğiniz öğeler zaten varsa, bunu yalnızca birkaç adımda yapabilirsiniz.
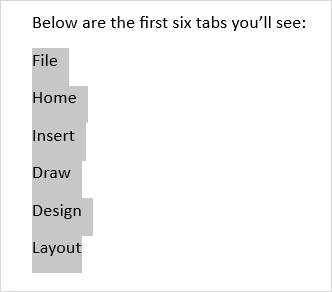
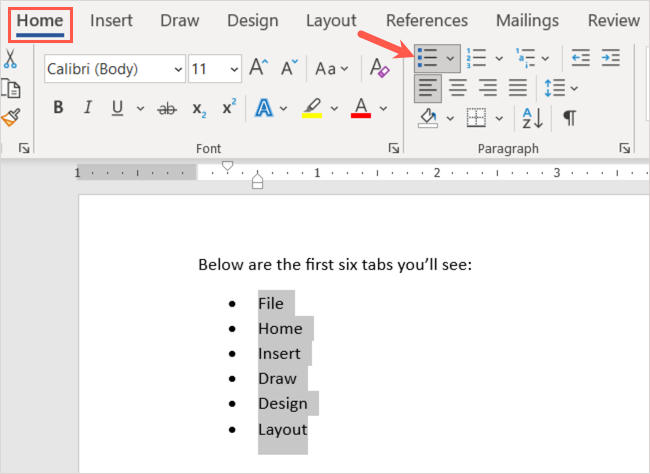
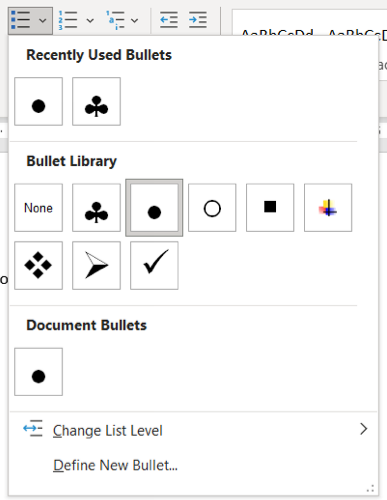
Ardından öğelerinizin bir madde işareti listesinde düzgün bir şekilde listelenmesini sağlayabilirsiniz.
Daha fazla öğe eklemeye de devam edebilirsiniz. İmlecinizi son öğenin sonuna getirin ve Enter veya Return tuşuna basın. İmleciniz, bir sonraki öğenizi eklemeniz için hazır bir madde işareti noktasıyla birlikte bir sonraki satıra düşecektir.
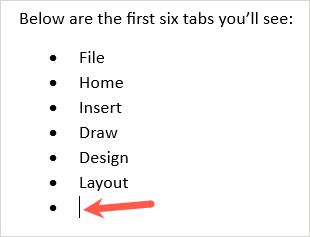
Yeni Bir Madde İşareti Listesi Başlatın
Yeni bir liste başlatmak istiyorsanız ilk madde işaretini ekleyin, öğenizi yazın ve ardından daha fazlasını eklemeye devam edin.
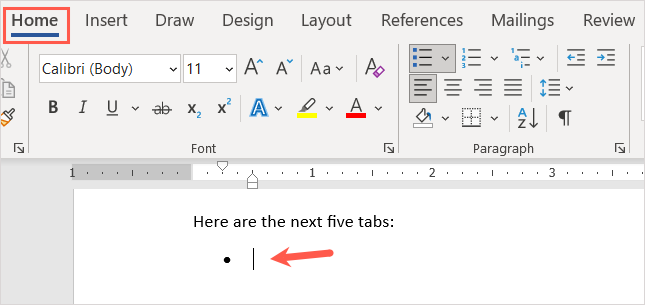
Son madde işareti noktasına ulaştığınızda iki kez Enter veya Return tuşuna basın. Bu, imlecinizi madde işareti olmayan yeni bir satıra yerleştirir.
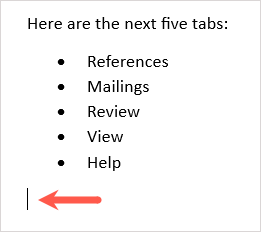
Otomatik Madde İşaretli Listesi Oluşturma
Microsoft Word, metninizi yazarken biçimlendiren Otomatik Düzeltme seçenekleri olanağı sunar. Bu seçeneklerden biri otomatik olarak madde işareti listeleri oluşturmaktır.
Özelliği açtığınızda, varsayılan madde işareti stiline dönüşen bir yıldız işareti yazabilirsiniz. Ayrıca, madde işaretleri olarak kısa çizgiler içeren bir listeyi başlatmak için kısa çizgi de yazabilirsiniz.
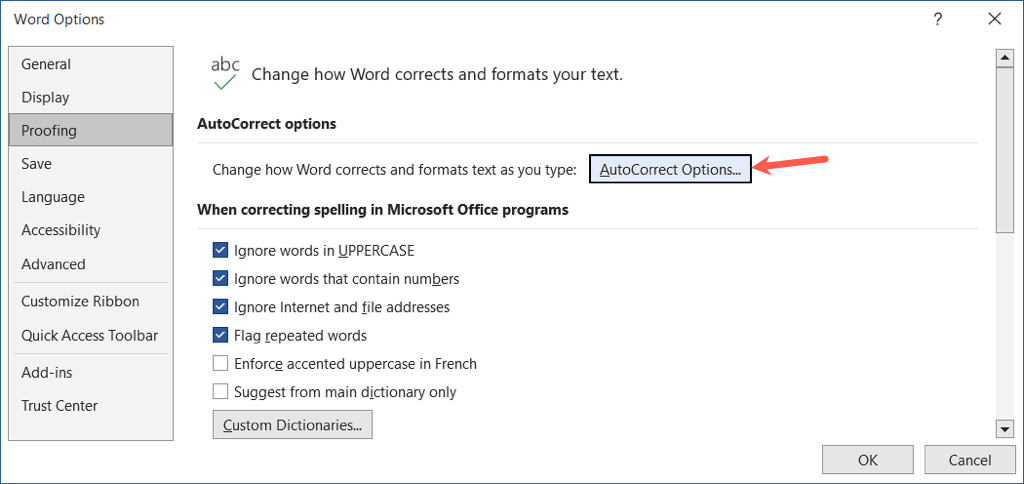
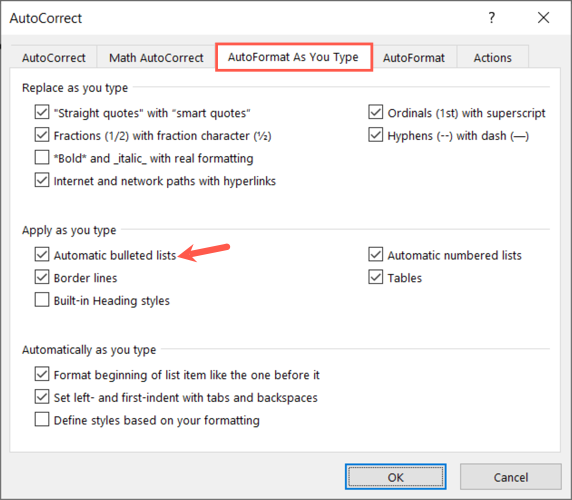
İleriye doğru bir yıldız işareti veya çizgi yazdığınızda, bu otomatik olarak bir madde işareti listesi biçimi oluşturur. Liste biçimini geri almak istiyorsanız Otomatik Düzeltme Seçenekleri düğmesindeki oku seçin ve Otomatik Madde İşaretlerini Geri Al 'ı seçin.
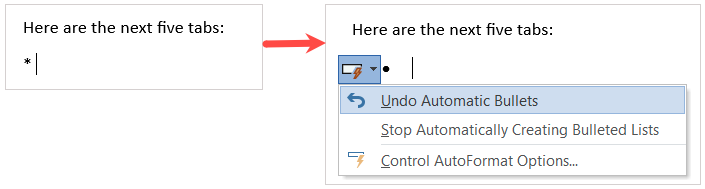
Bir Madde İşareti Listesine Alt Düzeyler Ekleme
İster mevcut metne madde işaretleri ekleme olun, ister yeni bir liste başlatın, farklı düzeyler kullanabilirsiniz. Bu, girintili birden fazla düzeyin bulunduğu bir taslakla benzerdir.
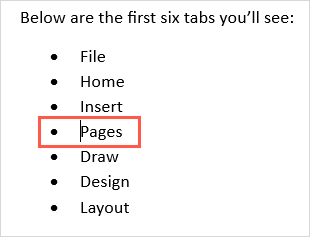
Aynı işlemi kullanarak daha fazla girinti yapmaya devam edebilir ve her seferinde yeni bir madde işareti stili görebilirsiniz. Bu, çok az çaba harcayarak çok düzeyli bir liste oluşturmanıza olanak tanır.
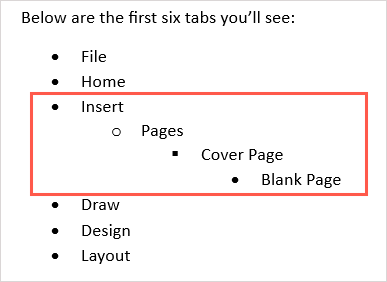
Madde İşareti Stilini Özelleştirin
Varsayılan madde işareti stilleri dışında bir şey kullanmak istiyorsanız özel bir madde işareti oluşturabilirsiniz. Farklı semboller, karakterler veya resimler kullanmak istiyorsanız bu kullanışlıdır.
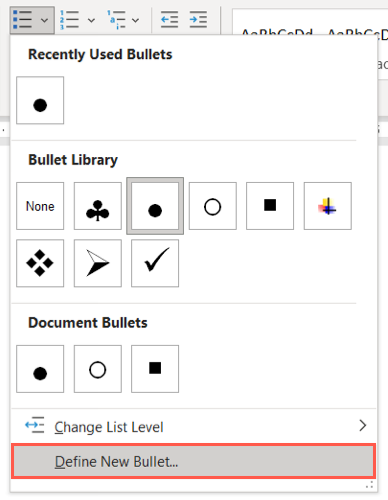
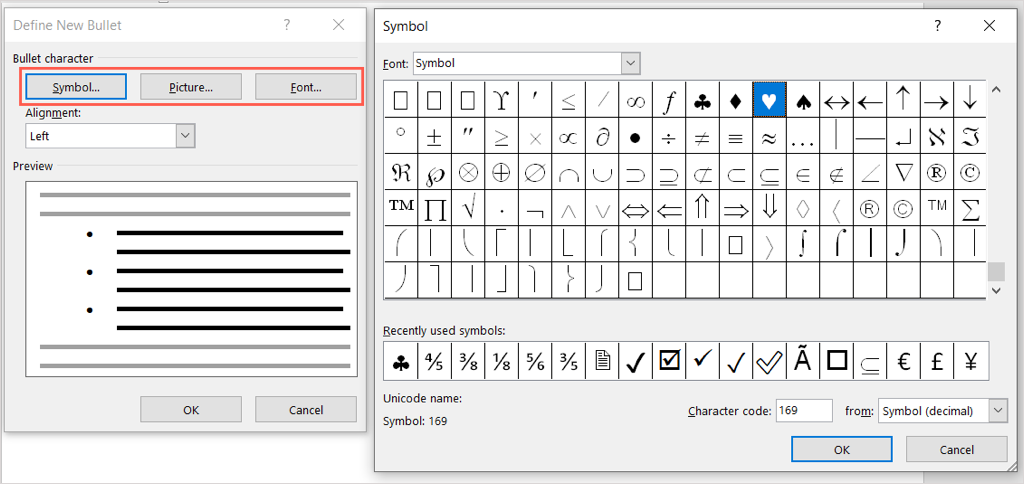
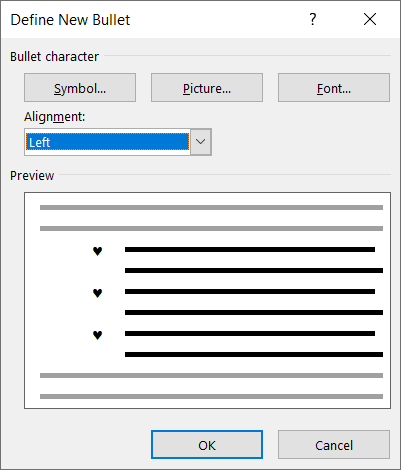
Ardından yeni madde işareti stilinizi belgenizde göreceksiniz. Diğer noktalarda kullanmak için Ana Sayfa sekmesindeki Madde İşaretleri menüsünde de görebilirsiniz.
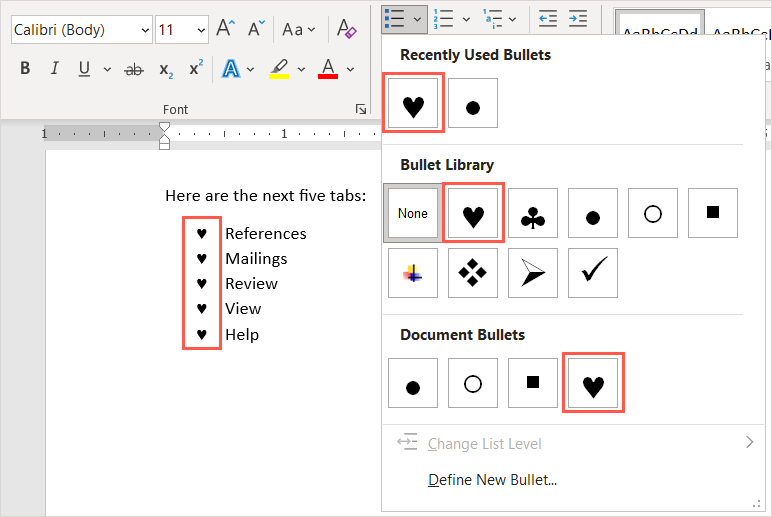
Listeden Madde İşaretlerini Kaldırma
Madde işaretli listeyi daha sonra kaldırmaya karar verirseniz ancak öğelerinizi korumak istiyorsanız bunu kolayca yapabilirsiniz.
Madde işaretli listedeki metnin tamamını seçin. Ana Sayfa sekmesine gidin ve Madde işaretleri düğmesini seçin. Bu, madde işareti listesi biçiminin seçimini kaldırır ve madde işaretlerini metninizden kaldırır.
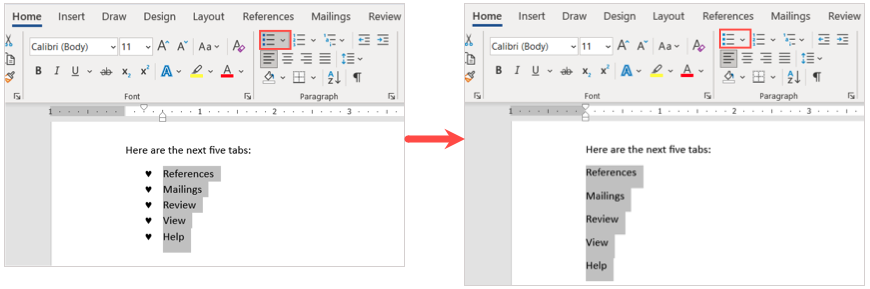
Bir Microsoft Word belgesine madde işaretleri eklediğinizde, liste öğelerini görüntülemek için düzenli ve profesyonel bir yönteme sahip olacaksınız..
Artık Word'de madde işaretlerinin nasıl ekleneceğini bildiğinize göre, Microsoft Excel çalışma sayfasında bir kontrol listesi hazırlayın nasıl yapılacağı gibi diğer Microsoft Office eğitimlerimize bakın.
.