Maskeleme, Photoshop ile başladığınızda öğrenmeniz gereken önemli bir tekniktir. Bir fotoğrafın bir bölümünü kaldırmak veya istenmeyen nesneleri gizlemek gibi birçok amaç için kullanabilirsiniz. Neyse ki, Photoshop'ta maskelemeyi birkaç dakika içinde yapmaya başlamak kolaydır!
Bu makalede, maskelemeyi ve katmanların istemediğiniz kısımlarını gizlemek için maskelemeyi kullanmayı öğreneceksiniz. son fotoğrafınızda görünür.
Maskeler Nedir?
Bir katmana bir maske eklediğinizde, bu size esasen o katmanın parçalarını ekleme veya çıkarma yeteneği verir. Katmanın yanında, bir maske ekledikten sonra, maskenin katmanın hangi kısımlarını değiştirdiğini gösteren gri tonlamalı bir kare göreceksiniz.
Fırça başlığı, aracı 'i kullandığınızda ve katmanı siyah olarak geçtiğinizde, o kısmı kaldıracaktır. Beyaza boyarsanız, geri ekler. Bir seçim aracı kullanarak ve seçimi herhangi bir renkle doldurarak daha kesin olabilirsiniz.
Bir katmanın yalnızca bölümlerini silmek yerine neden bir maske kullanmanız gerektiğini merak edebilirsiniz. Maskeler yıkıcı değildir, yani katmanın parçalarını kaldırdığınızda hiçbir şeyi silmezsiniz. Bu nedenle, belirli bir parçayı geri istediğinize karar verirseniz, görüntü kalitesini kaybetmez. Ayrıca, silgi aracının tek başına izin verebileceğinden çok daha fazla efekt elde etmek için maskeleri de kullanabilirsiniz.
Photoshop'ta Maske Nasıl Eklenir
Bir Photoshop katmanı 'ye yeni bir maske eklemek için aşağıdaki adımları izleyin.
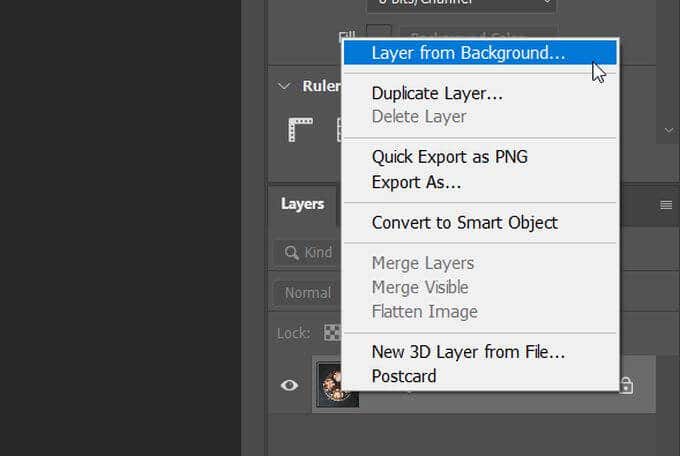
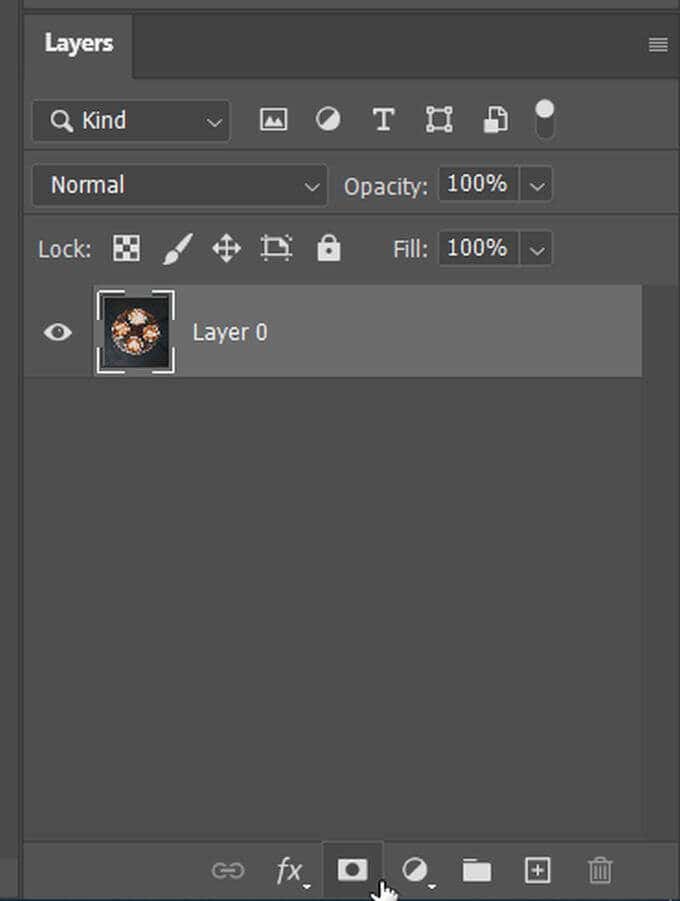
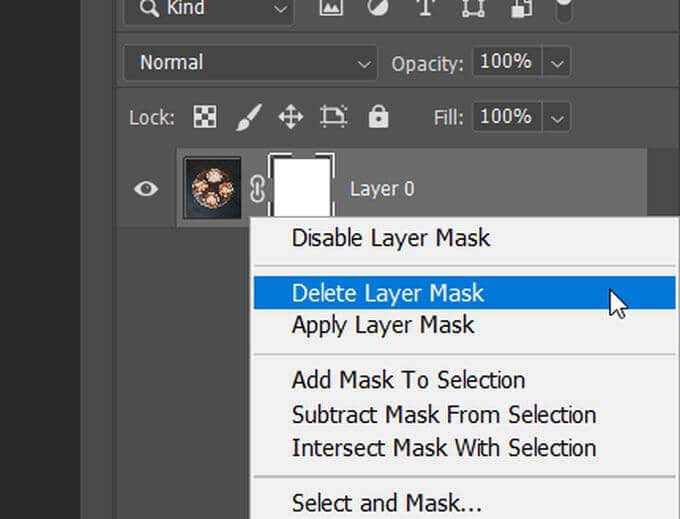
Katman Parçalarını Gizlemek İçin Maske Nasıl Kullanılır
Artık maske, onu kullanma zamanı. Bu örnekte, resimdeki kahvenin arka planı değiştir arkasına gidiyorum.
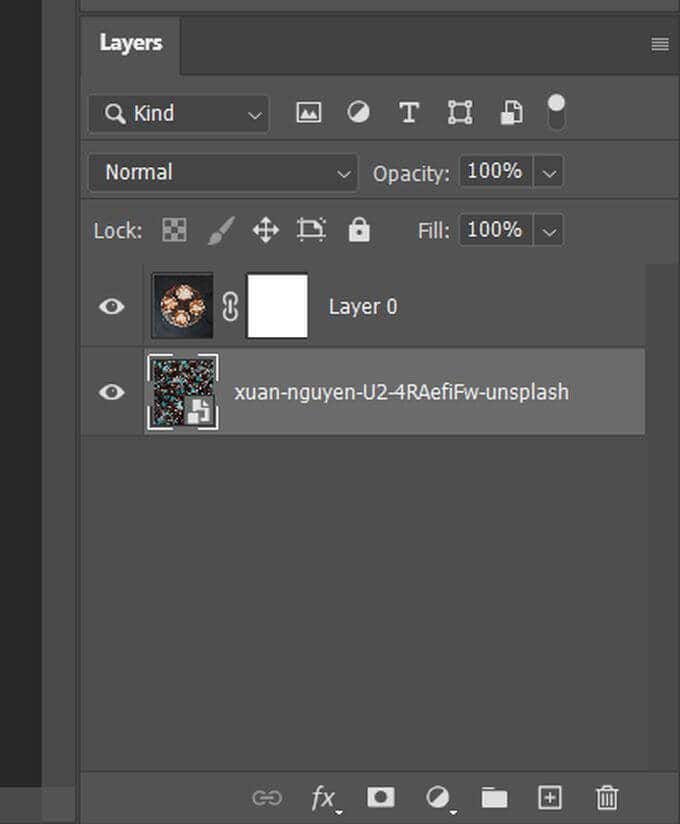
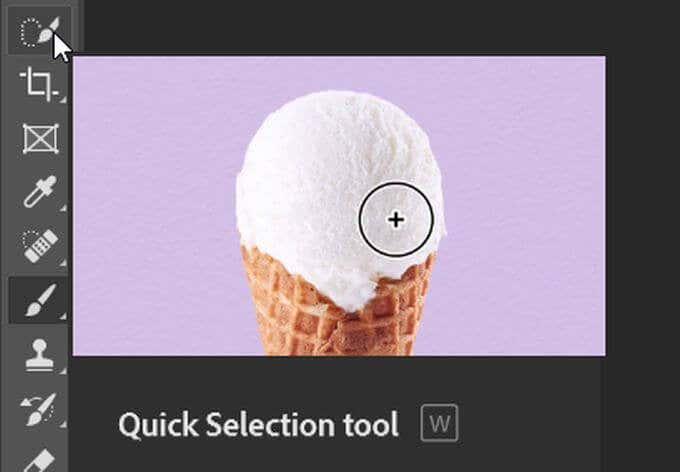
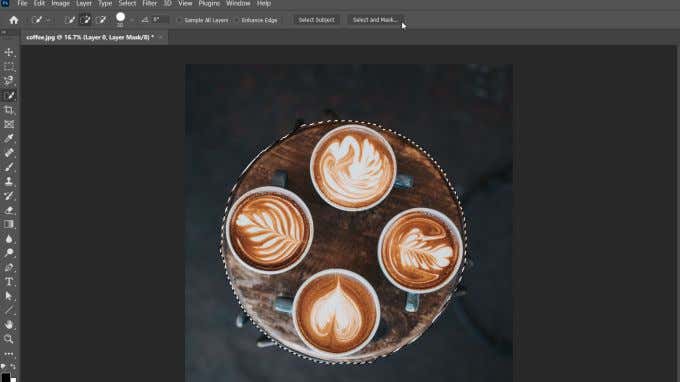
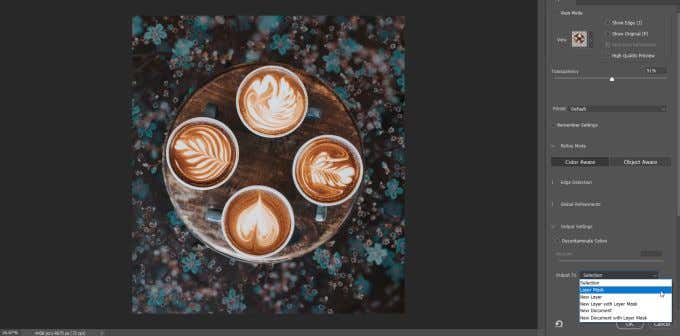
Dilerseniz fırça aracıyla girip siyahla kaldırıp beyaz ekleyerek seçimi temizleyebilirsiniz.
Tüm Katmanı Gizlemek veya Göstermek için Maske Nasıl Kullanılır
Photoshop'ta maske kullanmanın başka bir yolu da herhangi bir katmanın tamamını gizlemek veya ortaya çıkarmaktır. katman. Bunu yapmak için:
Katmanlardan Maskelerin Bağlantısını Kaldırma
Bir maske, seçilen bir katmana otomatik olarak bağlanır, yani katmanı hareket ettirdiğinizde, maske şu şekilde hareket eder: BT. Bağlantılarını kaldırırsanız, bunları birbirinden bağımsız olarak hareket ettirebilirsiniz.
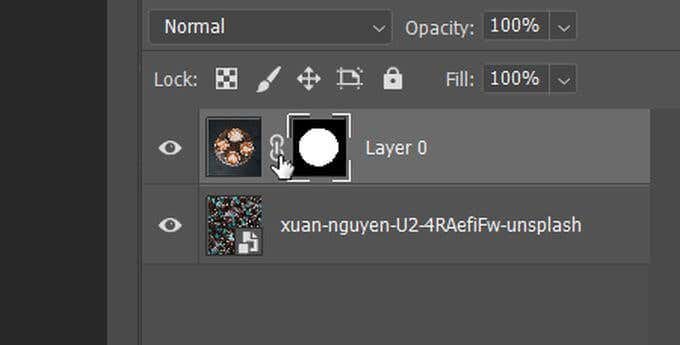
Maske Saydamlığını veya Geçiş Yumuşatmasını Değiştir
Maske kenarlarının yumuşatılmasının yanı sıra maskenin opaklığını değiştirmek, istediğiniz sonucu elde etmenize yardımcı olabilir. fotoğrafına bak.
Bir maskenin saydamlığını nasıl değiştireceğiniz aşağıda açıklanmıştır:
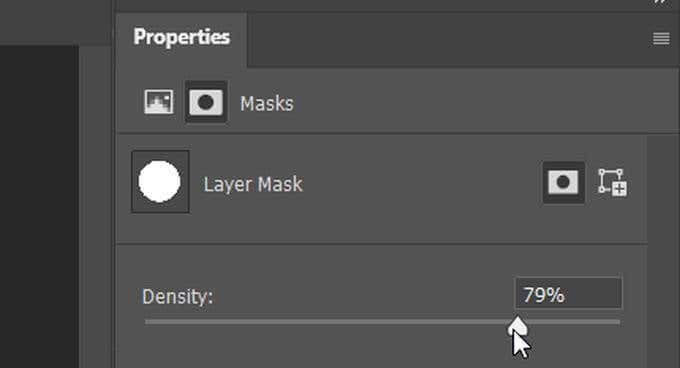
tüylenme maskesini değiştirmek için:
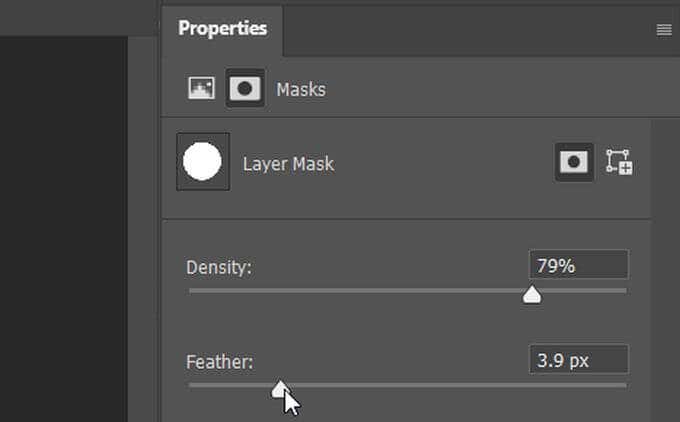
Geçiş yumuşatma, katmanların pürüzlü kenarlara sahip olmak yerine daha doğal bir şekilde karışmasını sağlamanın iyi bir yolu olabilir.
Maske Kenarlarını İyileştirme
Bir nesnenin kenarlarını mükemmel şekilde seçmek zor olabilir, bu nedenle seçimlerinizi iyileştirmenin yolları vardır. Bunu maskelerle yapmanın kolay bir yolu, Photoshop'taki Seç ve Maskeleçalışma alanını kullanmaktır.
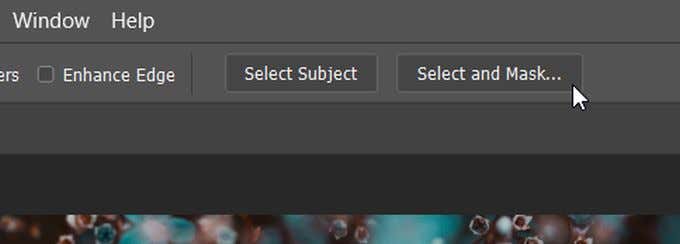
Seç ve Maskele çalışma alanına gireceksiniz. Burada, avantajınızı geliştirmek için birden fazla seçenek arasından seçim yapabilirsiniz. Denemesi kolay olan, farklı iyileştirme modlarıdır.
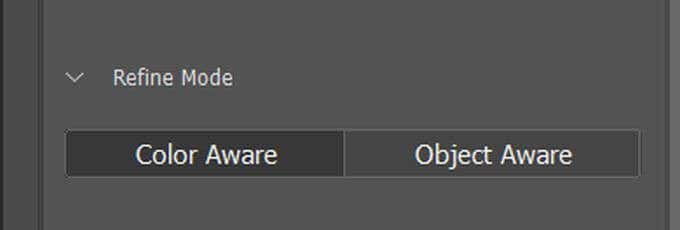
13- hassaslaştırın
Nesneye duyarlı, saç gibi karmaşık şekiller seçtiğinizde veya arka plan bulanık olduğunda iyi bir seçimdir. Renk tanıma, görüntüde kolayca tanımlanabilen düz renkler varsa iyidir.
Maskeleme Temel Bir Beceridir
Görüntünün parçalarını gizleme, ortaya çıkarma veya izole etme yeteneği, maskeleri emrinizde güçlü bir Photoshop düzenleme aracı haline getirir . Örneğin, katman maskeleri size herhangi bir fotoğraftaki bir rengi değiştirin yardımcı olabilir.
Hızlı düzenlemeler için Photoshop'ta katman maskelemeyi denediniz mi?