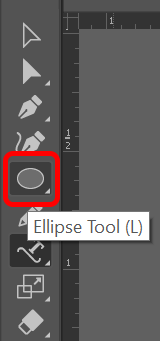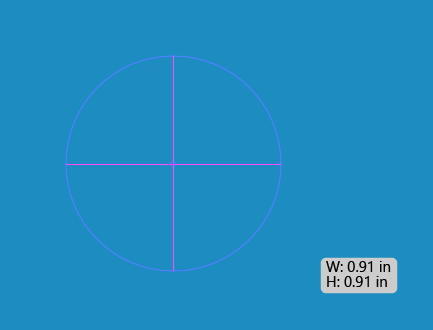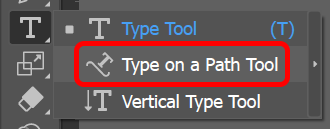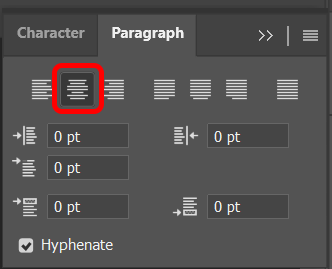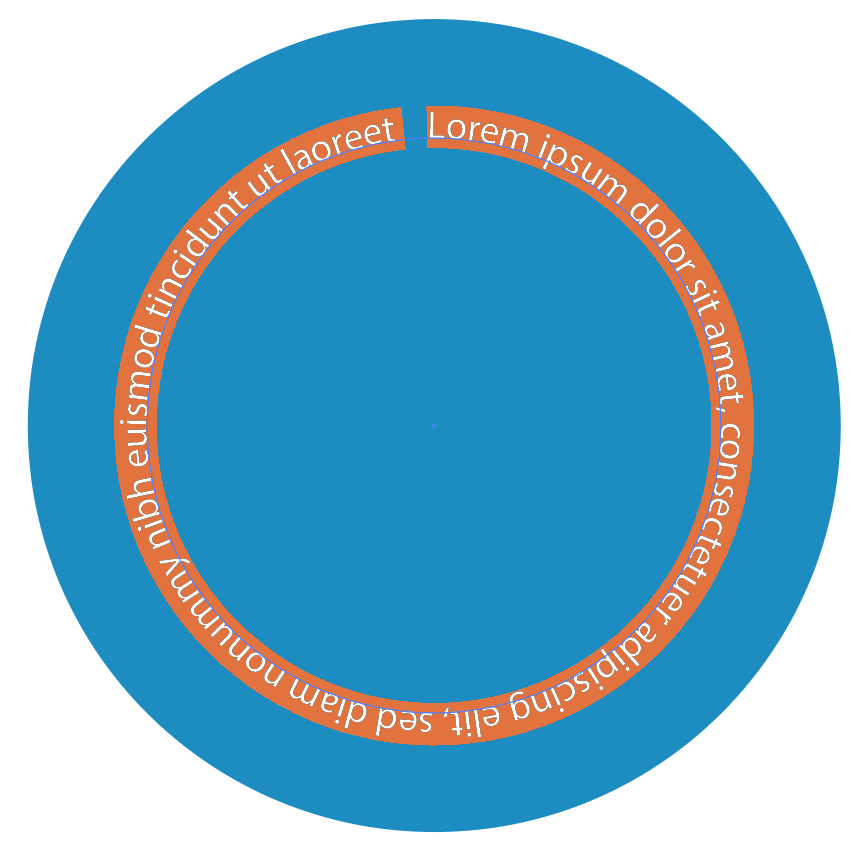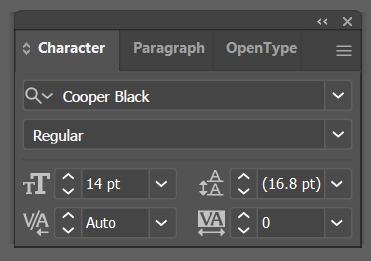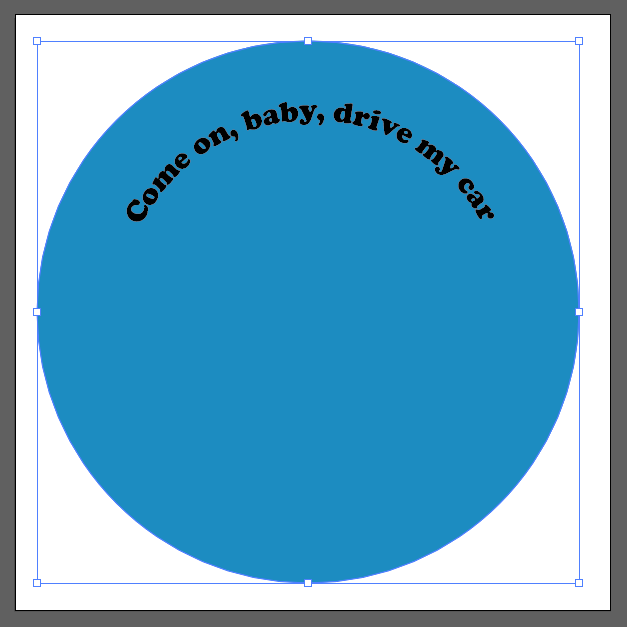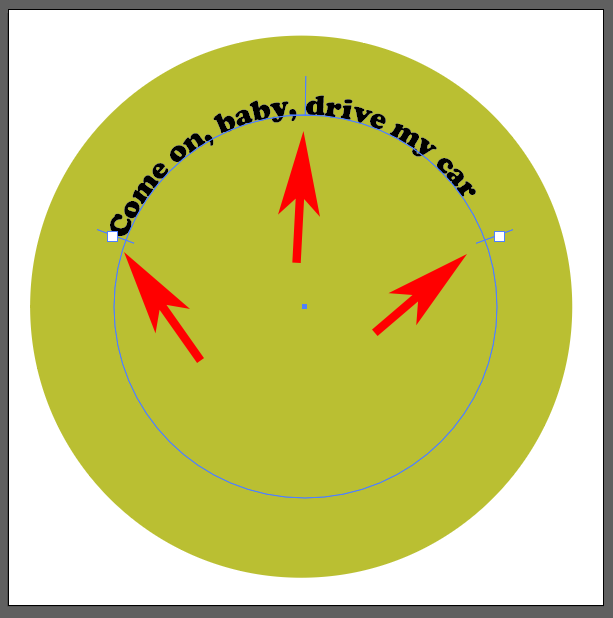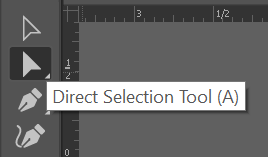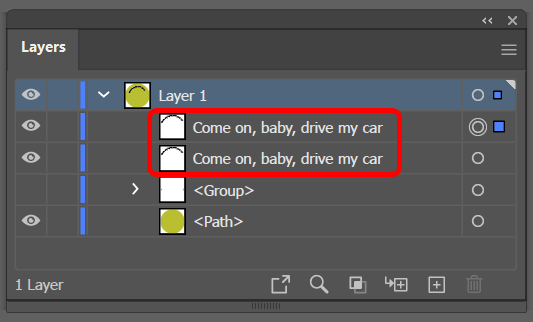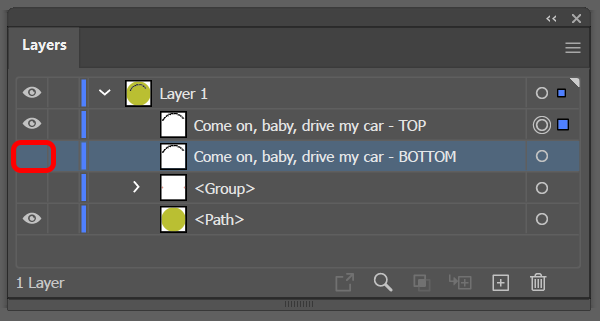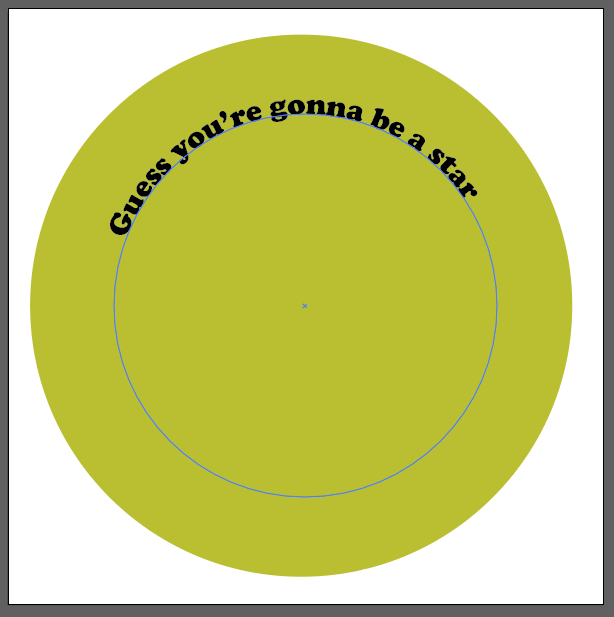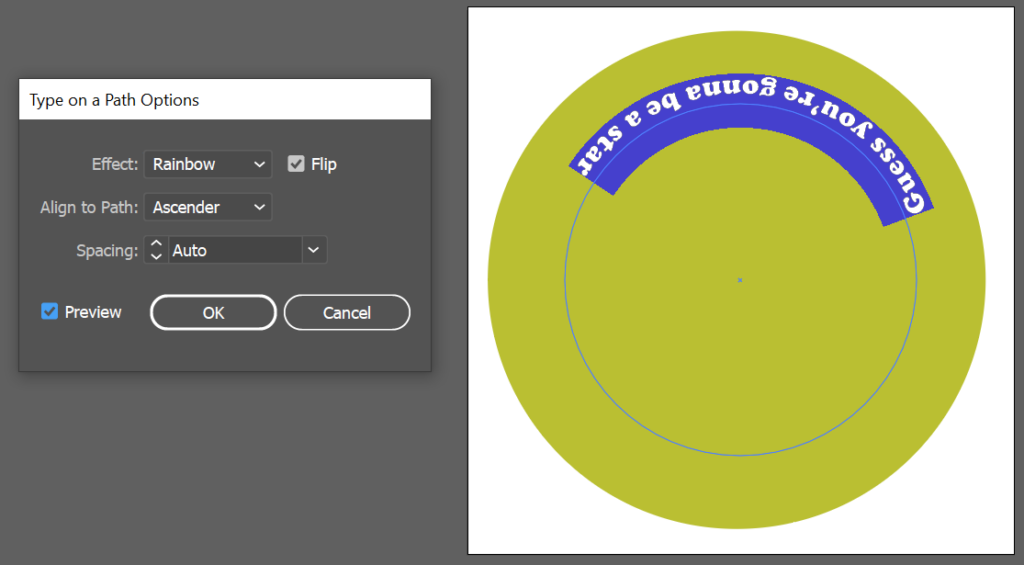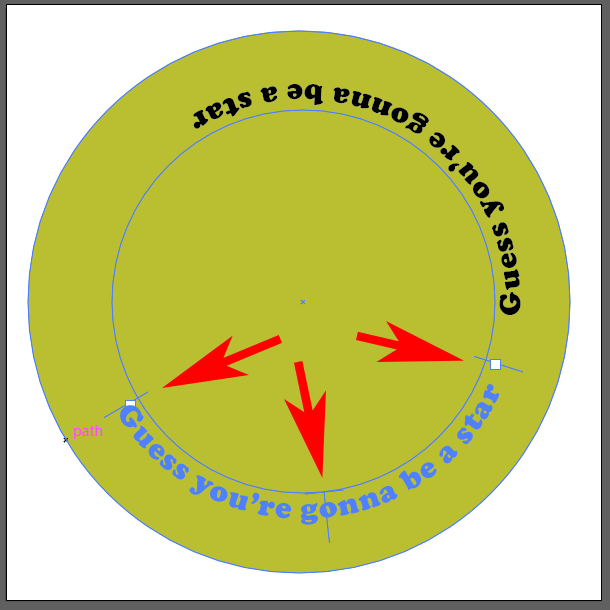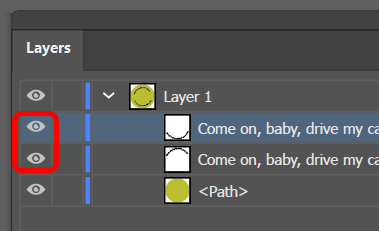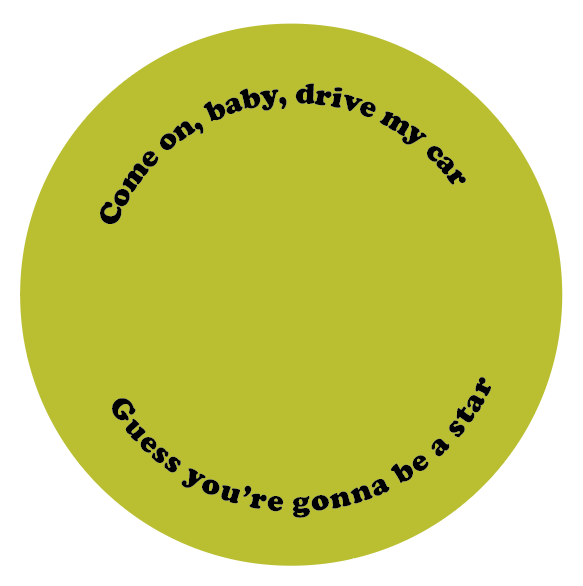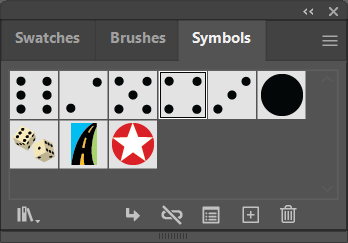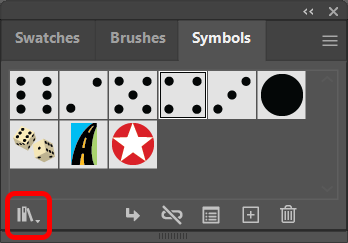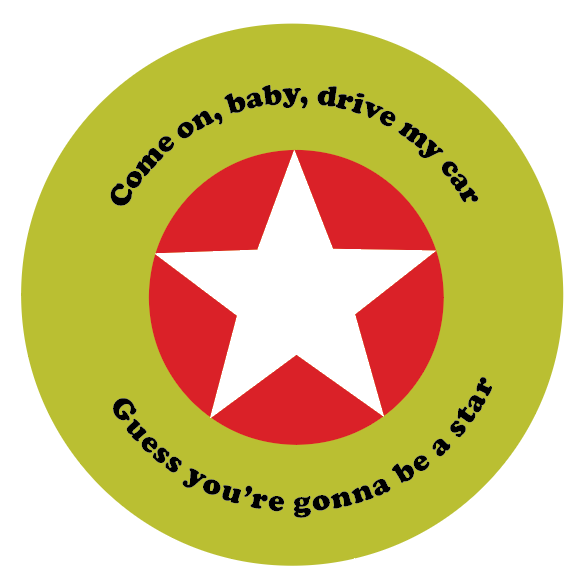Adobe Illustrator, düzenlenebilir vektör grafikleri oluşturmak istediğinizde kullanabileceğiniz harika bir grafik tasarım programıdır. vektör grafiği herhangi bir ayrıntı kaybı olmadan büyütülebilir, böylece tipografi de dahil olmak üzere reklam panosunda kartvizit kadar güzel görünecek bir illüstrasyon oluşturabilirsiniz.
Yuvarlak bir rozet veya logo oluşturduğunuzu ve dairesel bir yolun etrafına metin yazmak istediğinizi düşünün. Kolayca okunabilmesi için dairenin altındaki metnin yolun diğer tarafına çevrilmesini isteyebilirsiniz. Bu Illustrator eğitiminde, metnin baş aşağı olmaması için Illustrator'da bir yol üzerindeki metni nasıl çevireceğinizi öğreteceğiz.
Illustrator'da Yoldaki Yazı Nasıl Çevirilir
İster Adobe Illustrator CC ister Illustrator'ın önceki bir sürümünü kullanıyor olun, bir yol yalnızca bir (veya daha fazla!) düz veya eğri çizgiden oluşur. Uç noktaların bir araya getirilip getirilmediğine bağlı olarak yol açık veya kapalı olabilir.
Basit bir daire tasarımıyla başlayacağız. Dairesel bir yol oluşturacağız ve ardından bu yol boyunca metin yazmak için yazma aracını kullanacağız. Son olarak metnin bir kısmını çevirerek dairenin alt kısmında sağ tarafta görünmesini sağlayacağız.
Elips aracını seçin.
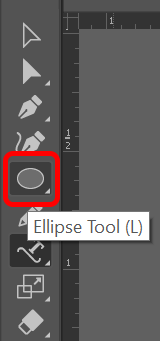
Shift tuşunu basılı tutun ve tuval üzerine bir daire çizin. Shift tuşunu basılı tutmak, oluşturduğunuz elipsi mükemmel bir daireye zorlayacaktır. Metin eklediğinizde tüm konturlar veya dolgu renkleri kaybolacaktır.
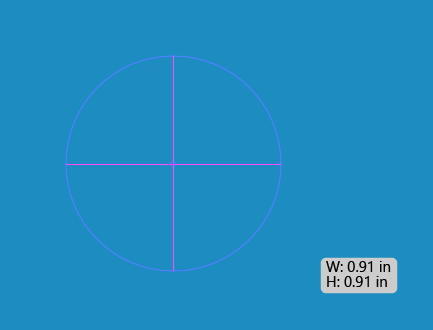
Yazım Aracı açılır menüsünde Yol Üzerine Yazma Aracı 'nı seçin.
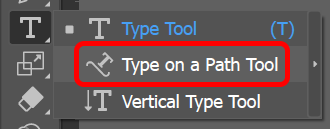
Yazmak üzere olduğunuz metni ortalamak için Pencere menüsünde Yazım >Paragraf >Ortala 'yı seçin. Paragraf panelinin Windows kısayolu Ctrl + Alt +T 'dir. Mac kullanıcıları Seçenek + Komut + T tuşlarını kullanabilir.
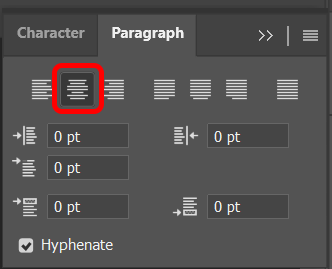
Yola Yazma aracı hâlâ seçiliyken, 2. adımda oluşturduğunuz dairenin üst kısmını tıklayın. Illustrator, taban çizgisi yoluna paralel lorem ipsum metin ekleyecektir. çember.
.
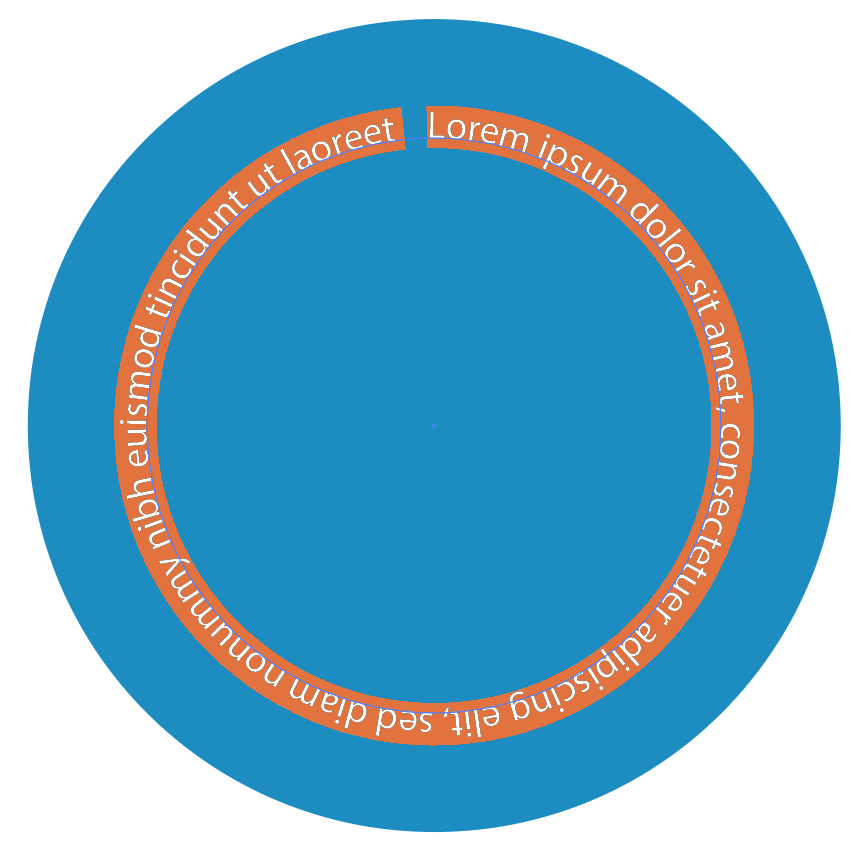
Tür panelindeki Karakter sekmesinde yazı tipini ve karakter boyutunu seçin veya Windows >'u seçerek karakter panelini görüntüleyin. >Karakter yazın.
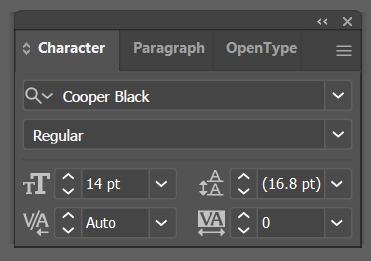
Çemberin üst kısmına istediğiniz metni girin.
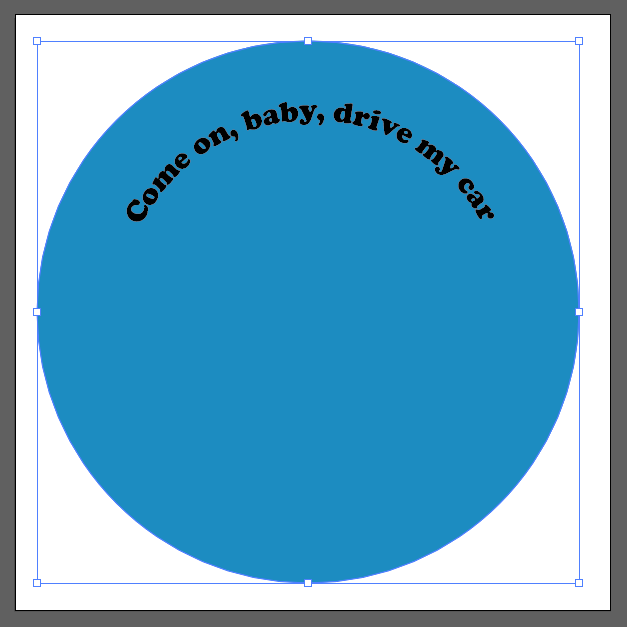
Metnin yanında üç tutamaç (hizalama ayraçları da denir) göreceksiniz: biri solda, biri ortada ve biri sağda. Metni dairenin etrafında tam istediğiniz yere gelinceye kadar döndürmek için bu tutamaçları kullanın.
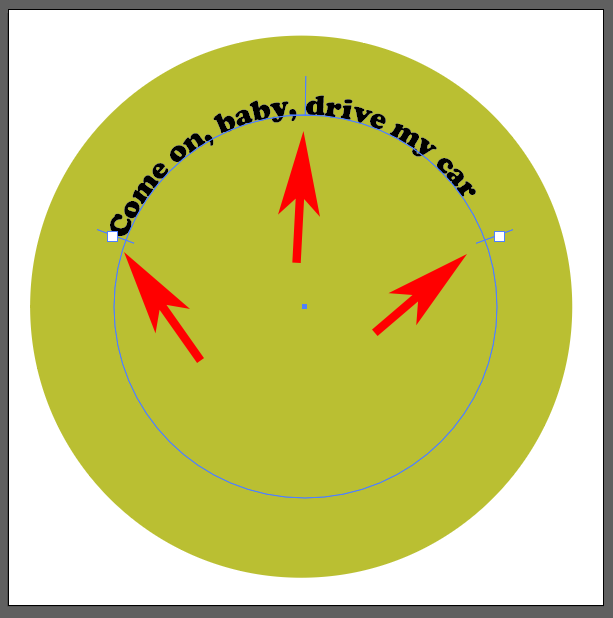
Sonra, şu ana kadar elimizde olanı kopyalayıp çoğaltacağız. Araç çubuğundaki Doğrudan Seçim aracını kullanarak daireyi seçin ve ardından Düzenle >Kopyala 'yı seçin veya Ctrl klavye kısayolunu kullanın. Strong>+ C .
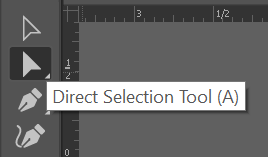
Sonra, kopyaladığımız şeyi çalışma yüzeyinde zaten bulunanın önüne yapıştırın. Bunu Düzenle >Öne Yapıştır 'ı seçerek yapın. Kullandığınız yazı tipine bağlı olarak, metin yolunda artık iki yığın kopyası bulunduğundan metnin biraz daha koyu göründüğünü fark edebilirsiniz. Metnin iki kopyasına sahip olduğunuzu doğrulamanın daha kolay bir yolu Katmanlar paneline bakmaktır. Metniniz için iki giriş görmelisiniz. İsterseniz öndeki kopya olduğunu belirtmek için birini yeniden adlandırabilirsiniz.
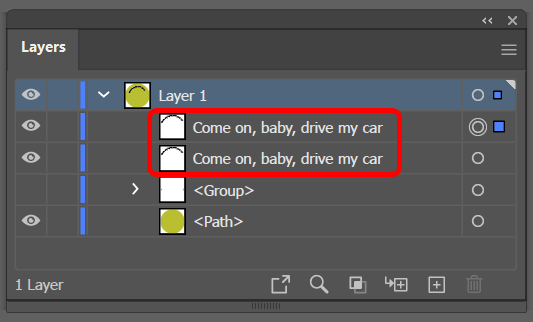
Katmanlar panelinde alt katmanın görünürlüğünü kapatın.
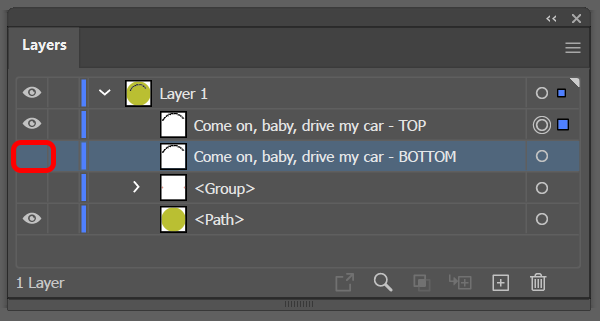
Yazım Aracı 'nı seçin, yol üzerindeki metni seçin ve yeni metni yazın; yani daire yolunun altına taşıyacağınız metin.
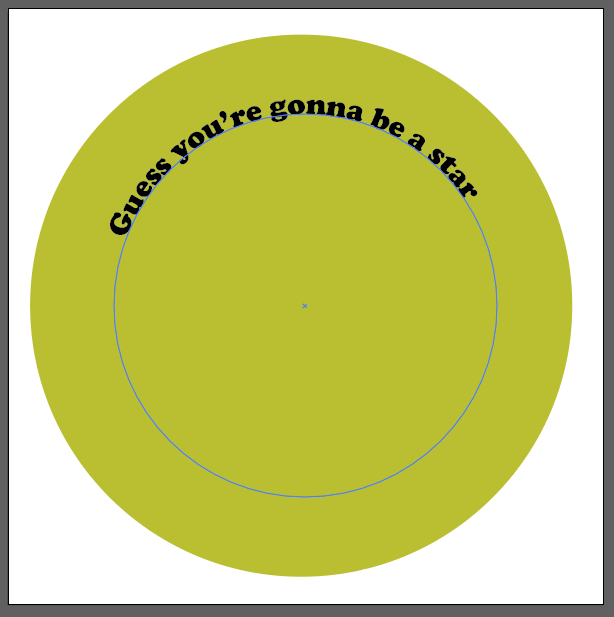
Şimdi işin eğlenceli kısmı geliyor. Yazma >Yola Yazma >Yola Yazma Seçenekleri 'ni seçerek Yol Seçenekleri iletişim kutusunu açın. Metin efekti için Gökkuşağı 'nı seçin ve Yola Hizala açılır menüsünde Yükselen 'i seçin. Ayrıca Çevir kutusunu işaretleyin ve Tamam düğmesini seçin. (Gelişmiş bir görünüm elde etmek için Önizleme kutusunu işaretleyin.)
.
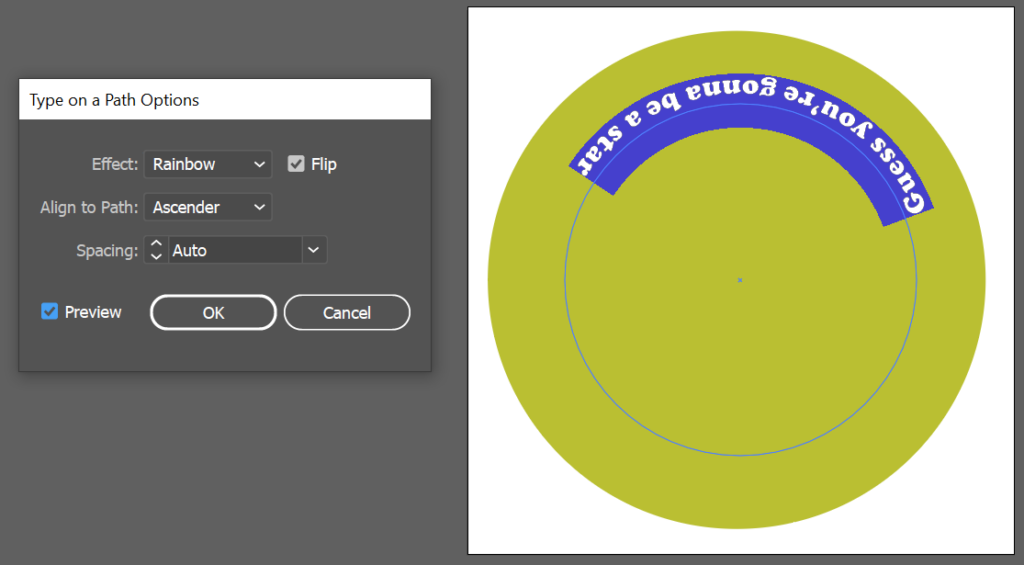
Not: Yola Hizala seçenekleri için Satır Taban Çizgisi'nin seçilmesi metni yolun tam üzerine yerleştirecektir. Ascender metni dairenin dışına yerleştirir. Descender , metni dairenin iç kısmına yerleştirecektir. Son olarak Merkez , metni yolun tam ortasına yerleştirecektir.
Seçimini kaldırmak için metnin dışında herhangi bir yeri tıklayın ve aralığı ayarlamak için bir kez daha tutamaçları kullanın ve metni yol boyunca dairenin altına taşıyın.
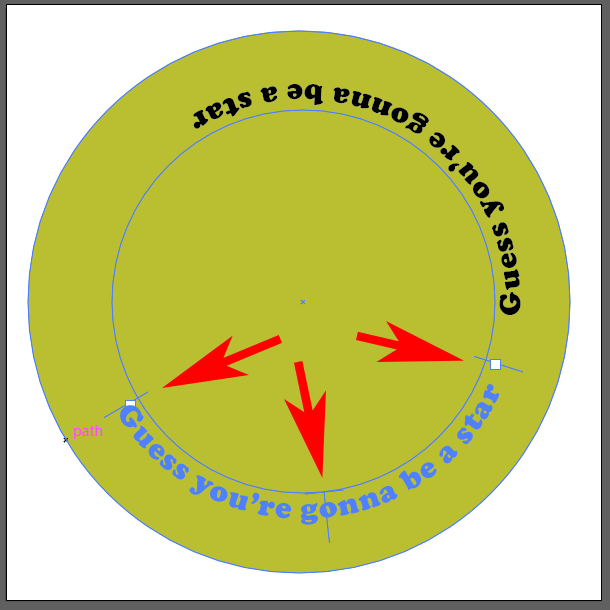
Ardından metnin üst katmanının görünürlüğünü tekrar açın.
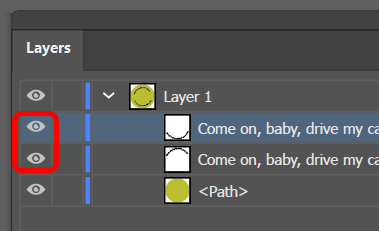
Adobe Illustrator'da bir yola metin ekleme ve çevirme yöntemi budur.
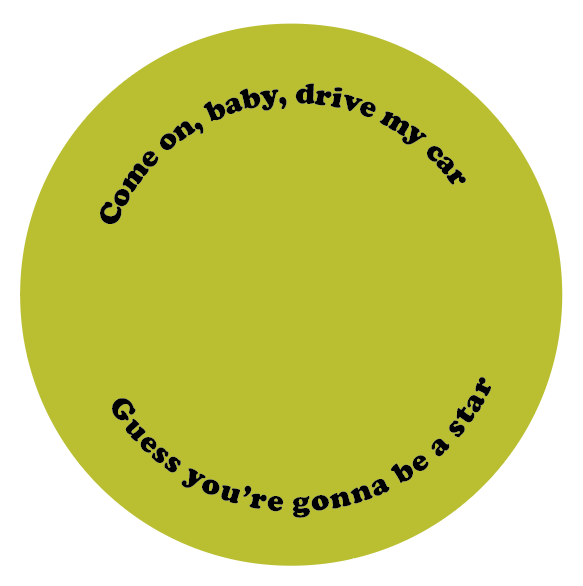
Tasarımınıza Bir Sembol Ekleyin
Adobe Illustrator'daki bir tasarıma fazladan bir veya iki öğe eklemenin kolay bir yolu, Semboller panelinden bir şey eklemektir. Tasarımınıza sembol eklemek için aşağıdaki adımları izleyin.
Pencere >Semboller 'i seçerek Semboller panelini görüntüleyin.
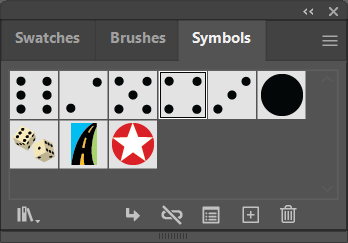
Bilgisayarınızda yüklü tüm kitaplıkların listesini görüntülemek için Sembol Kitaplığı açılır okunu kullanın. Her bir Sembol kütüphanesinde gezinmek için gezinme oklarını kullanabileceğiniz bir paneli başlatmak için bunlardan birini seçin.
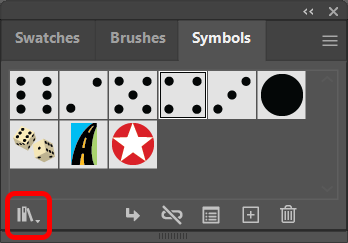
Kullanmak istediğiniz sembolü bulduğunuzda onu tasarımınıza sürükleyip bırakın.
Sembolü tasarımınıza uyacak şekilde yeniden boyutlandırmak için Seçim Aracını kullanın.
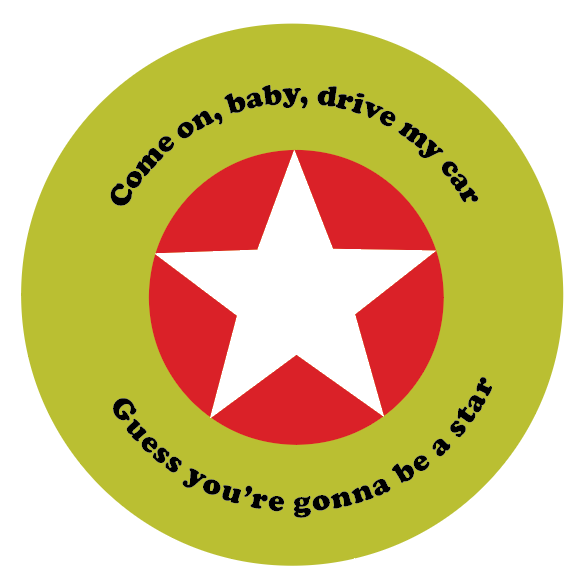
Adobe uygulamaları, Semboller gibi, yalnızca orada olduklarını bildiğiniz takdirde yararlanabileceğiniz her türlü gizli özelliğe sahiptir. Adobe Photoshop'ta resimlere, şekillere ve metne kenarlık nasıl eklenir veya katmanları gizlemek için maskeleri kullanın, hatta yüz takası nasıl yapılır
gibi birçok efektin nasıl elde edileceğine dair eğitimlerimiz var.
Adobe Indesign'ı kullanmaya başlıyorsanız metin kutuları nasıl bağlanır veya bir resmin etrafında metin akışı 'deki eğitimlerimize göz atmak isteyeceksiniz.
.
İlgili Mesajlar: