iPhone veya Android akıllı telefonunuzda yazarken Gboard donuyor veya çöküyor mu? Telefonunuz sürekli olarak "Maalesef Gboard durdu" hatası mı veriyor? Bu makale size tekrar Gboard'un düzgün çalışmasını sağlayın 'a ulaşmanın dokuz yolunu gösterecek.
Gboard çalışmayı durdurabilir, güncel değilse veya kullandığınız uygulamayla uyumlu değilse akıllı telefonunuzda. Düşük cihaz belleği, bozuk önbellek dosyaları ve işletim sistemiyle ilgili geçici aksaklıklar da klavyenin arızalanmasına neden olabilir.
Aşağıdaki öneriler Gboard'un iPhone ve Android cihazlarınızda kilitlenmesini önleyecektir.
1. Son Kullanılan Uygulamaları Kapat
Arka planda aktif olarak çalışan çok fazla uygulama olması, akıllı telefonunuzun RAM'ını tüketecek ve bazı uygulamaların arızalanmasına neden olacaktır. Gboard donuyorsa veya çalışmayı durduruyorsa kullanmadığınız uygulamaları kapatın ve Gboard'un performansını izleyin.
Android cihazlarda, "Gboard durdu" veya "Maalesef Gboard durdu" hataları devam ederse cihazınızın belleğinde yer açmak için üçüncü taraf temizleme uygulamaları 'yi kullanın.
2. Gboard'u Kaldırma ve Yeniden Ekleme
iOS cihazlarda Gboard ile ilgili sorunları düzeltmenin bir başka kolay yolu da iPhone'unuzdaki klavyeyi kaldırıp yeniden eklemektir.
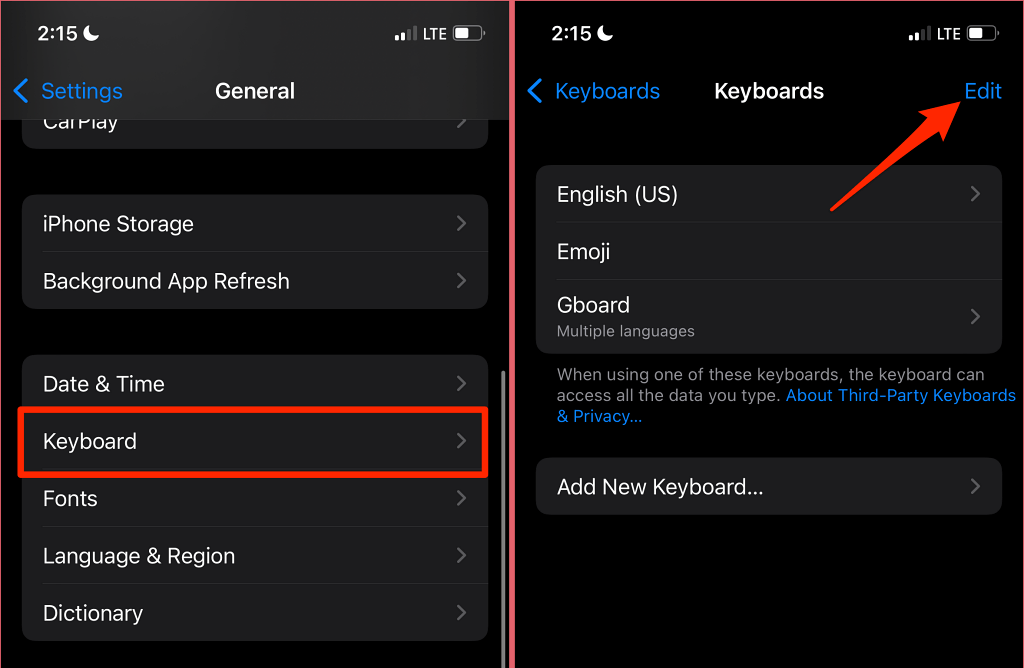
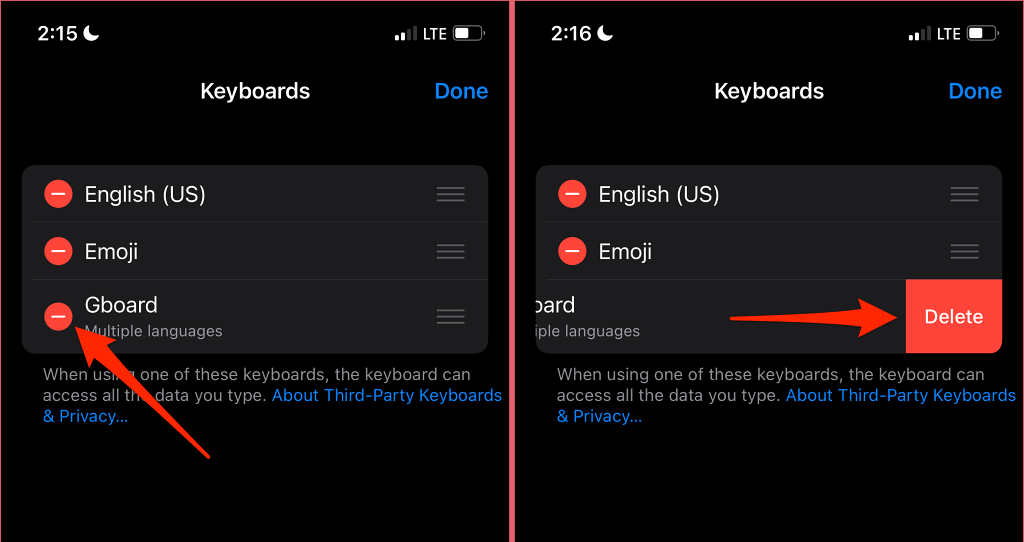
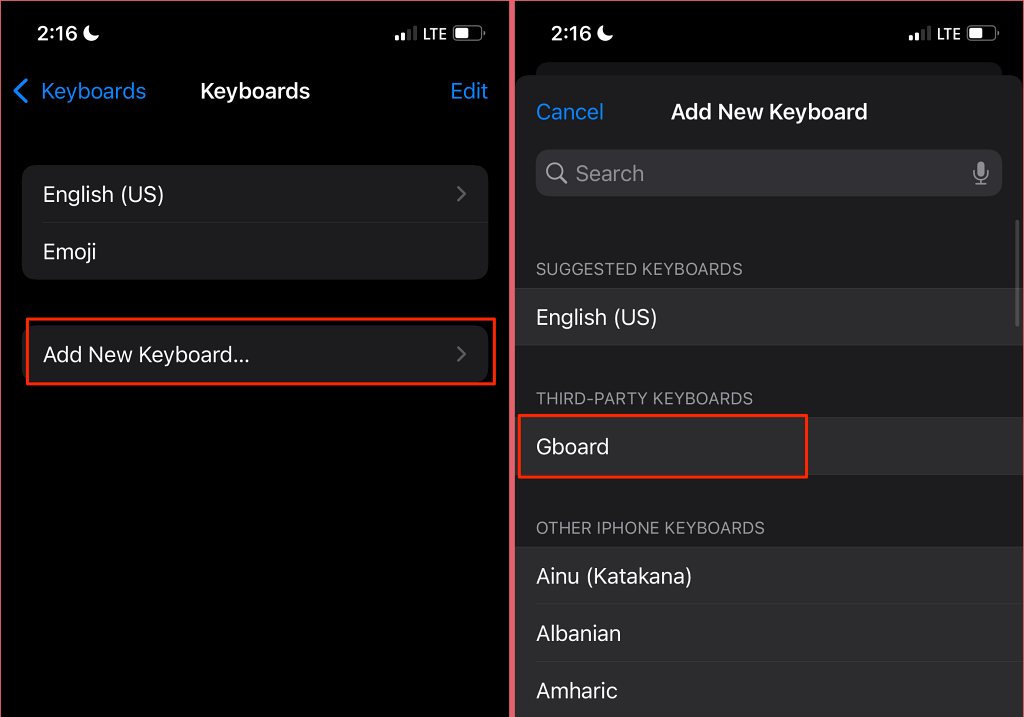
Herhangi bir uygulamaya yazmayı deneyin ve Gboard'un anormal şekilde çökmeden çalışıp çalışmadığını kontrol edin. Klavyeyi çıkarıp yeniden ekledikten sonra manuel olarak Gboard'a geçmeniz gerekebileceğini unutmayın.
Yazarken Gboard'a geçmek için iPhone'unuzun sol alt köşesindeki küre simgesine dokunun. Daha da iyisi, küre simgesine dokunup basılı tutun ve Gboard 'u seçin.
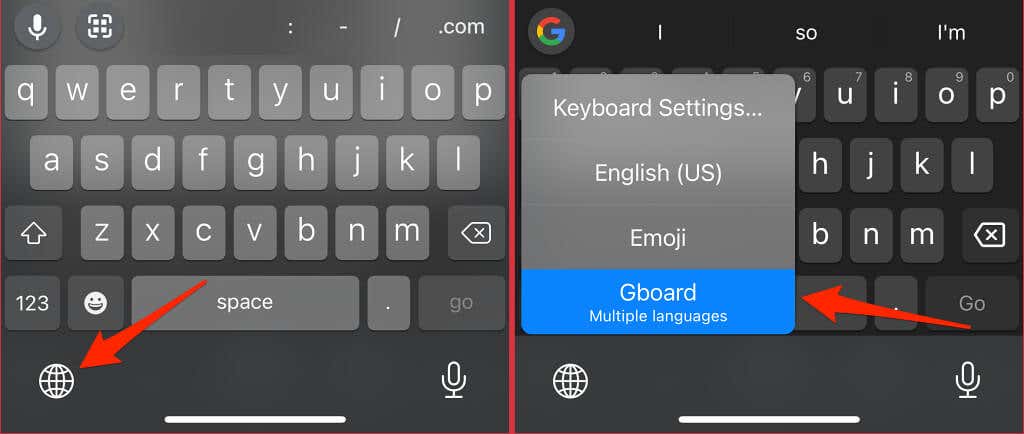
3. Gboard'u Kapatmaya Zorla
Gboard'un zorla kapatılması "Maalesef Gboard durdu" hatasını düzeltebilir ve klavyeyi Android'deki normal durumuna geri yükleyebilir. İşlem, klavyeyi ve ilgili tüm arka plan işlemlerini sonlandıracaktır. Gboard yeniden başlayacak ve muhtemelen "Maalesef Gboard durdu" hatasını vermeden çalışacaktır..
Gboard simgesine uzun basın, Uygulama bilgileri 'ni seçin, Durmaya Zorla 'ya dokunun ve onayda Tamam 'ı seçin.
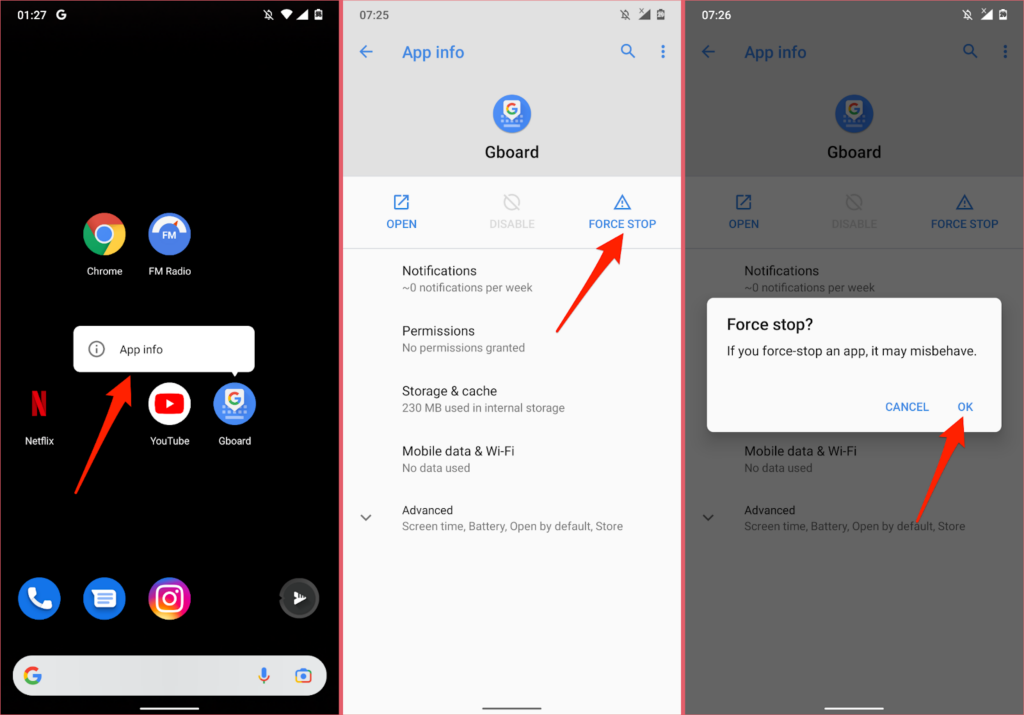
Daha sonra herhangi bir uygulamaya veya metin kutusuna yazmayı deneyin ve Gboard'un sorunsuz çalışıp çalışmadığını kontrol edin.
4. GBoard'ı güncelleyin
GBoard güncelliğini yitirmişse veya telefonunuzda yüklü olan sürümde hatalar varsa ara sıra çökebilir. Bu Android Yardım Topluluğu başlığı 'teki birçok Android kullanıcısı, klavyeyi güncelleyerek Gboard'un çökmesini engelledi.
Cihazınızın uygulama mağazasını açın (Android için Oyun mağazası veya iOS için Uygulama mağazası ) ve GBoard'ı en son sürüme güncelleyin.
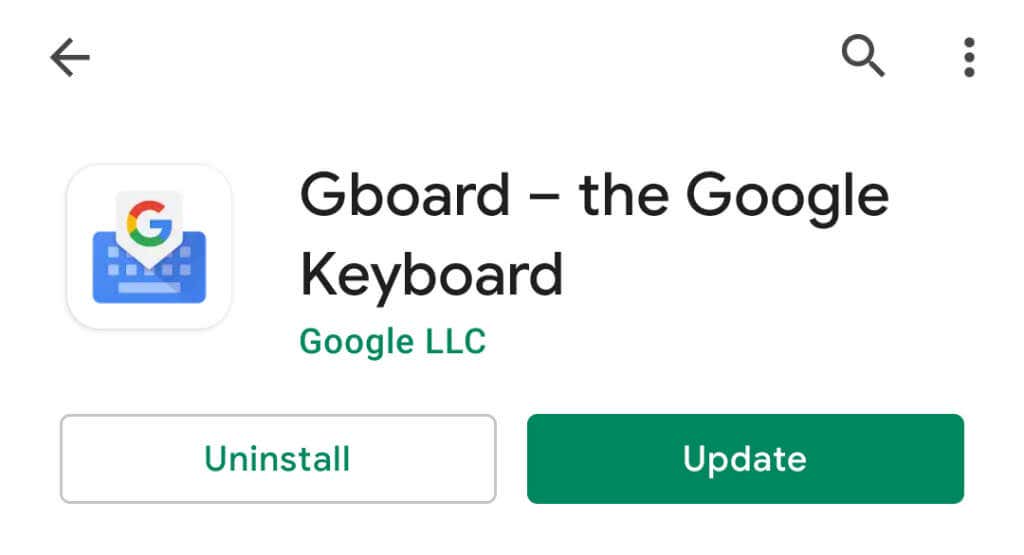
5. Gboard'un Önbelleğini ve Uygulama Verilerini Temizle
Gboard'un geçici dosyalarını (veya önbellek verilerini) silmek, boşa harcanan alanı boşaltacak, bellek sorunlarını çözecek ve klavyenin arızalanmasına neden olan sorunları çözecektir. Gboard'un önbellek verilerini Ayarlar menüsünden temizleyebilir veya üçüncü taraf temizleme uygulamaları 'yı kullanabilirsiniz.
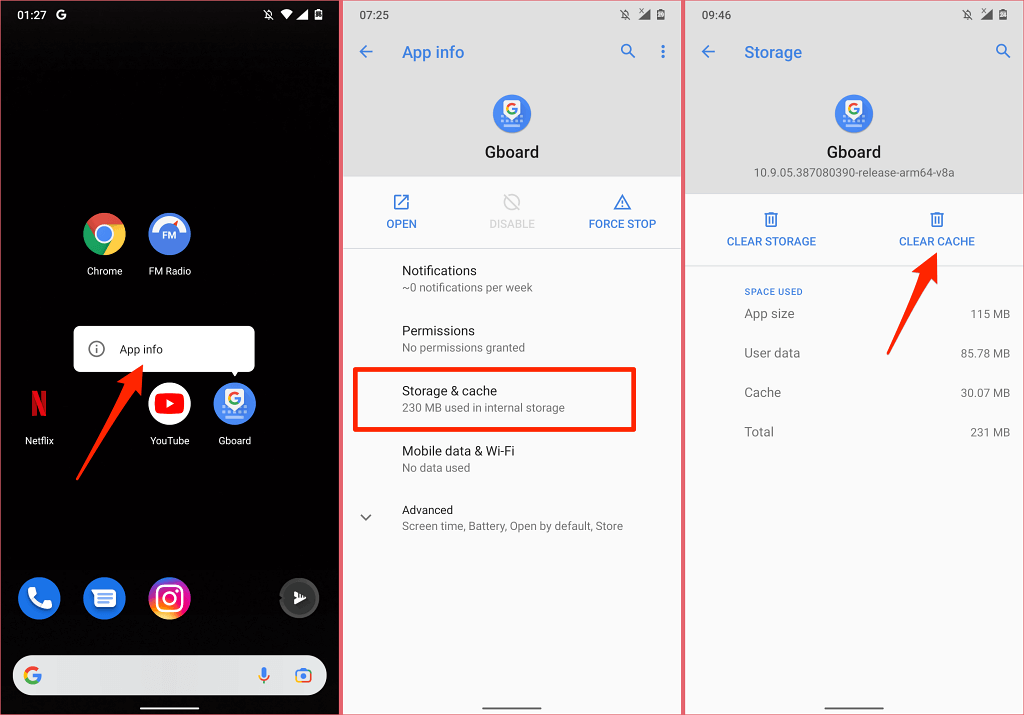
Gboard'u birkaç dakika kullanın ve performansını izleyin. Gboard durmaya devam ederse klavyenin verilerini silmek için bir sonraki adıma geçin.
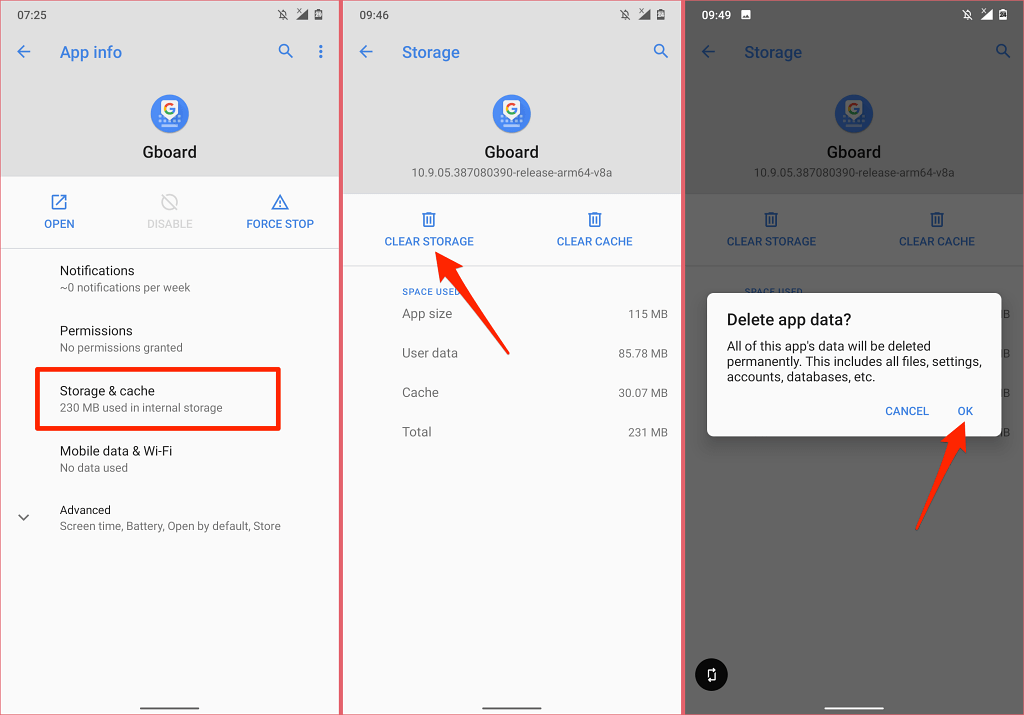
Gboard'un depolama alanını temizlemek klavyenin temasını, özel sözlüğünü, öğrenilen kelimeleri ve diğer yapılandırmaları sıfırlayacaktır.
Gboard belirli bir uygulamayı kullanırken durmaya devam ederse her iki uygulama arasında bir çakışma olması muhtemeldir. Bunun yerine uygulamanın önbellek verilerini temizlemeyi düşünün. Ayrıca sorunlu uygulamayı Play Store'da güncelleyin.
6. Gboard Erişimini ve İzinlerini Kontrol Edin
iOS'ta klavyenin tüm işlevlerinden yararlanmak için Gboard izinleri vermeniz gerekir. GBoard (veya bazı özellikleri) iPhone'unuzda çalışmayı durdurursa uygulamanın verilerinize tam erişime sahip olduğunu doğrulayın.
Not: Google, Gboard'a tam erişim vermenin yalnızca Google Aramalarından Google'a veri göndereceğini söylese de Apple, tam veri erişiminin Google'ın yazdığınız veya daha önce yazdığınız her şeyi (adresler, kredi kartı bilgileri) yakalamasına olanak tanıdığı konusunda uyarıyor ve diğer kişisel veriler. Ayrıca Gboard'un mikrofonu aracılığıyla ses girişinden elde edilen verilerin yazıya dönüştürülmek üzere Google'a gönderildiğini de belirtmekte fayda var..
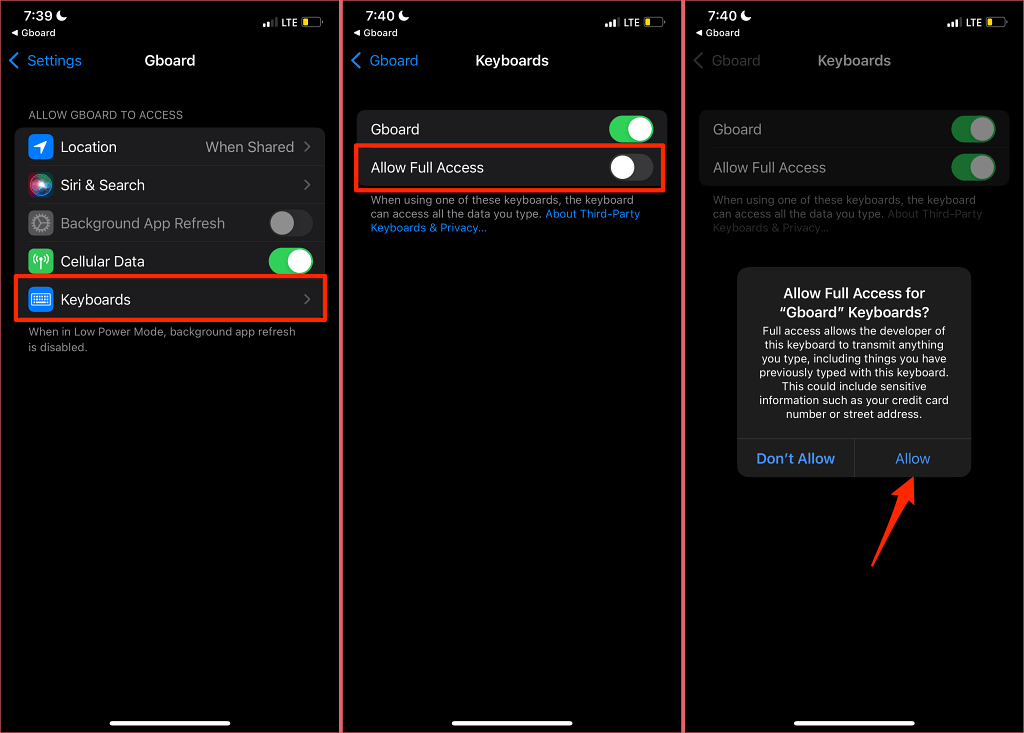
Gboard'un iPhone veya iPad'inizde zaten tam veri erişimi varsa Erişime İzin Ver seçeneğini devre dışı bırakın ve tekrar açın.
7. Telefonunuzu Yeniden Başlatın
Bu, cihazınızın işletim sistemini yenileyecek, RAM'de yer açacak ve Gboard'un çökmesine neden olan sistem hatalarını ortadan kaldıracaktır.
Android akıllı telefonunuzdaki güç/kilit düğmesini basılı tutun ve güç menüsünde Yeniden Başlat 'ı seçin.
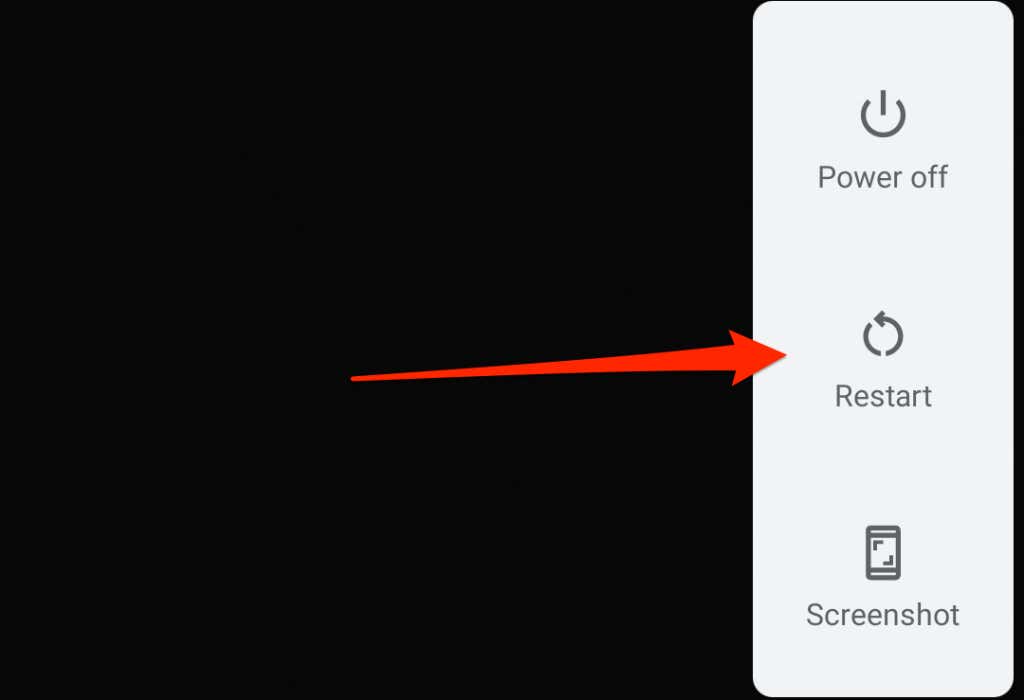
iPhone'unuzu yeniden başlatmak için Ayarlar >Genel >Kapat 'a gidin. Kapatmak için kaydırma kaydırıcısını sağa sürükleyin ve iPhone'unuzun tamamen kapanması için bir dakika bekleyin.
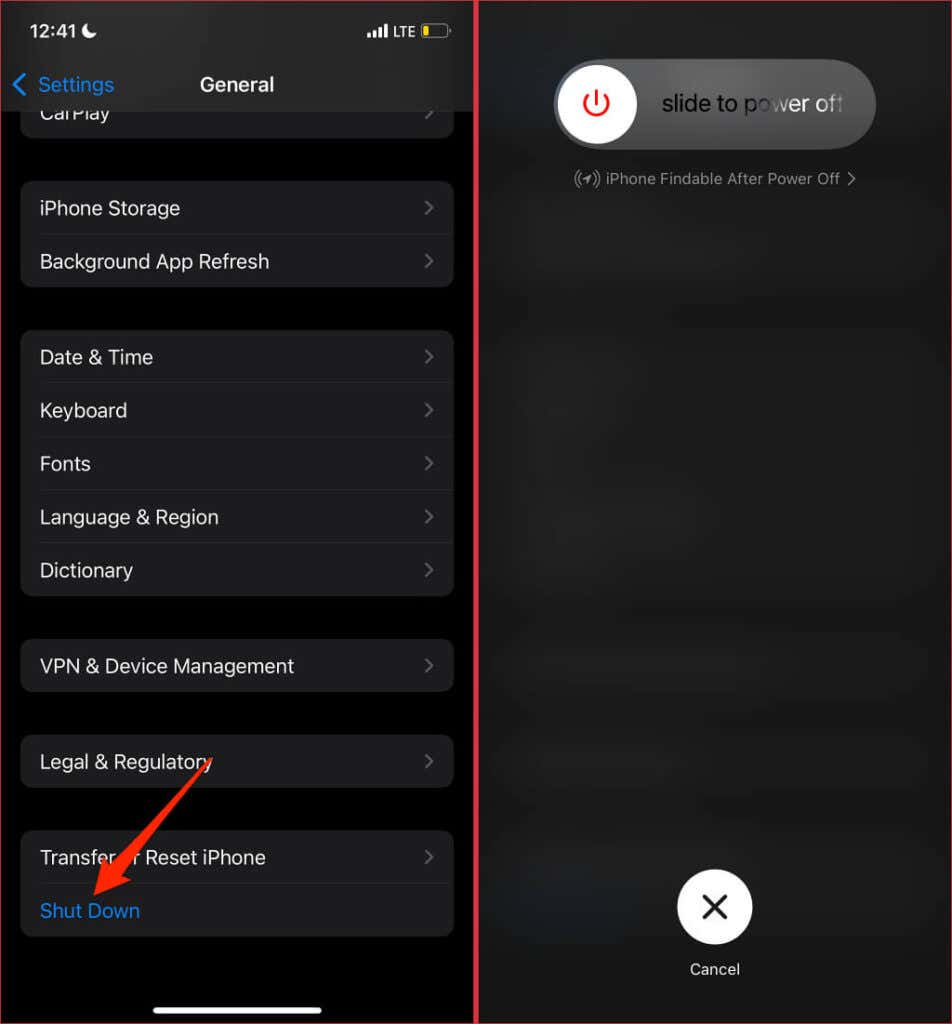
Cihazınızı yeniden başlatmak ve daha sonra Gboard'un düzgün çalışıp çalışmadığını kontrol etmek için yan/güç düğmesini basılı tutun.
8. Gboard'u yeniden yükleyin
Hâlâ Google klavyeyi kullanamıyor musunuz? Gboard'u cihazınızdan silin ve klavyeyi sıfırdan yeniden yükleyin. Android akıllı telefonunuzdaki varsayılan (veya yalnızca) klavyeyse Gboard'u kaldıramayabilirsiniz.
Ana Ekranda Gboard simgesine uzun basın, Uygulamayı Kaldır 'ı seçin ve onayda Uygulamayı Sil 'i seçin.
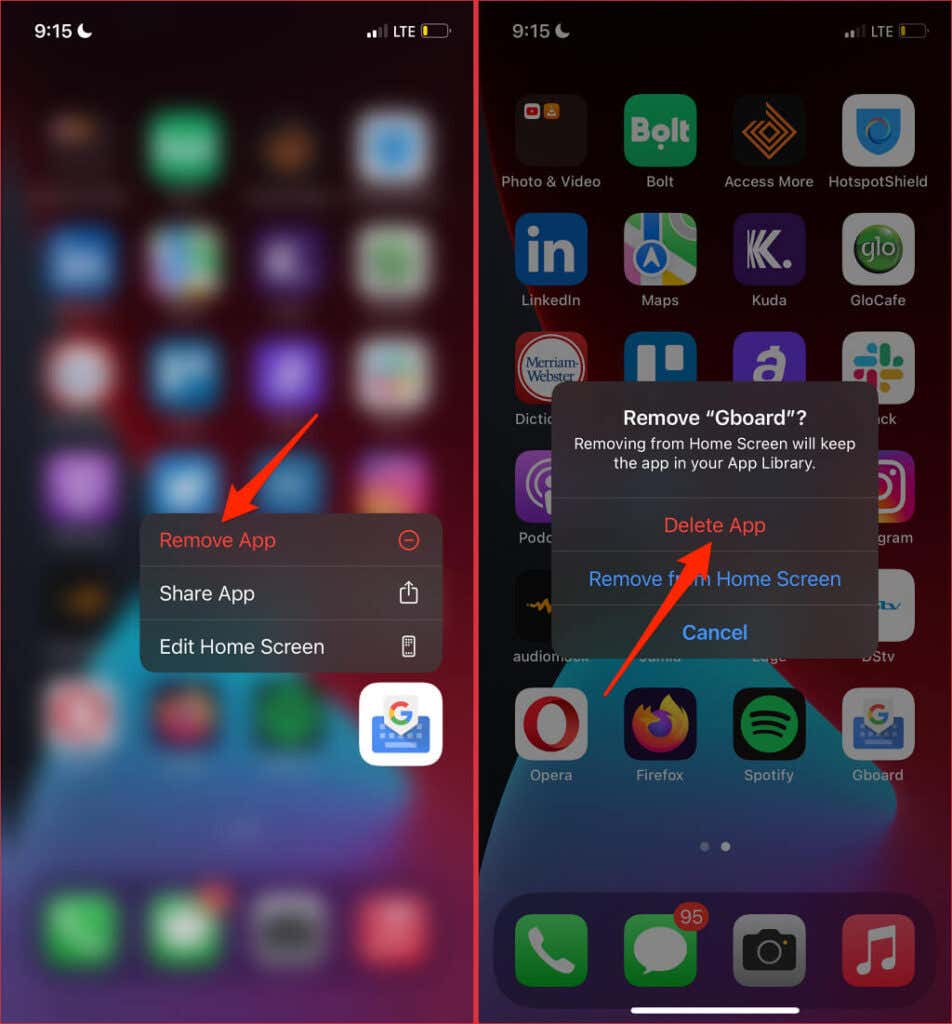
Alternatif olarak, Uygulama Kitaplığı'nda Gboard'un simgesine uzun basın, Uygulamayı Sil 'i seçin ve istemde Sil 'i seçin.
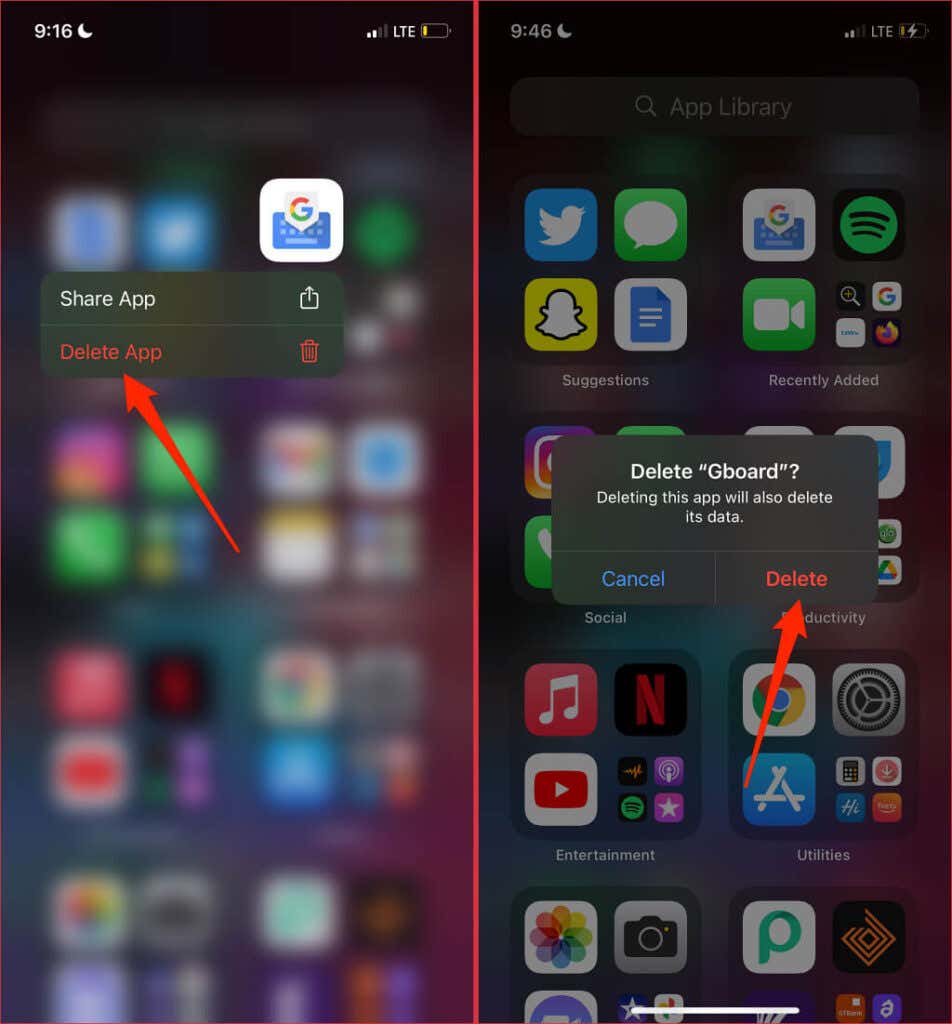
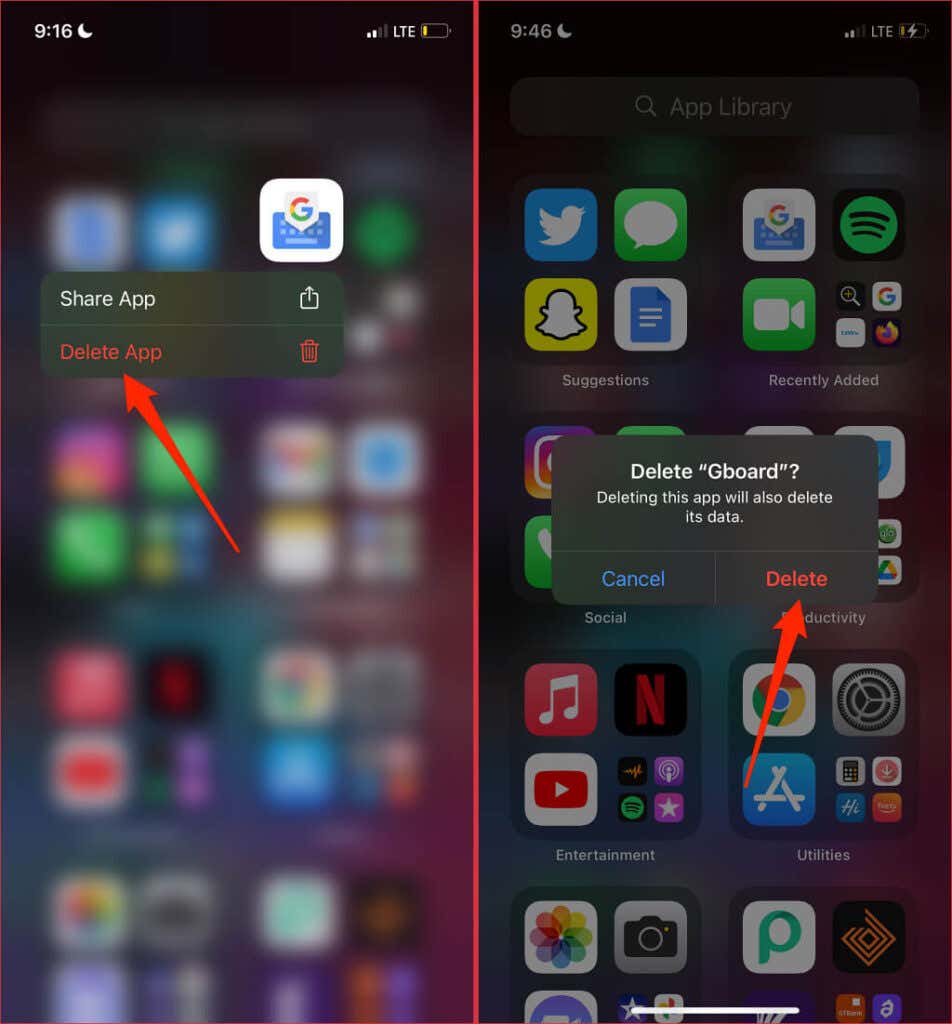 >
>
Gboard'u Play Store'dan (Android için) veya App Store'dan (iOS için) yeniden yükleyin ve bunun sorunu çözüp çözmediğini kontrol edin.
9. Telefonunuzu Güncelleyin
Birçok uygulamanın işletim sistemi gereksinimleri vardır. Gboard'un yazılım gereksinimleri farklı cihazlara göre değişse de cihazın güncel olduğundan emin olmak istersiniz. Bu, optimum performansı ve Gboard'un özelliklerine tam erişimi garanti edecektir.
Android akıllı telefonunuzu hücresel veri veya Wi-Fi aracılığıyla internete bağlayın, Ayarlar >Sistem >Gelişmiş >'e gidin Sistem Güncellemesi 'ne dokunun ve Güncellemeleri kontrol et 'e dokunun..
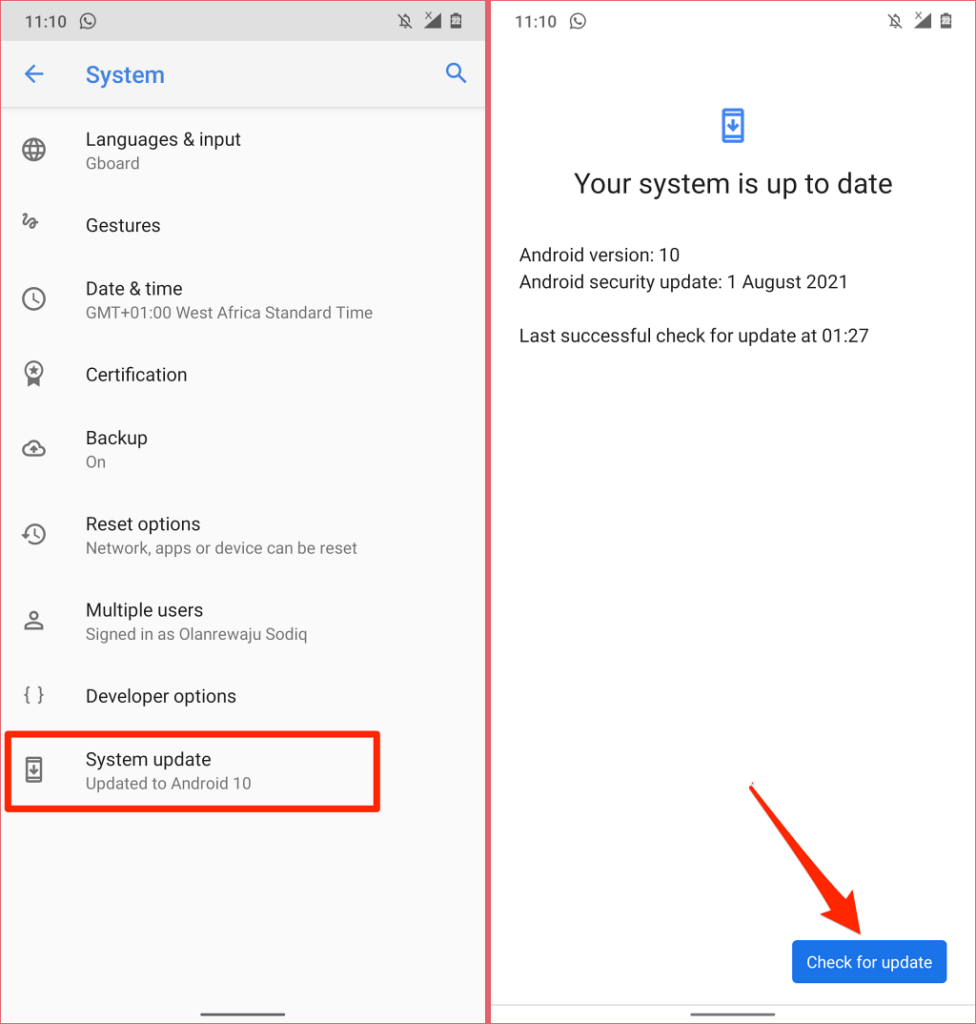
iPhone'unuzu güncellemek için Ayarlar uygulamasını açın ve Genel 'e gidin, Yazılım Güncelleme 'yi ve İndir ve Yükle'yi seçin .
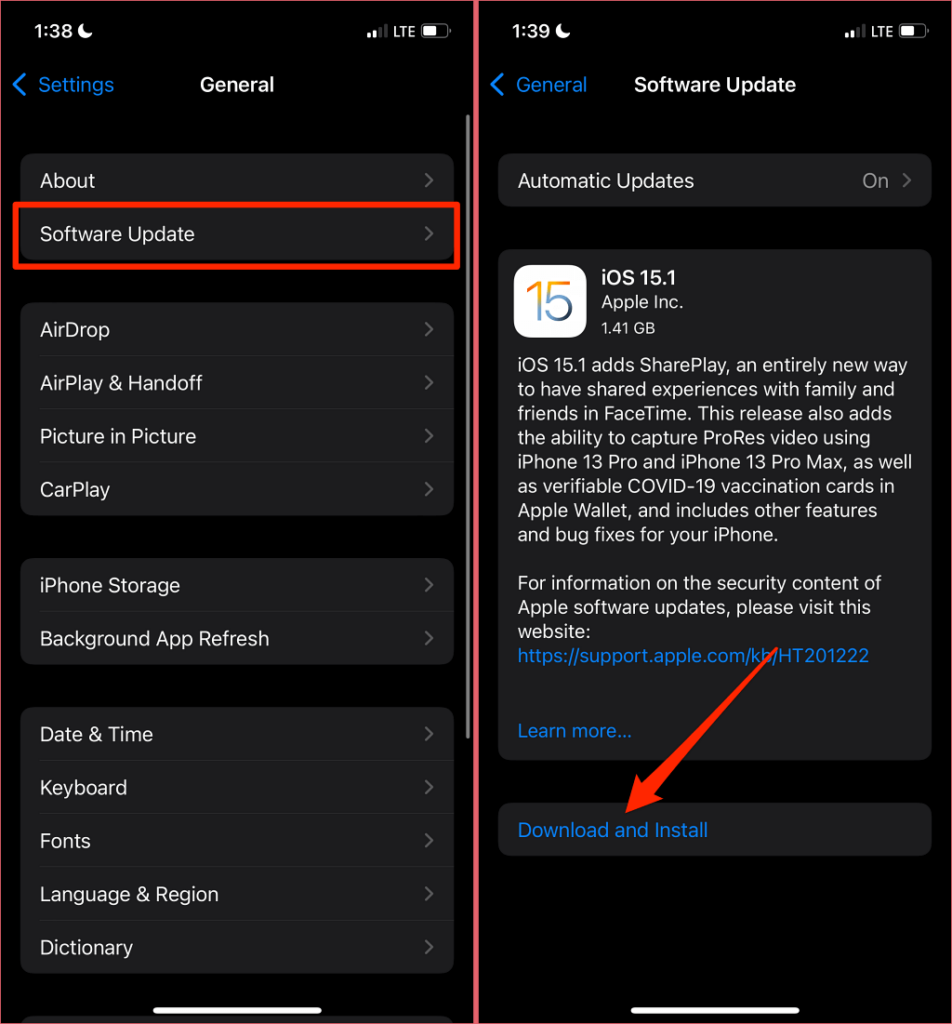
Kararlı bir Gboard'a Giden Yol
Bu çözümler yine birçok Android ve iPhone kullanıcısının Gboard sorunlarını düzeltti. Bu düzeltmeleri denemenize rağmen Gboard durmaya devam ederse sorunu Gboard geri bildirim formunu kullanarak Google'a bildirin.
iPhone'unuzda Gboard uygulamasını başlatın ve Geri Bildirim seçeneğini seçin. Android cihazlarda Gboard 'u açın, sağ üst köşedeki üç noktalı menü simgesine dokunun ve Yardım ve geri bildirim 'i seçin.
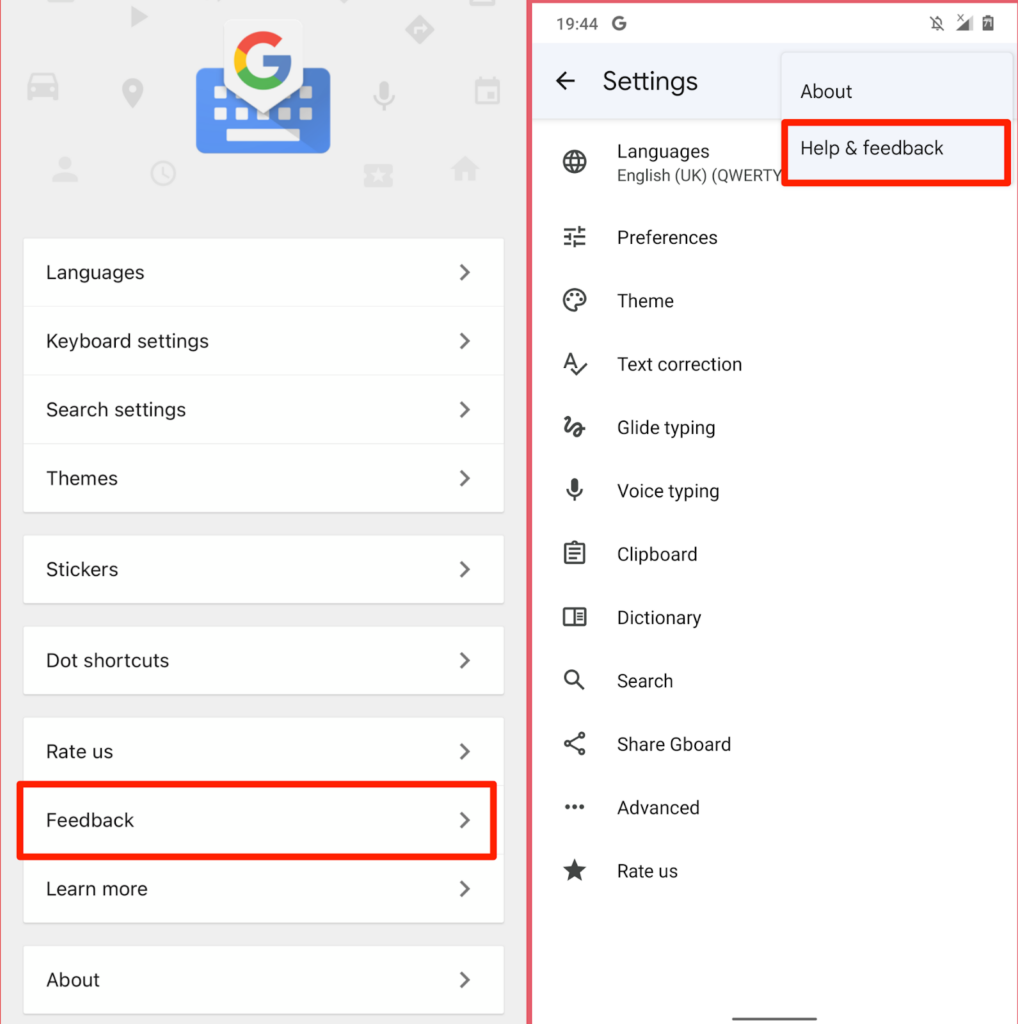
İletişim kutusuna sorunun ayrıntılarını yazın ve geri bildirimi Google'a gönderin.
.