Dizüstü bilgisayarınızın dokunmatik yüzeyini kullanırken cihaz yanıt vermiyorsa, imleç hatalı davranıyorsa veya belirli hareketleri kaydedemiyorsanız, bunun nedeni yanlış yapılandırılmış ayarlar ve güncel olmayan/bozuk sürücüler olabilir. Benzer sorunlar harici dokunmatik yüzeylerde de ortaya çıkabilir.
Windows'ta çalışmayan dokunmatik yüzeyle ilgili sorunları düzeltmek için aşağıdaki sorun giderme ipuçlarını inceleyin. Bu arada, işletim sisteminde gezinmek için harici bir fare veya Fare Tuşlarını etkinleştir bağlayabilirsiniz.
1. Dokunmatik Yüzeyi Açın
Dizüstü bilgisayarınızda yerleşik dokunmatik yüzeyi etkinleştiren ve devre dışı bırakan özel bir tuş bulunabilir. Genellikle bir işlev tuşuyla eşleştirilir (Acer dizüstü bilgisayarlardaki F7 gibi) ve kazara onu değiştirmiş olabilirsiniz. Buna basın ve imleci hareket ettirip hareket ettiremeyeceğinizi kontrol edin.
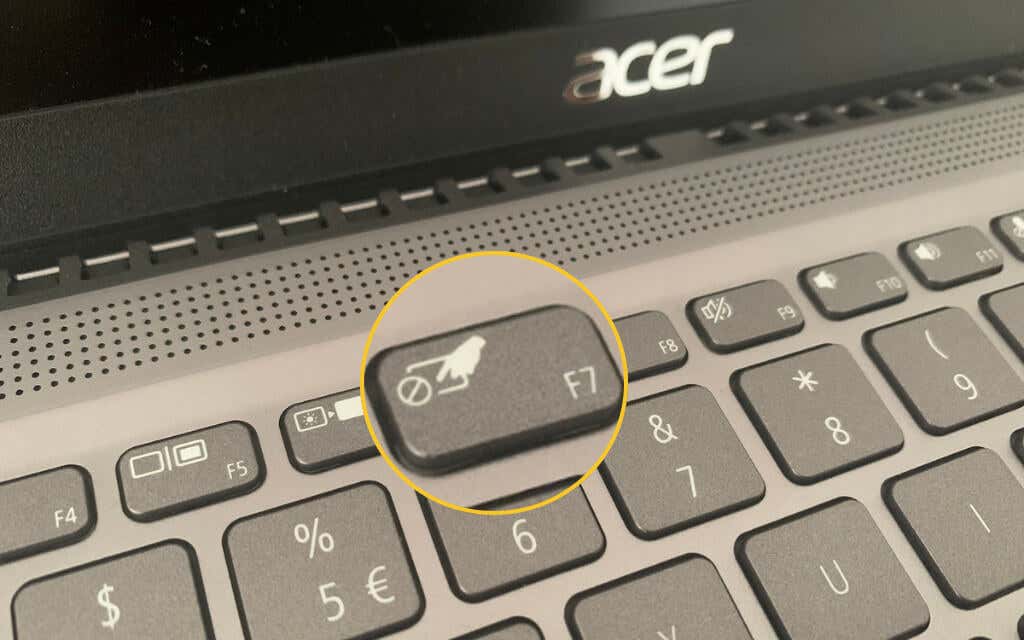
Windows 10 bilgisayarınızla harici bir izleme dörtgeni cihazı kullanıyorsanız, bir güç anahtarı arayın ve bunun Açık olarak ayarlandığından emin olun. Ayrıca cihaz kablosuz bağlantı kullanıyorsa cihazın tamamen şarj olduğundan emin olmalısınız.
2. Windows 10'da Dokunmatik Yüzey'i etkinleştirin
Ayrıca Windows 10 ayarlarında dokunmatik yüzeyinizi açıp kapatabilecek bir seçenek de bulacaksınız. Şuna bir göz atın.
1. Başlat menüsünü açın (veya Windows tuşuna basın) ve Ayarlar 'ı seçin.
2. Cihazlar 'ı seçin.
3. Kenar çubuğunda Dokunmatik Yüzey 'i seçin. Ardından Dokunmatik Yüzey 'in altındaki anahtarın etkin olduğundan emin olun.
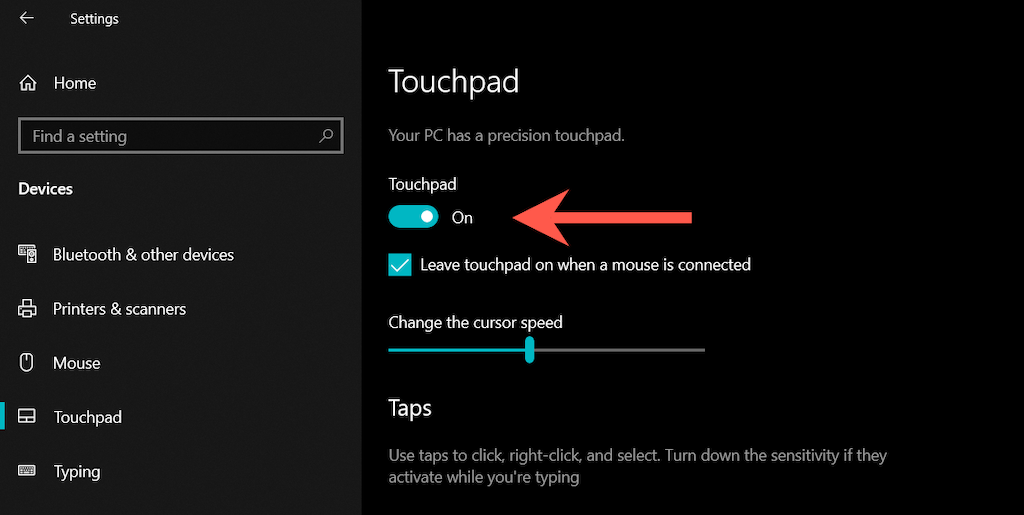
Ayrıca, Dokunmatik Yüzey ayarları ekranında Fare bağlandığında dokunmatik yüzeyi açık bırak özelliği bulunur. Fareyi her bağladığınızda bilgisayarınız dokunmatik yüzeyi devre dışı bırakıyorsa etkinleştirdiğinizden emin olun.
3. Dokunmatik Yüzey Ayarlarını İnceleyin/Sıfırlayın
Windows 10'daki Ayarlar uygulaması, dokunmatik yüzeyin nasıl çalışacağını belirlemenize yardımcı olacak çok sayıda ek ayar içerir. Cihaz yanıt veriyorsa ancak istediğiniz gibi değilse bunları inceleyin ve gerekli değişiklikleri yapın.
1. Başlat >Ayarlar >Cihazlar >Dokunmatik Yüzey 'e gidin.
2. Dokunmalar , Kaydırma ve yakınlaştırma , Üç parmak hareketleri , Dört parmak hareketleri bölümlerine ilerleyin ve hiçbir şeyin yanlış olmadığından emin olun..
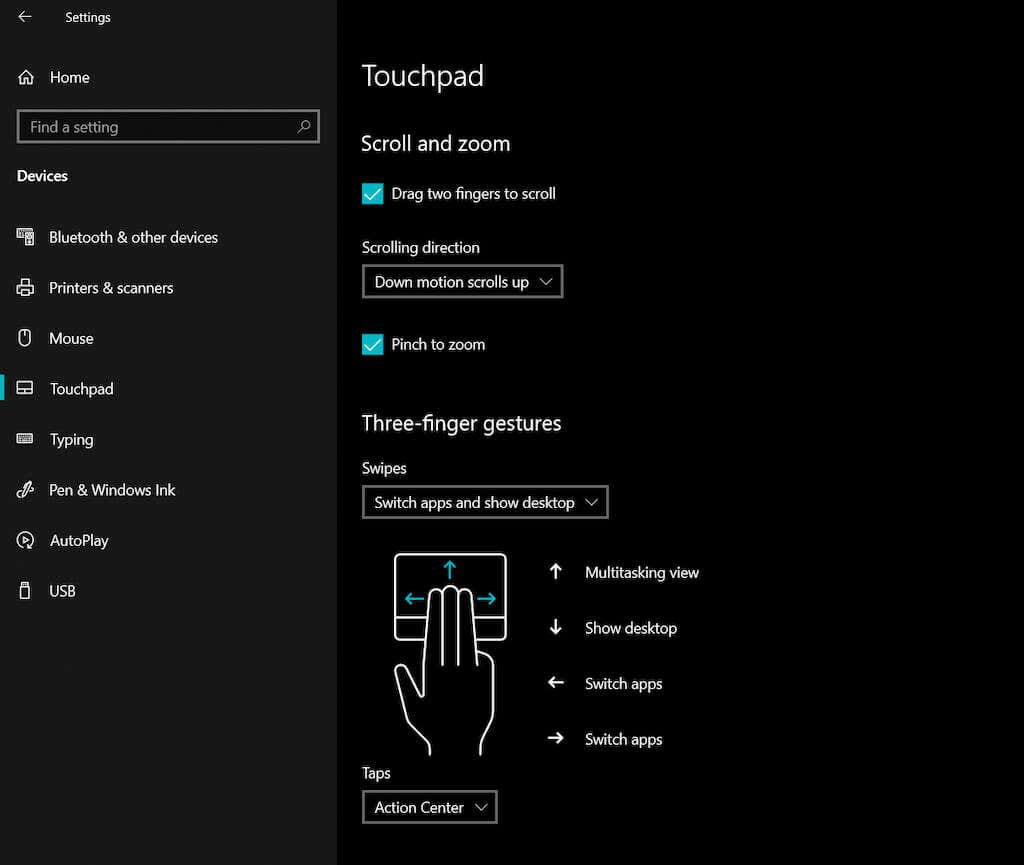
3. Her şey yolunda görünüyorsa ancak hâlâ sorunlarla karşılaşıyorsanız Dokunmatik alanınızı sıfırlayın bölümüne ilerleyin ve Sıfırla 'yı seçin. Bu, bozuk yapılandırmaların kaldırılmasına yardımcı olur. Ardından ayarları yeniden düzenleyin.
4. Dizüstü veya Masaüstü Cihazı Yeniden Başlatın
Henüz yapmadıysanız dizüstü veya masaüstü bilgisayarınızı yeniden başlatmayı deneyin. Bu genellikle yerleşik veya harici dokunmatik yüzeyin düzgün çalışmasını engelleyen sistemle ilgili anormallikleri giderir. Başlat menüsünü açın ve sistemi yeniden başlatmak için Güç >Yeniden Başlat 'ı seçin.
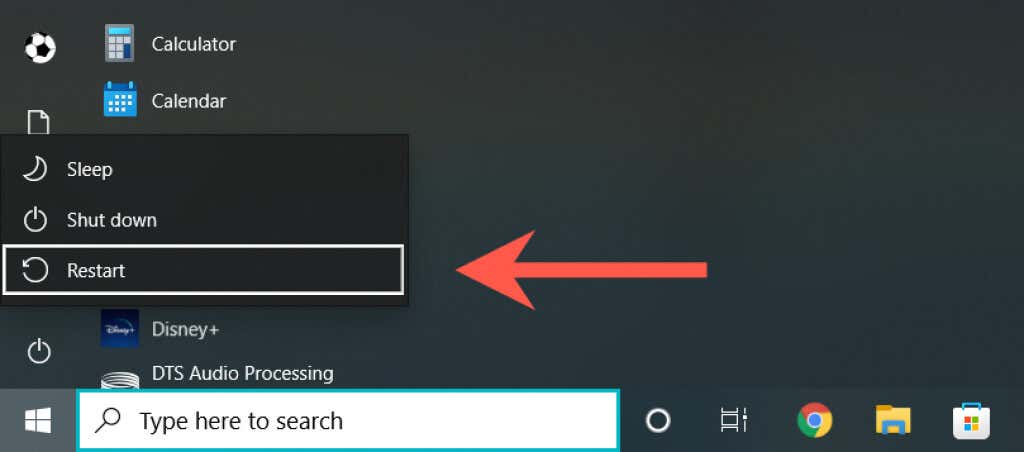
5. Dokunmatik Yüzeyin Bağlantısını Kes/Yeniden Bağla
Sorun harici bir dokunmatik yüzeyde ortaya çıkarsa, USB kablosunu veya kablosuz alıcıyı çıkarıp tekrar takın (tercihen farklı bir USB bağlantı noktasına) ve sorunun tekrarlanıp tekrarlanmadığını kontrol edin. Mümkünse herhangi bir USB hub'ına bağlamaktan kaçının.

Dokunmatik yüzey bağlantı için Bluetooth'u kullanıyorsa cihazı Windows 10'dan kaldırmalı ve bilgisayarınızla onarmalısınız.
1. Başlat menüsünü açın ve Ayarlar >Cihazlar >Bluetooth ve diğer cihazlar 'a gidin.
2. Dokunmatik alanınızı seçin ve Cihazı kaldır 'ı seçin.
3. Dokunmatik yüzeyi eşleştirmek için Bluetooth veya başka bir cihaz ekle seçeneğini seçin.
6. BIOS/UEFI'yi kontrol edin
Yanıt vermeyen veya arızalı bir dokunmatik yüzeyi Dizüstü bilgisayarınızın BIOS/UEFI'sini ziyaret etmek ile düzeltebilirsiniz. Dokunmatik yüzey ayarını bulun ve gerektiği gibi yeniden yapılandırın. Prosedür dizüstü bilgisayar modelleri arasında farklılık gösterdiğinden, belirli talimatlar için bir kullanım kılavuzuna veya çevrimiçi belgelere başvurmak isteyebilirsiniz. Ancak burada genel bir özet bulabilirsiniz.
1. Dizüstü bilgisayarınızı yeniden başlatın ve BIOS/UEFI'ye girmek için ilgili işlev tuşuna basın; örneğin, F2 , F9 , F10 veya F12 .
2. Ok tuşlarını kullanarak dokunmatik yüzeyle ilgili ayarı bulun. Örneğin, Dokunmatik Yüzey veya Dahili İşaretleme Aygıtı olarak listelenebilir.
3. Etkin veya Gelişmiş olarak ayarlandığından emin olun. Değilse Giriş düğmesine basın ve ayarlayın..
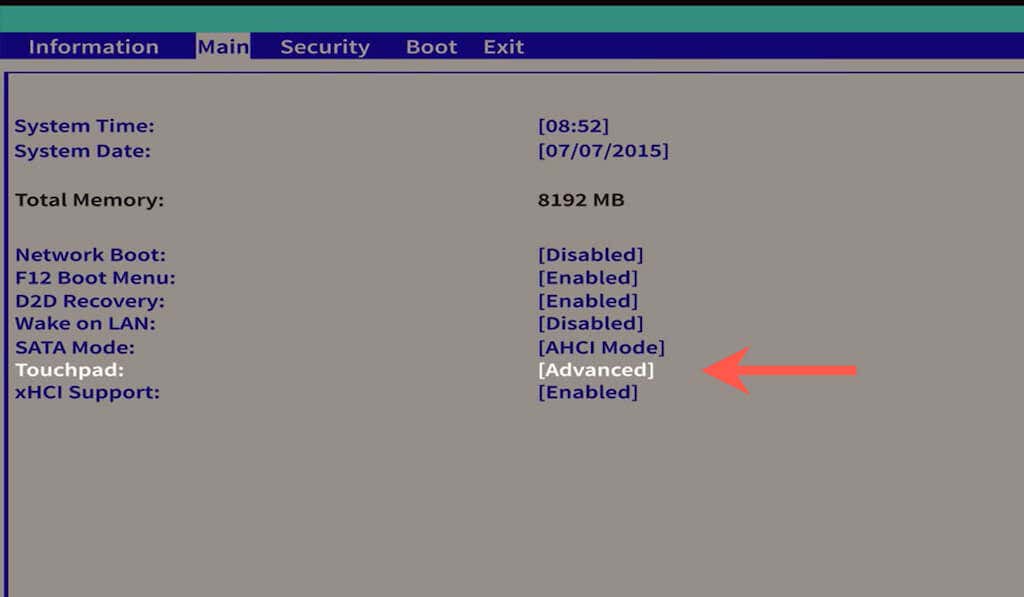
Önemli: Değişiklik yaptıysanız Çıkış menüsüne gidin ve BIOS/UEFI'den çıkmadan önce bunları kaydedin.
7. Cihaz Yöneticisini Kaldırıp Yeniden Yükleyin
Sürücü bozulmasıyla ilgili sorunları ortadan kaldırmaya yardımcı olmak için, Dokunmatik yüzey sürücüsünü Aygıt Yöneticisi aracılığıyla kaldırıp yeniden yüklemeyi deneyin.
1. Başlat düğmesini sağ tıklayın (veya Windows + X tuşlarına basın) ve Aygıt Yöneticisi 'ni seçin.
2. İnsan Arayüz Cihazları veyaFareler ve diğer işaretleme cihazları altında dokunmatik yüzey cihaz sürücüsünü bulun ve seçin.
3. Menü çubuğunda Eylem >Cihazı kaldır 'ı seçin.
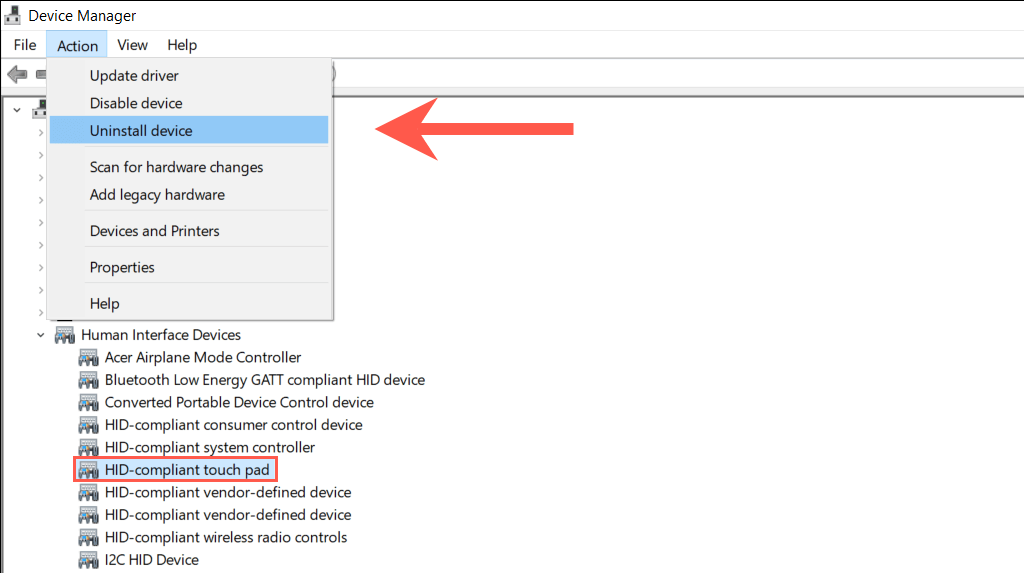
4. Sürücüyü kaldırmak için tekrar Kaldır 'ı seçin.
5. Dokunmatik yüzey sürücüsünü otomatik olarak yeniden yüklemek için bilgisayarınızı yeniden başlatın.
8. Sürücüleri Güncelleme ve Destek Yazılımını Yükleme
Sorunu düzeltmek için bir sonraki adımınız, Windows 10'un dokunmatik yüzey için en son sürücüleri yüklediğini tekrar kontrol etmektir.
Aygıt Yöneticisi 'nde dokunmatik yüzey sürücüsünü seçin ve Eylem >Sürücüyü güncelle 'yi seçin. Sürücüleri Güncelleme sihirbazında Sürücüleri otomatik olarak ara 'yı seçin.
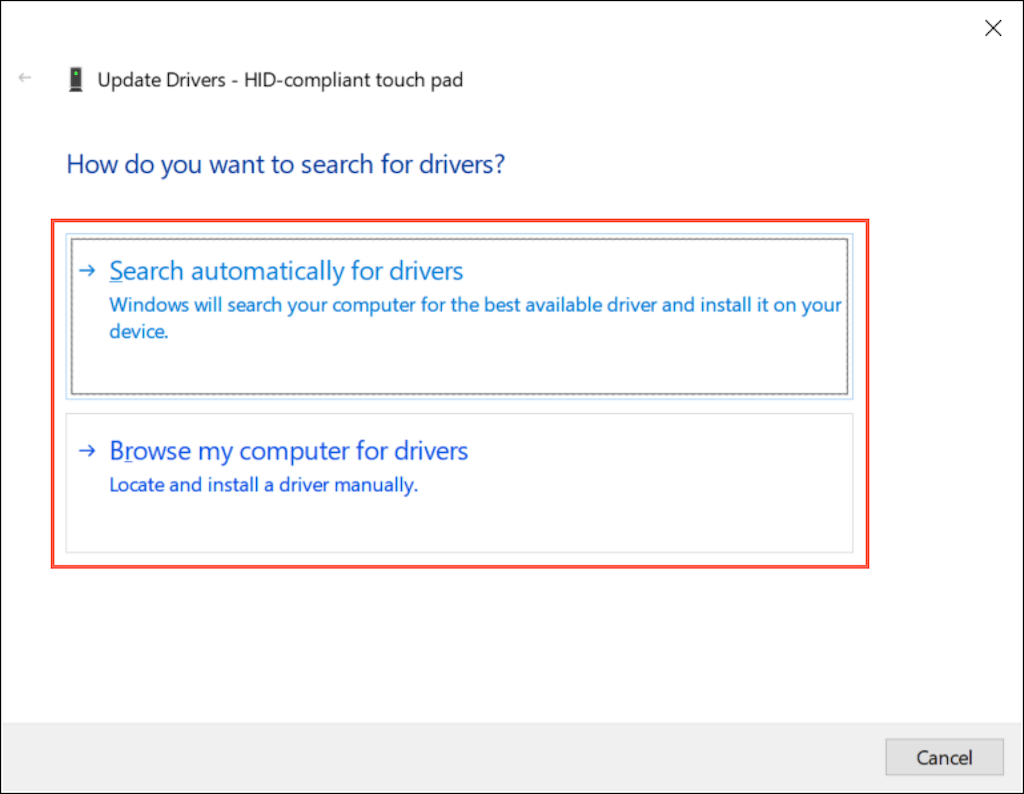
Windows 10 daha yeni sürücüler temin edemiyorsa Windows Güncellemeleri aracılığıyla güncellemeleri arayın veya dizüstü bilgisayarınızın üreticisinin sitesinden en son sürücüleri indirin (ör. Dell, HP, <). s>4—ve sürücü seçeneklerini yüklemek için Bilgisayarıma göz at 'ı kullanın.
Dokunmatik yüzeyinizin düzgün çalışması için ek sürücü yazılımı da gerekebilir. Üreticinin web sitesine bakın ve varsa indirin (ör. Logitech Seçenekleri ).
9. Bilgisayarı Kötü Amaçlı Yazılımlara Karşı Kontrol Edin
Bilgisayar virüsleri kritik sistem ayarlarını ele geçirebilir ve dokunmatik yüzey gibi cihazların düzgün çalışmasını engelleyebilir. Yukarıdaki düzeltmelerin hiçbiri işe yaramazsa Malwarebytes gibi bir özel kötü amaçlı yazılım temizleme aracı indirip yüklemenizi öneririz. Ardından, kötü amaçlı yazılımlara karşı sistem genelinde bir tarama gerçekleştirin.
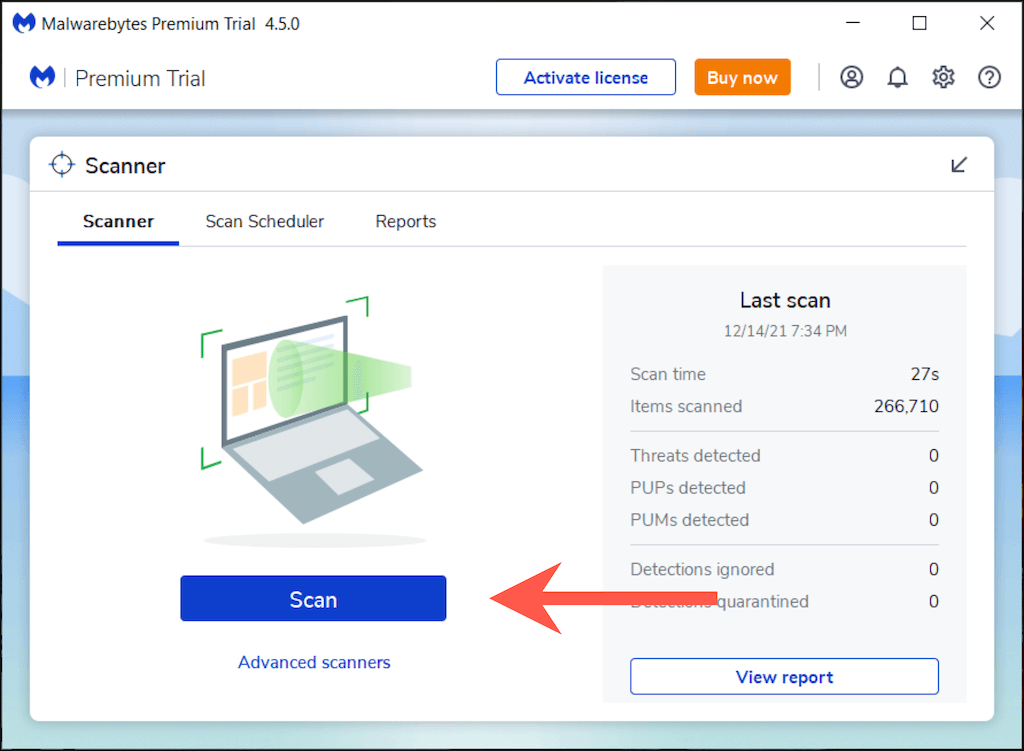
10. Windows 10'u güncelleyin
Son olarak işletim sistemini güncellemek iyi bir fikirdir. Dokunmatik yüzey sorunları sistemle ilgili olabilir ve en son Windows 10 güncellemeleri genellikle bilinen birçok sorunu giderir..
1. Başlat menüsünü açın ve Ayarlar 'ı seçin.
2. Windows Update 'i seçin.
3. En son Windows 10 güncellemelerini kontrol edip yüklemek için Güncellemeleri kontrol et 'i seçin.
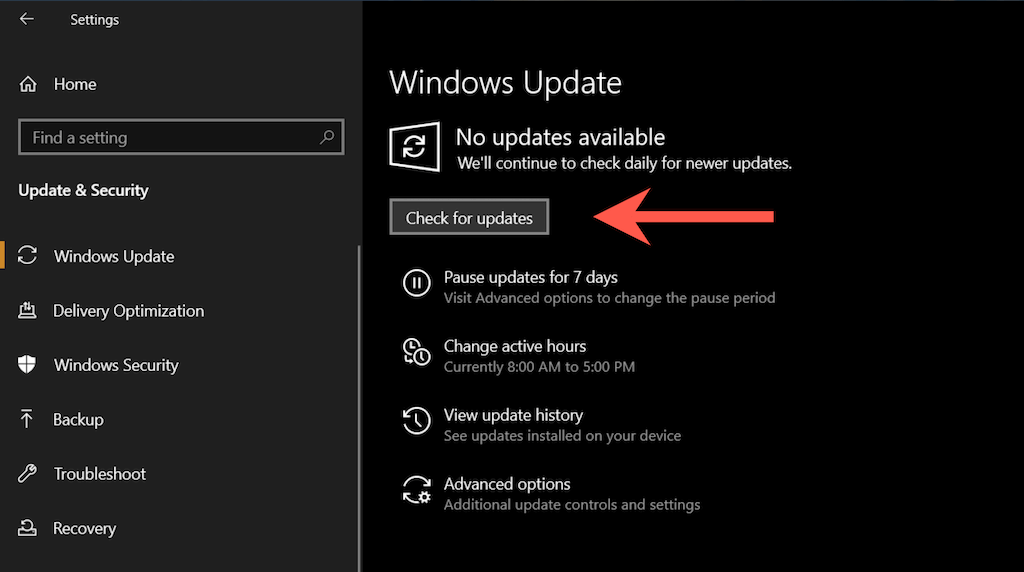
Ayrıca İsteğe bağlı güncellemeleri görüntüle 'yi seçin (Windows Güncelleme ekranında bu seçeneği görüyorsanız) ve dokunmatik yüzeye özel sürücüleri yükleyin.
Dizüstü Bilgisayar veya Dokunmatik Yüzey Üreticisiyle İletişime Geçin
Yukarıdaki düzeltmeler, bilgisayarınızdaki dokunmatik yüzeyle ilgili sorunların çözülmesine yardımcı olmalıydı. Değilse, muhtemelen arızalı bir cihazla karşı karşıyasınız demektir. Bu nedenle bir sonraki seçeneğiniz, yardım için dizüstü bilgisayarınızın veya dokunmatik yüzeyinizin üreticisiyle iletişime geçmektir.
.