Ekran yansıtma Windows 10 PC'nizde çalışmıyorsa, bunun arkasında birkaç neden olabilir. Bir ayar doğru olmayabilir veya TV'de doğru giriş modu seçilmemiş olabilir.
Neyse ki, bilgisayarınızın orada burada birkaç seçeneği değiştirerek bu sorunların çoğunu çözebilirsiniz. Size nasıl yapılacağını göstereceğiz.
Ekranınızda/TV'nizde Doğru Giriş Modunu Kullanın
Çoğu monitör ve TV'de aralarından seçim yapabileceğiniz birden fazla giriş modu bulunur. Öncelikle Windows 10 PC'nizin bağlı olduğu modu seçmeniz gerekir.
Örneğin, bilgisayarınız TV'nizdeki 2 numaralı HDMI bağlantı noktasına bağlıysa TV'nizin ayarlarından bu giriş modu numarasını seçmelisiniz. Bu, TV'nize içeriğin hangi kaynaktan alınacağını ve ekranda görüntüleneceğini söyler.
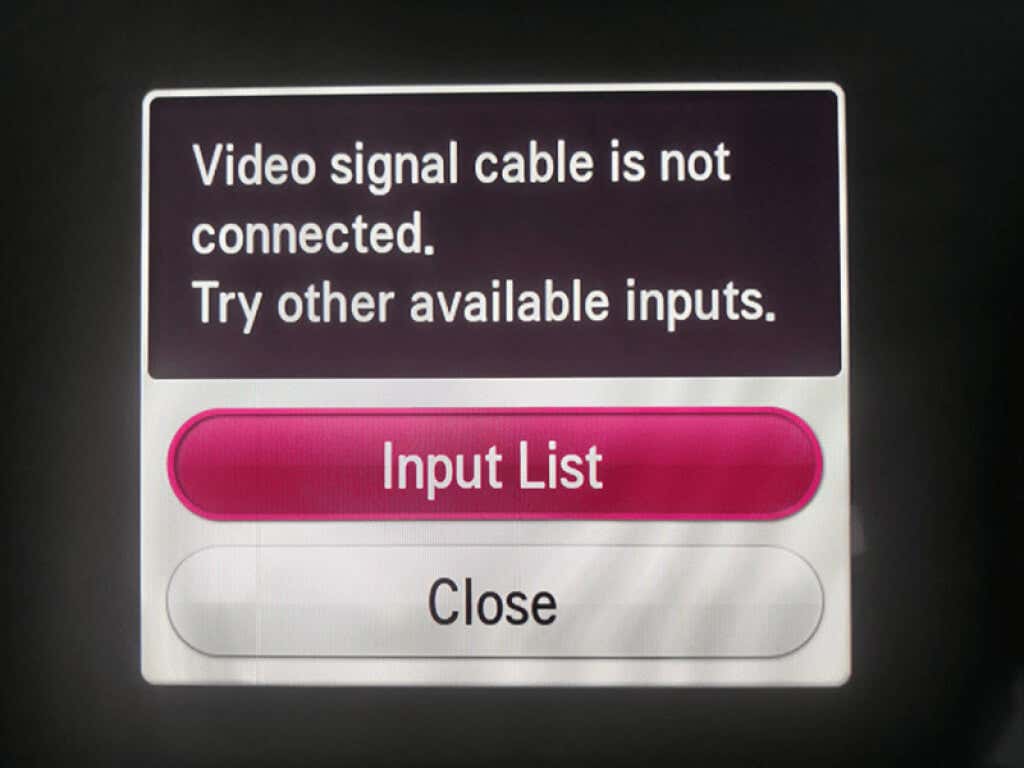
Çoğu TV uzaktan kumandasında bir Giriş Modu veya Kaynak düğmesi bulunur. Bu düğmeye basın, doğru modu seçin, hazır olacaksınız.
Ekran Aynalama Sorunlarını Aşmak için Windows 10 Bilgisayarınızı Yeniden Başlatın
Bazen Windows 10 PC'nizde ekran yansıtmanın çalışmamasına neden olan küçük aksaklıklar olabilir. Bu durumlarda, basit bir yeniden başlatma işlemi genellikle sorunu çözer.
Windows PC'nizi yeniden başlatın için Başlat menüsünü açın, güç simgesini seçin ve Yeniden Başlat seçeneğini seçin.
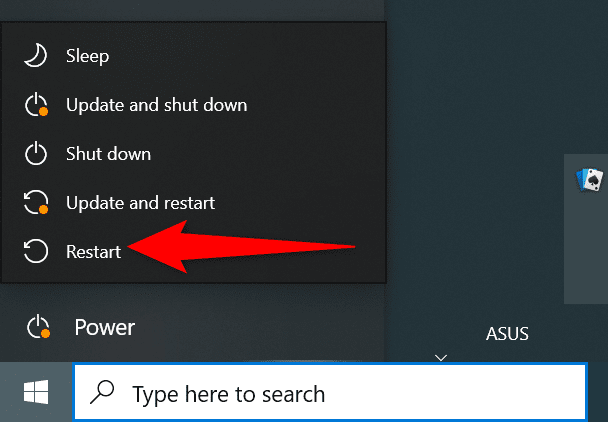
Bilgisayarınız yeniden başlatıldığında, bilgisayarınızı monitörünüze yeniden bağlayın; ekran yansıtmanın çalışacağını umuyoruz.
Ekran Aynalamanın Çalışmamasını Düzeltmek için Donanım ve Cihaz Sorun Gidericisini Kullanın
Windows 10 PC'nizdeki çoğu sorunla başa çıkmanın kolay bir yolu, yerleşik bir sorun giderici kullanmaktır. Windows 10'da birçok sorun giderici vardır ve bunlardan biri Donanım ve Aygıtlar sorun gidericisidir. Bunu bulmak ve cihazlarınızla ilgili sorunları düzeltme yapmak için kullanabilirsiniz, sonuçta ekran yansıtma sorunlarınızı çözebilirsiniz.
Bu sorun gidericiyi kullanmak için:
msdt.exe -id DeviceDiagnostic
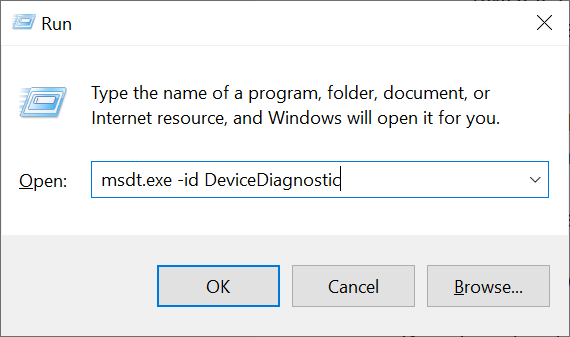
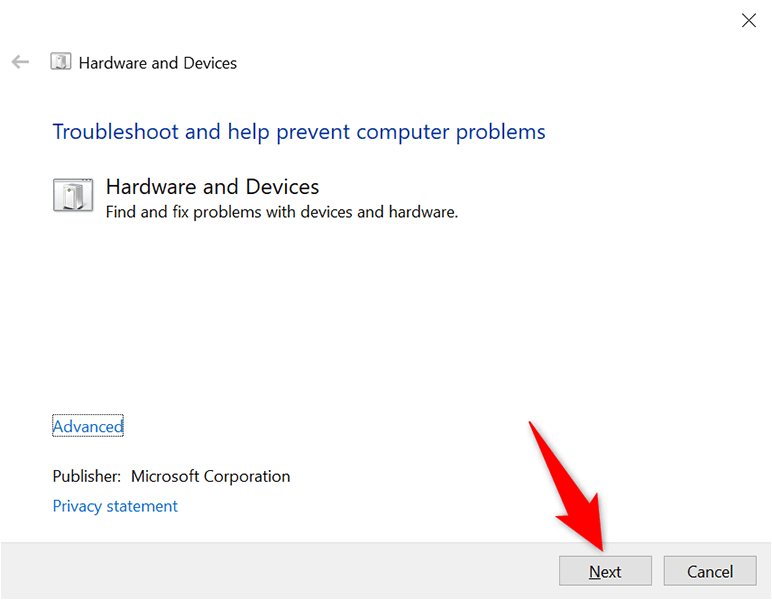
Sorunlar giderildikten sonra start Ekran yansıtma ve sorunsuz çalışması gerekir.
Windows 10 Bilgisayarınızın Miracast'ı Destekleyip Desteklemediğini Kontrol Edin
Windows 10 bilgisayarınızın ekranını kablosuz bir ekrana yansıtmaya çalışıyorsanız bilgisayarınızın Miracast 'ü desteklediğinden emin olun. Ekranın harici kablosuz ekranlara yansıtılması için bilgisayarınızın bu özelliğe sahip olması gerekir.
Bilgisayarınızın bu özelliği destekleyip desteklemediğini kontrol etmenin kolay bir yolu var:
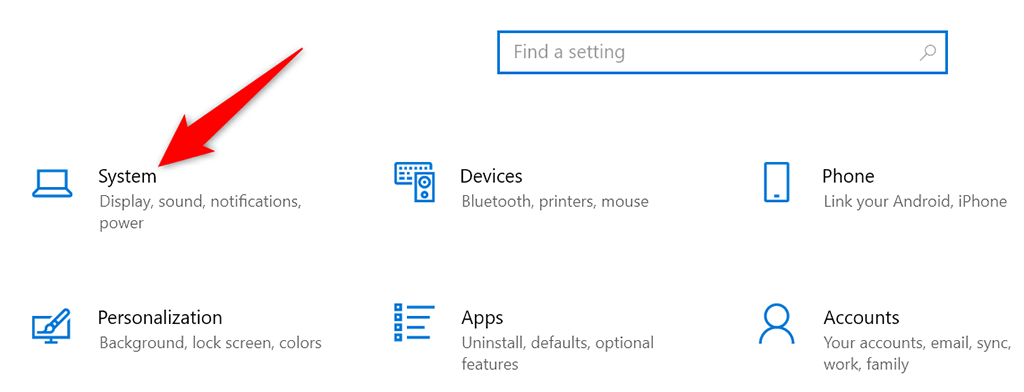
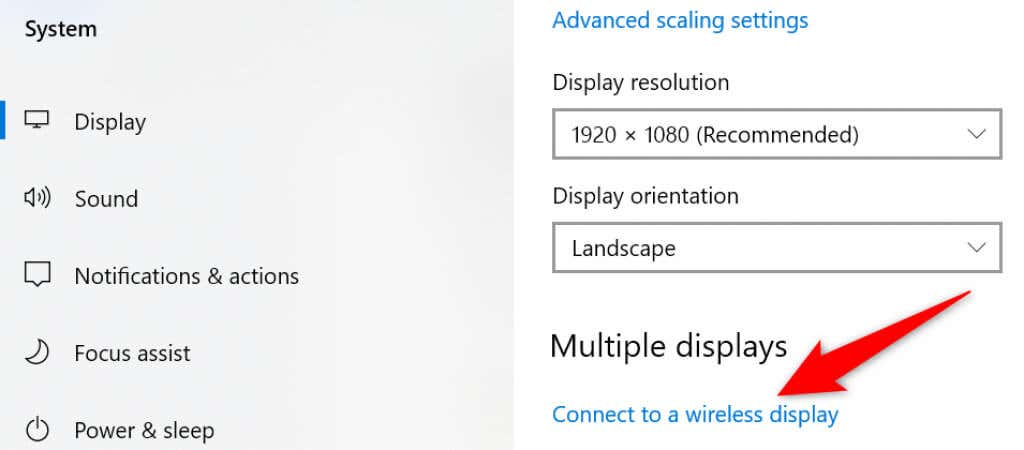
Bilgisayarınız Miracast'ı desteklemiyorsa hayal kırıklığına uğramanıza gerek yok. Hala PC'nizin ekranını monitörünüze yansıtın yapabilirsiniz ancak fiziksel bir kablo bağlantısı kullanabilirsiniz.
Bunu yapmak için monitörünüzün arkasını kontrol edin ve hangi kablo türlerini desteklediğini görün. Çoğu durumda monitörünüzde bir HDMI bağlantı noktası bulacaksınız. Durum böyleyse bir HDMI kablosu edinin ve bu kabloyu kullanarak bilgisayarınızı monitörünüze bağlayın.
Ardından anında bilgisayarınızın ekranını bağlı monitörünüzde göreceksiniz.
Ekran Aynalama Sorunlarını Düzeltmek için Wi-Fi'yi Etkinleştirin
Bilgisayarınızın ekranını kablosuz olarak bir ekrana yansıtmak için bilgisayarınızda Wi-Fi'yi etkinleştirmiş olmanız gerekir. Bu önemli bir önkoşuldur, ancak birçok kişi bunu unutmaktadır. Bu, ekran yansıtmanın çalışmamasına yol açacaktır.
PC'nizde Wi-Fi'yi etkinleştirmek için:
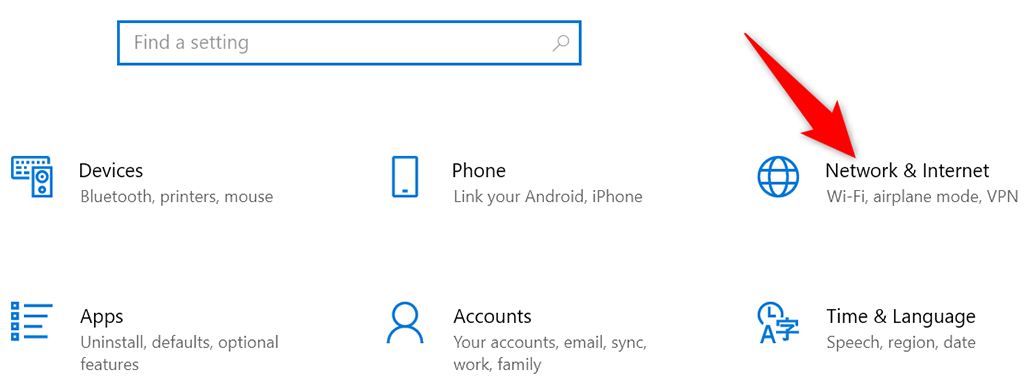
- .
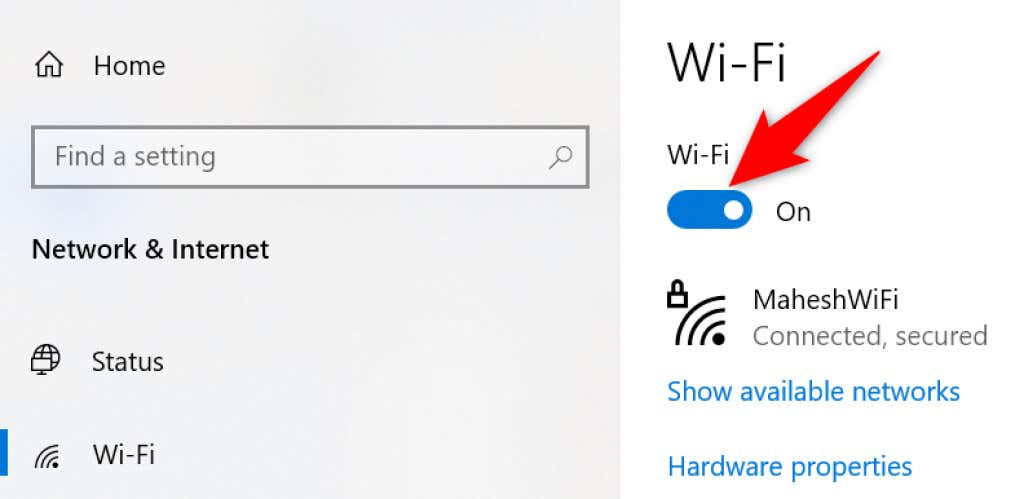
Ekran yansıtmayı etkinleştirmek için bilgisayarınızı harici kablosuz ekranınızla aynı Wi-Fi ağına bağlamanız gerekir.
Grafik Kartı Sürücülerini Güncelleyin
Güncel olmayan veya hatalı grafik kartı sürücüleri, ekran yansıtmanın bilgisayarınızda çalışmamasına neden olmak da dahil olmak üzere çeşitli sorunlara neden olur. Sizin de durumunuz buysa, grafik kartı sürücülerini güncelleyin en son sürüme geçin; bu, sorununuzu çözecektir.
İyi tarafı, Windows 10 PC'nizde sürücüleri otomatik olarak güncelleyebilmenizdir:
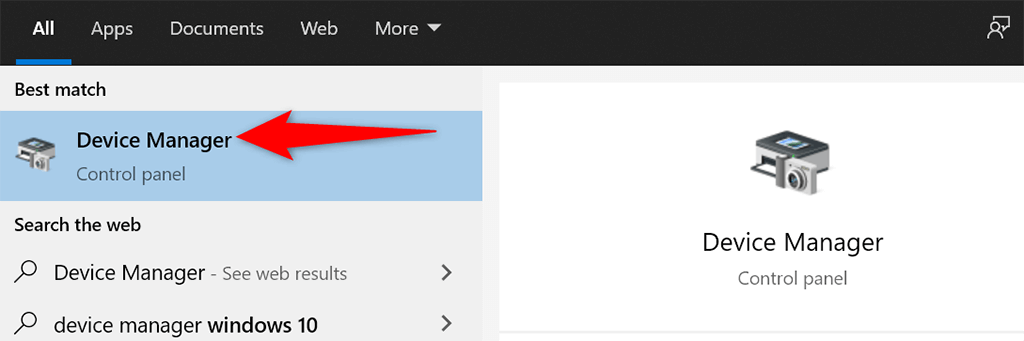
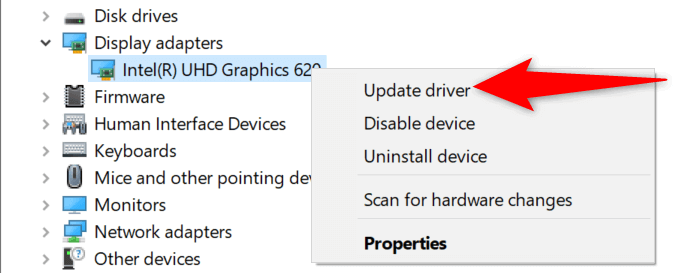
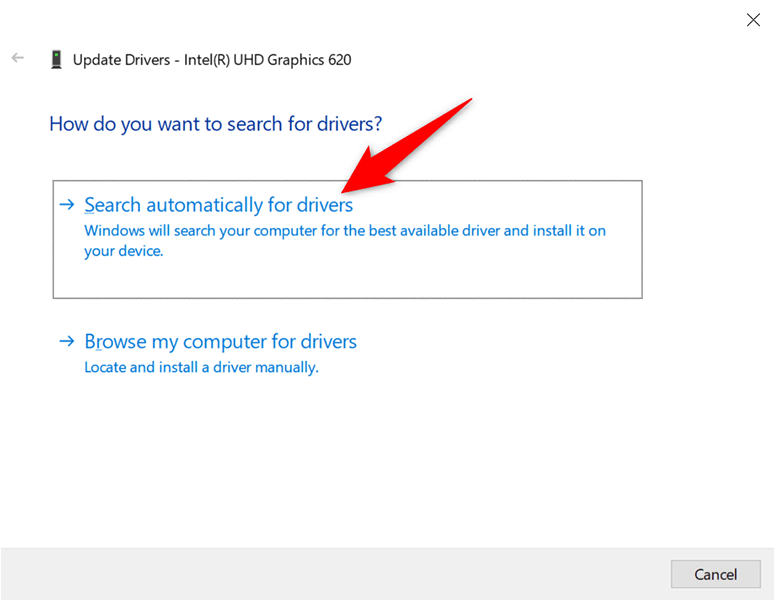
Nvidia grafik kartınız varsa manuel olarak da grafik kartı sürücülerinizi güncelleyin yapabilirsiniz.
Ekranı Kaldır ve Yeniden Ekle
Ekran yansıtmanın bilgisayarınızda çalışması durduğunda, harici ekranı bilgisayarınızdan çıkarıp yeniden eklemek iyi bir fikirdir. Bu, ekrandaki küçük sorunları çözecek ve ekranı sıfırdan yansıtmanıza olanak tanıyacaktır.
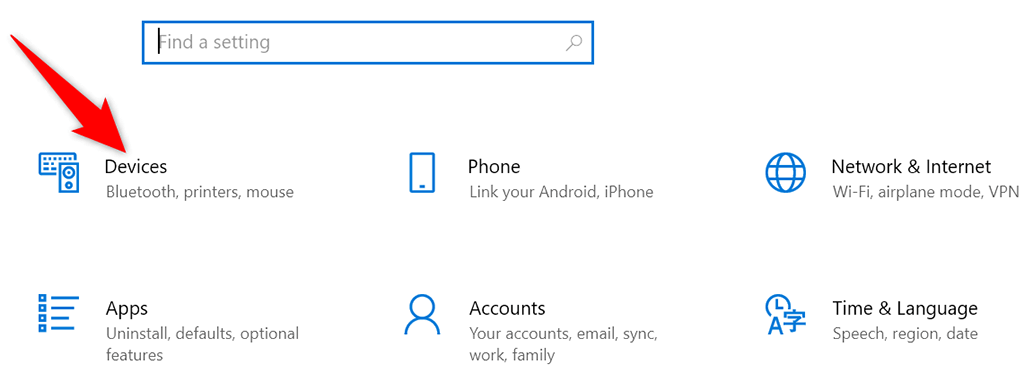
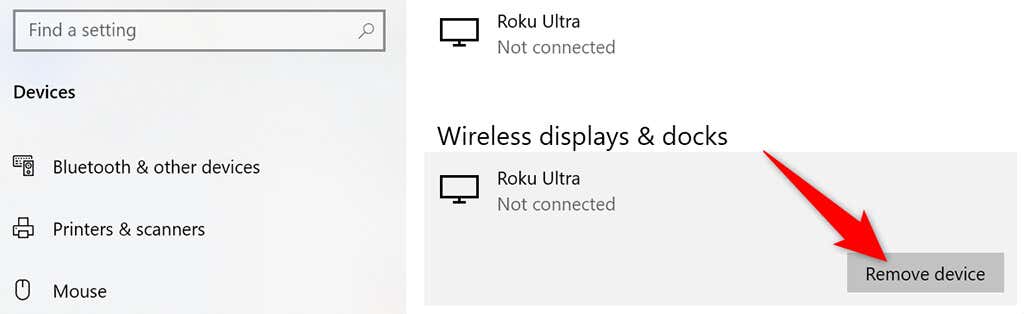
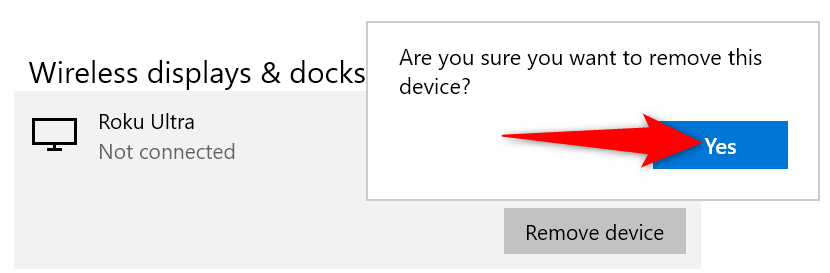
Windows 10'da Ekran Aynalamanın Çalışmaması Sorunuyla Başa Çıkmak Kolaydır
Bilgisayarınızın ekranını harici monitörünüze yansıtamıyorsanız, bilgisayarınızda bir seçeneğin kapalı olma ihtimali yüksektir. Yukarıda özetlenen yöntemleri kullanarak ekran yansıtma sorunlarının ortadan kalkması gerekir. Daha sonra PC'nizin tüm içeriğinin bağlı TV'nizde veya monitörünüzde görünmesini sağlayabilirsiniz.
.