YouTube TV, kablolu TV'nizin mükemmel bir alternatifidir. Popüler TV ağı programları, filmler, haberler ve daha fazlasını sunar. Ancak YouTube TV'nin çalışmadığını fark ettiğiniz zamanlar da vardır. Bu, özellikle de ana eğlence kaynaklarınızdan biri olduğunda sinir bozucu olabilir.
Neyse ki YouTube TV'nin çalışmamasına yol açabilecek hemen hemen her sorun düzeltilebilir. Bu makalede, sizi en yaygın ve muhtemel senaryodan daha az yaygın ve daha karmaşık senaryolara götürecek bir sorun giderme süreci bulacaksınız. Bu makalenin sonunda YouTube TV yeniden işinize yarayacak.
Not : Aşağıdaki düzeltmeler YouTube TV'nin mobil, masaüstü ve tarayıcı tabanlı sürümleri için geçerlidir. Düzeltmelerin yalnızca tek bir platform için geçerli olduğu durumlarda bu durum not edilecektir.
1. YouTube TV Kapatıldı mı?
YouTube TV sitesinin tüm kullanıcılar için tamamen kapalı olup olmadığını kontrol edin. Bunu Aşağı dedektör veya Kesinti Raporu gibi popüler hizmetleri kullanarak kontrol edebilirsiniz.
Bu hizmetlerde YouTube TV kesintisi görülüyorsa yapabileceğiniz hiçbir şey yoktur. Sorun YouTube'dadır ve hizmetin tekrar çevrimiçi olmasını beklemeniz yeterlidir.
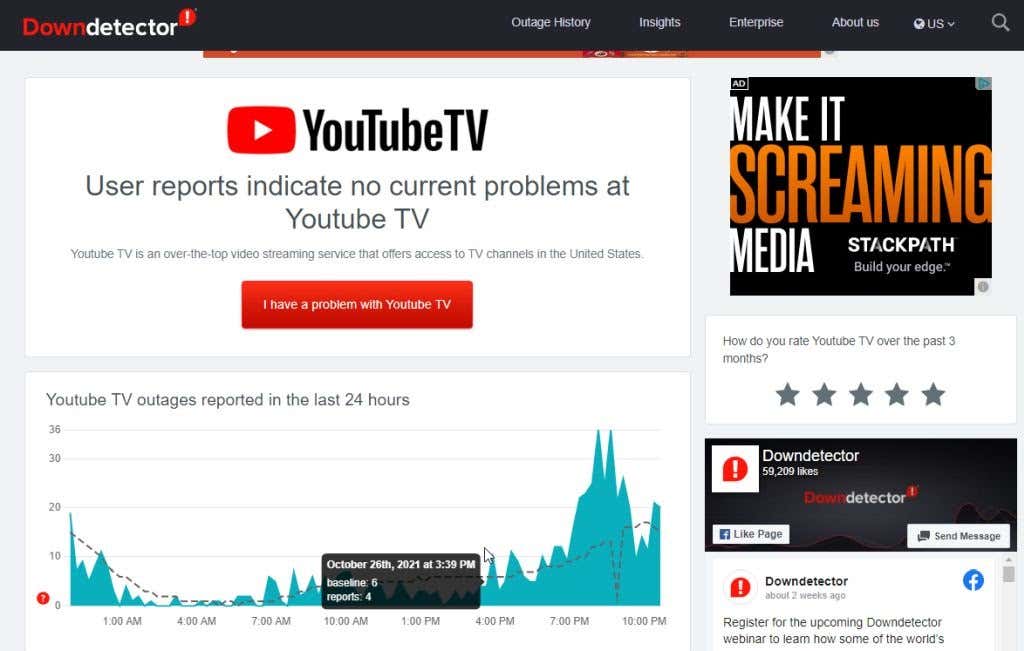
Beklerken tadını çıkarabileceğiniz pek çok alternatif video akışı siteleri var.
2. Cihaz Sınırınızı Aşmadığınızdan Emin Olun
YouTube Aile planınız varsa evinizdeki birden fazla kullanıcı kendi Google hesaplarını kullanarak YouTube TV izleyebilir. Ancak bu planınız olsun ya da olmasın, YouTube TV'yi aynı anda yalnızca hesabınızda en fazla üç cihazda izleyebilirsiniz.
Aşağıdaki etkinlikler tek bir cihazın aktif olarak akış yapması olarak sayılır:
YouTube TV etkinliğinizden bağımsız olarak, hizmetle kullandığınız her cihaz, cihaz sınırınıza dahil edilecektir. YouTube TV hesabınızı kullanmanız engelleniyorsa bu hizmeti üç cihazla kullanan başka aile üyelerinin olmadığından emin olun.
3. YouTube TV'yi yeniden başlatın
YouTube TV'nin tekrar çalışmasını sağlamanın en hızlı çözümü, hizmetle olan bağlantınızı yeniden başlatmaktır. YouTube TV'ye web tarayıcınız aracılığıyla erişiyorsanız tarayıcıyı tamamen kapatın. Yeni bir tarayıcı penceresini yeniden başlatın ve yalnızca YouTube TV'ye erişin (başka web sitelerine erişmeyin)..
Mobil cihazınız aracılığıyla YouTube TV yayını yapıyorsanız uygulamayı kapatmanız ve ardından yeniden başlatmanız gerekir.
Android'de ana ekranın altından yukarı doğru hızlıca kaydırın, yt tv 'yi arayın ve uygulama simgesine uzun basın. Açılır menüde Uygulama bilgileri 'ne dokunun.
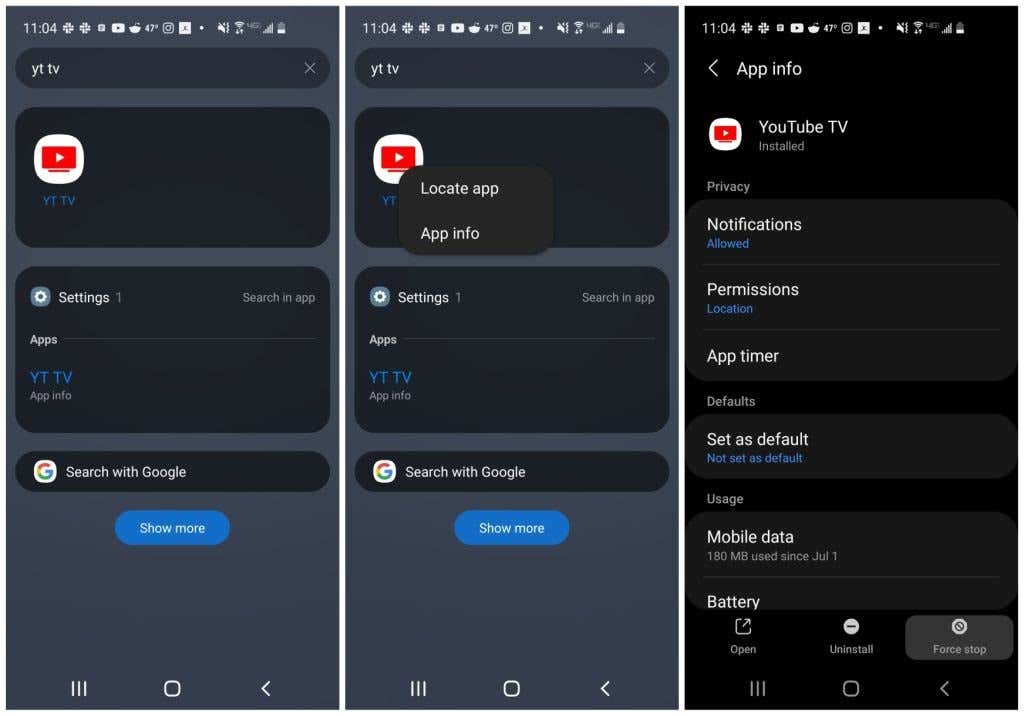
Uygulama bilgisi penceresinin alt kısmındaki Zorla durdurma 'yı seçin.
iPhone'da bu daha da kolaydır. YouTube TV uygulamasını bulmak için Ana ekranın altından yukarıya doğru kaydırmanız ve sağa veya sola kaydırmanız yeterlidir. Uygulamayı kapatmak için uygulamanın önizleme penceresini yukarı kaydırın. iPad'de Uygulama Değiştirici'de uygulamayı yukarı kaydırmanız yeterlidir.
Masaüstü YouTube TV uygulamasını Mac veya Windows'ta kullanıyorsanız, normalde diğer uygulamalarda yaptığınız gibi uygulamayı kapatmanız yeterlidir.
YouTube TV'yi kapattıktan sonra tarayıcıyı veya uygulamayı yeniden açın ve YouTube TV'nin çalışıp çalışmadığını kontrol edin.
4. Mobil YouTube TV Uygulamasını Güncelleyin
YouTube, YouTube TV uygulamasını sık sık günceller. Kullanıcılar genellikle YouTube TV'nin mobil cihazlarında çalışmadığını, bunun çoğunlukla YouTube TV uygulaması için bekleyen bir güncelleme olmasından kaynaklandığını bildiriyor.
Google Play'i veya Apple Store'u açıp uygulama için bir güncelleme olup olmadığını kontrol ederek durumun böyle olup olmadığını hızlı bir şekilde kontrol edebilirsiniz.
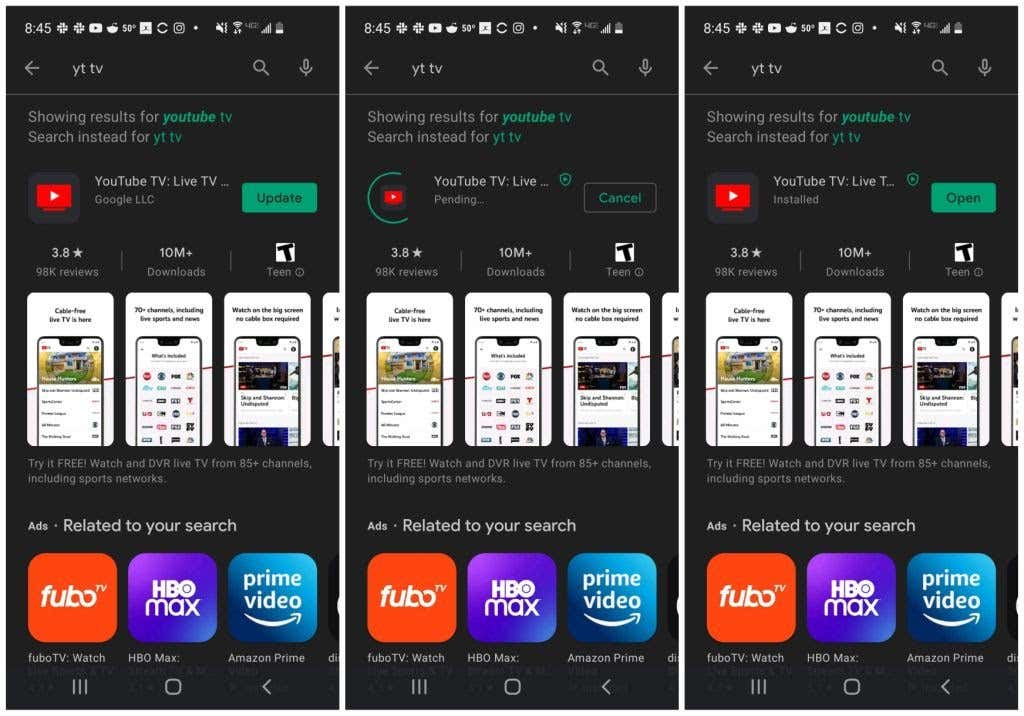
Varsa güncellemeyi çalıştırın ve ardından YouTube TV uygulamasını yeniden başlatın. Bunun YouTube TV'de yaşadığınız sorunları çözüp çözmediğini kontrol edin.
5. Konum İzinlerini Etkinleştir
YouTube, belirli hanelerin hesabı başka yerlerdeki kişilerle paylaşmadan kullanmasını sağlamak için kullanıcıların konumunu yakından takip ediyor. Mobil cihazınızda konum ayarını kapattıysanız YouTube TV çalışmayabilir.
Not : YouTube, başka konumlara seyahat etmenize ve sınırlı bir süre için o konumdaki hizmeti kullanmaya devam etmenize olanak tanır, ancak hizmetin çalışması için Konum'un yine de açık olması gerekir.
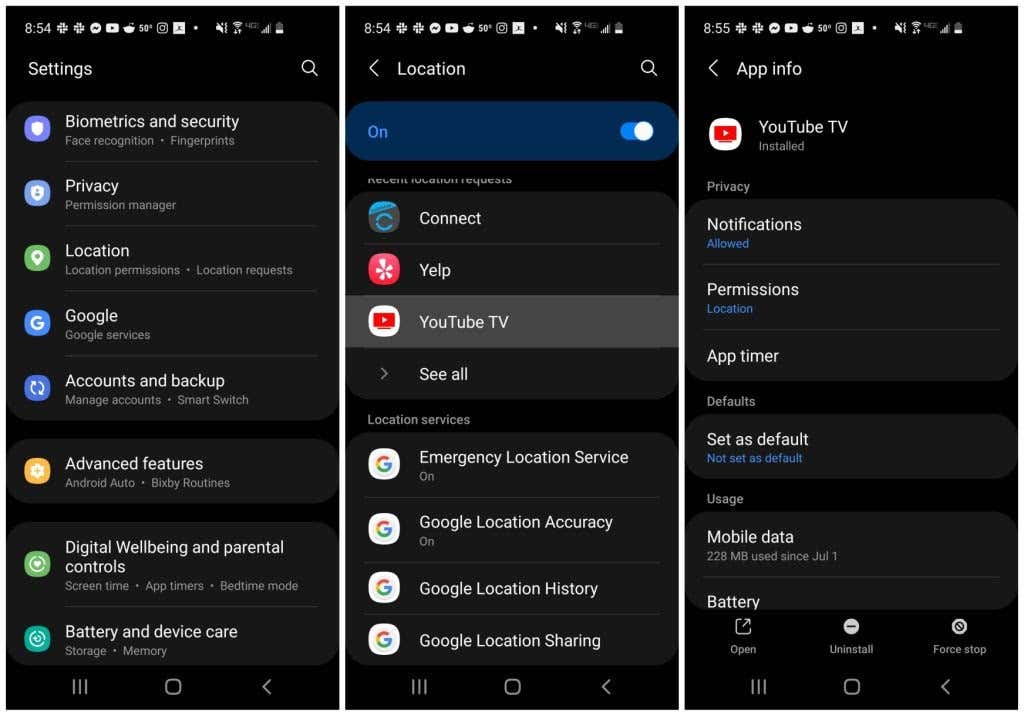
YouTube TV'de yaşadığınız sorunları çözüp çözmediğini görmek için cihazınızda konumu etkinleştirin.
Google Chrome'u masaüstü veya dizüstü bilgisayarda kullanıyorsanız Chrome'un Google için konum ayarlarını yapmanız gerekir.
1. Chrome'da menüyü açmak için sağ üstteki üç noktayı seçin, Ayarlar 'ı seçin, soldaki menüden Gizlilik ve Güvenlik 'i seçin ve Site Ayarları'nı seçin .
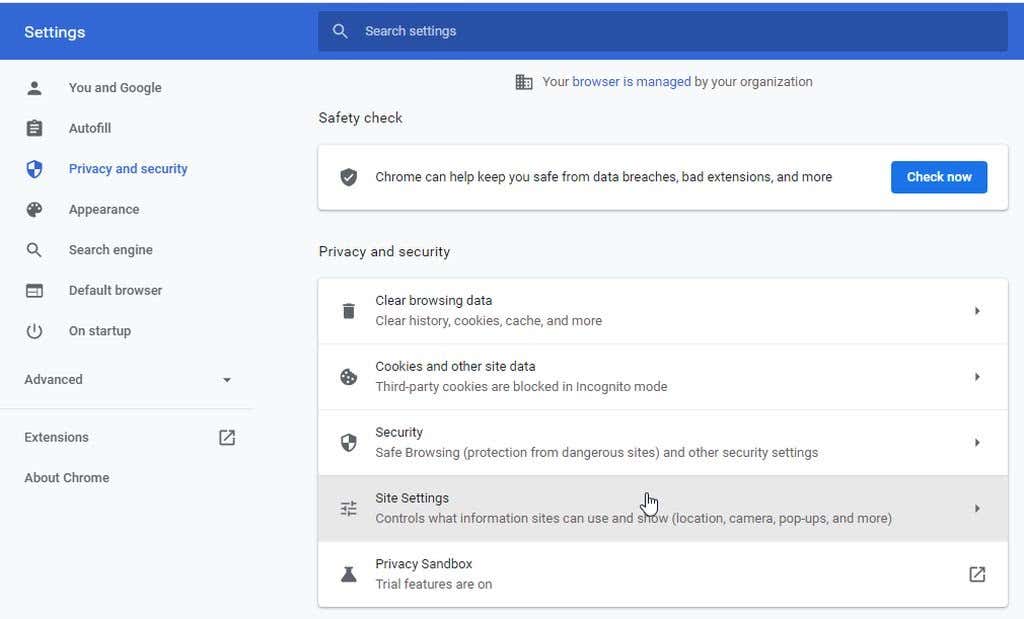
2. Bir sonraki ekranda İzinler bölümünün altında Konum 'u seçin.
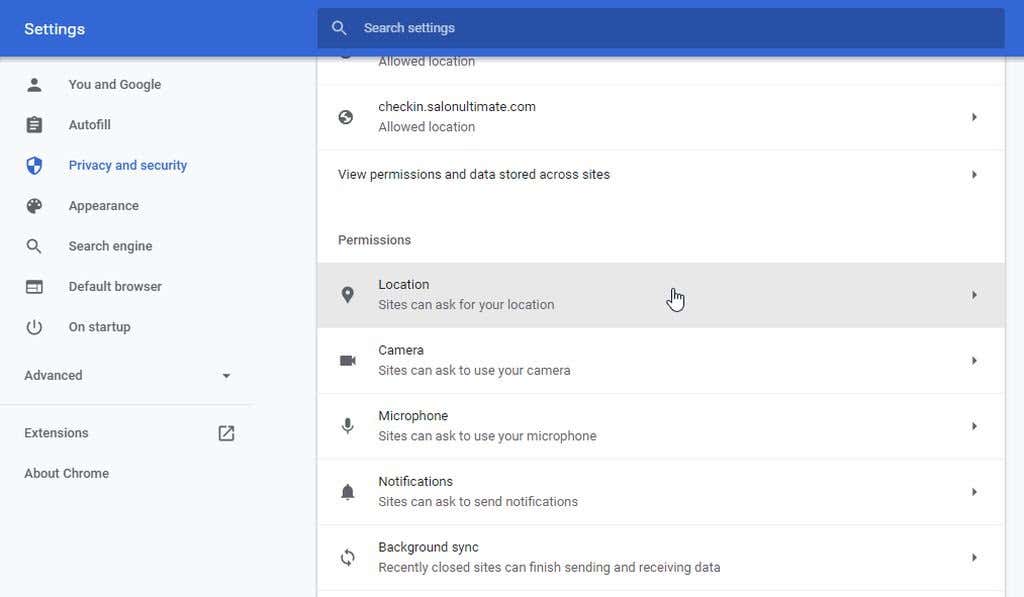
3. Bir sonraki pencerede Konumunuzu görme izni var seçeneğine ilerleyin. https://www.google.com:443 'un sağındaki oku seçin. Bir sonraki pencerede, İzinler bölümünün altındaki Konum 'un İzin Ver olarak ayarlandığından emin olun.
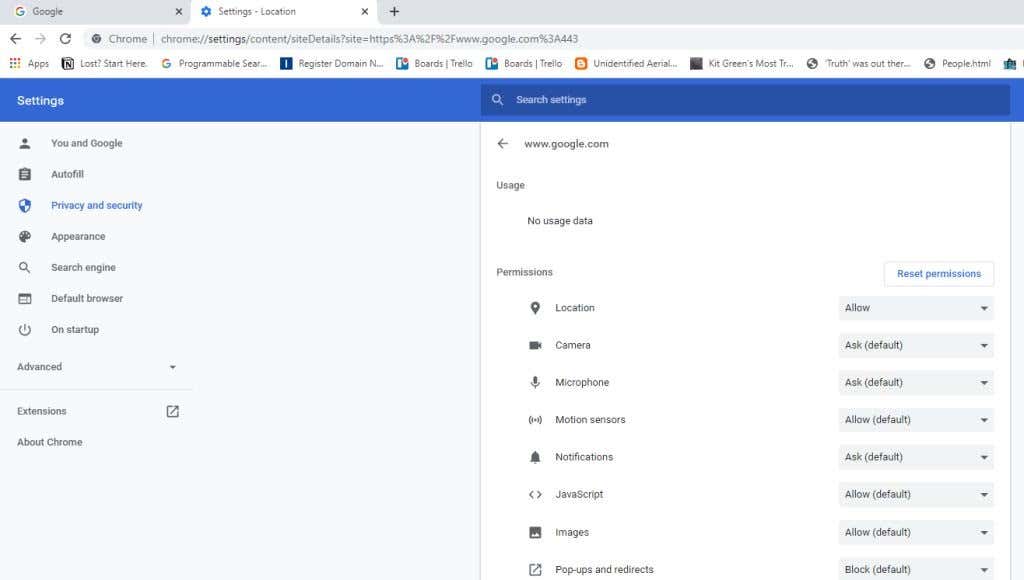
YouTube TV'nin çalışıp çalışmadığını test etmeden önce tarayıcınızı yeniden başlatın.
6. Cihazınızı Yeniden Başlatın
YouTube TV'nin çalışmaması durumunda yaygın olarak kullanılan bir çözüm, hizmete erişmek için kullandığınız cihazı yeniden başlatmaktır. Yeniden başlatma, cihazın hafıza önbelleğini ve tarayıcı önbelleğini temizler ve YouTube TV hizmetini etkileyebilecek çalışan tüm uygulamaları veya hizmetleri sonlandırır.

Yeniden başlatmadan önce bilgisayarınızı veya dizüstü bilgisayarınızı tamamen kapattığınızdan emin olun. Yeniden başlatma seçeneği yerine kapatma seçeneğini seçin. Aynı şey mobil cihazınızı yeniden başlatmak için de geçerlidir. Telefonunuzun yan tarafındaki güç düğmesini kullanarak tamamen kapatın. Ardından YouTube TV'yi tekrar test etmeden önce telefonu başlatın.
7. İnternet Bağlantınızı Kontrol Edin
Temel bir ilk kontrol, iyi bir internet bağlantınızın olduğundan emin olmaktır. Cihazınızı kullanarak diğer web sitelerine bağlanın ve bu bağlantıların çalıştığından emin olun.
Bunu bir kenara bırakırsak, internet bağlantınızın YouTube TV'yi kullanacak kadar hızlı olduğundan da emin olmanız gerekir. YouTube TV'nin iyi yayın yapabilmesi için en az 3 Mb/sn indirme hızına ihtiyacı vardır. İnternet bağlantınız bunu başaramazsa gecikme sorunları yaşayabilir veya YouTube TV hiç çalışmayabilir..
YouTube, kullanımınıza bağlı olarak aşağıdaki internet hızlarını önerir:
Denenecek ilk şey internet bağlantı hızınızı kontrol edin 'e hız testi yapmaktır. Bunu yapmanın en kolay yolu Google'da internet hız testi araması yapmaktır.
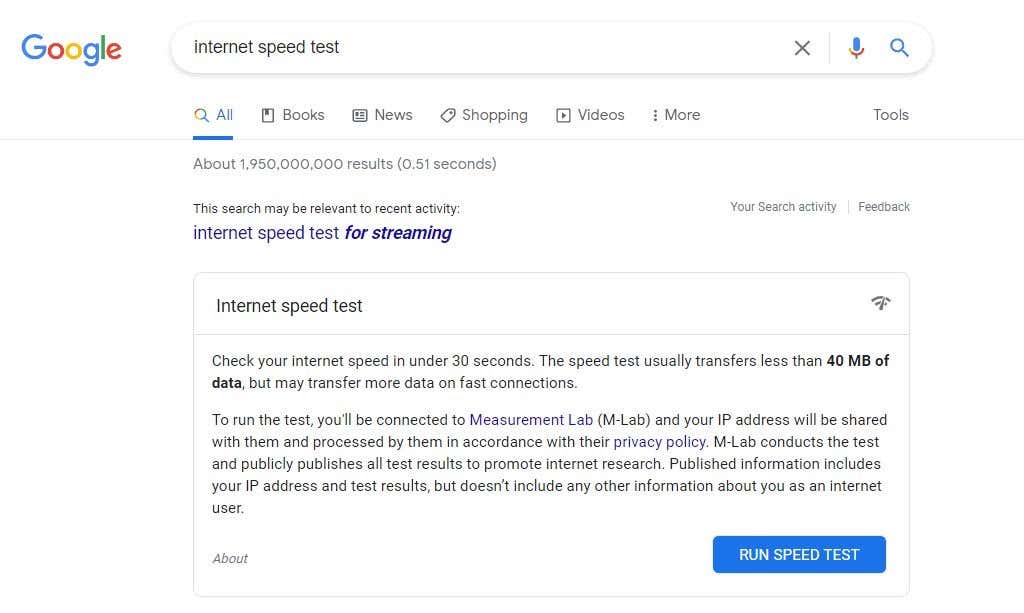
Testi başlatmak için Hız Testini Çalıştır 'ı seçin. Test tamamlandığında ağınızın hem indirme hem de yükleme hızlarını göreceksiniz.
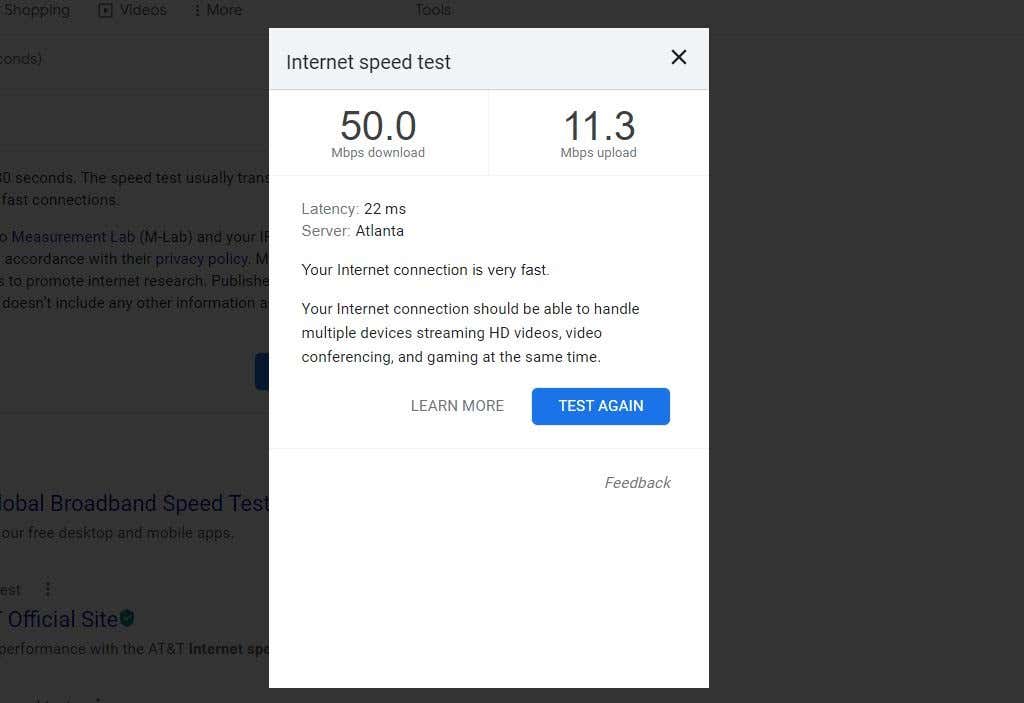
Mbps indirme sonucu dikkate alınması gereken sonuçtur. Bu hız sonucunun yukarıdaki listede yer alan YouTube TV kullanımınızla eşleştiğinden emin olun.
Ayrıca veri bağlantısını yeniden başlatarak mobil internet bağlantınızın düzgün çalıştığından emin olun. Android'de Ayarlar'ı açın, Bağlantılar 'ı seçin ve Uçak modunu etkinleştirip devre dışı bırakın. iPhone veya iPad'de Kontrol Merkezi'ni açın ve buna izin vermek için Uçak Modu 'na dokunun. Devre dışı bırakmak için tekrar dokunun.
8. YouTube TV Video Kalitesini Ayarlayın
YouTube TV'nin düzgün çalışması için yeterli bant genişliği hızına sahip değilseniz YouTube TV uygulamasındaki bazı ayarları daha verimli çalışacak şekilde değiştirebilirsiniz.

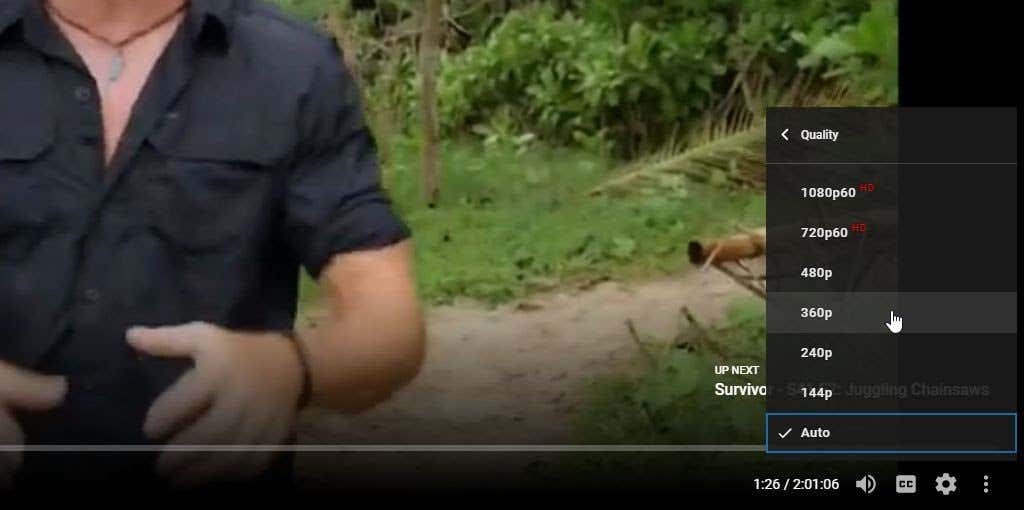
Daha düşük bir video kalitesi seçmek daha düşük bant genişliği gerektirecektir ve bu da daha yavaş bir internet bağlantı hızından kurtulmanıza olanak tanıyabilir.
Not : YouTube TV mobil uygulamasındaki video kalitesini, YouTube TV mobil oynatıcısındaki video ayarları menüsünden aynı şekilde düşürebilirsiniz.
Çok daha düşük bir video kalitesi daha büyük ekranlarda iyi görünmeyeceği için bu en iyi çözüm değildir. İdeal durumda, İSS'nizden satın aldığınız bant genişliğini neden alamıyorsunuz? sorununu gidermek isteyeceksiniz..
.