Windows işletim sisteminiz her dosya türünün aynı olmadığını biliyor. Örneğin, ses dosyalarınızı nasıl görüntülemek istediğiniz, metin dosyalarınızın listesini nasıl görüntülemek isteyebileceğinizden farklıdır.
Beş varsayılan şablonu kullanarak Dosya Yöneticisi'nde görebileceğiniz farklı klasör görünümü türleri vardır. Aşağıdaki adımları kullanarak bu şablonları tercihlerinize uyacak şekilde ayarlayarak, dosyalarınızı istediğiniz gibi görüntülemenize olanak sağlamak için Windows'taki varsayılan klasör görünümlerini özelleştirebilirsiniz.
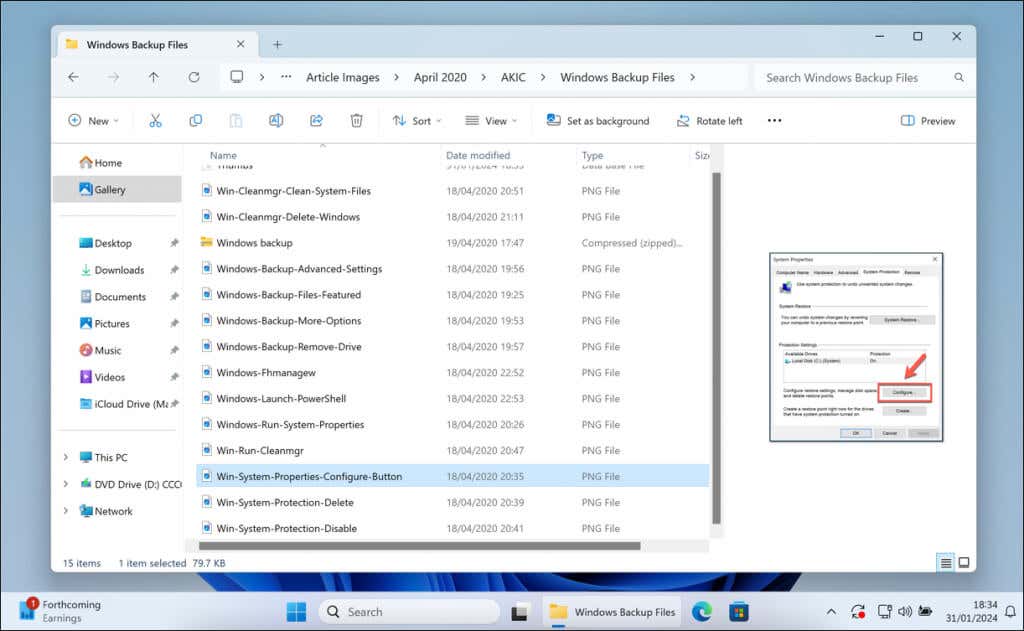
Beş Windows Klasör Şablonu Nedir?
Windows, her biri dosya türlerine göre dosyalarınızı (ve onlar hakkındaki bilgileri) verimli bir şekilde görüntülemek için tasarlanmış çeşitli klasör şablonları sunar. Dosya Gezgini'nde aşağıdakiler de dahil olmak üzere beş tipik şablon göreceksiniz:
Her şablon, bu dosyaları daha iyi keşfetmek için Dosya Gezgini'ndeki klasör görünümünü değiştirir. Örneğin, Resimlerşablonu, resimlerin önizlenmesi için daha büyük küçük resimlere izin verirken, Belgelerşablonu dosya türü, boyutu ve yazar verilerine ilişkin liste ayrıntılarına daha fazla odaklanabilir. Ayrıca bu beş şablonu ihtiyaçlarınıza daha iyi uyacak şekilde özelleştirebilirsiniz.
Birinci Adım: Değiştirmek İstediğiniz Şablonu Kullanarak Bir Klasörü Özelleştirin
Windows'ta klasörlerinizin görüntüleme deneyimini özelleştirmek istediğinizde öncelikle tek bir klasörü model olarak ayarlamanız gerekir. Bunun nedeni, Windows'un benzer klasörlerin görünümünü ve tarzını yönetmek için bir şablon kullanmanıza izin vermesidir..
Örneğin, görselleri düzenliyorsanız daha büyük küçük resimleri tercih edebilirsiniz. Konu belgelerse, ayrıntılı listeler daha çok sizin tarzınız olabilir. Üzerinde çalıştığınız içeriği belirten bir klasörle başlayın.
Bunu yapmanın mükemmel bir yolu, klasör görünümünü tek bir klasörde özelleştirmektir. Daha sonra düzeni diğer klasörlere de uygulayabilirsiniz, ancak şimdilik yalnızca o anda etkin olan klasör değişecektir. Dosya Gezgini'nde klasörünüzün görünümünü özelleştirmek için şu adımları izleyin.
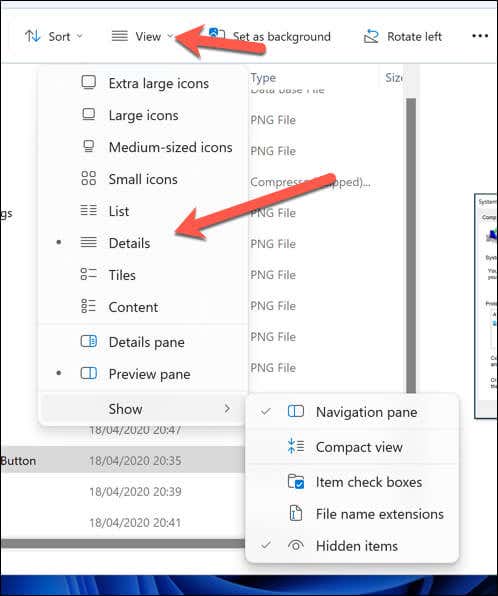
Yaptığınız tüm değişiklikler anında ve yalnızca geçerli klasörünüze uygulanacaktır. Bu görünüm türü için bunu tüm klasörlerinize uygulamak istiyorsanız aşağıdaki adımları kullanarak klasör ayarlarınızı değiştirmeniz gerekir.
İlgili: Windows'ta varsayılan sistem masaüstü simgelerini değiştirme (Geri Dönüşüm Kutusu gibi) yapabileceğinizi biliyor muydunuz?
İkinci Adım: Özelleştirmeyi Aynı Şablonu Kullanarak Tüm Klasörlere Uygulayın
Bir klasörün görünümünde beğeninize göre ince ayar yaptıktan sonra, bu ayarları aynı türü paylaşan diğer klasörlere genişletmenin zamanı gelmiştir. Bu, dosyalarınız Dosya Yöneticisi'nde görüntülenirken tutarlı bir görünüm ve his sağlayacaktır. Özelleştirilmiş görünümünüzü tüm benzer klasörlere uygulamak için şu adımları izleyin.
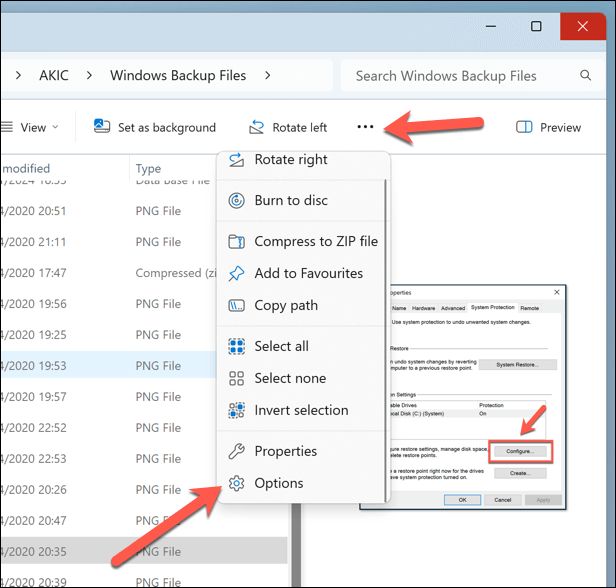
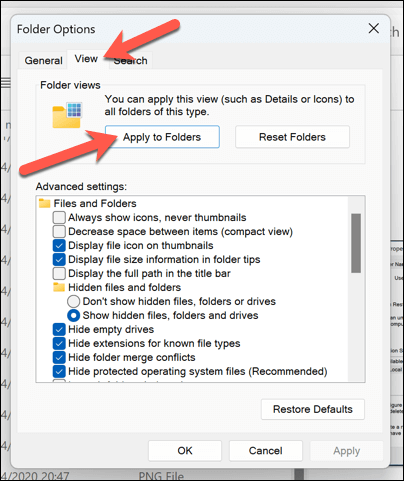
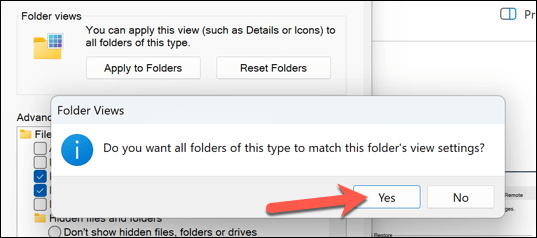
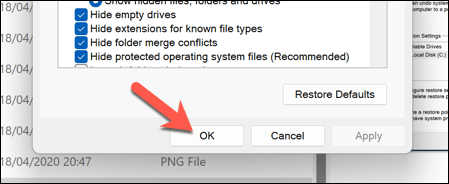
Bu işlem, aynı şablon türü altında kategorize edilen tüm klasörlerdeki görünüm ayarlarını günceller. Bir müzik klasörünü sanatçı adına ve albüm adına göre düzenlediyseniz bu kurulum, klasörlerinizin müzik içeriği için optimize edildiği her yerde kopyalanacaktır. Ayrıca dosya gruplamasını kapatma gibi belirli değişikliklere de uygulanacaktır..
Bu işlemi diğer klasör türleri için tekrarlamak istiyorsanız, o şablonu kullanan yeni bir klasör açın ve gerekli değişiklikleri yapın. Daha sonra, değişikliği aynı şablona sahip diğer tüm klasörlere genel olarak uygulamak için bu adımları tekrarlamanız gerekecektir.
Windows'ta Dosyalarınızı Yönetme
Windows PC'nizdeki varsayılan klasör görünümlerini özelleştirerek dosyalarınızın Dosya Yöneticisi'nde nasıl görüneceğini özelleştirebilirsiniz. Bir metin dosyasının yazarı veya bir şarkının yayınlanma tarihi gibi dosyalarınızla ilgili belirli bilgilerin görünmesini istiyorsanız, size yardımcı olması için yukarıdaki adımları kullanarak bunu ayarlayabilirsiniz.
Dosyalarınızı bulamıyor musunuz? Panik yapmayın; arama özelliklerini gereksinimlerinize göre özelleştirmenize yardımcı olması için yerleşik Windows arama araçları 'ü kullanabilirsiniz.
.