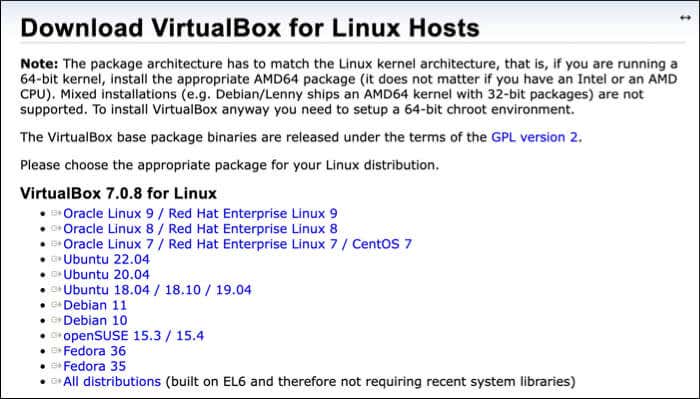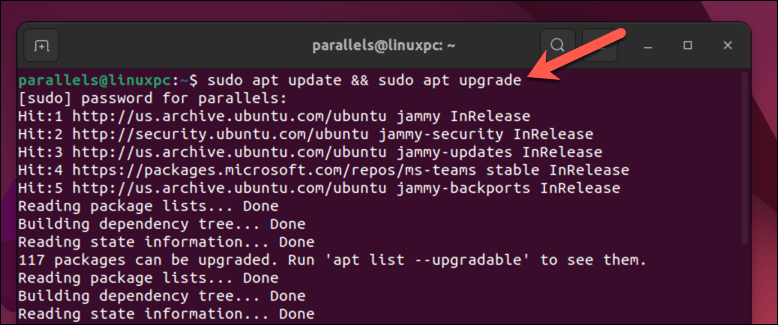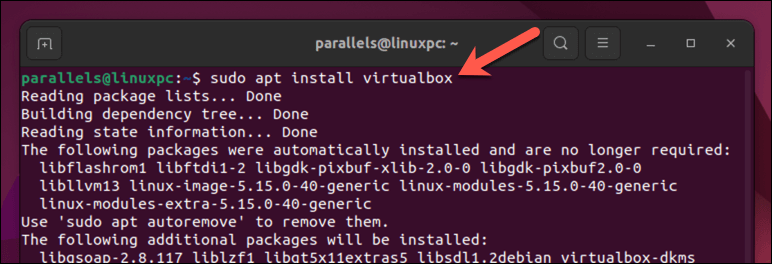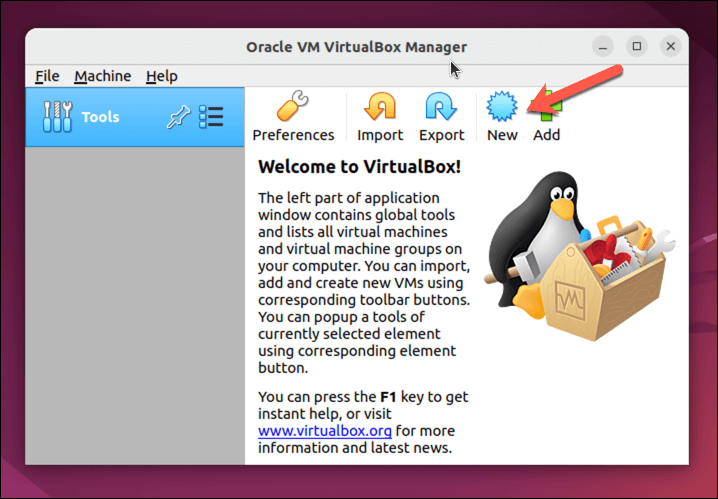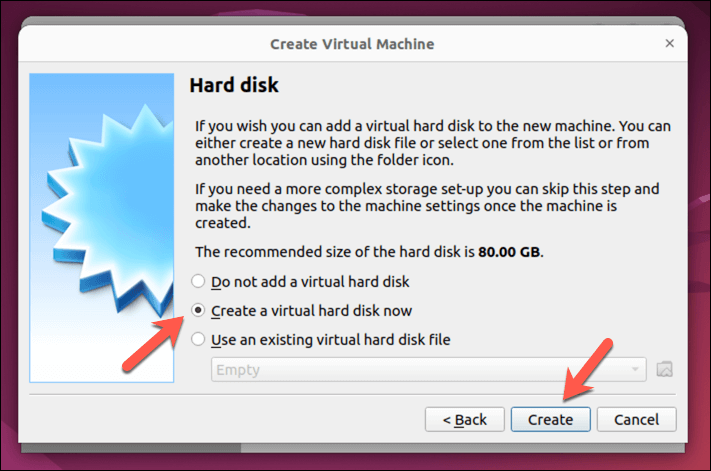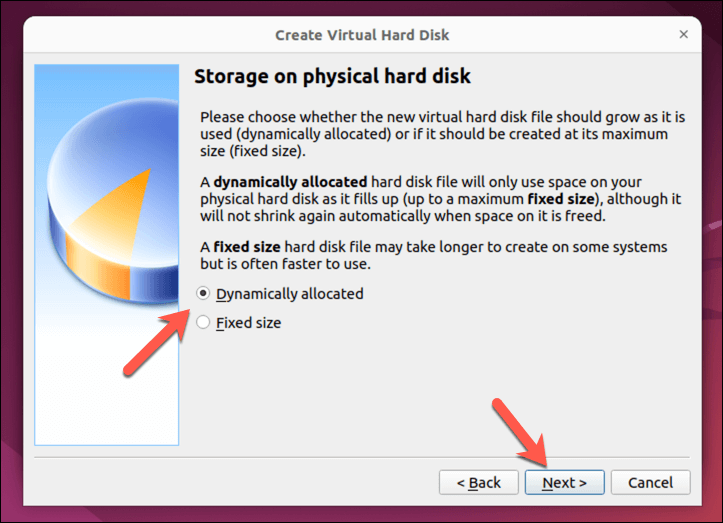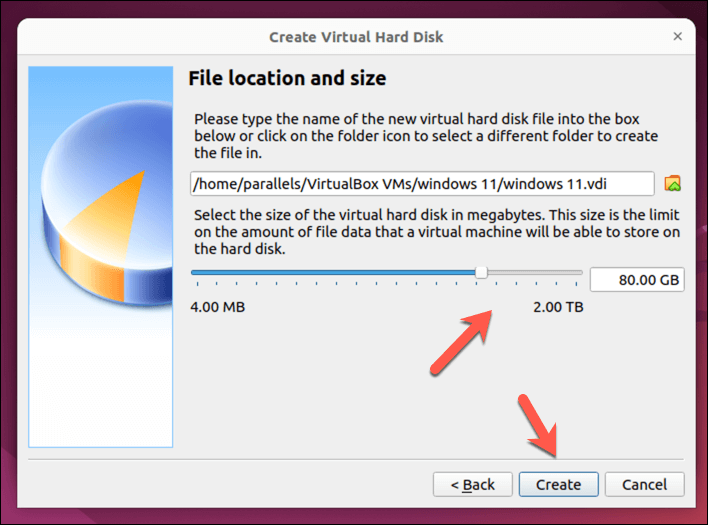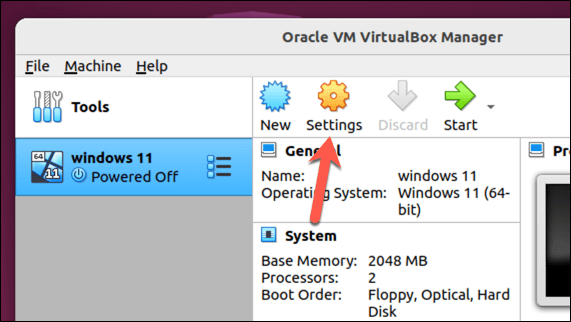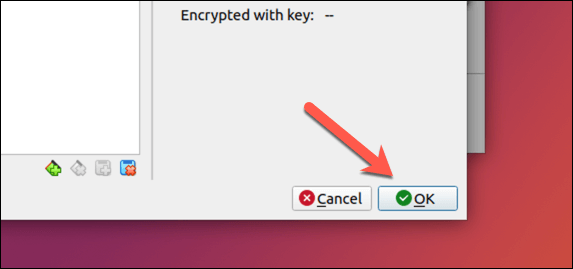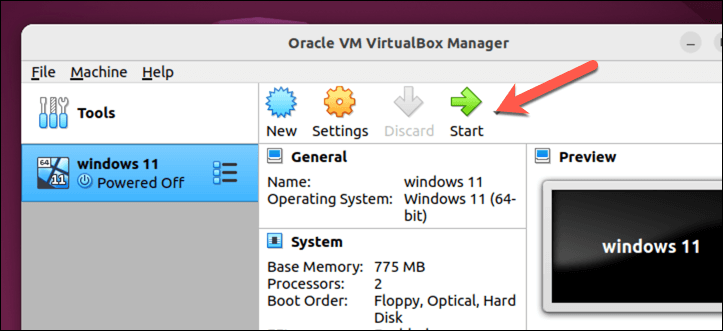Linux'ta bir sanal makine çalıştırmak, çift önyükleme yapmadan veya sabit sürücünüzü bölümlendirmeden diğer işletim sistemlerini ve yazılımları kullanmanıza olanak tanır. Birincil sisteminizi etkilemeden farklı masaüstü ortamlarını test etmek, geliştirmek ve keşfetmek için kullanışlı ve etkili bir yol sağlar.
VirtualBox gibi çeşitli sanallaştırma yazılımlarıyla sanal makineleri kolayca oluşturabilir ve yönetebilirsiniz. Bu araçlar, bu işletim sistemleri için sanal bir bilgisayar oluşturarak onların Linux dağıtımınızla birlikte çalışmasını sağlar.
Linux sanal makinesini çalıştırmak için aşağıdaki adımları izleyin.
İkili Önyükleme Yerine Sanal Makine Seçme Nedenleri
Sadece çift önyükleme Linux ve başka bir işletim sistemi yazmanın ve bunlar arasında geçiş yapmanın daha iyi olup olmadığını merak ediyor olabilirsiniz. Sanal makine, Linux makinenizde birden fazla işletim sistemi çalıştırmak için ikili önyüklemeye göre çeşitli avantajlar sunar.
Öncelikle sanal makineler birden fazla işletim sistemini aynı anda çalıştırmanıza olanak tanıyarak aralarında geçiş yaparken sürekli yeniden başlatma ihtiyacını ortadan kaldırır. Daha kullanışlıdır ve zamandan tasarruf etmenizi sağlar. Tek darboğaz sistem kaynaklarınızdır; yeterince iyi bir bilgisayara ihtiyacım var, aynı anda çalışan iki sistemi yönetebileceksiniz.
İkinci olarak, VM'ler ana bilgisayar ile konuk işletim sistemleri arasında daha iyi izolasyon sağlayarak olası riskleri ve çatışmaları azaltır. İkincil işletim sisteminizde sorunlar yaşansa bile birincil işletim sisteminiz güvende kalır.
Son olarak, VM'leri kolayca yönetip yapılandırabilir, böylece farklı sistemler ve değişikliklerle denemeler yapmayı daha kolay hale getirebilirsiniz. Bunlar sanal sabit disk dosyalarına ayrılmıştır; bu, test yapmak için birden fazla ortam oluşturabileceğiniz anlamına gelir.
Linux'ta Sanal Makine Olarak Kullanılacak İşletim Sistemini Seçme
Linux'ta bir sanal makine çalıştırırken, aralarından seçim yapabileceğiniz çok çeşitli işletim sistemlerine sahip olursunuz. İşte birkaç popüler seçenek:
Windows:Windows, gezegendeki en popüler masaüstü işletim sistemidir. Windows'tan Linux'a geçiş 'ye tamamen hazır değilseniz, favori uygulamalarınızı çalıştırmaya devam etmek için Windows'u bir sanal makinede çalıştırabilirsiniz.
Ubuntu: Bu popüler Linux dağıtımı kullanıcı dostudur ve yeni başlayanlar için mükemmeldir. Güçlü bir topluluğa sahiptir ve bol miktarda destek sunar..
Linux Mint: Ubuntu'ya benzer şekilde Mint de Linux'a yeni başlayanlar için mükemmel bir seçimdir. Son derece özelleştirilebilir ve tanıdık Windows benzeri bir ortam sunmasıyla tanınır.
Fedora: Son teknoloji ürünü bir dağıtım olan Fedora, en son teknolojileri bünyesinde barındırmasıyla tanınır ve genellikle yeni gelişmeler için bir test ortamı görevi görür.
Debian: Kararlılık ve güvenilirlik Debian'ın öncelikli odak noktasıdır; bu da onu uzun vadeli desteğe ve tutarlı performansa öncelik veren kullanıcılar için ideal bir seçim haline getiriyor.
openSUSE: Hem yeni başlayanlar hem de uzmanlar için ideal olan openSUSE, mükemmel topluluk desteğiyle istikrarlı, dengeli bir seçenek sunar.
Pop!_OS: System76 tarafından oluşturulan Pop!_OS, üretkenlik için optimize edilmiş şık bir kullanıcı deneyimi sunar.
Bu kapsamlı bir liste değildir; destek olduğu sürece hemen hemen her işletim sistemini bir sanal makinede çalıştırabilirsiniz. Windows ve diğer Linux dağıtımları gibi bazılarının çalıştırılması kolaydır. Ancak ChromeOS veya macOS gibi diğerlerinin resmi desteği yoktur ve bu da kurulumlarını biraz zorlaştırır.
PC'de Sanallaştırma Nasıl Etkinleştirilir
Linux'ta bir sanal makine çalıştırmadan önce PC'nizde sanallaştırmayı etkinleştirmeniz gerekiyor. Sanallaştırma, ana sisteminiz içerisinde sanal bilgisayarlar oluşturarak bilgisayarınızın birden fazla işletim sistemini aynı anda çalıştırmasına olanak tanır.
PC'nizde sanallaştırmayı etkinleştirmek için aşağıdaki adımları izleyin.
Öncelikle bilgisayarınızı yeniden başlatın. Bilgisayarınız yeniden başlatıldığında BIOS veya UEFI ayarları menüsü rakamını girmek için uygun tuşa basın. Ayarlara erişim anahtarı bilgisayarınızın markasına ve modeline göre değişir ancak genellikle F1,F2,F10, F12<'dir. /span>veya Siltuşu.
BIOS veya UEFI ayarlarında sanallaştırma seçeneğini arayın. Bu seçenek Gelişmiş, Yapılandırmaveya Güvenlikbölümlerinin altında bulunabilir. İşlemcinizin üreticisine bağlı olarak Intel Sanallaştırma Teknolojisi,AMD-Vveya benzeri bir isim de olabilir.
12s>
Sanallaştırma ayarını bulduktan sonra, o anda devre dışıysa değerini Etkinolarak değiştirdiğinizden emin olun..
Sanallaştırmayı etkinleştirdikten sonra, Kaydet ve Çıkseçeneğini seçerek veya kaydetmek için ilgili tuşa basarak (genellikle F10) değişikliklerinizi kaydedin.
Bilgisayarınız yeniden başlatılacak ve sanallaştırma artık etkinleştirilerek Linux'ta sanal makineler çalıştırmanıza olanak tanınacak.
Bir Linux PC'ye VirtualBox Nasıl Kurulur
Bir Linux sanal makinesini birkaç farklı yolla çalıştırabilirsiniz, ancak en kolayı VirtualBox'ı kullanmaktır. VirtualBox, birden fazla işletim sistemini aynı anda çalıştırmanıza olanak tanıyan güçlü ve popüler bir sanal makine platformudur. Ayrıca ücretsiz ve açık kaynaktır ancak açık kaynak olmayan ücretsiz bir eklenti uzantı paketi de mevcuttur.
VirtualBox'ı bir Linux PC'ye yüklemek için aşağıdaki adımları izleyin.
Ubuntu veya Debian tabanlı olmayan bir Linux dağıtımı çalıştırıyorsanız, Virtualbox web sitesinden Virtualbox'ın en son sürümünü indirin ve dağıtımınızın paket yöneticisini kullanarak dosyayı yükleyin.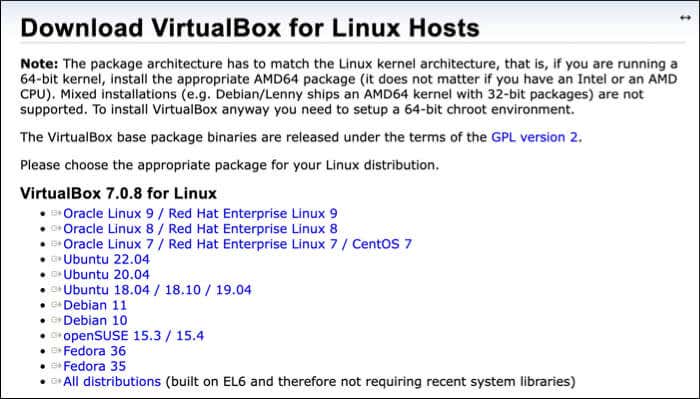
Aksi takdirde, Ubuntu veya Debian tabanlı dağıtımlarda, Linux PC'nizde yeni bir terminal penceresi açın ve terminalinizde sudo apt update && sudo apt updatekomutlarını çalıştırın. Bu, bilgisayarınızın güncel olmasını sağlayacaktır.
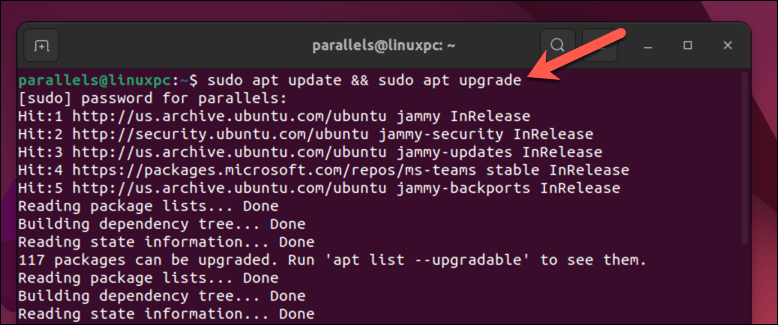
Sonra, terminalde sudo apt install virtualboxkomutunu çalıştırarak VirtualBox'ı yükleyin. Bu, kurulumu başlatacak; onaylamak için Ytuşuna basın.
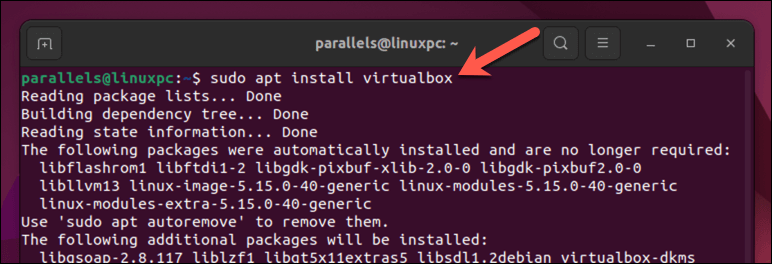
Kurulum tamamlandıktan sonra dağıtımınızın uygulamalar listesinden VirtualBox'ı başlatabilirsiniz.

Linux PC'de Virtualbox Kullanarak Sanal Makine Nasıl Oluşturulur
VirtualBox kuruluyken, Linux PC'nizde sanal makineler oluşturabilir ve çalıştırabilirsiniz.
Dağıtımınızın uygulama menüsü aracılığıyla cihazınızda VirtualBoxuygulamasını başlatın. Sanal makinelerinizi yönetebileceğiniz ana arayüzü göreceksiniz.
Yeni bir sanal makine oluşturmaya başlamak için sol üst köşedeki Yenidüğmesini tıklayın.
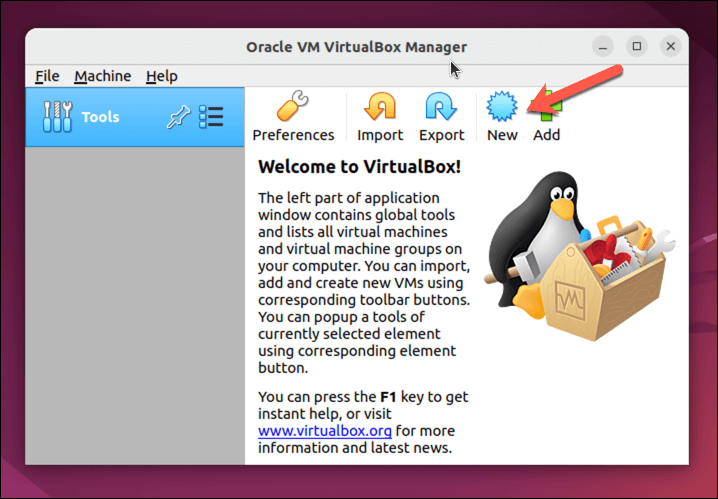
Bu, Sanal Makine Oluşturmasihirbazını açacaktır. Sihirbazda sanal makineniz için bir ad girin ve açılır menülerden istediğiniz işletim sistemi türünü ve sürümünü seçin. Örneğin, Windows 11 sanal makinesi oluşturmak istiyorsanız işletim sistemi türü olarak Microsoft Windows'u ve sürüm olarak Windows11_64'i seçin..

Ardından, sanal makineniz için bellek (RAM) ayırmanız gerekecek. Ne kadar fazla RAM ayırırsanız sanal makinenizin o kadar iyi performans göstereceğini unutmayın. Ancak ana sisteminizin kaldırabileceğinden daha fazla RAM ayırmayın. Gerekirse bunu daha sonra istediğiniz zaman değiştirebilirsiniz. Devam etmek için İleri'ye basın.

Bundan sonra, sanal makineniz için bir sanal sabit sürücü oluşturmanız istenecektir. Yeni bir sanal sabit sürücü oluşturabilir veya mevcut olanı kullanabilirsiniz (VDI, VHDveya VMDKbiçiminde). Yeni bir sanal sabit sürücü oluşturmak için Şimdi bir sanal sabit disk oluştur'u seçin ve Oluştur'u tıklayın. Mevcut bir sanal sabit sürücüyü kullanmak için bunun yerine Mevcut bir sanal sabit disk dosyasını kullan'ı seçin ve dosyayı bulup seçmek için klasörsimgesini tıklayın.
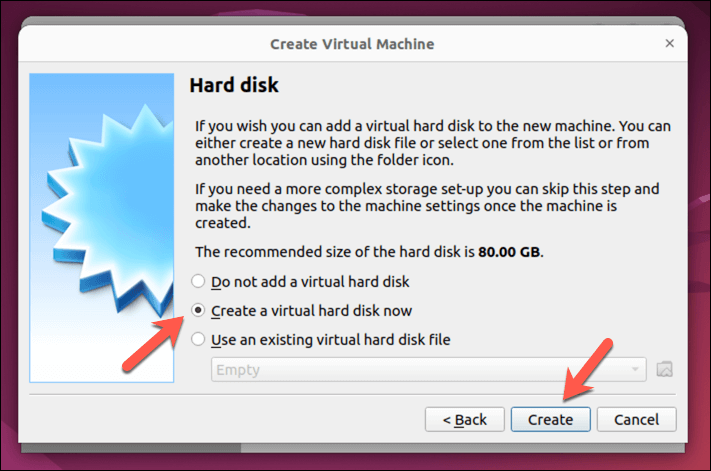
Sanal sabit sürücü için kullanmak istediğiniz dosya türünü (VDI, VHD veya VMDK) seçin ve ardından boyutunu ve konumunu belirtin. İşletim sisteminizin kurulumu için yeterli alan ayırdığınızdan emin olun. Örneğin, Windows 11 en az 64 GB alan gerektirir, ancak Linux dağıtımları çok daha azıyla başa çıkabilir. Devam etmek için İleri'ye basın.

Sabit sürücü dosyasını sabit boyutta yapmayı veya dinamik ayırmayı kullanmayı seçebilirsiniz; bu, sanal makinenizdeki veriler büyüdükçe dosyanın da büyüyeceği anlamına gelir. Tercih ettiğiniz seçeneği belirleyin ve İleri'ye basın.
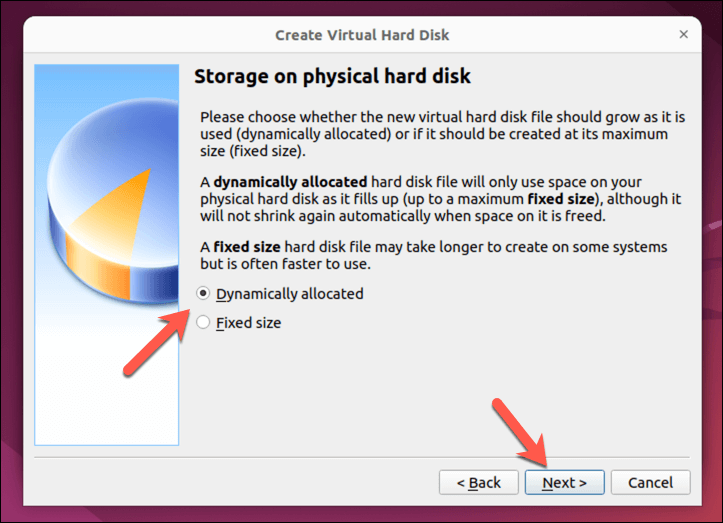
Sonra, sabit sürücü dosyasının konumunu ve sürücünün boyutunu seçin ve devam etmek için Oluştur'a basın. Dosyanın, yüklemeyi planladığınız işletim sistemini taşıyabilecek kadar büyük olduğundan emin olun.
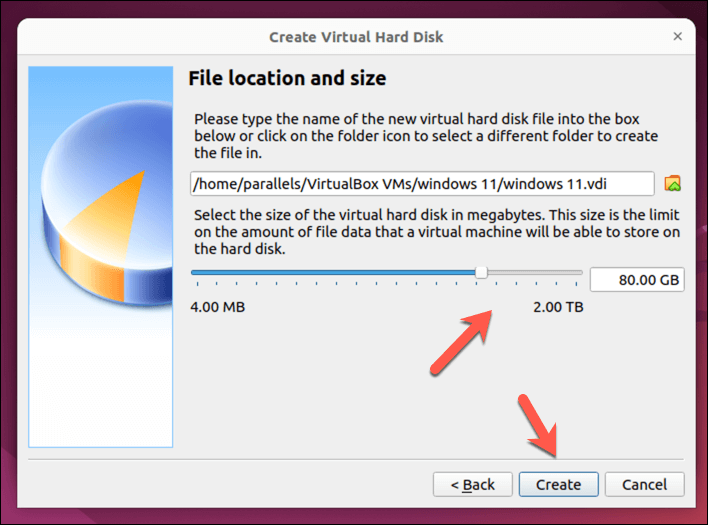
Bu noktada, sanal makineniz artık ana VirtualBox arayüzünde listelenecektir, ancak aynı zamanda işletim sisteminizin kurulum medyasınasanal makinenin erişebildiğinden de emin olmanız gerekir. Denetleyici: IDEveya Denetleyici: SATAayarlarında sanal disk sürücüsü olarak. Örneğin, bir Linux dağıtımı indirdim 'niz varsa, sanal makine ilk çalıştırıldığında kurulumun başlayabilmesi için görüntü dosyasının seçildiğinden emin olmanız gerekir..
Bunu yapmak için sanal makinenizi seçin ve Ayarlar'a basın.
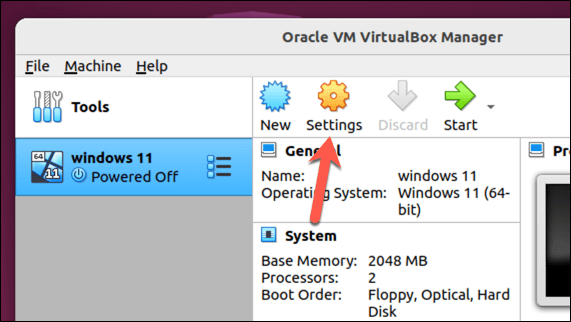
Ayarlarpenceresinde, Depolama'yı seçin ve Boşsanal DVD sürücüsünüseçin.
Sağ üstteki DVDsimgesine basın, ardından yükleme medyanızı içeren sanal bir görüntü seçmek için Bir disk dosyası seçinseçeneğini seçin. Örneğin Windows yüklüyorsanız bunu Microsoft web sitesi adresinden indirebilirsiniz.

Ayarlarınızı kaydetmek için Tamam'a basın.
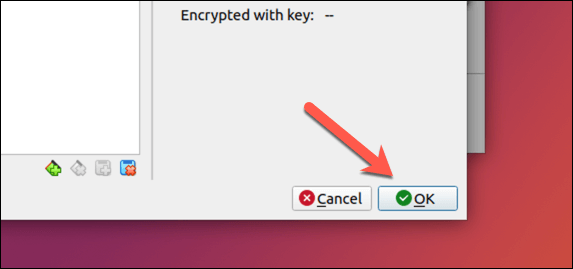
Sanal makinenizi başlatmak için listeden seçin ve pencerenin üst kısmındaki Başlatdüğmesini tıklayın. Sanal makine açılacak ve seçilen işletim sistemini görüntüleyecektir.
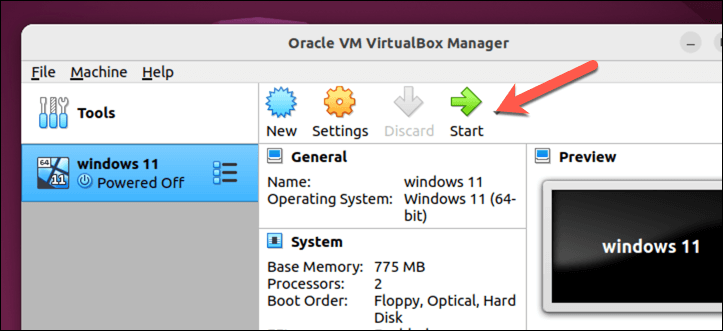
Bilgisayarınızı ilk kez başlattığınızda, işletim sisteminizin kurulum işlemi başlayacaktır. İşlemi tamamlamak için ekrandaki talimatları uygulamanız gerekecek. Bu işlemin tamamlanması biraz zaman alabilir.
Bu adımları tamamladıktan sonra, Linux PC'nizde VirtualBox'ta çalışan, tamamen işlevsel bir sanal makineye sahip olmalısınız.
Linux Sanal Makinesi Çalıştırma
VirtualBox gibi yazılımlar sayesinde Linux PC'nizde sanal makine çalıştırmak kolaydır. Windows'tan tam olarak vazgeçemiyorsanız veya Linux Nane veya Ubuntu gibi başka bir Linux dağıtımını denemek istiyorsanız, bu, bilgisayarınızdaki çift önyüklemeye iyi (ve daha hızlı) bir alternatiftir.
VirtualBox size göre değilse, bunun yerine VMWare gibi alternatif 'u deneyerek daha iyi şanslar yakalayabilirsiniz. Her zaman VirtualBox'a bağlı kalabilir ve bunun yerine Linux'u Windows PC'de çalıştırın 'in tersini deneyebilirsiniz.
.
İlgili Mesajlar: