
Windows'taki diğer uygulamalar gibi Logitech G HUB da rastgele yazılım hataları, arızalı arka plan hizmetleri veya bozuk kurulum dosyaları gibi sorunlarla karşılaşabilir. Bazıları açılmasını engelleyecek kadar şiddetli olabilir.
Bu eğitimde Logitech G HUB'da sorun giderme ve düzeltmeye yönelik çeşitli teknikler gösterilecek ve böylece Logitech oyun donanımınızı normalde yaptığınız gibi özelleştirmeye geri dönebileceksiniz.
Force- Logitech G-HUB'tan çıkın
Logitech G HUB'ın başlatma sırasında rastgele çökmesi veya takılması alışılmadık bir durum değil. Bunu düzeltmek için, yeniden açmadan önce takılı kalan arka plan işlemlerinden tamamen çıkmalısınız.
Windows Görev Yöneticisi, tüm Logitech G HUB işlemlerini hızlı bir şekilde zorla kapatmanıza yardımcı olacaktır. Bunu şu şekilde yapabilirsiniz:

Logitech G HUB'ı yapılandırın
Eğer sorun yalnızca Logitech G HUB'ın başlangıçta Windows'la birlikte açılmamasıysa:
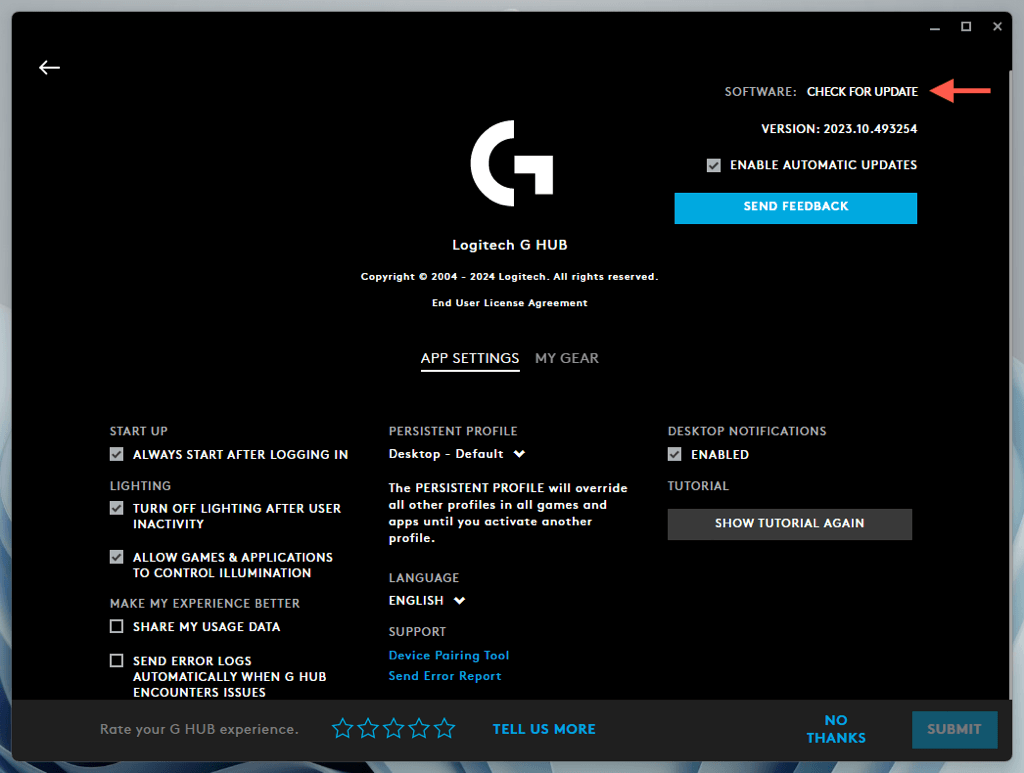
Bilgisayarınızı Yeniden Başlatın
Logitech G HUB açılmamaya devam ederse, diğer düzeltmelere geçmeden önce Windows'u yeniden başlat yapmak iyi bir fikirdir. Bunu yapmak için Başlat menüsünüaçın ve Güç>Yeniden Başlat'ı seçin; eğer Güncelle ve yeniden başlatseçeneğini görüyorsanız , bunun yerine bunu seçin.

Windows'ta Geçici Dosyaları Temizle
.Windows işleri hızlandırmak için çeşitli geçici veri biçimleri oluşturur, ancak bunlar uygulamaların bozulmasına ve açılmasını engelleyebilir. Tüm geçici verilerin silinmesi bir fark yaratabilir. Sadece:
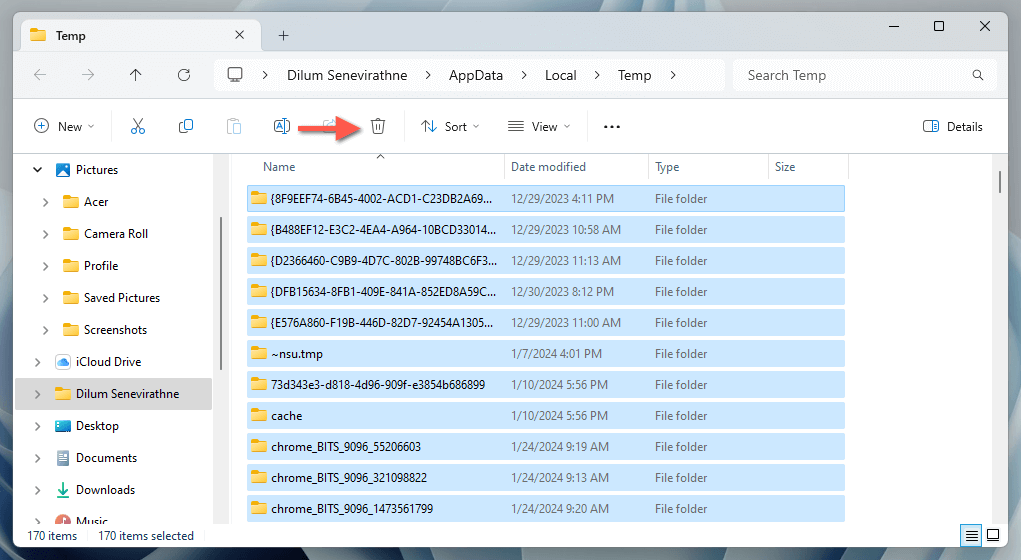
Logitech G-HUB'ı Yönetici olarak çalıştırın
Logitech G HUB'ı geçici de olsa yönetici olarak çalıştırmak, dosyalara ve sistem alanlarına yönelik yetersiz izinlerden kaynaklanan başlatma sorunlarını çoğu zaman çözer. Bunu düzeltmek için:
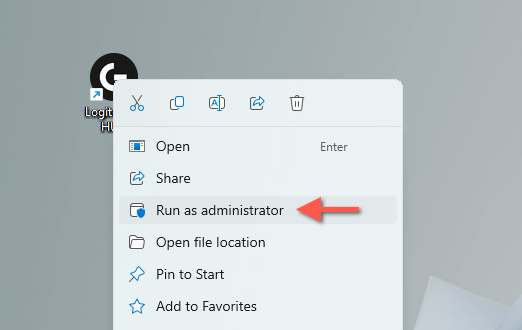
LGHUB Güncelleyici Hizmetini Yapılandırma
Logitech G HUB, uygulama ve sürücü güncellemelerini yönetmek için LGHUB Güncelleyici Hizmeti'ne güveniyor. Arka planda otomatik olarak çalışacak şekilde yapılandırılmamışsa Logitech G HUB'da sorunlara yol açarak açılmasını engelleyebilir. Bunu düzeltmek için:
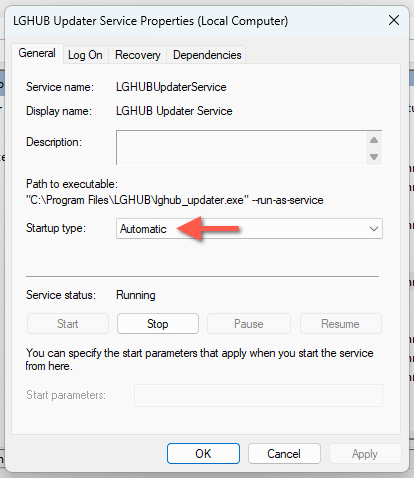
Logitech G HUB'ı Güncelleyin
Logitech G HUB'ın eski bir sürümü Windows'ta uyumluluk sorunlarına yol açtığından uygulamayı güncellemek iyi bir fikirdir. Bunu yapmak için Logitech G HUB'ı kısa süreliğine de olsa açabilmeniz gerekir çünkü güncellemeleri yüklemenin tek yolu programın kullanıcı arayüzüdür. Eğer bu mümkünse:.
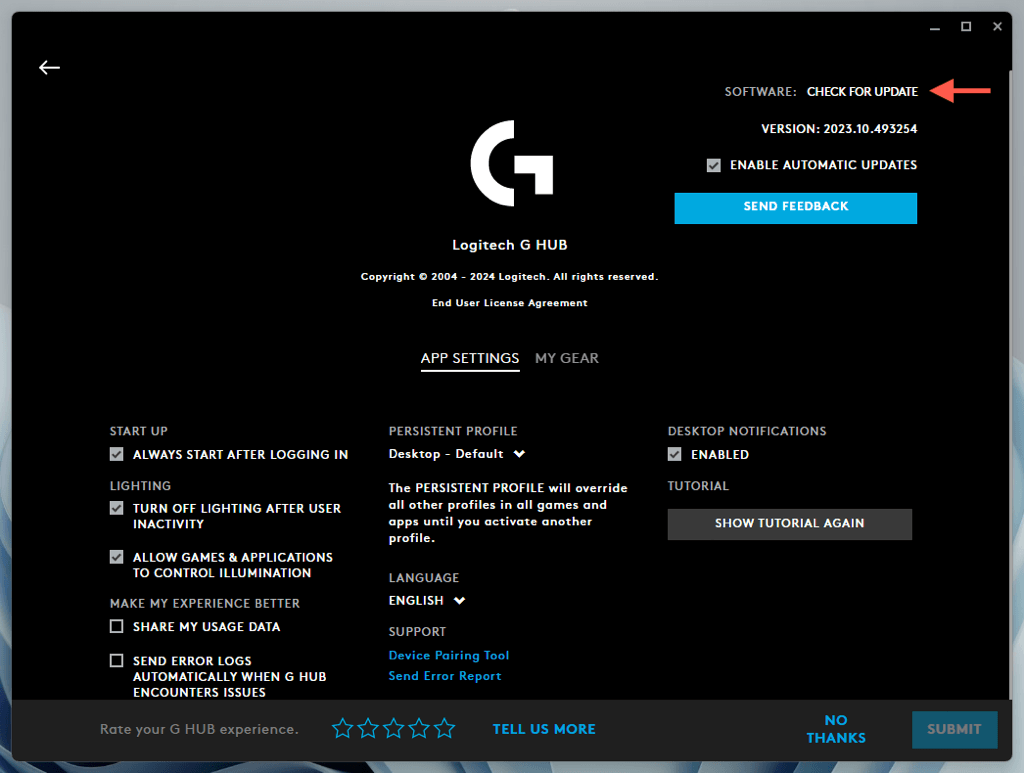
Güncelleme Windows'un En Son Sürümüne Geçilmesi
Windows'u güncel tutmak, Logitech G HUB gibi uygulamalarla uyumluluğu sağlar. Windows'u güncellemek için:
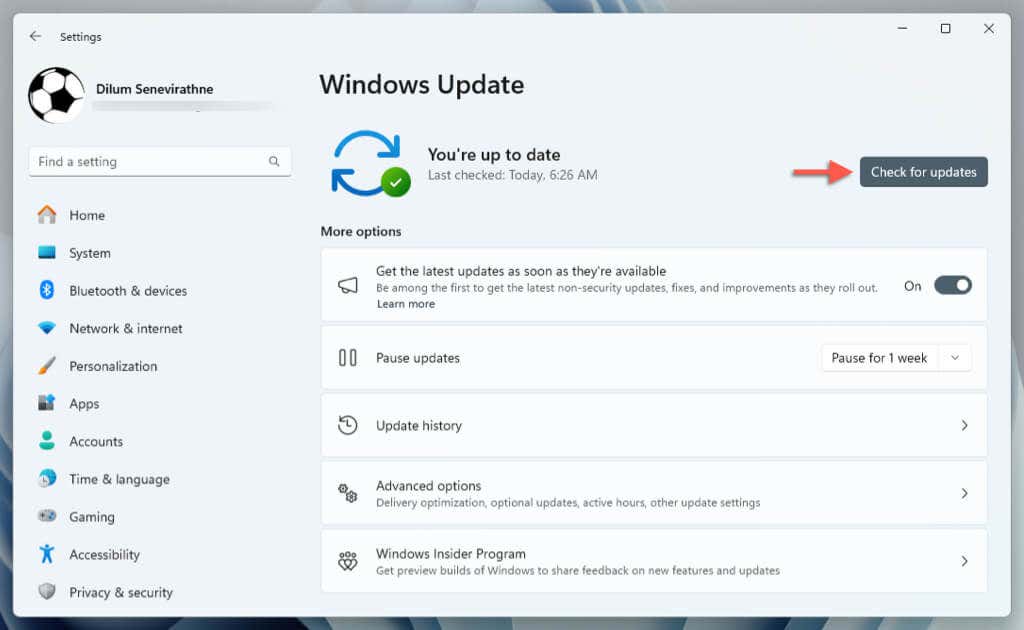
Ek olarak, Gelişmiş seçenekler>İsteğe bağlı güncellemeler'e gidin ve Microsoft'tan bekleyen tüm donanım sürücüsü güncellemelerini yükleyin.
Logitech Sürücülerini Yeniden Yükleyin
Bozuk Logitech donanım sürücüleri, Logitech G HUB'ın düzgün çalışmasını engelleyen başka bir nedendir. İlgili sürücüleri yeniden yükleyerek bunu ortadan kaldırabilirsiniz.
İşletim sistemiyle arayüz sorunları yaşamamak için Bluetooth veya USB aracılığıyla başka bir fare bağlayın ve ardından:
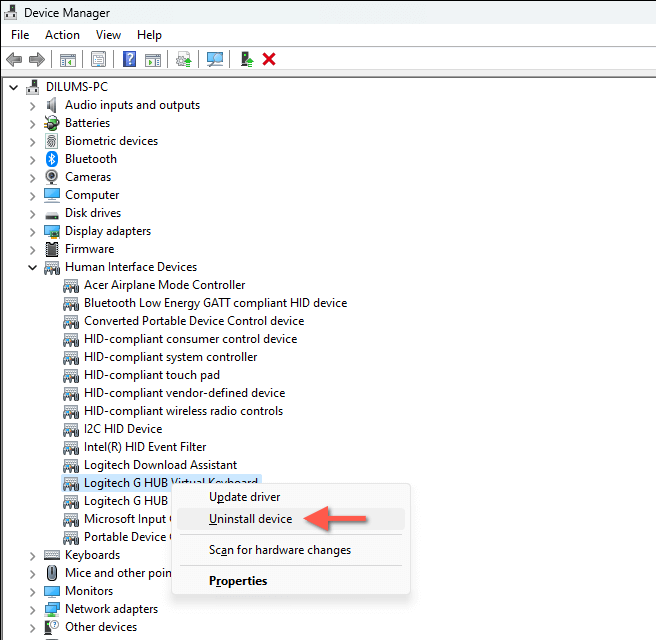
.
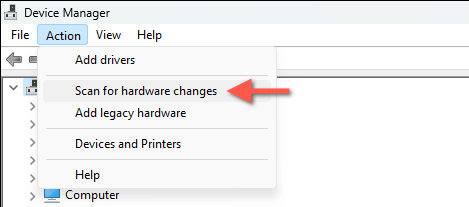
Logitech G-HUB'ı Kaldırın ve Yeniden Yükleyin
Yukarıdaki yöntemlerden hiçbiri işe yaramazsa, Logitech G HUB kurulumu büyük olasılıkla bozulmuştur; bu nedenle uygulamayı Windows'ta kaldırıp yeniden yüklemeniz gerekir. Bunu yapmak için:
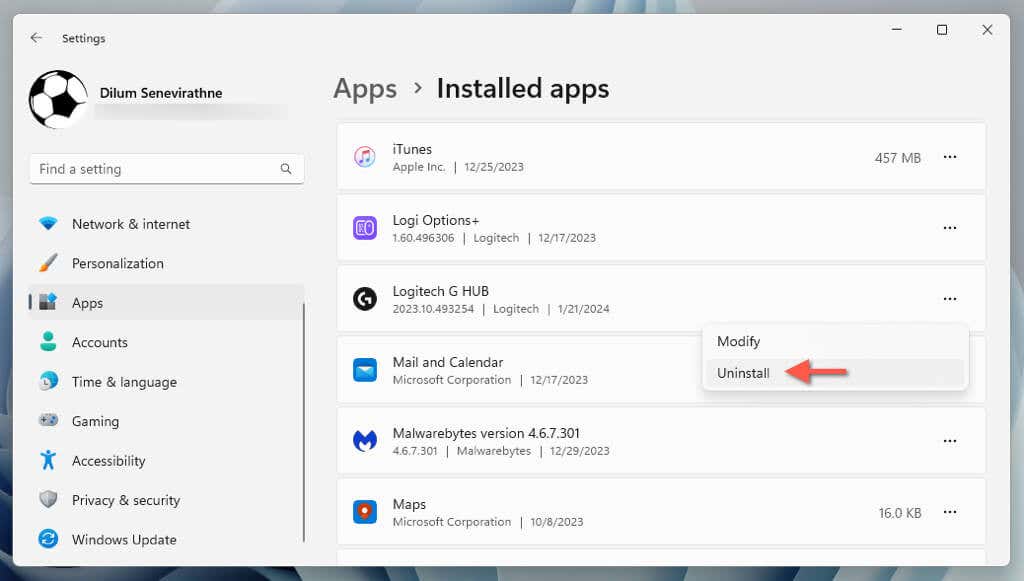
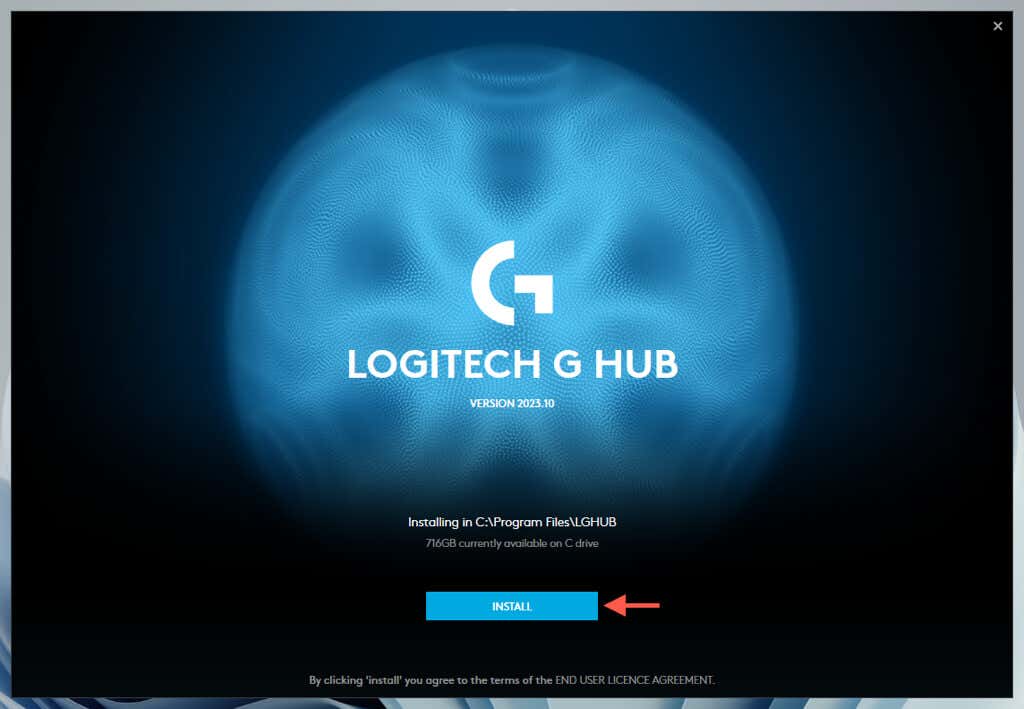
Logitech G HUB Windows'ta Yeniden Açılıyor
Anlıyoruz; Logitech G HUB'ın açılmasının durması son derece sinir bozucu oluyor, özellikle de bir oyun oturumuna başlamadan önce Logitech donanımınızı hızlı bir şekilde özelleştirmek istediğinizde. Ancak yukarıdaki sorun giderme adımlarını izleyerek sorunu çözme şansınız yüksektir. Logitech G HUB'dan zorla çıkılmasından sürücülerin ve uygulamanın kendisinin yeniden yüklenmesine kadar bu talimatlar, temeldeki birçok sorunu giderir.
Tüm düzeltmeleri denediyseniz ve Logitech G HUB hâlâ çalışmıyorsa, Logitech Destek ile iletişime geçin zamanı gelmiştir. Bilgisayarınızın donanım yapılandırmasına bağlı olarak ek çözümler sağlayabilirler.
.