
Dosyaları kopyalarken "Beklenmeyen bir hata, dosyayı kopyalamanızı engelliyor" sorunuyla karşılaştınız mı? Muhtemelen hedef diskiniz arızalıdır veya dosyaları kopyaladığınız yere izniniz yoktur. Windows 11 veya 10 bilgisayarınızdaki dosya kopyalama sorununu çözmek için bu sorunları nasıl aşacağınızı size göstereceğiz.
Dosyaları kopyalayamamanızın diğer nedenleri arasında bilgisayarınıza bir virüs veya kötü amaçlı yazılımın bulaşmış olması, sisteminizin çekirdek dosyalarının zarar görmesi, arşivi çıkarmadan bir arşivden dosya kopyalamanız ve daha fazlası sayılabilir.
Windows PC'nizi Yeniden Başlatın
dosya kopyalama hatası ile karşılaştığınızda uygulayabileceğiniz temel düzeltme PC'nizi yeniden başlatın 'dir. Bunu yapmak, işletim sisteminizdeki birçok küçük aksaklığın giderilmesine ve muhtemelen sorununuzun çözülmesine yardımcı olur.
Makinenizi kapatmadan önce kaydedilmemiş çalışmalarınızı kaydettiğinizden emin olun.
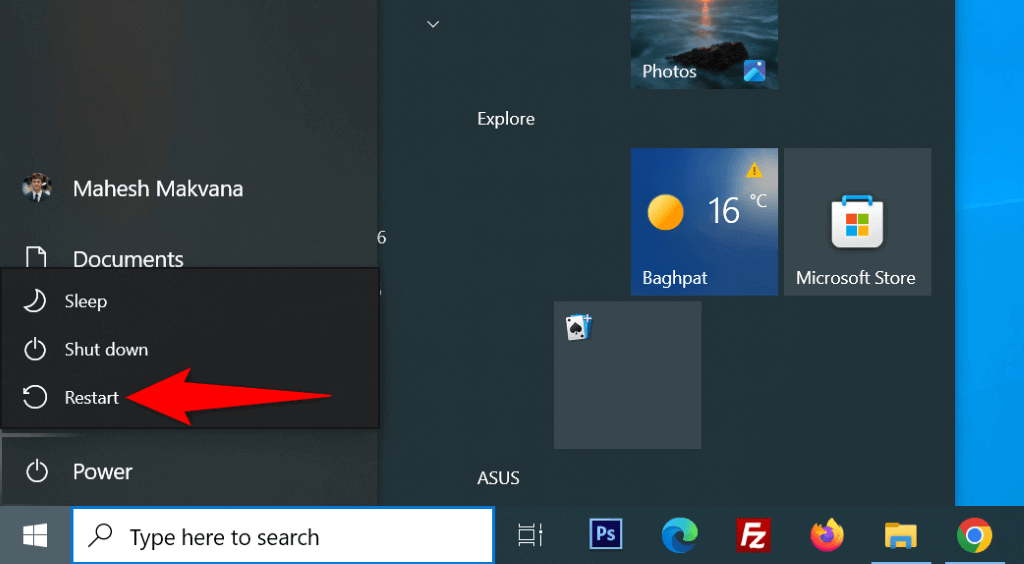
Drive'ınızdaki Hataları Düzeltin
Dosyalarınızı kopyaladığınız sürücüde sorun varsa, dosyalarınızı kopyalamada sorun fazla sürücünüz olacaktır. Bu sorunları çözmenin bir yolu Windows'un yerleşik sürücü denetleyicisini kullanmaktır. Bu aracı nasıl kullanacağınız aşağıda açıklanmıştır.
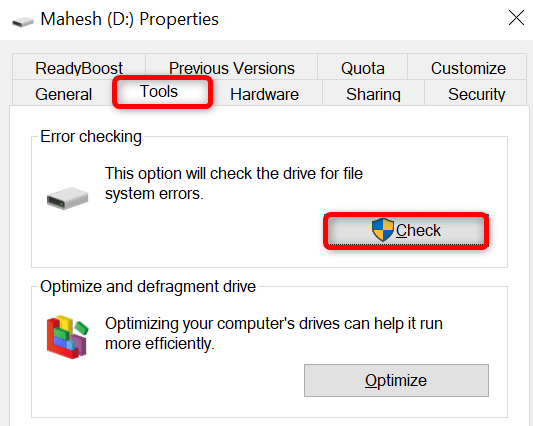
Arşivi Sıkıştırın ve Sonra Dosyaları Kopyalayın
Arşivi çıkarmadan ZIP, RAR veya başka bir arşiv türünden dosya kopyalıyorsanız sorununuzu çözmek için arşivin sıkıştırmasını aç..
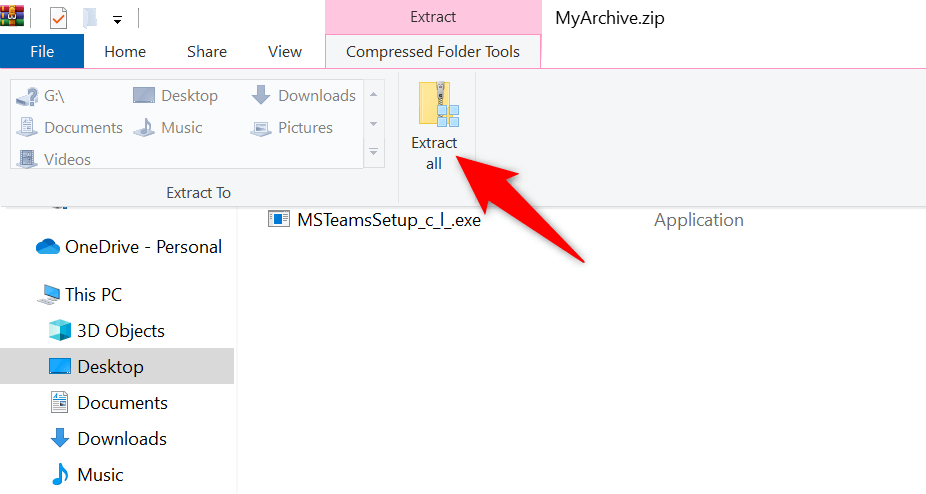
Kullan Dosyaları Kopyalamak için Yönetici Hesabı
Dosyaları belirli klasörlere kopyalamak yönetici ayrıcalıkları gerektirir. Hesabınız normal bir kullanıcı hesabıysa ya bir yönetici hesabı kullanın ya da normal hesabınızı bir yönetici hesabına dönüştürün ve ardından dosyaları kopyalayın.
Kendinizi yönetici yapmak için, bilgisayarınızdaki mevcut yönetici hesabı sahibinden aşağıdaki adımları uygulamasını isteyin:
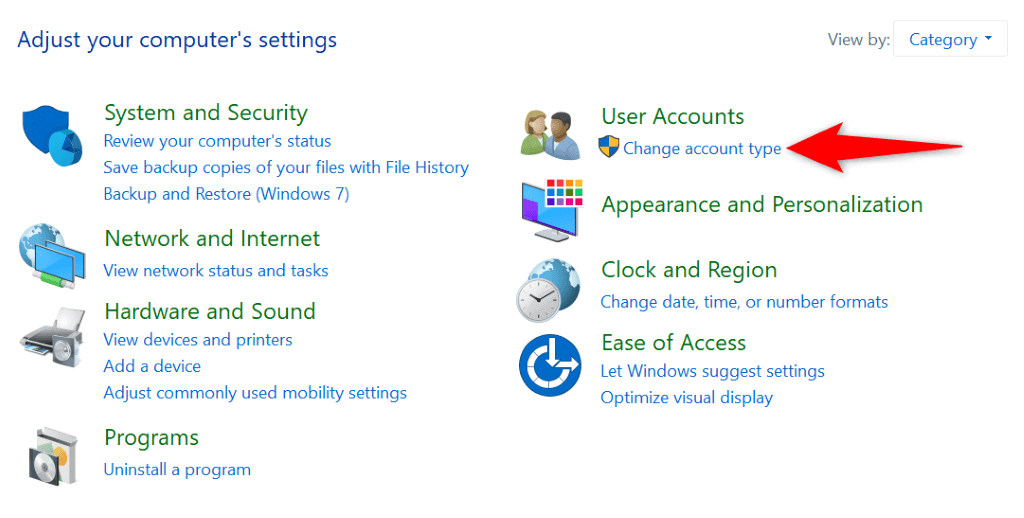

Bilgisayarınızda Tam Virüs Taraması Çalıştırın
Bir virüs veya kötü amaçlı yazılım bulaşması, sisteminizin işlevselliğinde sorunlara neden olabilir ve muhtemelen dosya kopyalama gibi işlemleri bozabilir. Bu durumda Windows PC'nizde tam bir virüs taraması çalıştırın ve tüm tehditlerden kurtulun.
Bunu yapmak için seçtiğiniz bir virüsten koruma yazılımını kullanabilir veya Windows'un yerleşik Microsoft Defender Antivirüs'ünü aşağıdaki şekilde kullanabilirsiniz:
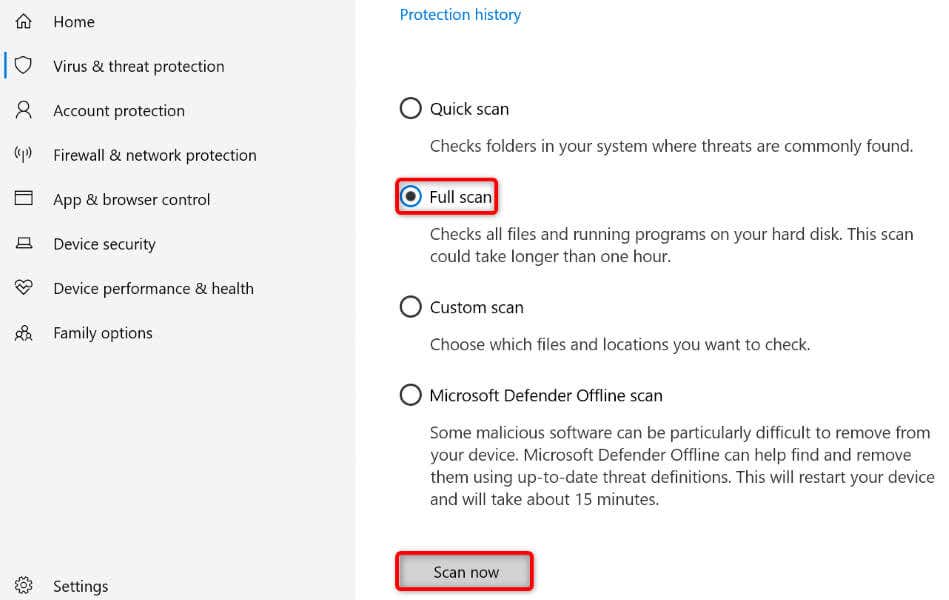
Windows Kayıt Defterinize Yeni Bir Değer Katın
Sorununuz devam ederse Windows'un sistem kayıt defterine dosya kopyalama görevleriyle ilgilenen bir değer ekleyin. Bu, dosya kopyalama sorununuzu çözecektir.
regedit
HKEY_LOCAL_MACHINE\SYSTEM\CurrentControlSet\Services\Csc\Parameters
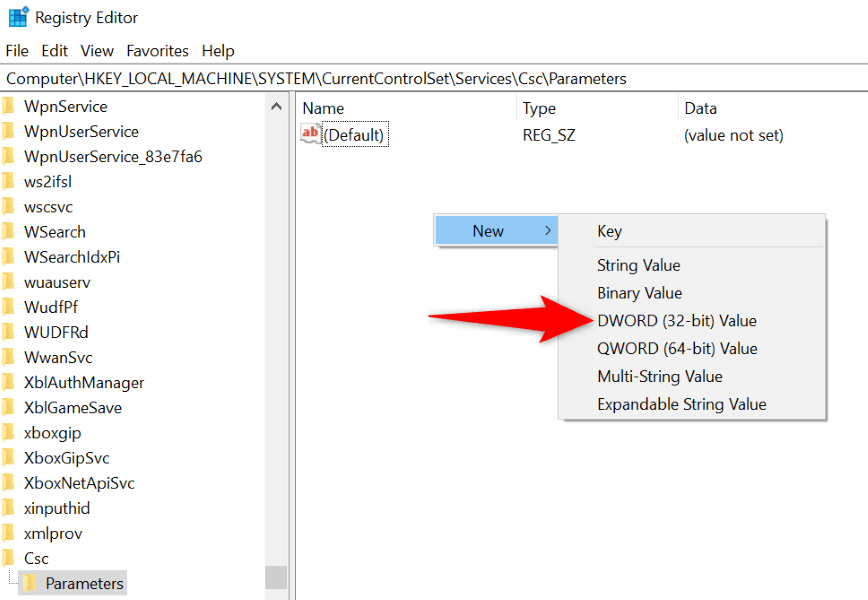
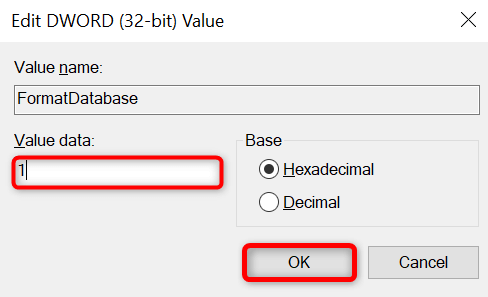
Windows'un Bozuk Çekirdek Dosyalarını Onarın
Windows'un çekirdek dosyaları hasar görmüşse dosyaları kopyalayamamanızın nedeni bu olabilir. Bunun nedeni, Windows'un dosya kopyalama işlevi gibi çeşitli sistem işlevlerini çalıştırmak için çekirdek sistem dosyalarına güvenmesidir. Gerekli dosyaların olmaması durumunda özellik çalışmaz.
Bunu Windows'un yerleşik SFC (Sistem Dosyası Denetleyicisi) aracını kullanarak 'ya kadar düzeltebilirsiniz. Bu araç, bilgisayarınızın hasarlı çekirdek dosyalarını bulur ve bu dosyaları çalışan dosyalar ile değiştirir.
DISM.exe /Online /Cleanup-image /Restorehealth.
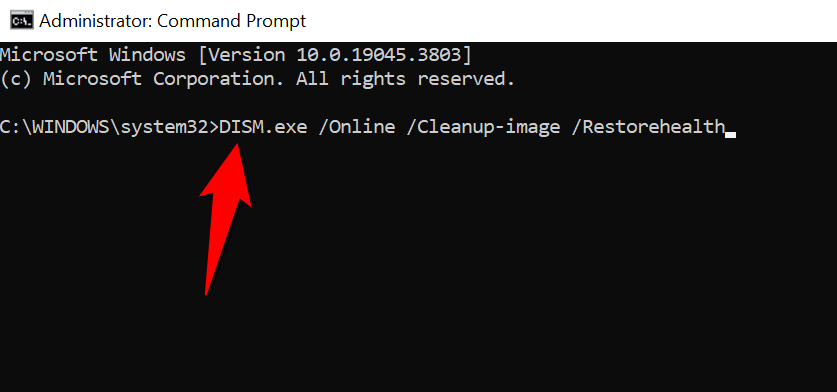
sfc /scannow
Windows 11 veya 10 PC'nizde Dosyaları Hatasız Kopyalayın
Dosyalarınızın belirli bir klasörde acilen bulunmasına ihtiyacınız varsa ancak Windows bunu yapmanızı engelliyorsa, sorunu çözmek için yukarıda açıklanan yöntemleri kullanın. Bilgisayarınız, izin eksikliği veya hatalı çekirdek dosyalar dahil olmak üzere çeşitli nedenlerle dosyaları kopyalamanızı yasaklıyor.
Yukarıdaki kılavuzu izledikten sonra, soruna neden olan öğeler düzeltilmeli ve böylece dosyalarınızı istediğiniz yere kopyalayıp taşıyabilirsiniz.
.