
Valorant bilgisayarınızda başlamıyor mu, yoksa ara sıra çöküp hata kodları mı veriyor? Uyumluluk sorunları, hatalı süreçler ve güncel olmayan sürücüler de dahil olmak üzere Riot Games'in oynaması ücretsiz birinci şahıs nişancı oyununun arızalanmasına birçok faktör neden olabilir.
Valorant'ın Windows 11'de açılmaması veya çalışmaması ile ilgili sorunları çözmek için aşağıdaki öneri ve çözümleri inceleyin.
Valorant'ın Sistem Gereksinimlerini Kontrol Edin
Valorant özellikle sistem kaynaklarına ihtiyaç duymaz ancak bilgisayarınızın oyunun sistem gereksinimlerini karşıladığından emin olmakla başlamak her zaman iyi bir fikirdir.
Bilgisayarınızın donanımını kontrol etmek için Windows Görev Yöneticisi'ni açın (Ctrl + Shift + Esc tuşlarına basın), Performans bölümüne geçin ve CPU, Bellek'e gidin. ve GPUsekmeleri.
Minimum gereksinimleri karşılayamayan bir sistem sorunlara yol açabilir. Örneğin, desteklenmeyen bir grafik kartı modeli, başarısız başlatmaların, kalitesiz FPS'nin (saniyedeki kare sayısı) ve donmaların yaygın bir nedenidir.
Valorant'ı Zorla Kapatın ve Yeniden Başlatın
Valorant bazen arka plandaki işlemler veya aksaklıklar nedeniyle başlatılamayabilir. Oyunu ve Riot ile ilgili tüm süreçleri zorla bırakmak yardımcı olabilir. Sadece:
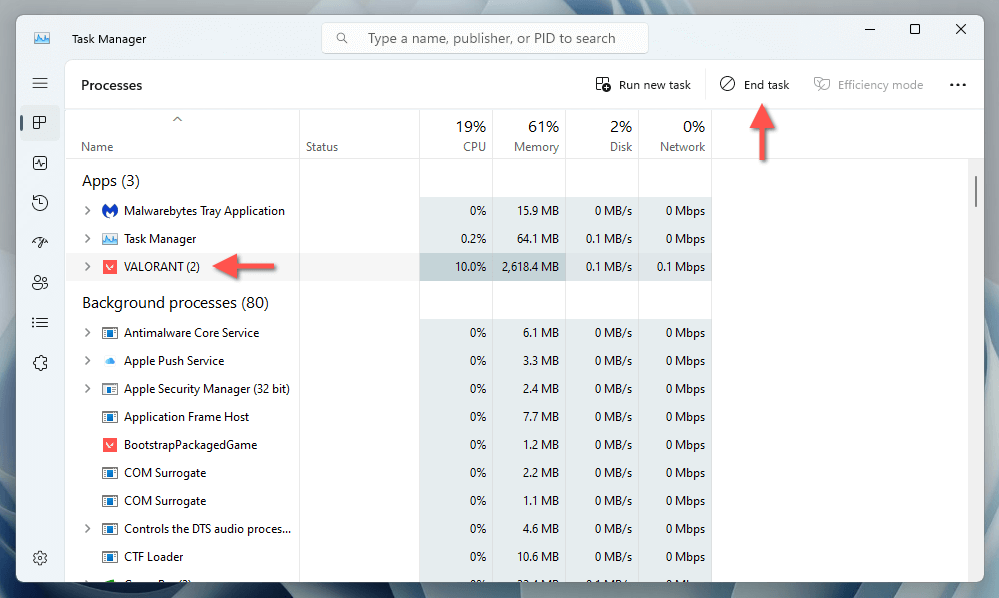
VGC Hizmet Durumunu Kontrol Edin
Valorant'ın hile karşıtı sistemi Vanguard, oyunun başlaması için işletim sisteminin arka planında çalışmalıdır. Hizmeti başlatmak veya yeniden başlatmaya zorlamak için:
.
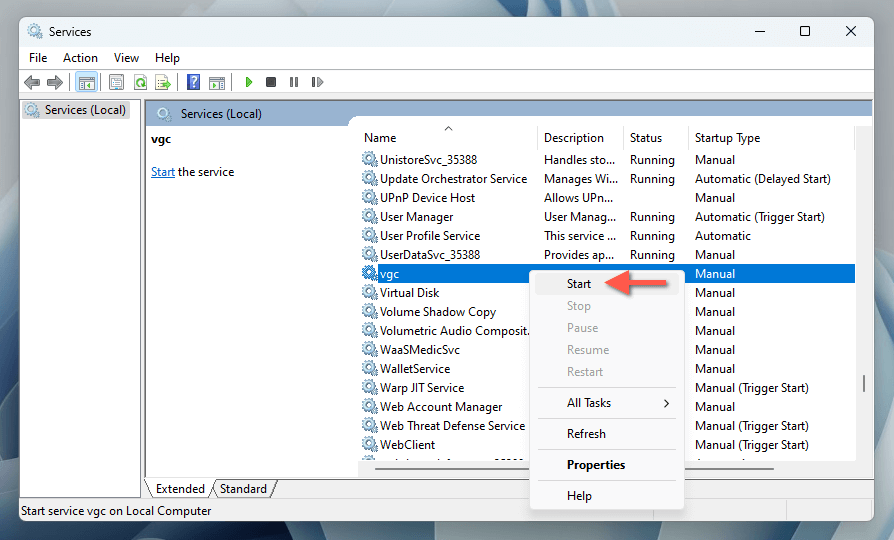
vgc'yi her zaman arka planda çalışacak şekilde yapılandırmak da en iyisidir. Bunu yapmak için hizmeti çift tıklayın ve BaşlangıçtürünüOtomatikolarak ayarlayın.
Windows 11 Bilgisayarınızı Yeniden Başlatın
Hala sorunlarla karşılaşıyorsanız, diğer düzeltmelere geçmeden önce bilgisayarınızı yeniden başlatmanın zamanı geldi. Bu eylem tek başına Valorant'ın çalışmasını engelleyen geçici yazılım çakışmalarını çözebilir. Henüz yapmadıysanız Başlat menüsünüaçın ve Güç>Yeniden Başlat'ı seçin.
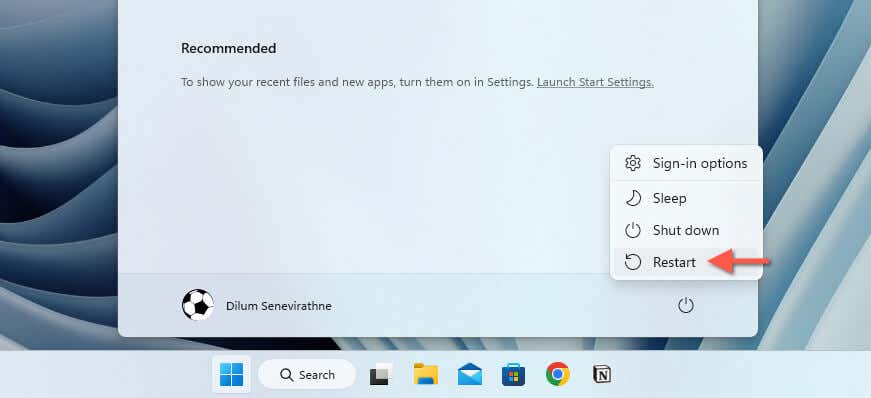
Valorant'ı Yönetici Haklarıyla Çalıştırın
Valorant'ı yönetici ayrıcalıklarıyla çalıştırmak, yetersiz izinlerden kaynaklanan başlatma sorunlarını düzeltir. Bunu yapmak için masaüstünüzdeki Valorantveya Riot Clientkısayoluna sağ tıklayın ve Yönetici olarak çalıştır'ı seçin.
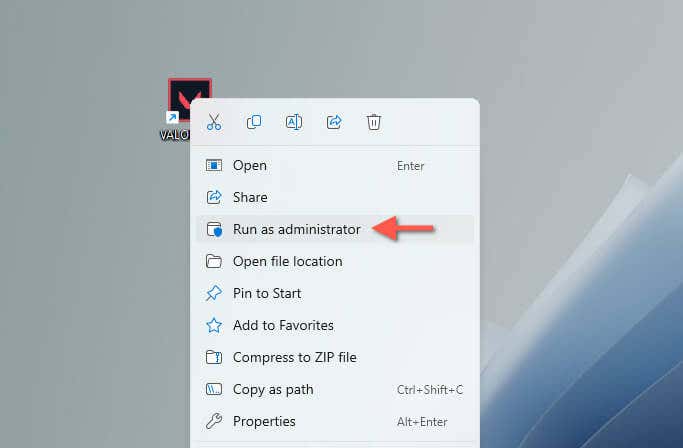
Yardımcı olacaksa, Valorant'ı yönetici olarak çalışacak şekilde her zaman şu şekilde ayarlayabilirsiniz:
Grafik Kartı Sürücülerini Güncelleme
Güncel olmayan grafik sürücüleri, video oyunlarında çok sayıda soruna neden olur. Sürücüleri en son sürümlerine güncellemek için:
.
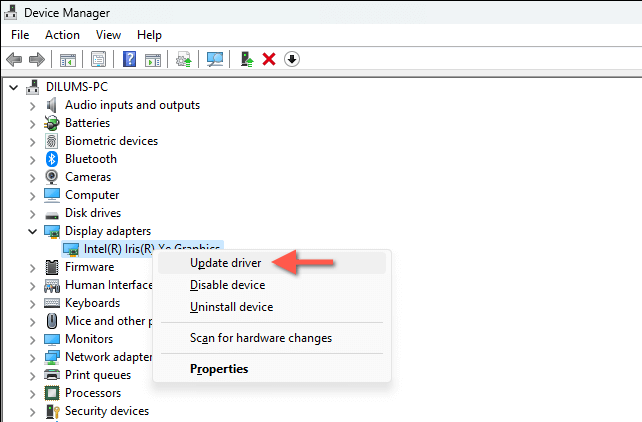
Alternatif olarak, en yeni sürücüler için GPU üreticinizin web sitesini (Intel, NVIDIA veya AMD ) ziyaret edin veya özel bir sürücü güncelleme aracı kullanın.
Not: Yakın zamanda yapılan bir GPU sürücüsü güncellemesinden sonra Valorant'ta sorunlar oluştuysa sürücüyü önceki sürümüne geri döndürme 'ü göz önünde bulundurun.
Windows 11'i güncelleyin
Valorant gibi oyunlarla optimum uyumluluk ve performans için Windows 11'i güncel tutmak önemlidir. Otomatik güncellemeleri kapattıysanız, mevcut Windows güncellemelerini düzenli aralıklarla kontrol edin ve manuel olarak yükleyin. Bunu şu şekilde yapabilirsiniz:

Çalıştır Uyumluluk Modunda Valorant
İşe yarayan başka bir düzeltme de Valorant'ı Windows'un daha eski bir sürümünde çalıştığını varsayacak şekilde yapılandırmak. Sadece:
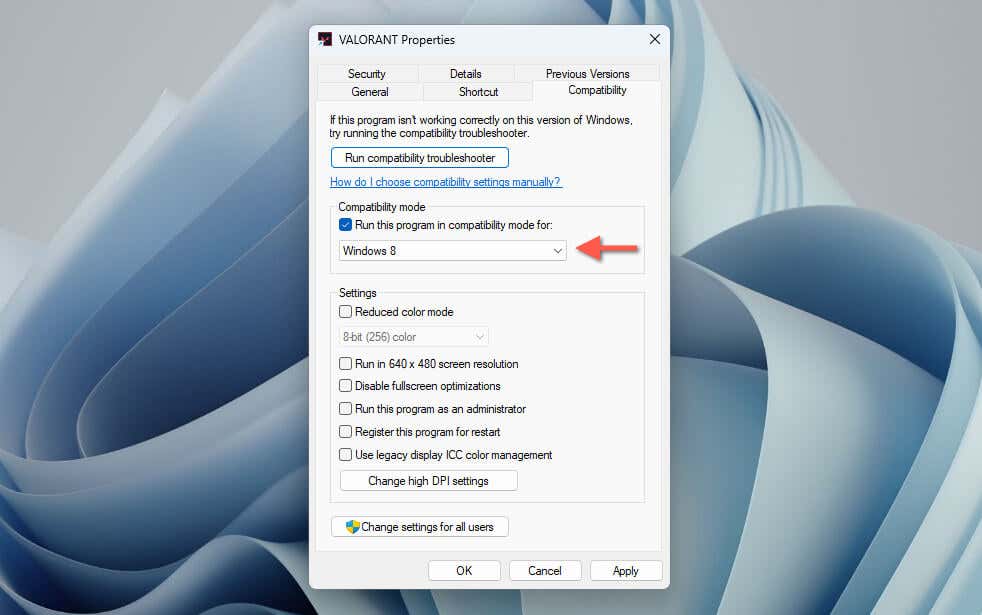
Ortam Değişkeni Ekleme
Windows'taki ortam değişkenleri, uygulamaların düzgün çalışması için önemli sistem bilgilerini ve dosya yolları ve sistem dizinleri gibi yapılandırma verilerini depolar. Forum sohbeti, Valorant başlatma sorunlarını aşağıdaki gibi belirli bir ortam değişkeni ekleyerek çözen kullanıcıları belirtir:
.
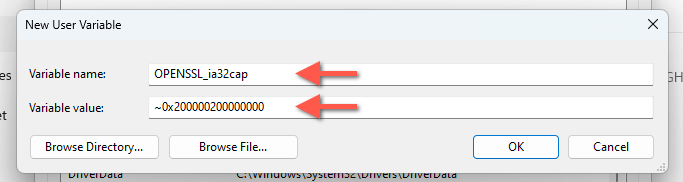
Valorant'ı Güncelleyin ve Onarın
Valorant'ı onarmak, oyunun kurulumunda hiçbir sorun olmamasını sağlar. Bunu yapmak için:
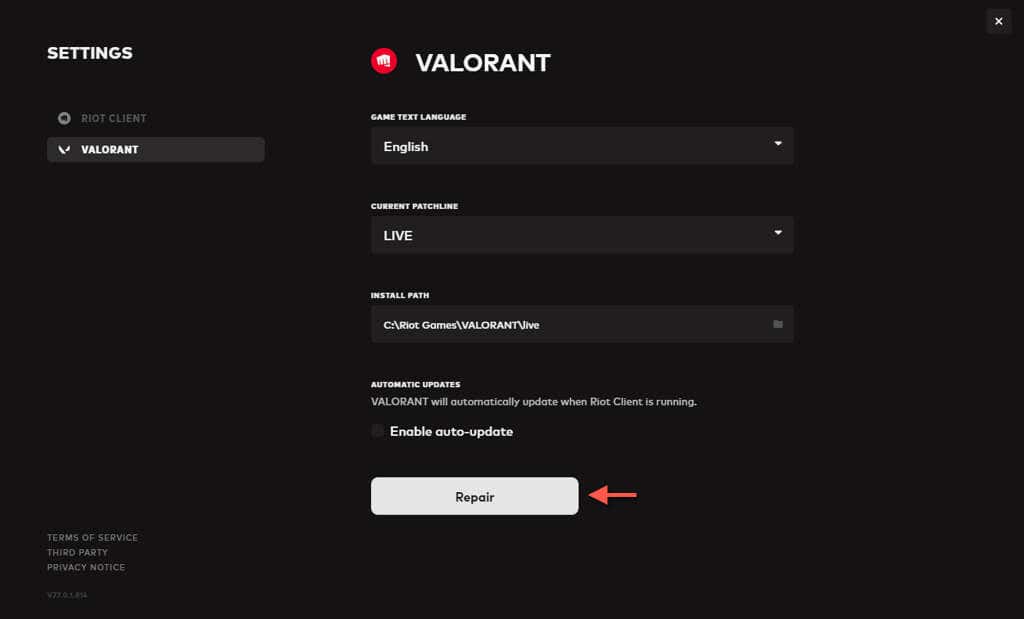
Valorant Oyununu Yeniden Yükleyin
Riot İstemcisi Valorant kurulumuyla ilgili sorun bulamazsa, video oyununu manuel olarak kaldırıp yeniden yüklemek yardımcı olacaktır. Bunu yapmak için Valorant'ı silmeden önce Riot Vanguard'ı da kaldırmalısınız. Bunu şu şekilde yapabilirsiniz:
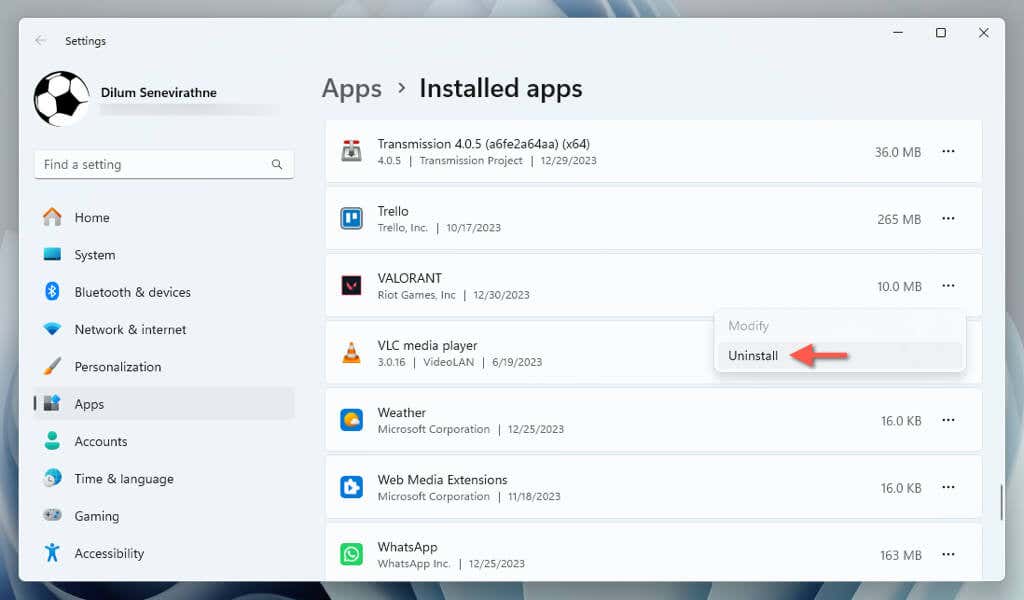
Not: Riot Games'ten başka video oyunu kurulumunuz yoksa, Riot Client'ı da kaldırıp yeniden kurmanızı öneririz.
Güvenli Önyüklemeyi ve TPM 2.0'ı Etkinleştirin
Valorant'ın düzgün çalışması için Güvenli Önyükleme ve TPM 2.0 gerekir. Bu özellikler etkinleştirilmezse oyun başlamaz. Daha fazla ayrıntı için BIOS/UEFI aracılığıyla Güvenli Önyükleme ve TPM 2.0'ı etkinleştirme kılavuzumuza göz atın.
Valorant Yeniden Çalışıyor
Valorant'ın Windows 11'de başlamaması veya çalışmaması can sıkıcı bir durumdur, ancak yukarıdaki düzeltmeler onu normal şekilde çalıştırmanıza yardımcı olacaktır. Sistem gereksinimlerini kontrol etmek ve bilgisayarınızı yeniden başlatmak gibi temel sorun giderme işlemleriyle başlayın, ardından sürücüleri güncelleme, sistem ayarlarını ayarlama ve uyumluluk modlarında ince ayarlamalar yapma gibi daha spesifik çözümlere geçin. Sorunlar devam ederse ek sorun giderme önerileri için Riot Games Destek ekibiyle iletişime geçin..
.