
İnternet arızası bir yana, OneDrive'daki senkronizasyon sorunları genellikle çözülebilir yalnızca hizmeti sıfırlayarak. Bunu yapmak için gereken adımları burada bulabilirsiniz.
İşlemi Windows 11'de gösterecek olsak da, Windows 10'da da aynı şekilde çalışması gerekiyor çünkü OneDrive, işletim sisteminin diğer bazı öğelerinin aksine büyük ölçüde değişmedi. Ancak her ikisinde de senkronizasyon sorunlarınızın yalnızca zayıf internet bağlantısından kaynaklanmadığından emin olmalısınız.
OneDrive'ı Sıfırlamak Ne İşe Yarar? Verileriniz Silinir mi?
Bir şeyi açıklığa kavuşturalım: OneDrive'ı sıfırlamak, Windows bilgisayarınızdaki OneDrive klasörünüzde zaten bulunan hiçbir şeyi silmez. Zaten senkronize edilmiş dosyalar hiçbir şekilde etkilenmez.
Sıfırlamanın yaptığı tek şey OneDrive hizmetini ve bağlı işlemlerini yeniden başlatmaktır. Bu, düzgün şekilde senkronize edilmesini engelleyen herhangi bir geçici hatanın üstesinden gelmesini sağlar. Sıfırlandıktan sonra OneDrive klasörünüzün içeriğini bulut depolama alanıyla eşleştirmeye çalışacak ve uyumsuzluğu telafi etmek için gereken tüm dosyaları indirecek (veya yükleyecektir).
Ancak bu aynı zamanda ayarları varsayılana da sıfırlayacaktır; dolayısıyla OneDrive'ınızla senkronize edilecek özel klasörler ayarladıysanız bu konumları yeniden belirtmeniz gerekecektir. OneDrive'ı tamamen engellemek istiyorsanız farklı bir yöntem 'ye ihtiyacınız olacak.
Windows Bilgisayarınızda OneDrive Nasıl Sıfırlanır
wsreset.exe


Bu herhangi bir nedenle işe yaramazsa OneDrive exe dosyasına bir sıfırlama bağımsız değişkeni iletmeyi deneyebilirsiniz. Bu exe dosyasının konumu değişiklik gösterdiğinden işe yarayabilecek üç olası dosya yolu vardır:.
Bu yolların her birini Çalıştır iletişim kutusuna teker teker yapıştırmayı ve Tamam'ı seçmeyi deneyin. Bir dosya bulamazsa farklı bir yol denemeniz gerektiğini belirten bir hata verecektir. Doğru olan, Çalıştır programından hatasız olarak çıkacaktır.
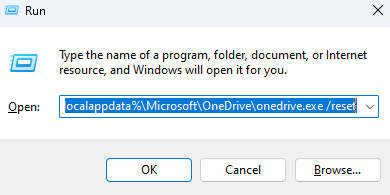
OneDrive Sorunlarını Düzeltmenin Başka Bir Yolu Var mı?
OneDrive'ı kullanırken karşılaşabileceğiniz Bir demet farklı hatalar vardır, dolayısıyla her şeyi düzeltecek garantili tek bir yöntem yoktur. Bununla birlikte, çoğunlukla OneDrive'ı sıfırlamak sık karşılaşılan sorunları çözecektir.
Bilgisayarınızı yeniden başlatmaya ilişkin sık sık tekrarlanan tavsiyelerin yanı sıra OneDrive uygulamasını yeniden yükleme gibi tavsiyeler de geçerlidir. Bahsettiğimiz bir Bulut depolama hizmeti olduğundan, internetinizde sorun olup olmadığını kontrol etmek için de zaman ayırmanızda fayda var.
.