iPhone, iPod touch veya iPad'inizde Netflix filmlerini ve TV şovlarını indirme sorun mu yaşıyorsunuz? Bağlantı sorunları, çakışan ayarlar ve bozuk yapılandırmalar gibi çeşitli nedenler genellikle indirme işlemlerinin durmasına veya başarısız olmasına neden olur.
iPhone'larda ve iPad'lerde Netflix indirme sorunlarını düzeltmek için neler yapabileceğinizi öğrenmek için okumaya devam edin.
Hata Kodu arayın
Netflix'in İndirme Başarısız mesajı verdiğini varsayalım, İptal 'i seçin ve bir hata kodunu görüntülemek için Uyarı simgesine dokunun. Ardından Netflix Yardım Merkezi 'i ziyaret edin ve kodu yazarak bunun ne anlama geldiğini ve sorunu çözmek için ne yapabileceğinizi öğrenin.
Örneğin, 10013 hata kodunu görüyorsanız muhtemelen etkin bir VPN (sanal özel ağ) kodunuz vardır. Diğer bir yaygın hata (10016 –22005 ) indirme sınırınıza ulaştığınızı gösterir. Bu durumlarda VPN'inizi devre dışı bırakmak ve önceki indirilenleri silmek yardımcı olabilir.
Bir hata kodu görmüyorsanız veya Netflix'in önerileri çalışmıyorsa sorunu gidermek için aşağıdaki düzeltmeleri uygulamaya başlayın.
1. Uçak Modunu Açma/Kapatma
Kısacası Uçak Modunu etkinleştirme, iPhone veya iPad'inizin Netflix filmlerini ve şovlarını indirmesini engelleyen küçük bağlantı sorunlarının çözülmesine yardımcı olabilir.
Bunun için ekranın sağ üst köşesinden aşağı doğru kaydırarak Kontrol Merkezi'ni açın. Ardından Uçak Modu simgesini açın ve ardından kapatın.
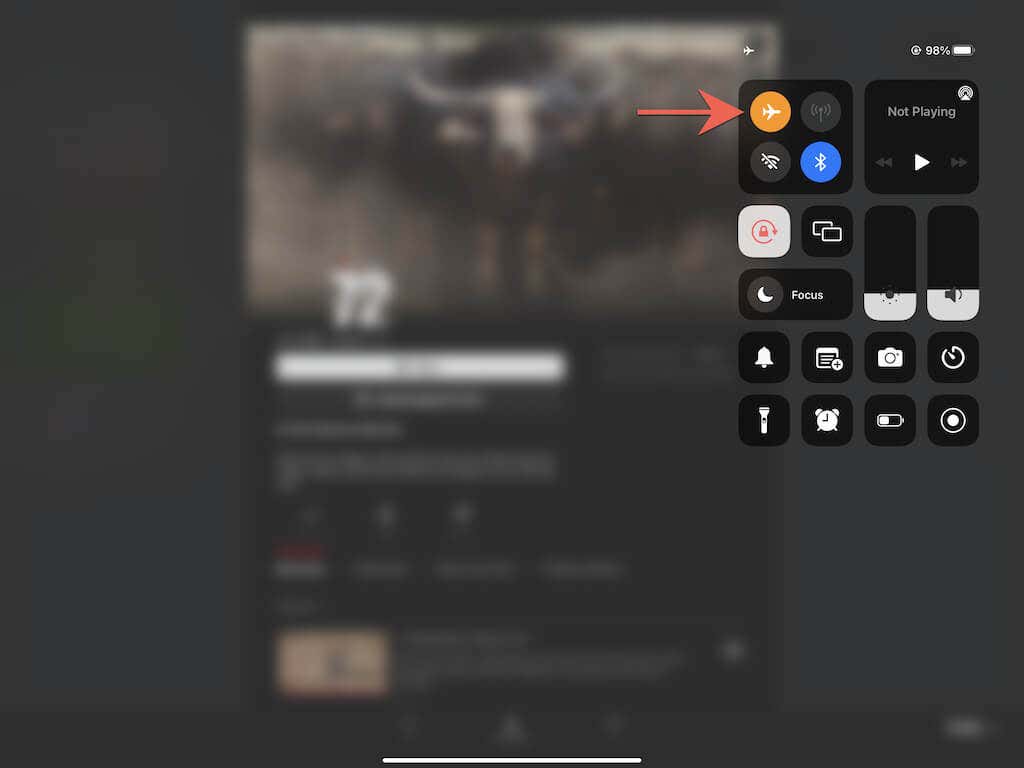
2. İnternet Bağlantınızı Kontrol Edin
Sonra, internet bağlantınızda bir sorun olmadığından emin olun. Bunu yapmanın en hızlı yolu, favori web sitelerinizi Safari'de ziyaret etmektir. Yüklenmeleri çok uzun sürüyorsa veya başarısız oluyorsa şunları yapabilirsiniz:
3. Netflix Sunucu Durumunu Kontrol Edin
Akış hizmetiyle ilgili sunucu tarafı sorunları da indirme işlemlerinin başarısız olmasına ve takılıp kalmasına neden olabilir. Onaylamak için Netflix Yardım Merkezi'ndeki Netflix Kapandı mı? sayfa 'i kontrol edin. Sunucularda bir sorun varsa Netflix sorunu çözene kadar beklemelisiniz. Değilse bir sonraki düzeltmeye geçin.
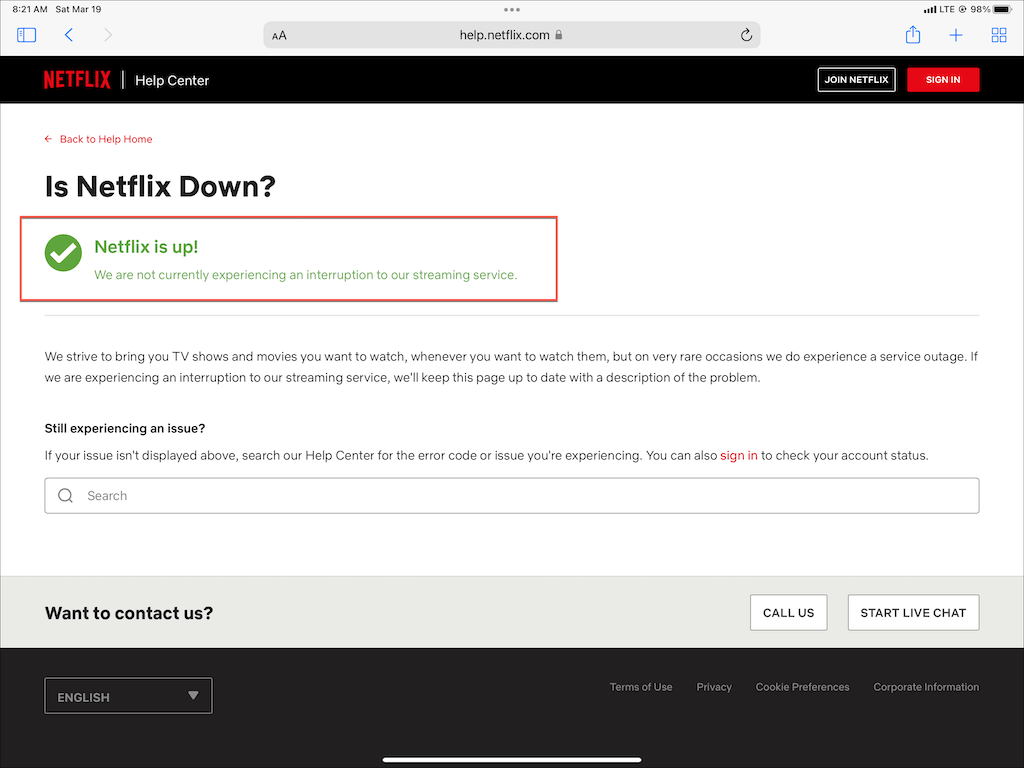
4. İptal Et ve Yeniden İndir
Bazen Netflix şovları ve filmleri indirilirken sebepsiz yere takılabilir. Böyle bir durumda takılı kalan indirme işlemlerini iptal edip yeniden başlatmak yardımcı olabilir.
İndirmeyi iptal etmek için yanındaki ilerleme göstergesine dokunun ve İndirmeyi iptal et 'i seçin. Ardından, yeniden indirmeye başlamak için İndir simgesine dokunun.
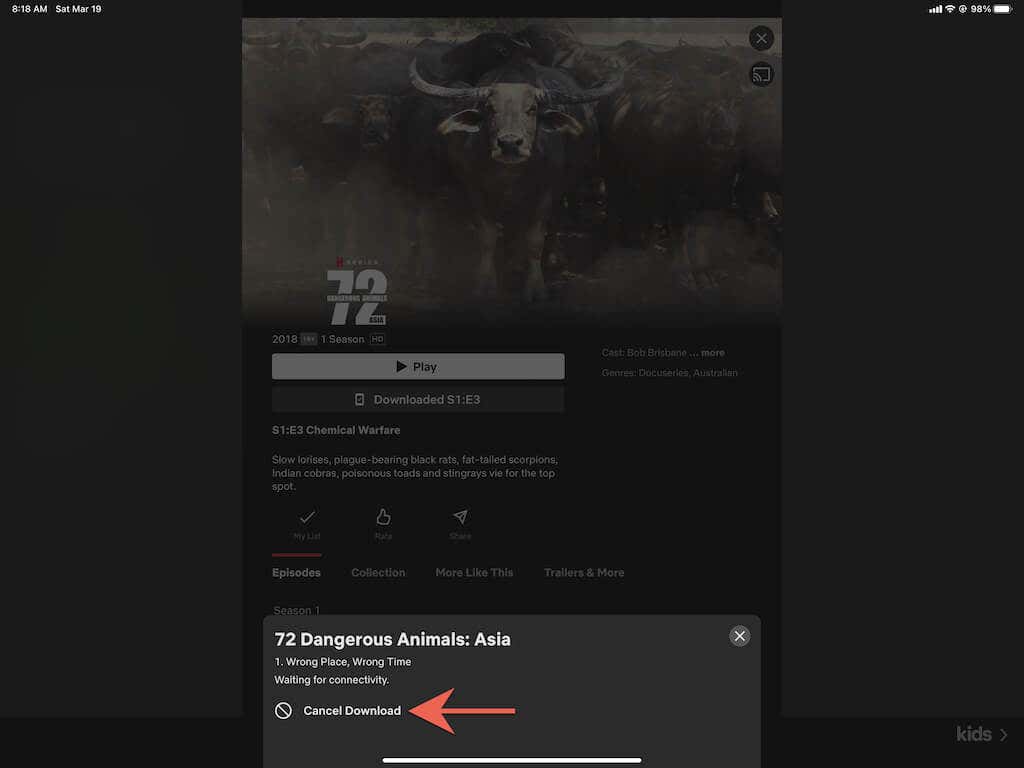
5. Netflix Uygulamasından Çıkmaya Zorla
Netflix indirmeleri başarısız olmaya devam ederse Netflix uygulamasından zorla çıkıp yeniden başlatmayı deneyin. Uygulama Değiştirici'yi açın (ekranın altından yukarı doğru kaydırın) ve Netflix kartını ekranın üst kısmına sürükleyin. Ardından uygulamayı yeniden başlatın ve indirme işlemlerinizi devam ettirmek için İndirilenler sekmesine geçin.
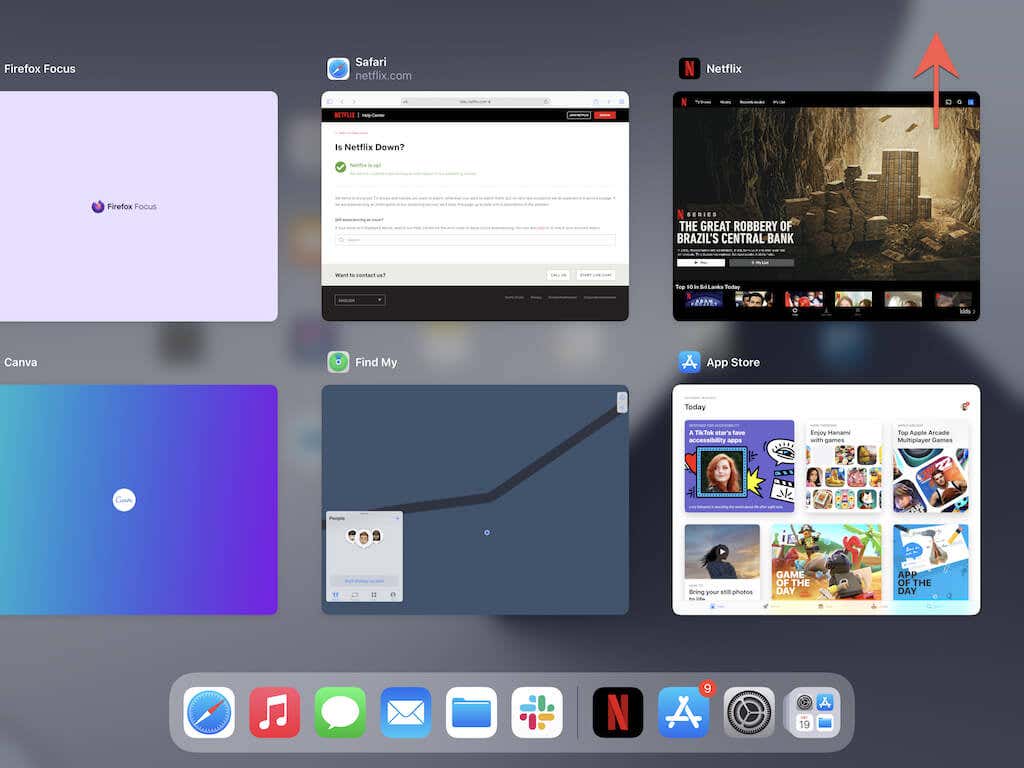
6. iPhone/iPad'i yeniden başlatın
Aşağıdaki düzeltme iPhone veya iPad'inizin yeniden başlatılmasını içerir. Bazı durumlarda, uygulamayla ilgili çeşitli sorunları düzeltmek için cihazın yeniden başlatılması yeterlidir.
Ayarlar uygulamasını açın, Genel >Kapat 'a gidin ve Güç simgesini Sağ. Ardından, 30 saniye ile bir dakika arasında bekleyin ve Apple logosunu görene kadar Yan /Üst düğmesini basılı tutun.
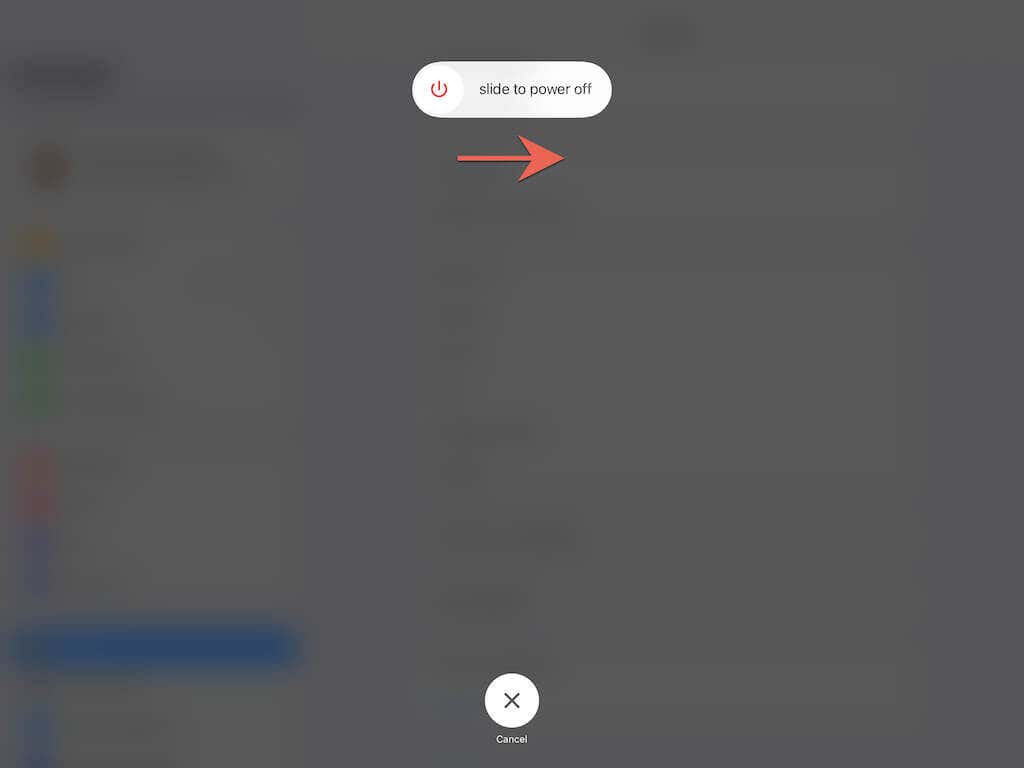
7. DNS Sunucularını Değiştir (Yalnızca Wi-Fi)
Sorun yalnızca belirli Netflix içerikleriyle sınırlıysa, kablosuz ağınızın DNS (Alan Adı Sistemi) sunucusunu Google DNS olarak değiştirmeyi düşünün. Bu, çevrimiçi bağlantıyı geliştirir ve indirmeleriniz için en iyi Netflix sunucularını bulma olasılığını artırır..
Ayarlar uygulamasını açın ve Wi-Fi >Bilgi >DNS'yi Yapılandır >seçeneğine gidin Manuel . Ardından, DNS Sunucuları bölümüne 8.8.8.8 ve 8.8.4.4 girin ve Kaydet 'e dokunun.
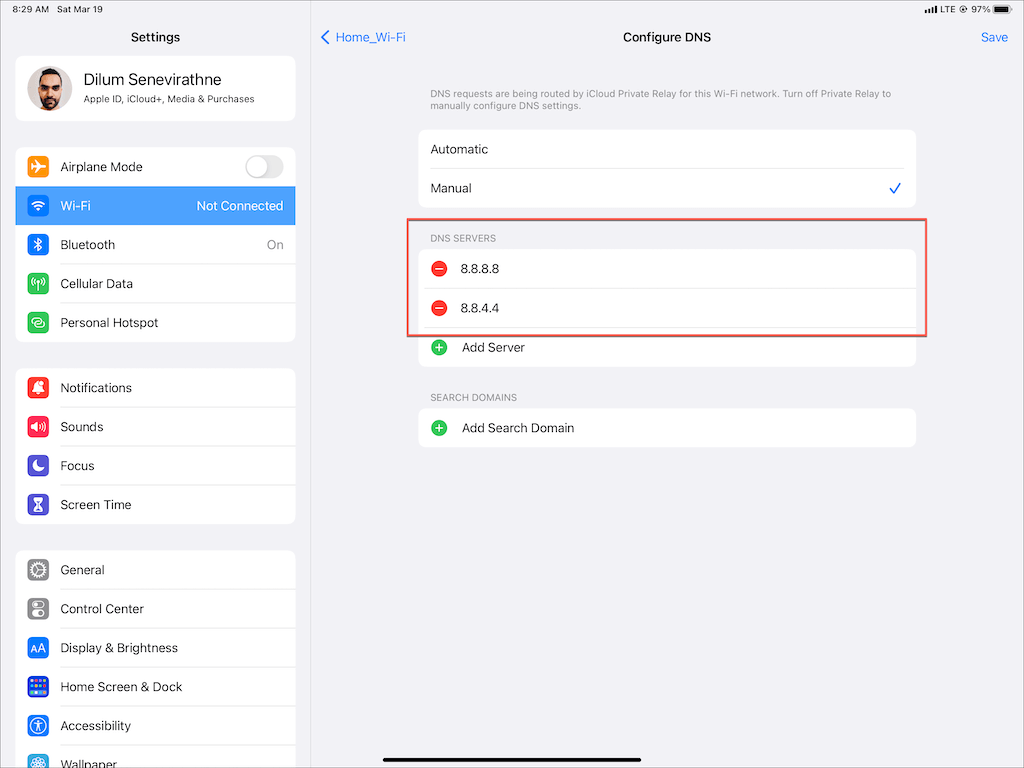
8. iCloud Özel Aktarmayı Devre Dışı Bırak
iCloud+ kullanıyor musunuz? Bunu yaparsanız iCloud Özel Aktarmayı kapattığınızdan emin olun. Bu özellik gizliliğinizi artırsa da internetinizde ciddi yavaşlamalara da neden olabilir.
Bunun için Ayarlar >Apple Kimliği >iCloud >Özel Geçiş (Beta) 'ye gidin ve Özel Aktarma (Beta) 'nın yanına geçin.
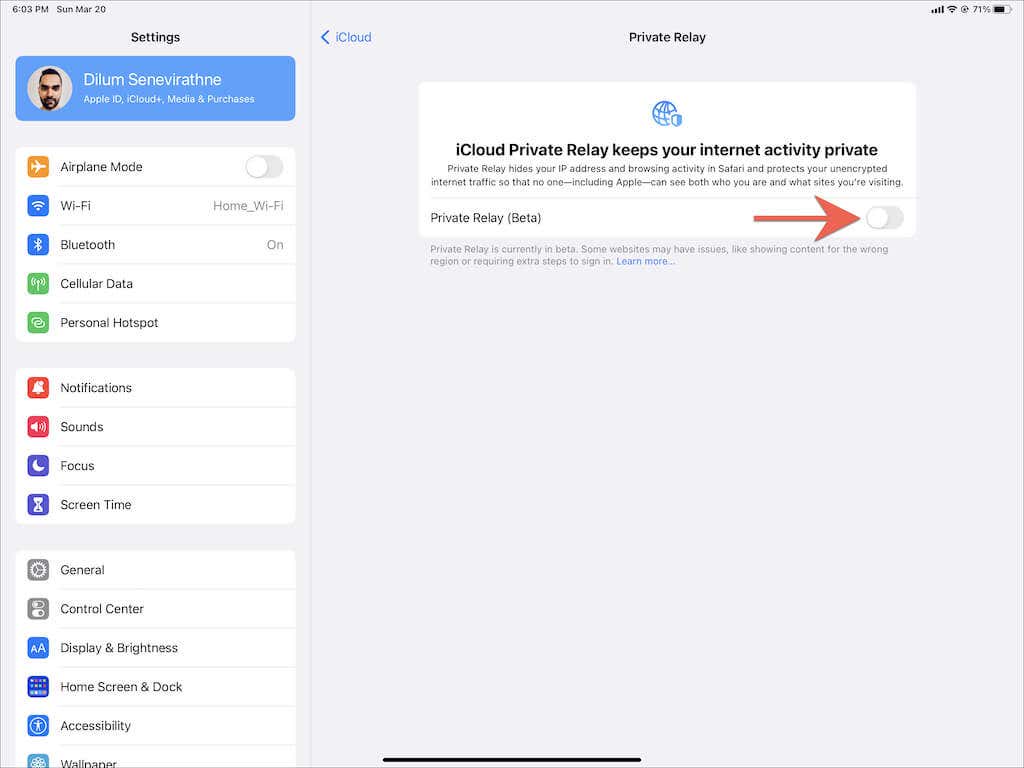
9. İndirme Ayarlarınızı Kontrol Edin
Filmler ve TV şovları mobil veri üzerinden indirilemezse hücresel indirmelere izin verildiğinden emin olmak için Netflix tercihlerinizi bir kez daha kontrol edin. Netflix uygulamasında Diğer sekmesine geçin ve Uygulama Ayarları 'na dokunun; Yalnızca Wi-Fi ayarı etkin olmamalıdır.
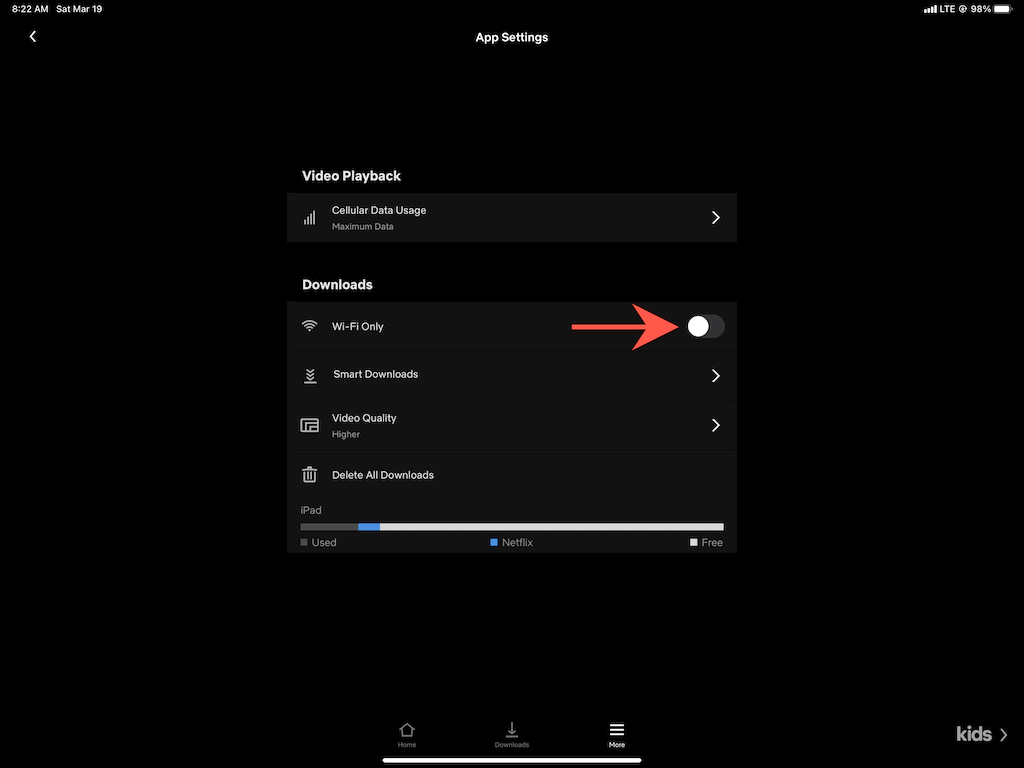
Ardından, iOS veya iPadOS cihazınızda Ayarlar uygulamasını açın, Hücresel 'e dokunun ve Netflix 'in yanındaki anahtarın etkin olduğundan emin olun .
10. Arka Planda Uygulama Yenilemeyi Etkinleştir
Arka Planda Uygulama Yenileme, iOS ve iPadOS'te uygulamaların arka planda çalışmaya devam etmesine izin verir olan temel bir sistem işlevidir. Uygulama değiştirdiğinizde Netflix indirmeleri duraklama veya başarısız olma eğilimindeyse Ayarlar uygulamasını açın, Netflix 'e dokunun ve Arka Planda Uygulama Yenileme<'nin yanındaki anahtarın açık olduğundan emin olun. /strong>etkin.
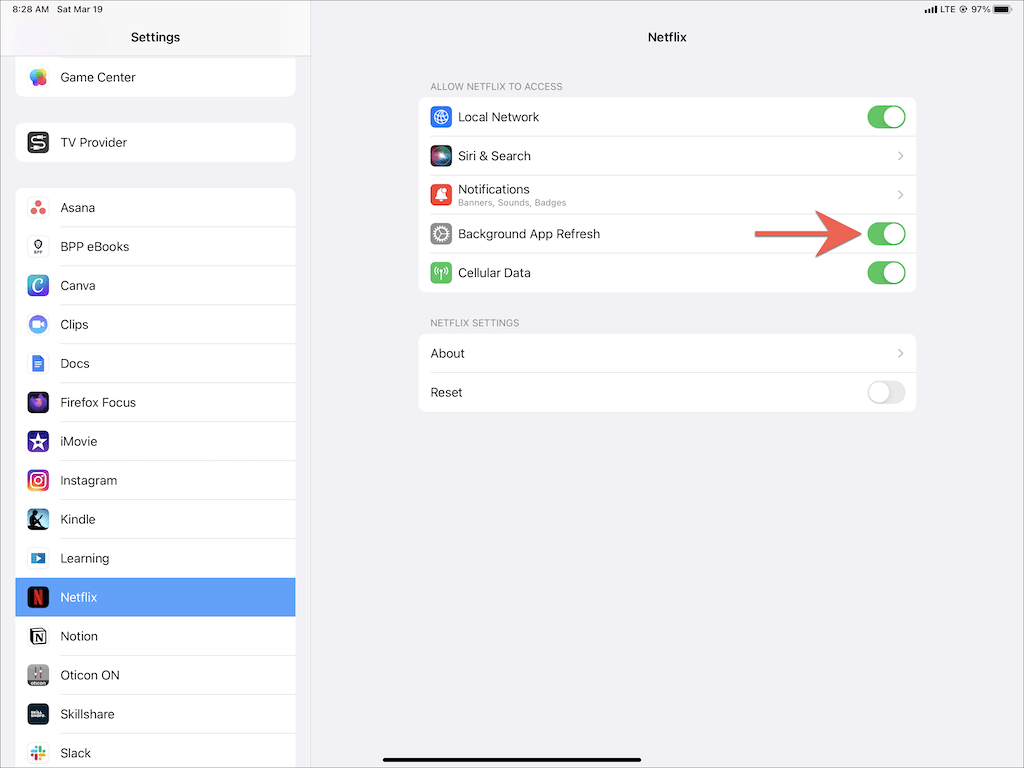
11. Az Veri Modunu Devre Dışı Bırak
Düşük Veri Modu, Wi-Fi ve mobil bant genişliğinden tasarruf etmenize yardımcı olur, ancak aynı zamanda Netflix gibi uygulamaların arka planda içerik indirmesini de engelleyebilir.
Kablosuz ağlarda Düşük Veri Modunu devre dışı bırakmak için Ayarlar uygulamasını açın, Kablosuz >Bilgi 'ye dokunun ve Düşük Veri Modu 'nun yanına geçin. Mobil veri kullanıyorsanız bunun yerine Ayarlar >Hücresel >Hücresel Veri Seçenekleri 'ne gidin ve Düşük Veri Modu 'nu devre dışı bırakın..
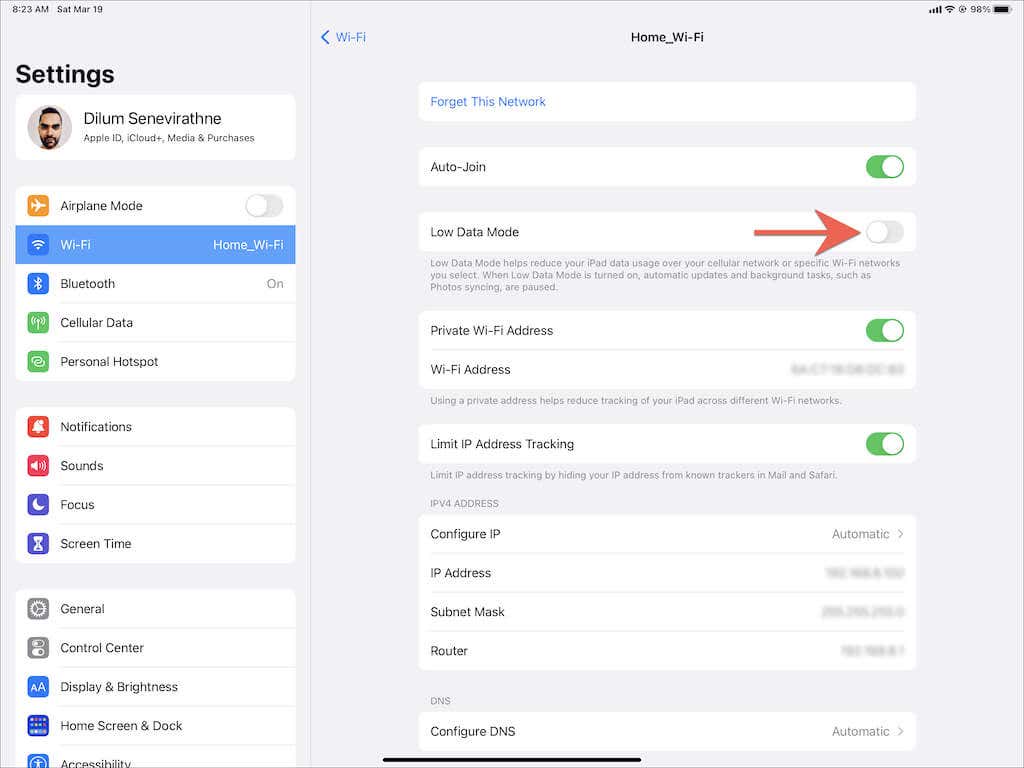
Düşük Güç Modu, indirme işlemlerini olumsuz etkileyebilecek başka bir özelliktir. iPhone veya iPad'inizin durum menüsündeki sarı renkli pil simgesi 'unu görürseniz Ayarlar >Pil 'e gidin ve Düşük Güç Modu'nun yanındaki anahtarı kapatın .
12. Netflix'i ve Sistem Yazılımını Güncelleyin
iPhone veya iPad'inizde Netflix uygulamasının eski bir sürümünü kullanmak da indirme sorunlarına neden olabilir (donma ve çökme gibi diğer sorunlardan bahsetmiyorum bile). Netflix'i güncellemek için App Store'da Netflix 'i arayın ve Güncelle 'ye dokunun.
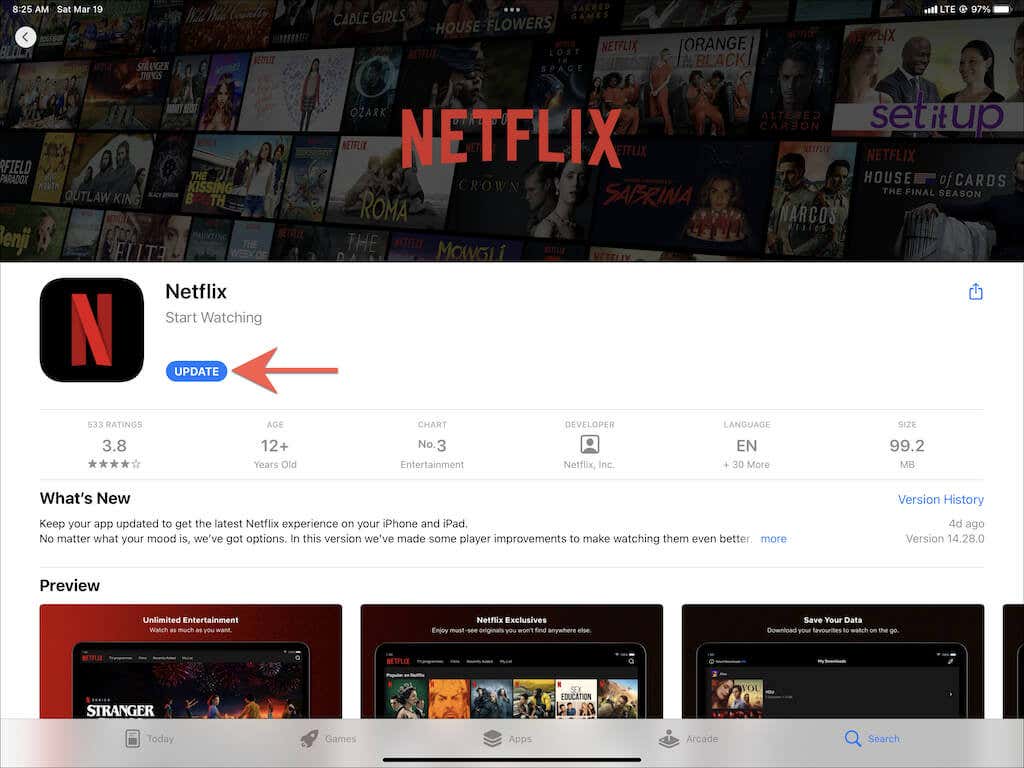
Aynı şekilde iOS veya iPadOS'i en son sürüme güncellemeniz de önemlidir. Bu, Netflix'in düzgün çalışmasını engelleyen, sistemle ilgili bilinen sorunları ortadan kaldıracaktır. Bunu yapmak için Ayarlar uygulamasını açın ve Genel >Yazılım Güncelleme >İndir ve Yükle 'ye dokunun.
13. Tüm Ağ Ayarlarını Sıfırla
Netflix'i Wi-Fi veya mobil veri üzerinden indirirken sorunlarla karşılaşmaya devam ederseniz tüm ağ ayarlarının fabrika varsayılanlarına sıfırlanması kullanmanızı öneririz.
Ayarlar uygulamasını açın ve Genel >Aktar iPhone'u Aktar ve Sıfırla >Sıfırla 'ya gidin. /strong>>Ağ Ayarlarını Sıfırla . Sıfırlamanın ardından Ayarlar >Kablosuz 'a gidin ve Kablosuz ağlarınıza yeniden bağlanın. Hücresel ayarlarınız otomatik olarak güncellenecektir.
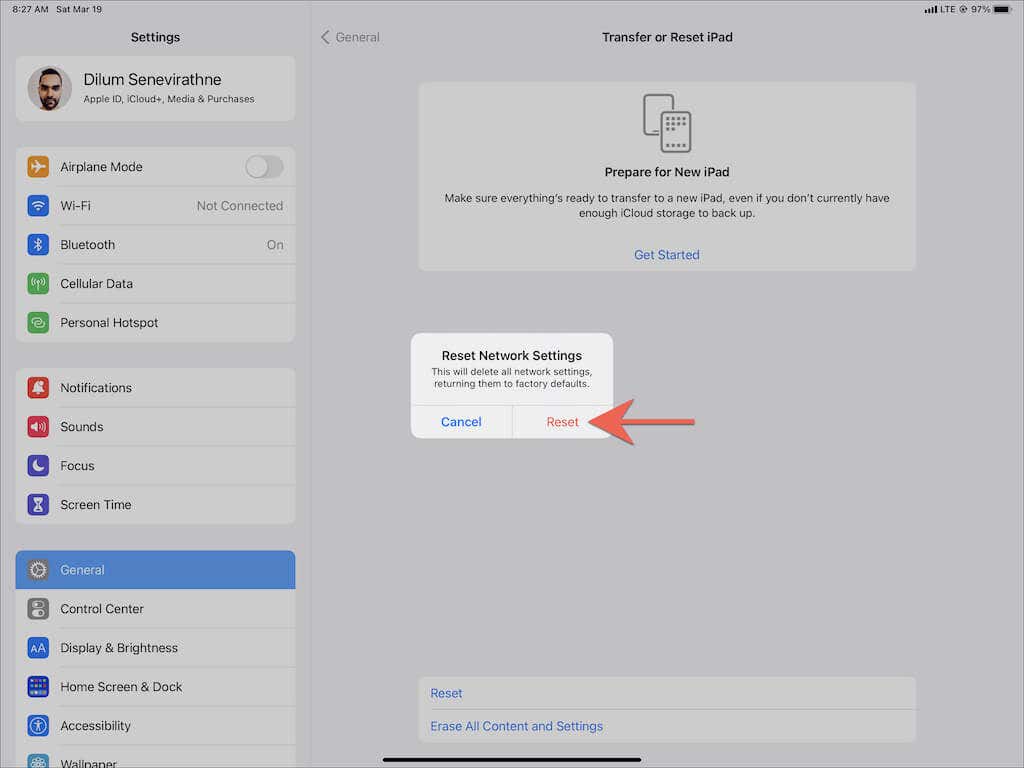
14. Netflix Uygulamasını Sıfırlayın
Kötü Netflix tercihleri de bunda rol oynayabilir; bu nedenle uygulamayı bir sonraki adımda varsayılan ayarlarına sıfırlamayı deneyin. Bunu yapmak için Ayarlar uygulamasını açın ve Netflix 'e gidin. Ardından Sıfırla 'nın yanındaki anahtarı açın. Netflix uygulamasını zorla kapatıp yeniden başlatarak bunu takip edin. Bundan sonra Netflix tercihlerinizi yeniden yapılandırmayı unutmayın.
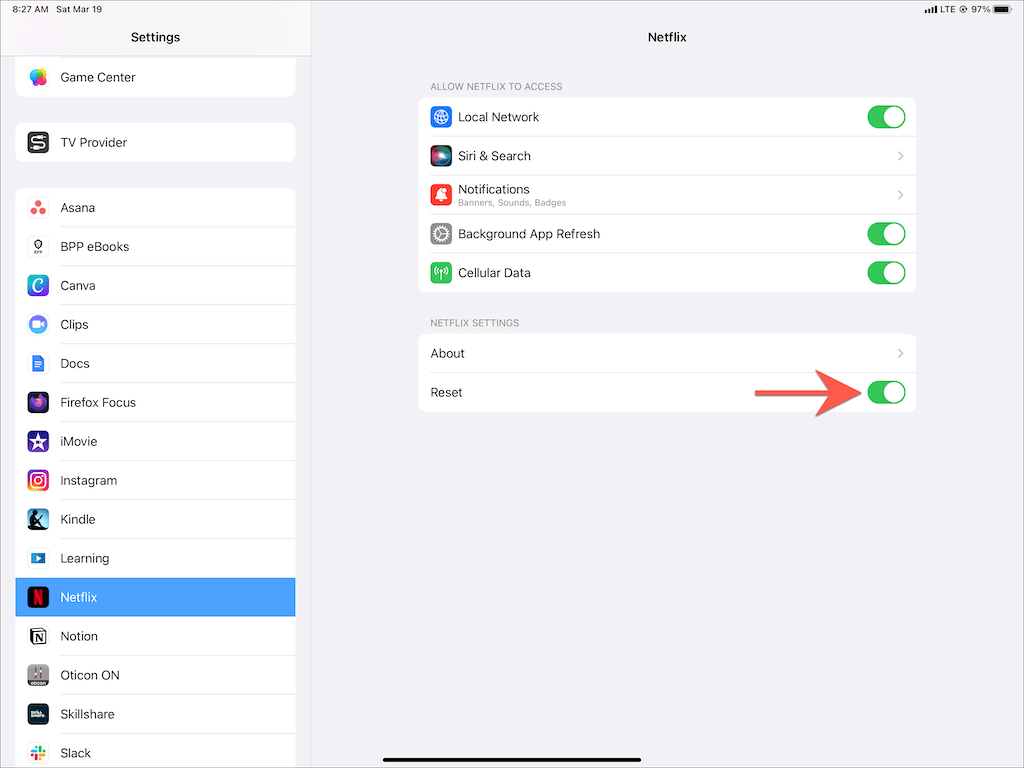
15. Netflix'i Kaldırıp Yeniden Yükleyin
Yukarıdaki düzeltmelerin hiçbiri yardımcı olmazsa Netflix'i kaldırma ve yeniden yükleme 'yi düşünün. Bu, bozuk veya bozuk uygulama kurulumuyla ilgili sorunları ortadan kaldıracaktır.
Bunu yapmak için Ayarlar uygulamasını açın ve Genel >iTelefon Depolama Alanı 'na gidin. Ardından Netflix 'i seçin ve Uygulamayı Sil 'e veya Uygulamayı Boşalt 'a dokunun. Netflix'i App Store'dan yeniden indirerek bunu takip edin. Uygulamayı tekrar kullanmadan önce Netflix hesabınızla oturum açmalısınız..
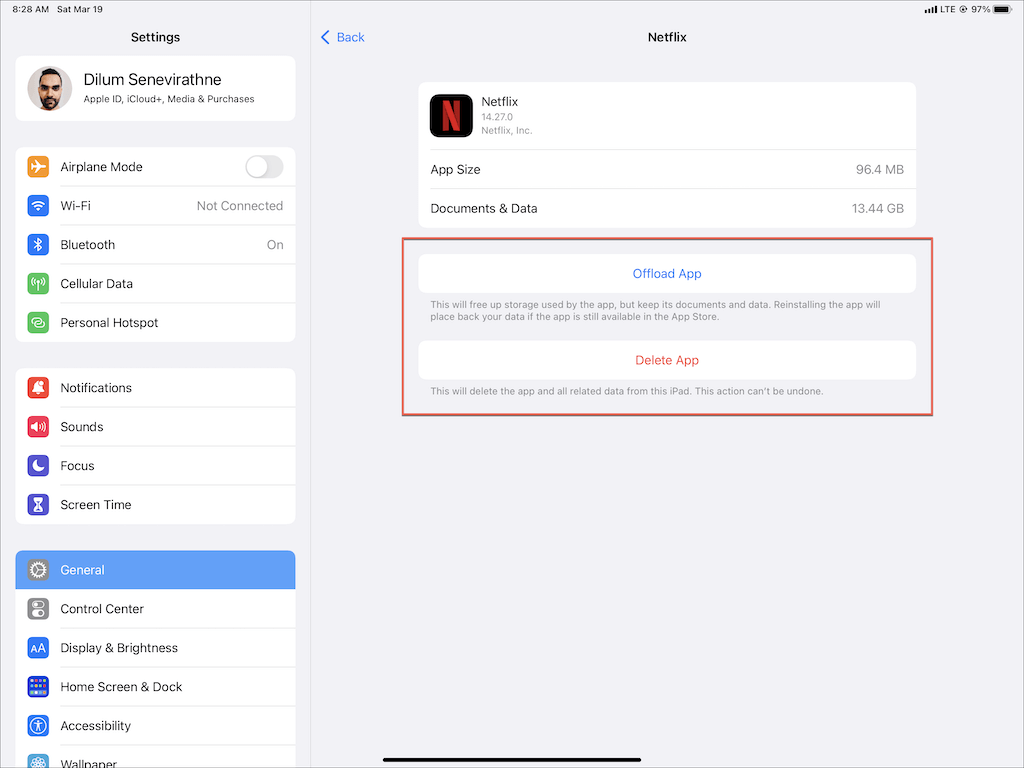
Not : Uygulamayı Sil seçeneği, tüm Netflix uygulama verilerini iPhone veya iPad'inizden kaldırırken, Uygulamayı Boşalt önceki indirmelerinizi olduğu gibi korur.
Çevrimdışı Görüntülemek için Başlıkları İndirin
Netflix indirmelerinin iPhone veya iPad'de takılı kalması veya başarısız olması nadir görülen bir durum değildir. Neyse ki, yukarıdaki daha basit düzeltmeleri uygulamak, bir dahaki sefere benzer bir sorunla karşılaştığınızda hemen hemen her zaman yardımcı olacaktır. Netflix uygulamasını güncel tutmak, ileride indirmeyle ilgili sorunlarla karşılaşma olasılığını da en aza indirecektir.
Ancak düzeltmelerin hiçbiri işe yaramazsa Netflix Desteğine ulaşın yardım almanız gerekir. Sorunun internetinizle ilgili olduğunu düşünüyorsanız bunun yerine internet servis sağlayıcınız veya kablosuz operatörünüzle iletişime geçin.
.