Genellikle Microsoft Excel cinsinden ad ve soyadını farklı hücreler ve sütunlar kullanarak birleştirirsiniz. Peki ya adınızı ve soyadınızı tek bir sütunda birleştirmeniz gerekirse? Bunu manuel olarak mı yapacaksınız? Yapabilirsiniz, ancak bir çalışma sayfasındaki veya hatta bir Excel çalışma kitabının tamamındaki çok sayıda veriyle uğraşıyorsanız, bu pratik bir şey değildir. Bu makale size adları birkaç farklı yolla nasıl birleştireceğinizi ve iş sürecinizi nasıl hızlandıracağınızı gösterecek.
Ayrıca Excel'de ad ve soyadı nasıl ayrılır hakkındaki kılavuzumuza da göz atmayı unutmayın.
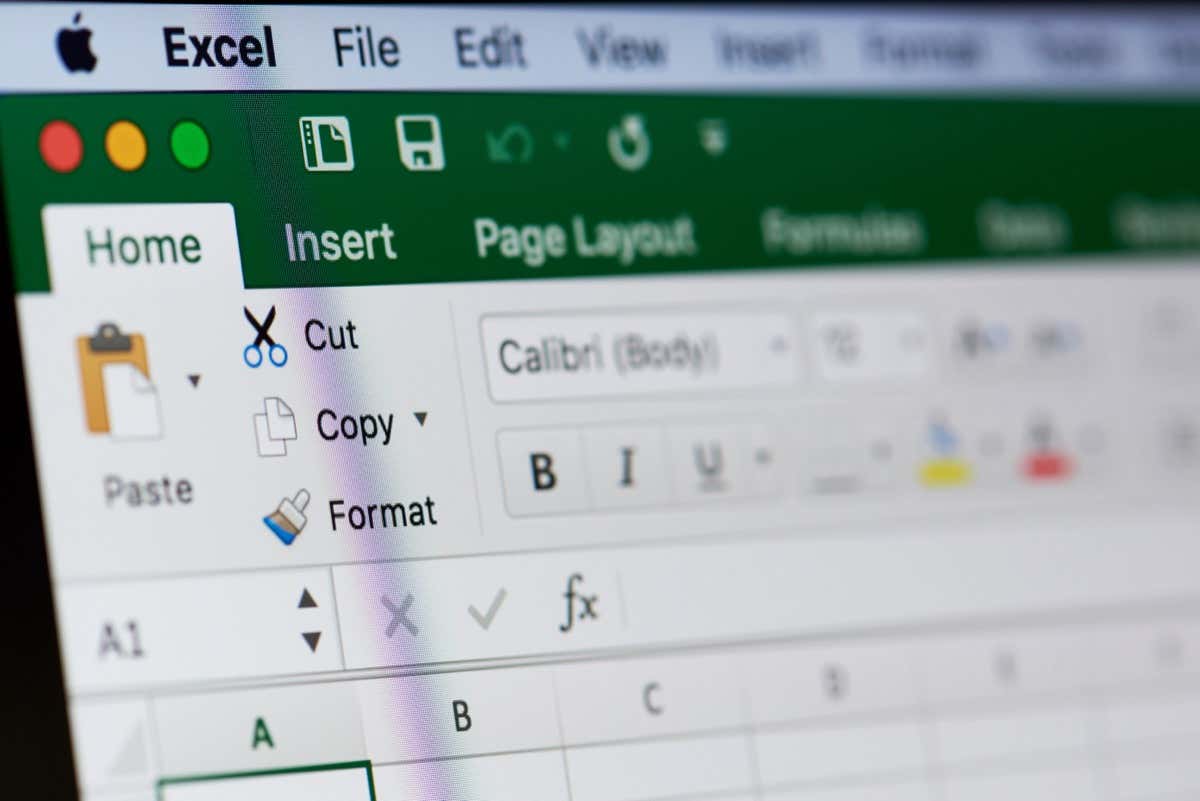
Ad İçin Farklı Excel İşlevleri Birleştir
e-tablonuzdaki adları birleştirme için kullanabileceğiniz çeşitli Excel işlevleri vardır. Hangisini kullanacağınız tercihinize ve aynı zamanda üzerinde çalıştığınız ad biçimine bağlı olacaktır. İki adı birleştirmek, birleştirme işleviyle kolayca yapılabilir, ancak ikinci adı eklemek istiyorsanız bunun değiştirilmesi gerekir. Birleştirme işlevi, iki veya daha fazla metin dizesini tek bir hücrede birleştirir. İki hücreyi birleştirmeniz gerektiğinde mükemmel bir seçimdir.
Ancak ikiden fazla hücreyi birleştirmeniz gerekiyorsa iki seçeneğiniz vardır. Birleştirme işlevini ve işareti operatörüyle (&) değiştirin veya Textjoin işlevini kullanın. Textjoin, birden fazla hücreyi veya metin dizesini seçilen bir sınırlayıcıyla birleştirmenize olanak tanır. Bu, ad kombinasyonunun nasıl görünmesini istediğiniz konusunda daha fazla yaratıcı özgürlüğe ve çok yönlü seçeneklere sahip olacağınız anlamına gelir.
Excel'de adları birleştirmeye yönelik bir başka yararlı işlev de Hızlı Doldurma'dır. Deseni tanıyacak ve eksik verileri otomatik olarak dolduracaktır, böylece bunu manuel olarak yapmanıza gerek kalmaz.
Birleştirme İşleviyle Ad ve Soyadı Birleştirme
Birleştirme, "birbirine katıl" demenin başka bir yoludur ve kelimenin kendisi, ad ve soyadların bir araya getirileceği bir sütun oluşturmak için kullanacağınız formülün bir parçasıdır. Diyelim ki şuna benzeyen bir Excel e-tablonuz var:
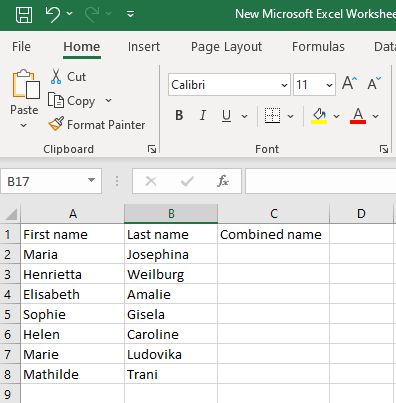
İlk ad için bir sütununuz ve ikinci ad için başka bir sütununuz var ve ilk iki sütunun birleşimi olan üçüncü bir sütunun tam adı içermesini istiyorsunuz.
Üçüncü sütunda birleştirilmiş ad oluşturacağınız hücreyi seçin ve aşağıdaki formülü yazın:
=BİRLEŞTİR(ilk_ad_hücre_referansı, “ “,soyadı_hücre_referansı)
Örneğin, A2 ve B2 hücresindeki adları birleştirmek istiyorsunuz. Formülünüz şöyle görünecek:.
=BİRLEŞTİR(A2,” “,B2)
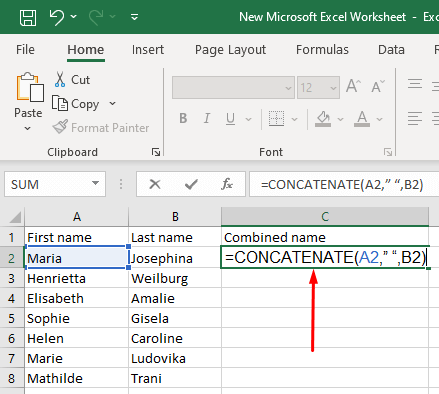
Bu formülü C2 hücresine ekleyin ve klavyenizdeki enter tuşuna basın. Tam ad C2 hücresinde görünecektir.
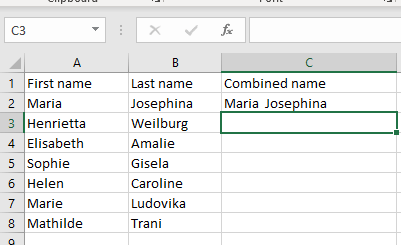
Bu birleştirme formülünü kullanmak yerine, ve işareti operatörünü tercih edebilirsiniz. Nihai sonuç aynıdır, ancak bu biraz daha kısa bir formüldür.
=ilk_adı_hücre_referansı& “ “&soyadı_hücre_referansı
A2 ve B2 hücrelerinin adlarını birleştirmek için C2 hücresinde aşağıdaki formülü kullanın:
=A2&” “&B2
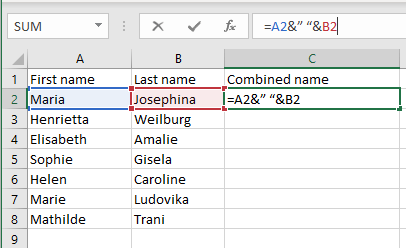
Enter tuşuna bastığınızda, tıpkı BİRLEŞTİR formülünü kullanmışsınız gibi, tam ad C2 hücresinde görünecektir.
Birleşik ad sütununda ad ve soyadı arasında boşluk oluşturmak için tırnak işaretlerinin (“ “) arasına boşluk koymayı unutmayın. Bu olmazsa, ad ve soyadlar birleşecektir. Soyadı ve adı arada bir virgülle birleştirmek istiyorsanız aynı formülleri (açıklanan ikisinden biri) kullanırsınız, ancak hücre referanslarının ters sırasını ve tırnak işaretleri arasında bir virgül ve bir boşluk bulunur. .
Şunlardan birini kullanabilirsiniz: =BİRLEŞTİR(B2,”, “A2)
Veya
=B2&”, “&A2
Ve sonuç şu olacaktır:
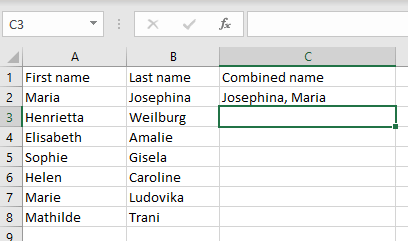
Ad, İkinci Ad ve Soyadı Birleştirmek için Birleştirme İşlevini Kullanma
Birleştirme formülünü, üç farklı Excel elektronik tablosu hücresindeki adları tek bir hücrede tam ad olarak birleştirmek için uyarlayabilirsiniz. Formül daha önce açıklananlara çok benzer, ancak ikinci ad için bir öğe daha eklemeniz gerekecek. Dolayısıyla formülünüz şu şekilde görünmelidir:
=BİRLEŞTİR(ilk_ad_hücre_referansı, “ “,orta_ad_hücre_referansı,” “,soyadı_hücre_referansı)
Alternatif olarak şunu deneyebilirsiniz:
=first_name_cell_reference&“ “&middle_name_cell_reference&” “&last_name_cell_reference
A2, B2 ve C2 hücrelerindeki adı, ikinci adı ve soyadını birleştirmek için şu formüllerden herhangi birini kullanın:
=BİRLEŞTİR(A2,” “,B2” “,C2)
Ya da şunu deneyin:
=A2&” “&B2&” “&C2
Sonuç şu şekilde görünmelidir:
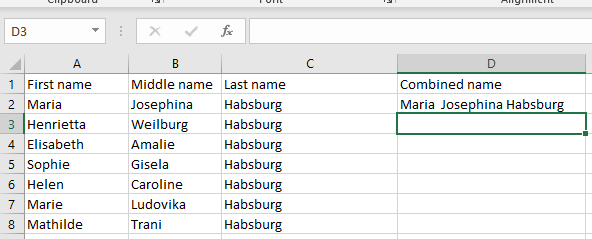
İkinci ad yerine baş harfler varsa aynı formülü kullanabilirsiniz. Doğru hücrelere başvurduğunuz sürece adın hangi biçimde yazıldığı önemli değildir. İkinci ad hücresinde Başlangıç harfi bulunan örnek aşağıda verilmiştir. Aynı formüller kullanıldı:.
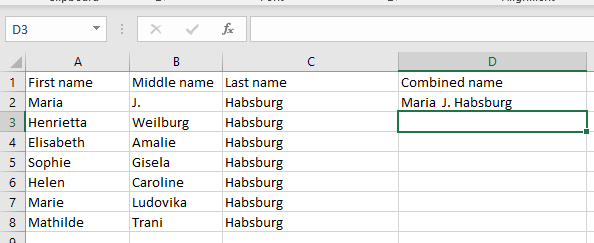
Birleştirme İşlevi Adın İlk Harfi ile Soyadı Birleştirebilir
Adınız ve soyadınız sütunları tam özel adlar içerse bile, bunu adın baş harfi artı soyadına dönüştürmek için uyarlanmış birleştirme formüllerini kullanabilirsiniz. Bunu başarmak için adın ilk harfini çıkarıp ardından soyadıyla birleştirecek SOL işlevini kullanacaksınız.
A2 ve B2 hücrelerindeki adları birleştirmek için kullanacağınız formül türü:
=BİRLEŞTİR(SOL(A2,1),” “,B2)
Ya da şunu kullanın:
=SOL(A2,1)&” “&B2
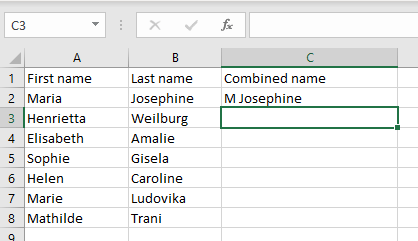
Bu formülü, baş harfin arkasına bir nokta ekleyecek şekilde daha da uyarlayabilirsiniz. Tırnak işaretlerinin arasına bir nokta işareti ve boşluk koymanız yeterlidir.
=BİRLEŞTİR(SOL(A2,1),”. “,B2)
Ya da şunu kullanın:
=SOL(A2,1)&”. “&B2
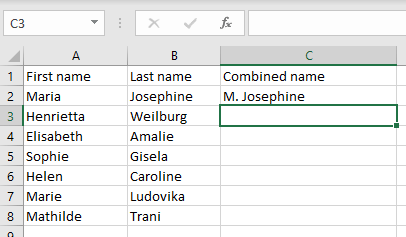
Excel'de Adları Birleştirmek İçin Flash Doldurmayı Kullanma
Çok fazla veri içeren Excel elektronik tablolarıyla çalışma iseniz, birleştirmeniz gereken her ad için bunları manuel olarak yerleştirmeniz gerektiğinden birleştirme formüllerini unutmalısınız. Bunun yerine Excel'in Hızlı Doldurma işlevini kullanmalısınız.
A2 hücresi ve B2 hücresindeki adları birleştirmek istiyorsanız C2'ye tam adı yazın. Daha sonra A3 ve B3'ten kombinasyonun tam adını yazmaya başlayın. Excel deseni tanıyacak ve C sütununu otomatik olarak dolduracaktır. Excel'in C sütunundaki tüm hücreleri uygun ad kombinasyonlarıyla doldurmasını istediğinizi onaylamak için enter tuşuna basın.
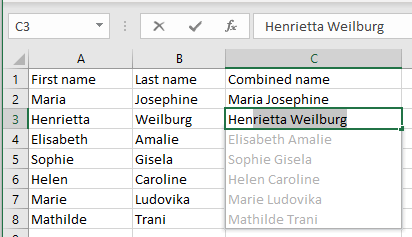
Ancak bu işinize yaramazsa Excel sürümünüzde Hızlı Doldurma işlevini etkinleştirmeniz gerekebilir. Bunu şu şekilde yapabilirsiniz:
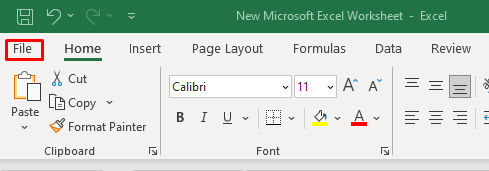
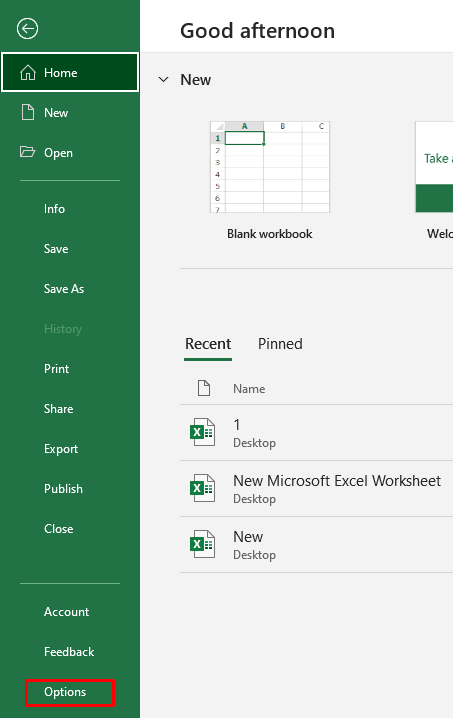
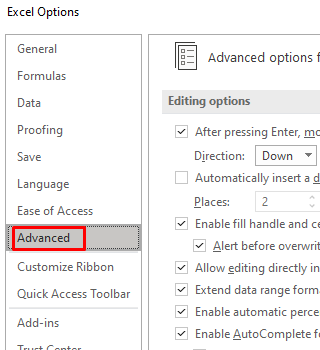
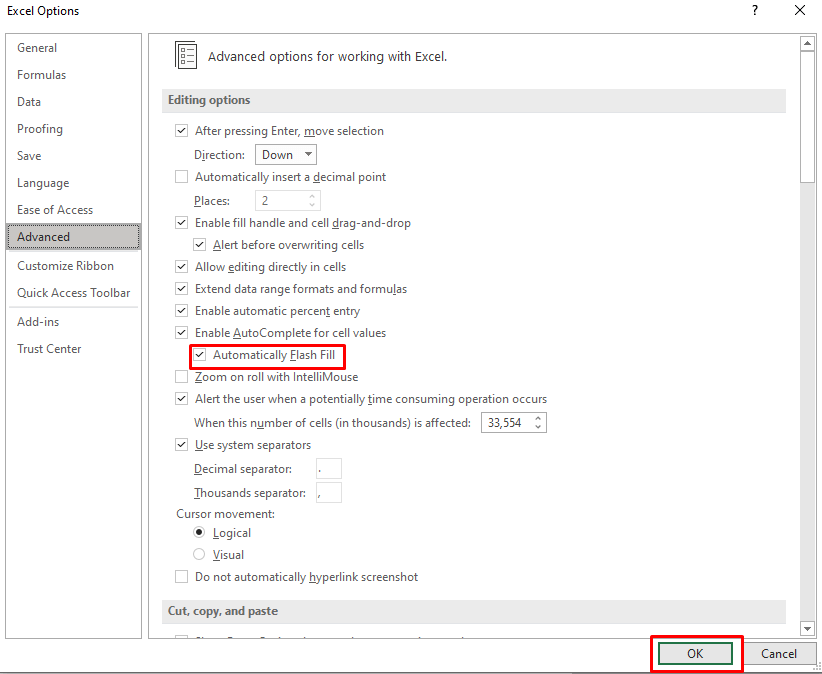
Artık bu işlevi şeritteki Veri sekmesinden veya klavyenizdeki Ctrl+ Etuşlarına basarak açıp kapatabilirsiniz.
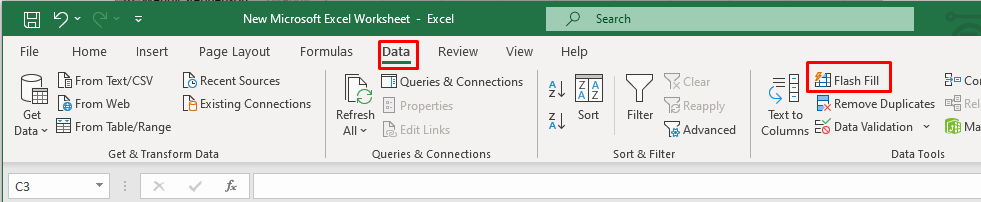
Excel'de Adları Birleştirmek için TextJoin İşlevini Kullanma
Üçten fazla hücredeki adları birleştirmek istiyorsanız Textjoin işlevi gerçekten faydalıdır. Ancak boşluk veya virgül oluşturmak için her metin dizesinin arasına bir sınırlayıcı eklemeniz gerekir. Sınırlayıcı, bir boşluk veya virgül ve tırnak işaretleri arasında bir boşluk olacak şekilde, birleştirme formüllerindekiyle aynıdır..
Aşağıdaki formülü kullanacaksınız:
=TEXTJOIN(“ “,TRUE,”ad”, “ikinci ad”,”soyadı”)
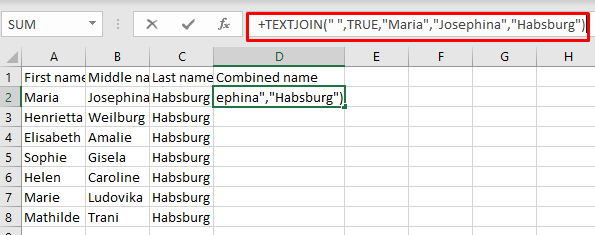
Sonuç şöyle görünür:
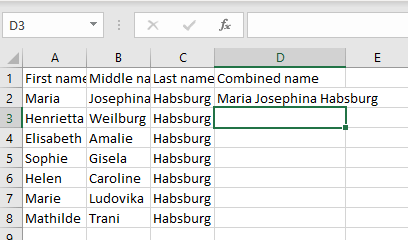
Ancak, tam adı birleştirilmiş sütuna manuel olarak doldurmak yerine neden bu kadar karmaşık bir formülü yazmaya zahmet etmeniz gerektiğini merak ediyorsunuz. Cevap şu; bu formülü değil, çok daha kısa ve birden fazla hücreniz olduğunda çok yararlı olan uyarlanmış bir versiyonunu kullanırsınız. Uyarlanmış birleştirme formülüne benzer bir şekle sahiptir:
=TEXTJOIN(“ “,DOĞRU, A2:C2)
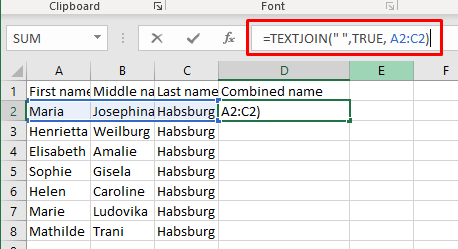
Gördüğünüz gibi formülün uyarlanmış versiyonunda, birleştirmek istediğiniz hücrelerin içeriğini manuel olarak yazmak yerine, hücre referanslarının aralığını yazacaksınız. Bu, 3 veya daha fazla hücredeki adları birleştirmenin çok daha hızlı bir yoludur. Birden fazla hücredeki kişinin adını ve baş harflerini birleştirmek için bu formül türünü kullanabilirsiniz.
Microsoft Excel'de ad ve soyadını birleştirmek, veri yönetimi becerilerinizi geliştirme yolunda küçük ama önemli bir adım olabilir. Bu öğeleri verimli bir şekilde birleştirme yeteneği size zaman kazandırabilir, verilerinizin netliğini artırabilir ve daha etkili kayıt tutmaya katkıda bulunabilir.
.