Excel çalışma sayfası dosyanızı biçimlendirmek, çalışmanızı sunulabilir hale getirmede önemli bir adımdır. Microsoft Excel, bir hücrenin biçimini kopyalamanız için size çeşitli yollar sunar. Örneğin, Biçim boyacısı, bir hücrenin biçimlendirmesini kopyalayıp diğerine uygulamanın doğrudan bir yoludur. Ancak biçimlendirmeyi kopyalamanın başka yolları da vardır ve bu makale, sizin için ve çalışmanızın türü için uygun olanı bulmanıza yardımcı olacaktır.
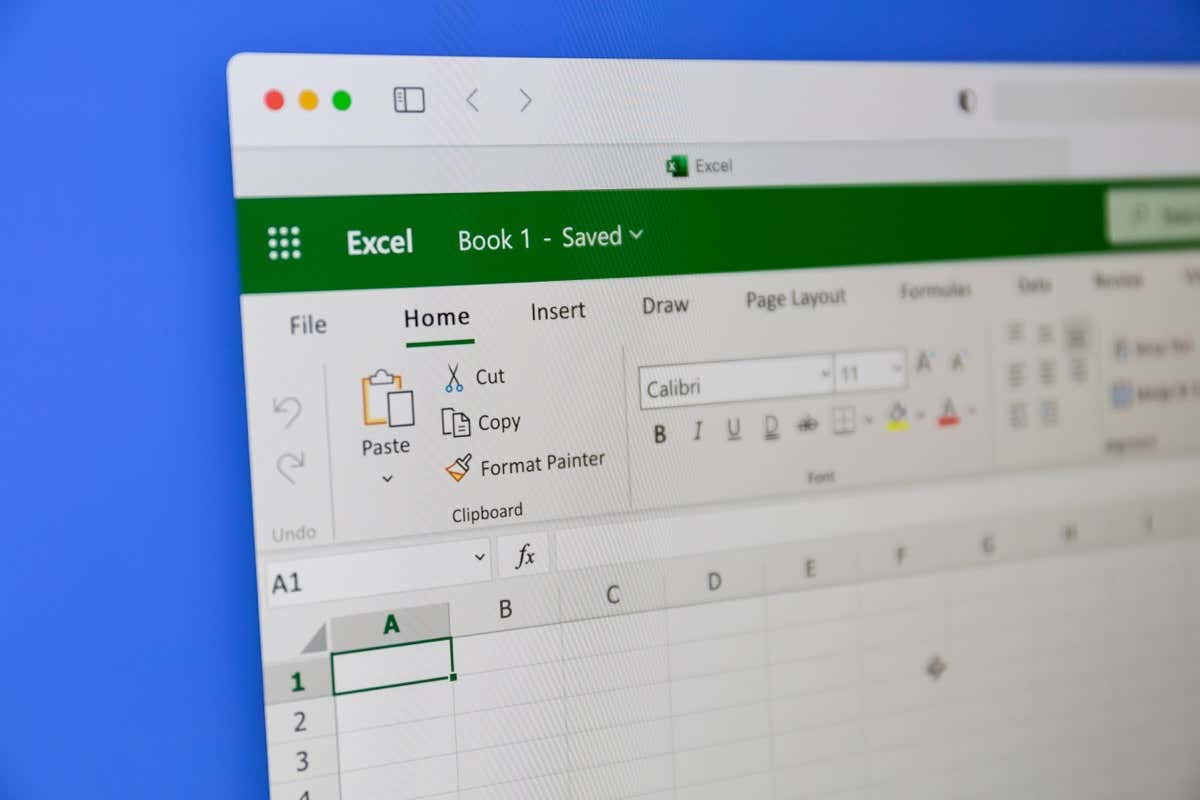
1. Excel'de Özel Yapıştır ile Biçimlendirmeyi Kopyala
Microsoft Excel'de hücreleri kopyalamak istediğinizde, birçok yapıştırma seçeneğinin emrinizde olduğunu fark edersiniz. Biçimlendirmeyi Yapıştır, yalnızca hücrenin biçimlendirmesini kopyalamanıza olanak tanır, içeriğini kopyalamanıza olanak vermez.
Bir örnekte nasıl çalıştığını görelim. Arka planı kırmızı, yazı rengi beyaz olan A2 hücresinin biçimlendirmesini, içinde farklı değer bulunan B2 hücresine herhangi bir biçimlendirme yapmadan kopyalamak istiyorsunuz:
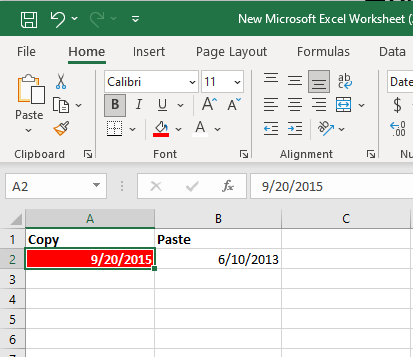
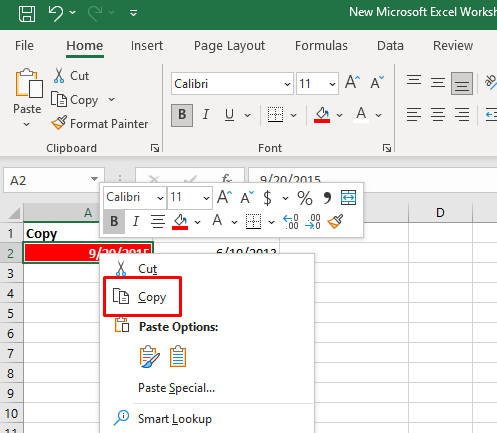
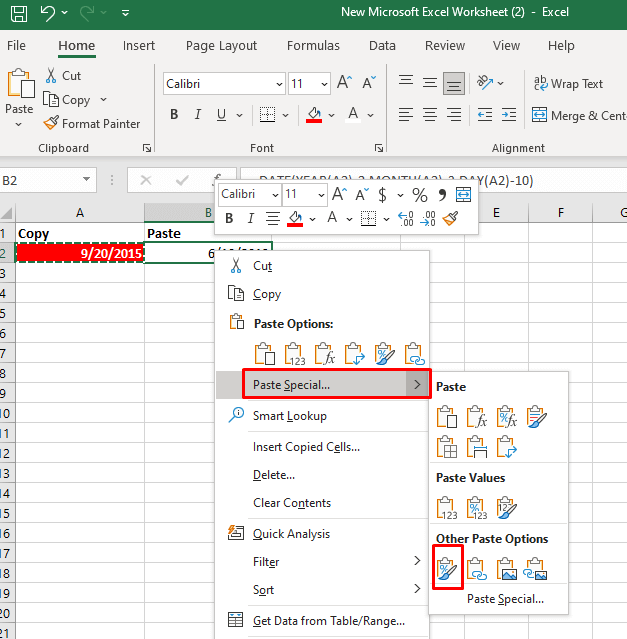
Bunu yapmanın başka bir yolu da şudur:
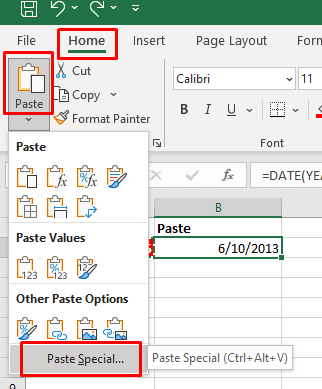
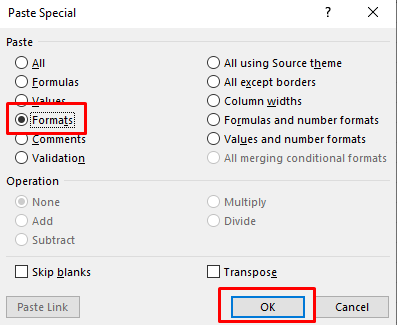
Biçimlendirmeyi aynı çalışma sayfasındaki veya çalışma kitabındaki diğer çalışma sayfalarındaki birden çok hücreye yapıştırmak istiyorsanız da bu yöntem işe yarayacaktır. Bu durumda kopyalanan biçimlendirmeyi uygulamak istediğiniz hücre aralığını seçmeniz gerekir.
2. Format Boyacıyla Excel'de Formatı Kopyalama
Hücre biçimlendirmesini kopyalamak istiyorsanız Biçim Boyacısı Microsoft Excel'deki en yararlı araçtır. Sayı biçimi, Yazı tipi boyutu, yüz ve renk, hücre arka plan rengi, metin hizalaması ve daha fazlası gibi tüm biçimlendirme ayarlarını yeniden oluşturmanıza yardımcı olabilir. Hücre biçimlendirmesini çalışma sayfanızdaki diğer hücrelere kopyalamak için bu aracı şu şekilde kullanabilirsiniz:.
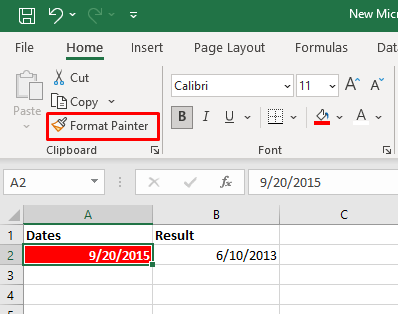
Kopyalanan hücre formatını bir hücre aralığına uygulamak için Format Boyacısı aracını da kullanabilirsiniz. Tek yapmanız gereken örnek hücreyi seçmek, ardından Biçim Boyacısı aracını seçmek ve imlecinizi biçimlendirmeyi uygulamak istediğiniz hücre aralığının üzerine sürüklemektir.
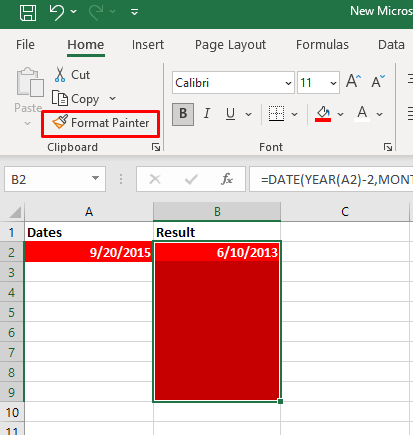
Giriş sekmesindeki Format Boyacısı aracının düğmesini çift tıklarsanız, bu onu imlecinize kilitleyecektir. Bitişik olmayan birden çok hücreye biçimlendirme seçmek ve uygulamak için bu özelliği kullanabilirsiniz.
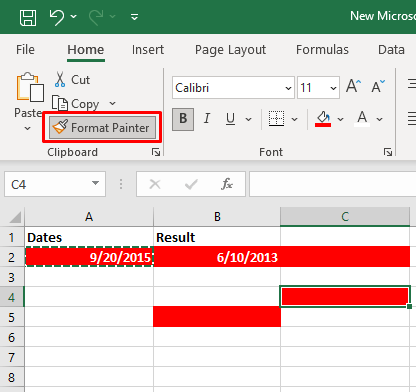
Bir sütunun biçimlendirmesini başka bir sütuna kopyalamak istiyorsanız. Örnek sütunun başlığını seçeceksiniz, Biçim Boyacısı aracını seçeceksiniz ve ardından hedef sütunun başlığına tıklayacaksınız. Bu, biçimlendirmeyi satır satır yapıştıracaktır.
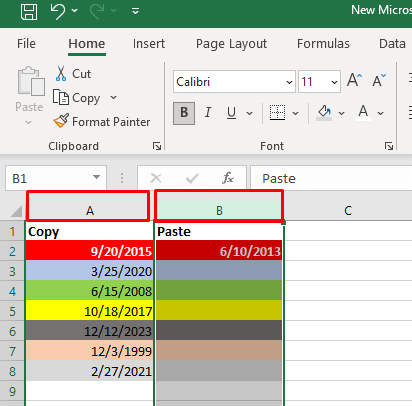
3. Sürükle ve Bırak Menüsüyle Hücre Biçimlendirmesini Kopyala
Sürükle ve Bırak menüsü, biçimlendirmeyi bir hücreden diğerine hızla taşımanıza olanak tanıyan kullanışlı bir özelliktir. Bunu şu şekilde yapabilirsiniz:
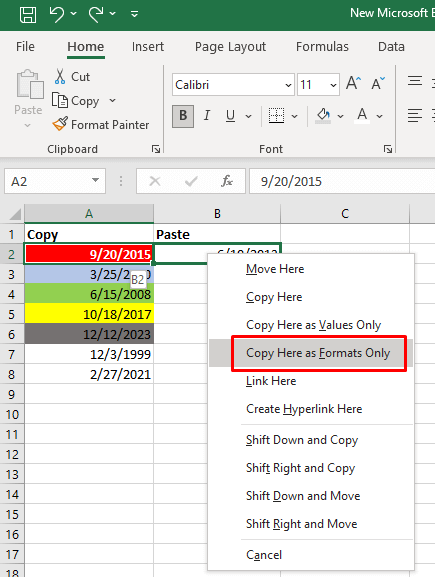
4. Doldurma Tutamacıyla Biçimlendirmeyi Kopyala
Doldurma tutamacı, kullanıcıların hücreleri otomatik olarak doldurmak veya formülleri kopyalamak için kullanabileceği yararlı bir Excel özelliğidir. Ancak Excel formatlarını kopyalamak için de kullanılabilir. Bunu şu şekilde yapabilirsiniz:
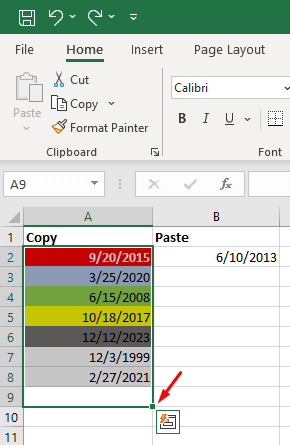
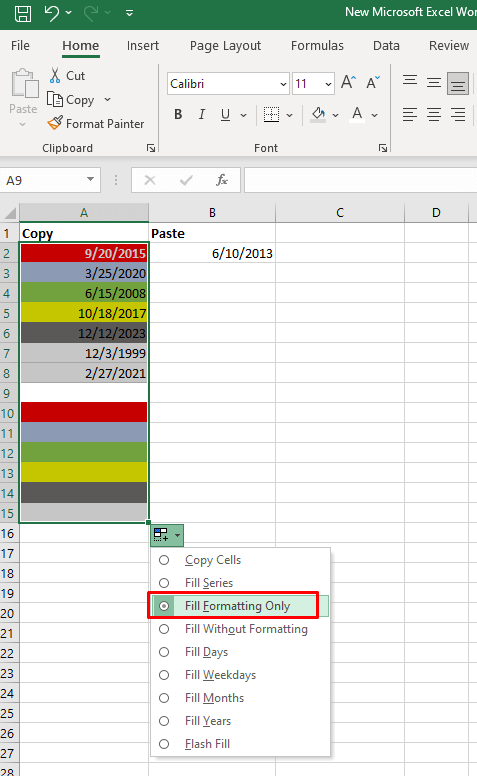
Not: Otomatik doldurma açılır okunu göremiyorsanız onu açmanız gerekir. Bunu şu şekilde yapabilirsiniz:
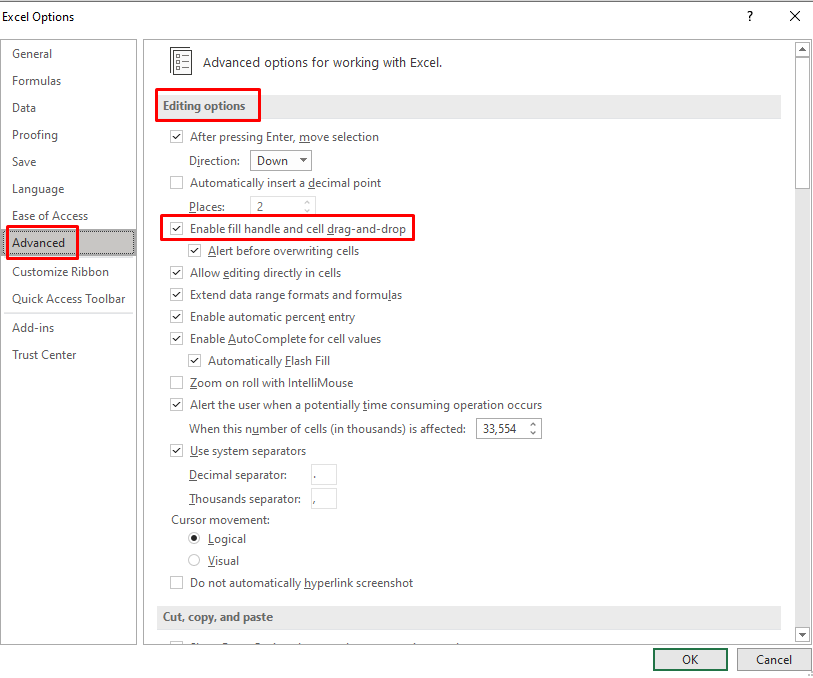
Doldurma Tutacağı açılır menüsünü hâlâ görememe ihtimaliniz var. Durum buysa:
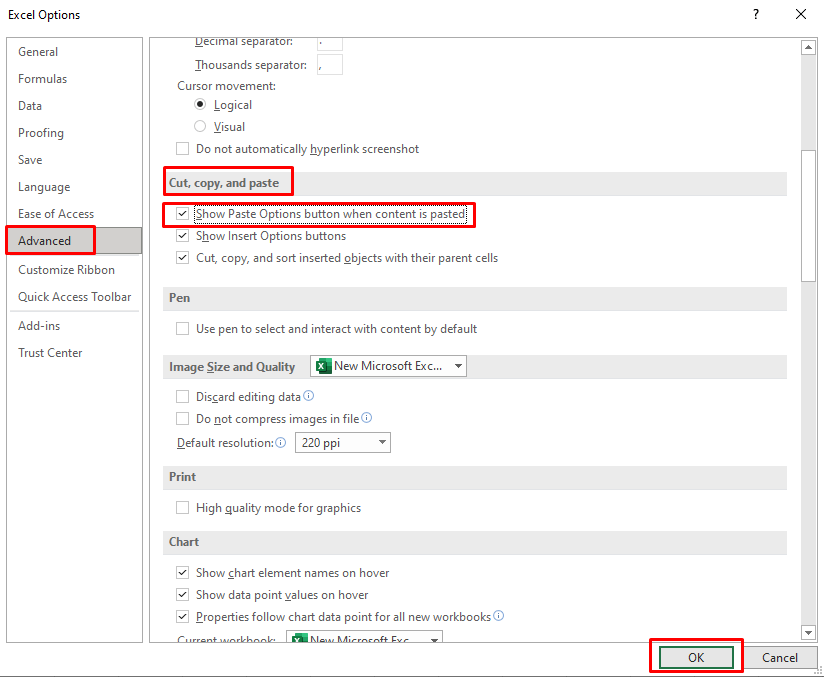
5. Biçimlendirmeyi Kopyalamak ve Uygulamak için Excel Kısayolları
Maalesef hücre formatlarını kopyalamak için kullanabileceğiniz tek bir Excel klavye kısayolu yok. Tipik Ctrl + C ve Ctrl + V, içeriği kopyalayıp yapıştırmaya yönelik komutlardır.
Biçimlendirme kopyalama işlemini hızlandıracak bir dizi kısayol tuşu kullanabilirsiniz. Yararlı hücre biçimlendirme kopyalama kısayollarının bir listesi:
1. Özel Yapıştır'a klavye kısayollarıyla erişmek için Shift+F10tuşlarına ve ardından Shift düğmesini basılı tutarken Rtuşlarına basın. Ardından Enterdüğmesine basın.
Shift + F10 içerik menüsünü görüntüler.
Shift + R, Yalnızca Yapıştır biçimlendirme seçeneğini seçer.
2. Excel Format Boyacısı düğmesine hızlı bir şekilde erişmek için aşağıdaki klavye düğmelerine birer birer basın: Alt,H,F,Paçıklık >.
Alt, şerit komutları için klavye kısayollarına erişmenizi sağlar.
H şeritteki Ana Sayfa sekmesini seçer.
F ve P, Biçim Boyacısı aracını seçer.
Microsoft Excel'de hücre biçimlendirmesini kopyalama sanatında ustalaşmak, iş akışınızı önemli ölçüde kolaylaştırabilecek değerli bir beceridir. İster karmaşık elektronik tablolar üzerinde ister basit veri tabloları üzerinde çalışıyor olun, bu teknikler size zaman kazandıracak ve Excel belgeleriniz genelinde tutarlı ve şık bir görünüm sağlayacaktır..
.