Microsoft Excel'de bir zaman gösterimine dakika eklemek istiyorsanız, Excel'in zamanı nasıl hesapladığını anladığınız sürece bunu yapmanın birkaç yolu vardır.
Excel'de zamana dakika eklemek için aşağıda özetlenen adımları izleyin.

Excel'de Zamanı Anlamaaçıklık>
Excel'de zaman, kesirli günlerle temsil edilir. Örneğin, bir saat günün 1/24'üdür ve dolayısıyla bir dakika 1/1440'tır (bir gün 1440 dakika olduğundan). Orijinal zaman verilerini, eklemek istediğiniz dakikaları temsil eden kesirle birleştirerek zamana dakika ekleyebilirsiniz.
Excel, bu kesirlerin ondalık karşılığını formüller kullanılarak daha fazla manipüle edildi olabilen kolay hesaplamalara çevirir.
Excel'in Zaman Biçimiaçıklık>
Excel, zamanı 24 saatlik zaman biçimini kullanarak temsil eder: s:dd. Her zaman değeri bir günün kesridir ve gün ortası 0,5olarak temsil edilir.
Seri Numaraları ve Zaman
Excel'de tarihler ve saatler seri numarası olarak saklanır. Tam sayı kısmı tarihi, ondalık kısım ise saati gösterir. Örneğin, 12:00, yarım gün olduğundan 0,5olur. Excel bu sayılarla dahili olarak hesaplama yaptığından, zamanla çalışırken bunu anlamanız gerekir.
Excel'de Zaman Nasıl Eklenir, Çıkarılır ve Hesaplanır?
Excel'de zamanla çalışmak, saatleri, dakikaları ve saniyeleri birleştiren kümülatif zaman değerininanlaşılmasını gerektirir. Excel bunları bir günün parçaları gibi ele alır ve alıştığınızda hesaplamaları basitleştirir.
Zamana Dakika Ekleme
Excel'de mevcut bir saate dakika eklemek için TIMEişlevlerini kullanabilirsiniz. Örneğin TIME, şu sözdizimini kullanır: TIME(saat, dakika, saniye).
Başka bir hücrede zaman değeriniz varsa, zamanı kullanarak buna ekleme yapabilirsiniz. Örneğin, A1'deki saat 1:00 PMise, buna 30 dakika eklemek için aşağıdaki formülü kullanabilirsiniz:
=A1+ZAMAN(0,30,0).
Bunun nedeni, dakikadeğerinin 30olmasıdır; TIME, A1'deki orijinal zamana eklemek için gerekli ondalık kesre dönüştürür ve 1:30 sonucunu döndürür. PM.
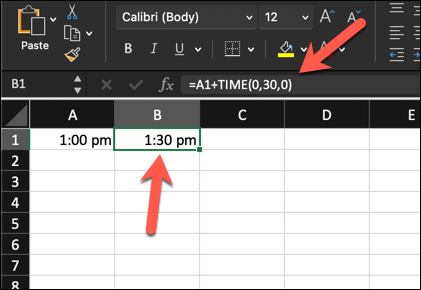
Süreyi Çıkarma.
Excel'de zamanın çıkarılması, iki zaman değeri arasındaki farkı sağlar. Üzerinde çalışabileceğiniz iki zaman değeriniz olduğu sürece bu çok daha kolaydır.
Örneğin, A11:30 PMiçeriyorsa ve A20:30içeriyorsa (anlamı 30 dakika), 30 dakikayı çıkarmak için =A2-A1basit çıkarma hesaplamasını kullanabilirsiniz ve 1:00 PMsonucunu döndürebilirsiniz.
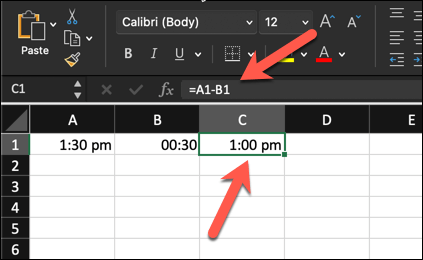
Bunu yapmak için TIME'ı da kullanabilirsiniz. Örneğin, =A1-TIME(0,30,0), A1'deki değerden 30 dakika çıkarır. A1, 1:30 PMiçeriyorsa, bu da 1:00 PMdeğerini döndürür.
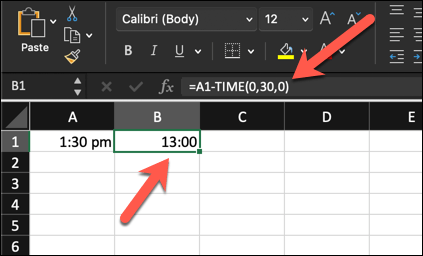
Geçen Süreyi Hesaplama
Geçen süreyi veya başlangıç ve bitiş zamanı arasındaki farkı hesaplamak istiyor olabilirsiniz. En temelde bu, bir zaman değerini diğerinden çıkarmakla aynı olduğundan yukarıda gösterilene benzer bir çıkarma işlemi kullanabilirsiniz.
Örneğin, A1 hücresinde başlangıç saatiniz 09:00ise ve A2 hücresinde bitiş saatiniz 17:30ise formülünüz 17:00olur. aralık>=A2-A1. Bu size bu iki zaman arasındaki süreyi tam tarihin ondalık kesri olarak verecektir:0,33.
Daha sonra değeri, geçen saat veya dakikanın toplam sayısı olarak görmek için bu değeri 24 ile çarpabilirsiniz.
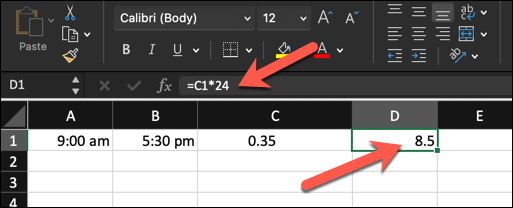
İlgili: Zaman manipülasyonunda ustalaştıktan sonra neden Excel'de tarih nasıl eklenir ve çıkarılır 'yi de öğrenmeyesiniz?
Excel'de İleri Zaman Hesaplamaları
Daha karmaşık zaman hesaplamalarını yönetmeye çalışıyorsanız, bunun yerine daha gelişmiş Excel zaman hesaplamalarına bakmanız gerekebilir.
Sürelerin Aşılması 24 Saat
24 saatten uzun süren süreleri doğru bir şekilde kaydetmek için Excel'in saat biçimini ayarlamanız gerekir. Varsayılan olarak Excel, zaman döngülerini 24 saatte bir yorumlar; bu da geçen zamanla ilgili karışıklığa neden olabilir.
24 saati aşan sürelerle başa çıkmak için hem Windows hem de Mac kullanıcılarının işine yarayacak şu adımları izleyin.
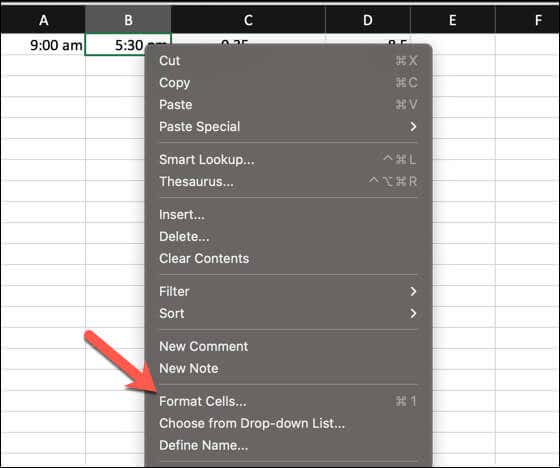
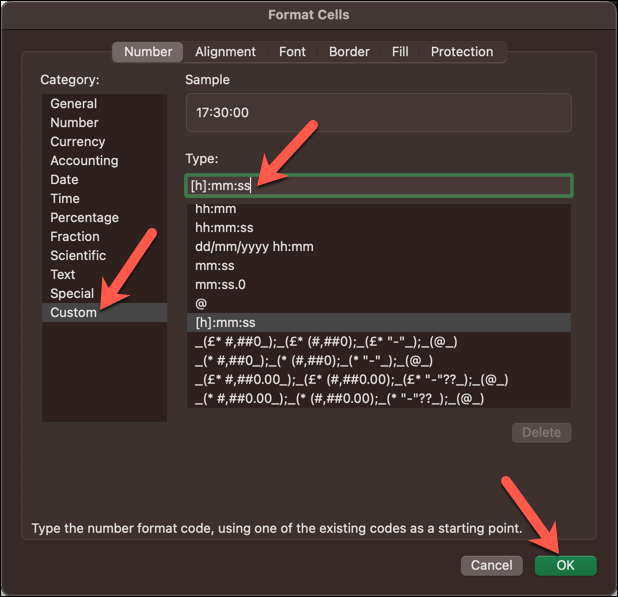
Kullanım Kümülatif Zaman Formülleri
Kümülatif bir değer elde etmek için süreyi özetlemek, birden fazla zaman segmenti eklemeyi gerektirebilir. Bunu bir TOPLAformülünü
kullanarak kolayca yapabilirsiniz.A1ile A8hücreleri arasındaki ayrı hücrelerde bireysel zaman değerleriniz olduğunu varsayalım. Toplamı elde etmek için bu zaman değerlerini toplamak üzere =TOPLA(A1:A8)gibi bir formülde TOPLAişlevini kullanabilirsiniz.
p>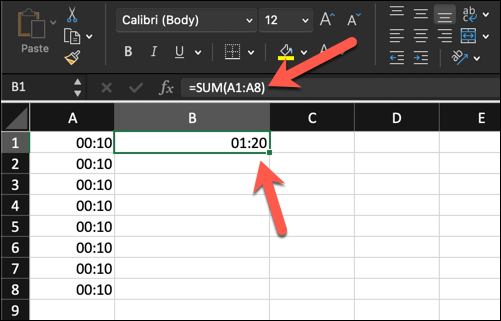
Sonuç doğru biçimde biçimlendirilmezse, özellikle de toplam kümülatif süre değeri 24 saatin üzerindeyse, daha uzun sürelerle başa çıkmak için önceki bölümdeki adımları kullanarak hücre numarası biçimlendirmesini değiştirin.
Excel'de Özel Sayı Biçimi Kullanma
Excel'de özel sayı biçimleri, gerçek değerleri değiştirmeden verilerinizin görünümüne ince ayar yapmanıza olanak tanır. Veri kümenizde başlangıç ve bitiş saatleri olabilir ve hücreleri geçen süreyi tam olarak gösterecek şekilde biçimlendirmeniz gerekebilir.
24 saat sınırını aşan karmaşık zaman değerleriyle başa çıkmak için özel sayı biçimini nasıl kullanabileceğinizi zaten açıklamıştık. Bir hücredeki mevcut zaman değerlerini tam olarak ihtiyacınız olan şekilde (saat, dakika veya saniye cinsinden) kontrol etmek ve görüntülemek için biçimlendirmeyi daha da özelleştirebilirsiniz.
Belirli görevler için saat biçimini özelleştirmek üzere şu adımları izleyin.
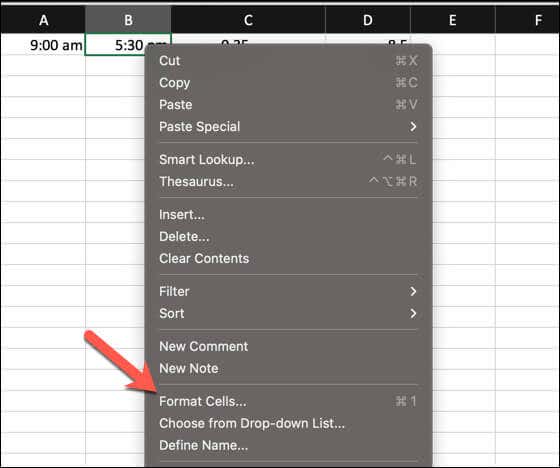
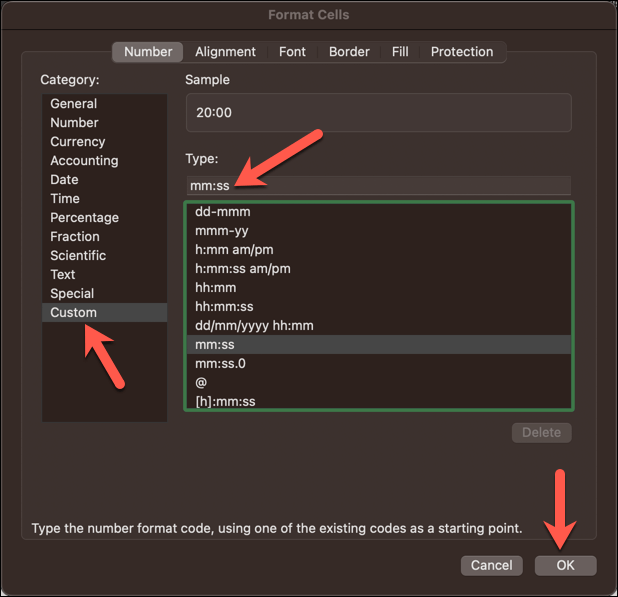
Çalışma Zamanı Excel'de
Temel hesaplamaları veya Excel'deki TIME işlevini kullanarak, Excel e-tablonuzdaki mevcut saatlere kolayca dakika ekleyebilirsiniz. Bu, zaman çizelgelerinden proje yönetimi araçlarına kadar her türlü uygulama için faydalı olacaktır..
Geçerli saati Excel e-tablonuza hızlı bir şekilde yerleştirmeniz mi gerekiyor? Hızlı bir klavye kısayolu kullanarak Excel'de zaman damgası ekleme yapabilirsiniz.
.