Microsoft Excel'de bulunan güçlü formül özelliklerinin yanı sıra, formülleri yeniden yazmaya gerek kalmadan yeniden kullanma yeteneği de vardır. E-tablolarınızla biraz zaman kazanmaya hazır mısınız? Çeşitli yöntemler kullanarak Excel'deki formülleri nasıl kopyalayacağınız aşağıda açıklanmıştır.
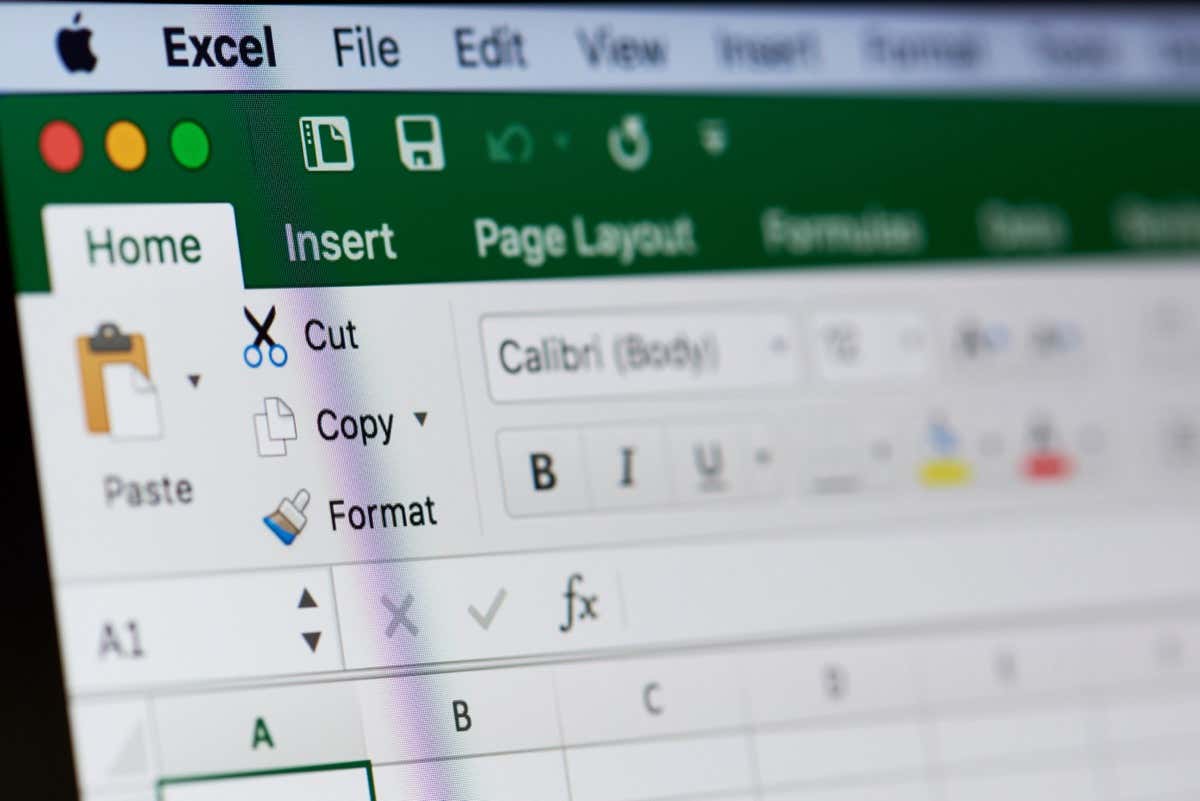
Formülleri Kopyalarken Mutlak ve Göreli Referanslar
Başlamadan önce Excel'deki formülü kopyalayıp yapıştırırken kullandığınız hücre referans stili 'ı not etmeniz önemlidir.
Kopyalanan formülde mutlak hücre başvuruları kullanırsanız, formülü yapıştırdığınızda bunlar değişmeden kalır. Bu, yapıştırılan formülü yeni hücre referanslarına uyacak şekilde ayarlamanız gerektiği anlamına gelir. Mutlak başvurular, hücre başvurusundaki sütun, satır veya her ikisinin önünde bir dolar işareti ($) içerir. Örneğin, $A$1mutlak bir sütun ve satır kullanır.
Kopyalanan formülde göreli hücre referansları kullanırsanız, bunlar, formülü yapıştırdığınızda yeni hücre referanslarına uyum sağlayacak şekilde otomatik olarak ayarlanır. Göreli referanslar sütundan, satırdan veya her ikisinden önce bir sembol içermez. Örneğin, A1göreceli bir sütun ve satır kullanır.
Bir örneğe bakalım.
Burada C1 hücresinde A1 ve B1 hücrelerindeki değerleri toplayacak bir formülümüz var. Bu formülü C2 hücresine kopyalayıp A2 ve B2 hücrelerindeki değerleri eklemek istiyoruz.
Mutlak referansları formülde gösterildiği gibi kullanırsanız bu referanslar otomatik olarak yeni değerlere referans verecek şekilde değişmez. Doğru sonucu elde etmek için formüldeki referansları manuel olarak ayarlamanız gerekir.
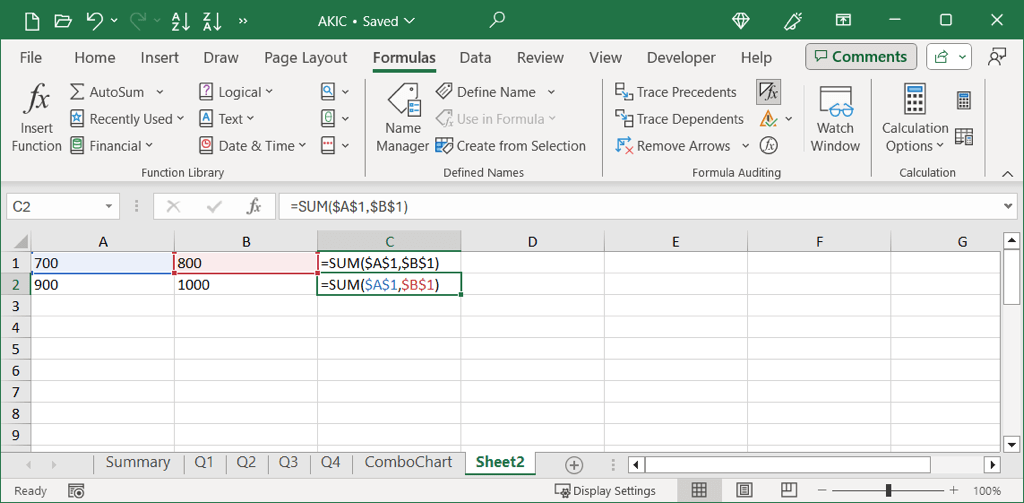
Aynı örneği göreceli referanslarla kullanarak, referanslar doğru hücre değerlerini kullanacak şekilde otomatik olarak güncellenir.
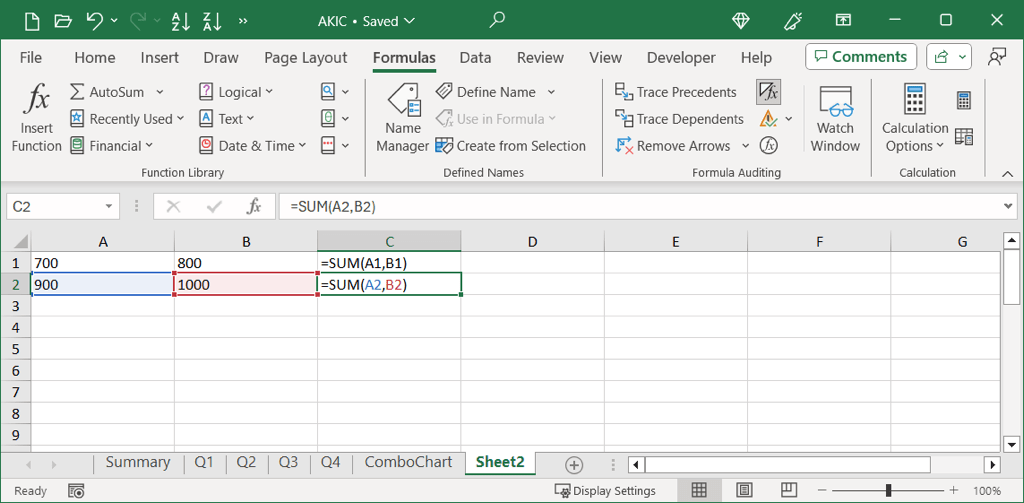
Not: Excel'in göreceli hücre referanslarını sizin için değiştirecek kadar akıllı olmasına rağmen, formülü bitişik olmayan hücrelere veya farklı hücrelere kopyalıyorsanız bu durumun beklendiği gibi çalışmayabileceğini unutmayın. çalışma sayfaları.
Ayrıca, hangi hücre referans stilini kullanırsanız kullanın, kopyalanan formülü hedef hücreye yapıştırdıktan sonra beklediğiniz sonuçları sağladığını doğrulamanız gerektiğini unutmayın. Bir şeyler doğru değilse Excel'de formül sorununu düzeltme yollarına göz atın.
Klavye Kısayollarıyla Formülleri Kopyalama
İşlemleri hızlı bir şekilde gerçekleştirmek için Excel klavye kısayollarını kullanma hayranıysanız, bu, biçimlendirmenin yanı sıra formülleri kopyalayıp yapıştırmak istediğinizde ideal bir yöntemdir..
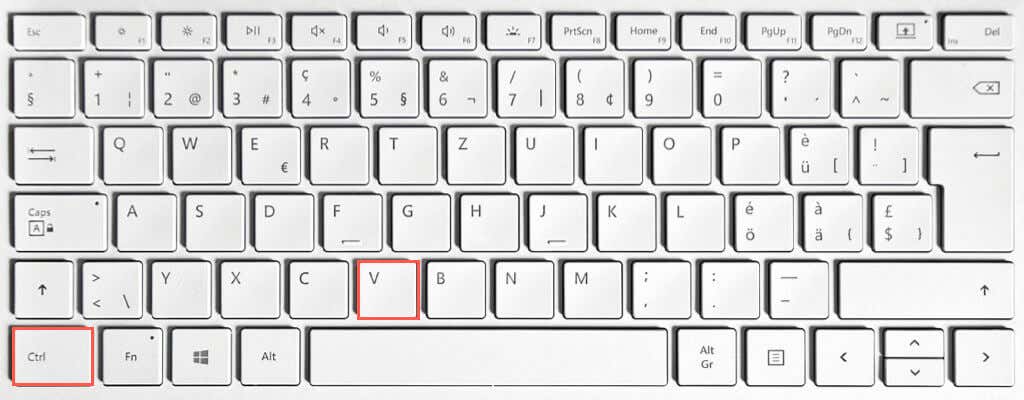
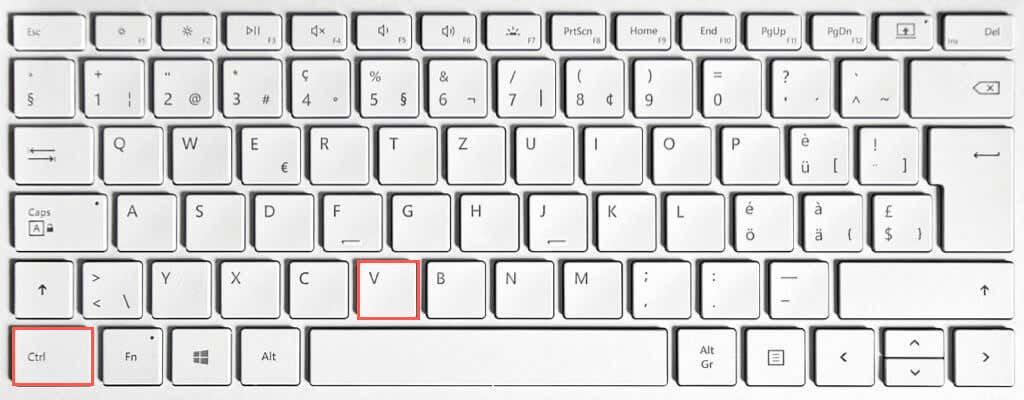
İpucu: Yapıştırma klavye kısayolunu kullanmadan önce aynı formülü birden fazla hücreye hepsini seçerek yapıştırabilirsiniz.
Kopyala Özel Şeritli ve Yapıştırmalı Formüller
Klavye kısayolları Excel'de formülleri kopyalayıp yapıştırmanın tek yöntemi değildir. İşleme biçimlendirmeyi de dahil etmek istiyorsanız şerit üzerinde Özel Yapıştır seçeneği içeren yerleşik araçları kullanabilirsiniz.
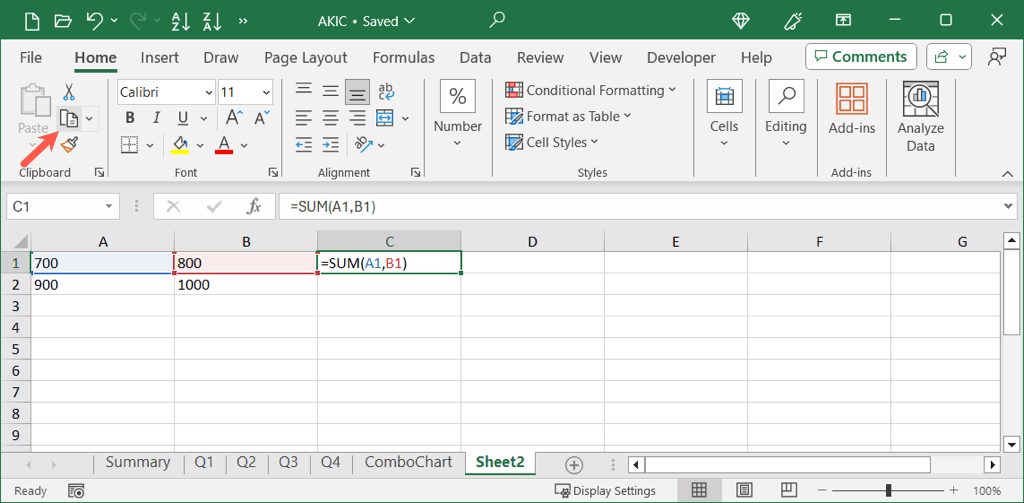
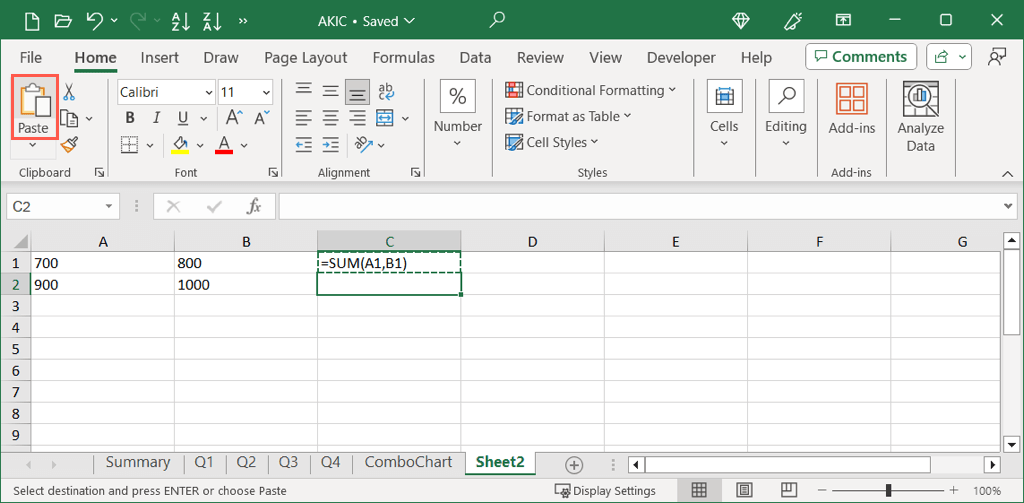
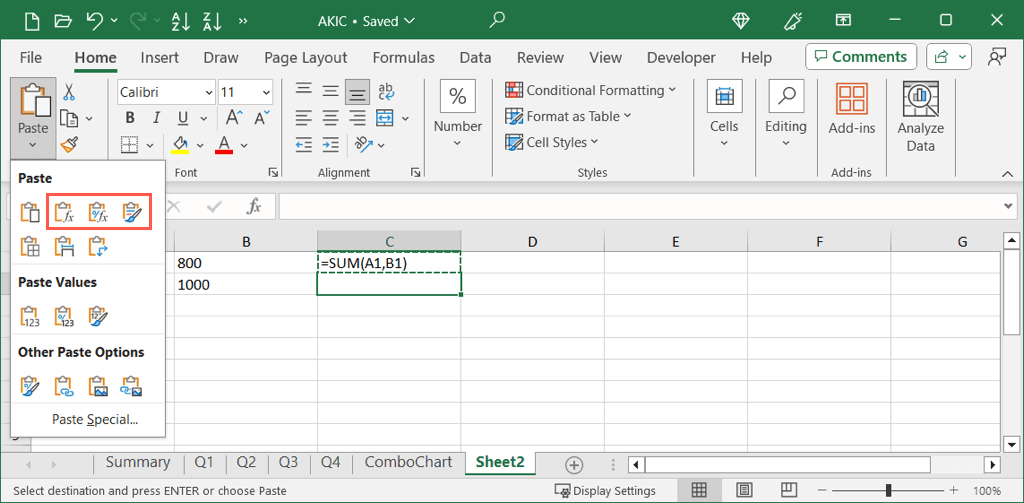
Kısayol (Sağ Tıklama) Menüsüyle Formülleri Kopyalama
Klavye kısayolları ile şerit düğmeleri arasında kalan bir kopyalama ve yapıştırma yöntemi için kısayolu veya sağ tıklama menüsünü kullanabilirsiniz.
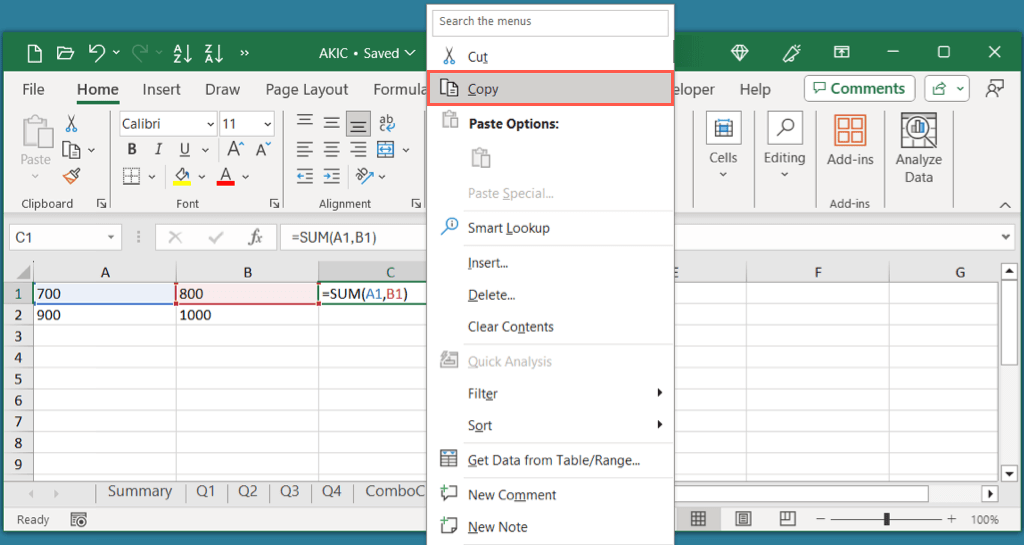
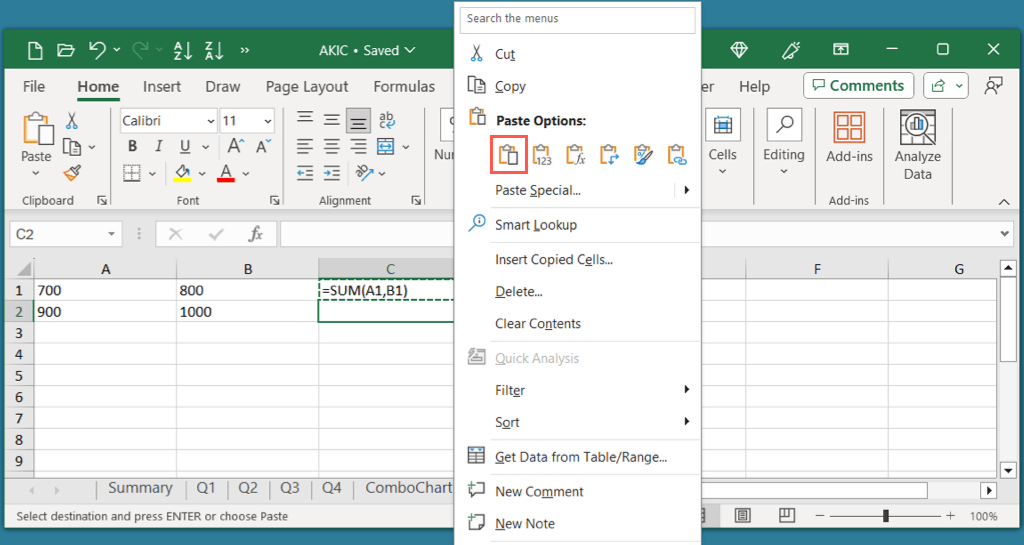
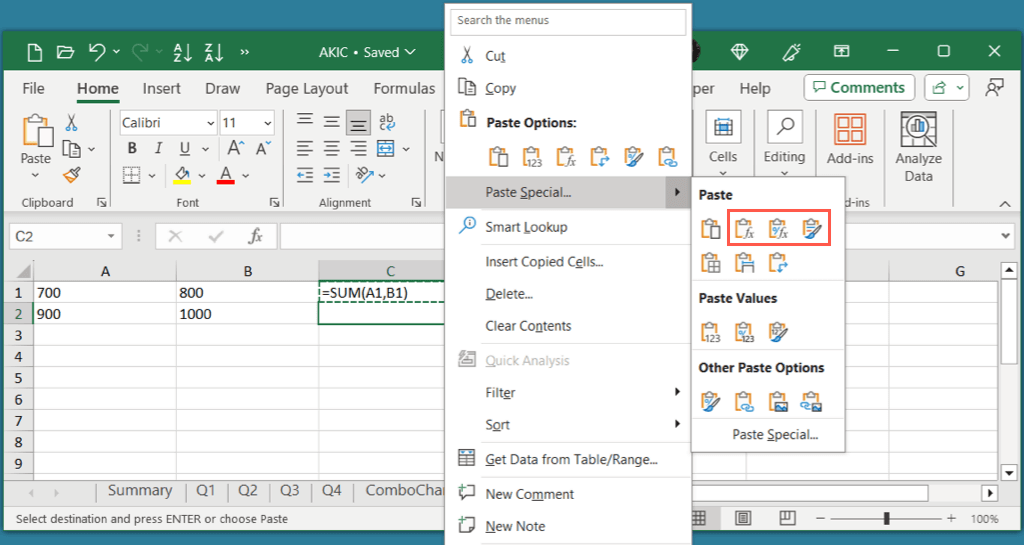
Otomatik Doldurmayla Formülleri Kopyalama
Formülleri Excel'deki bitişik hücrelere kopyalamanın kolay bir yolu Otomatik Doldurma özelliğini kullanma 'dir. Bu aracı, sayfanızda bir dizi tarih veya sayı oluşturmak için kullanmış olabilirsiniz, ancak formülleri komşu hücrelere kopyalamak için de aynı şekilde çalışır.
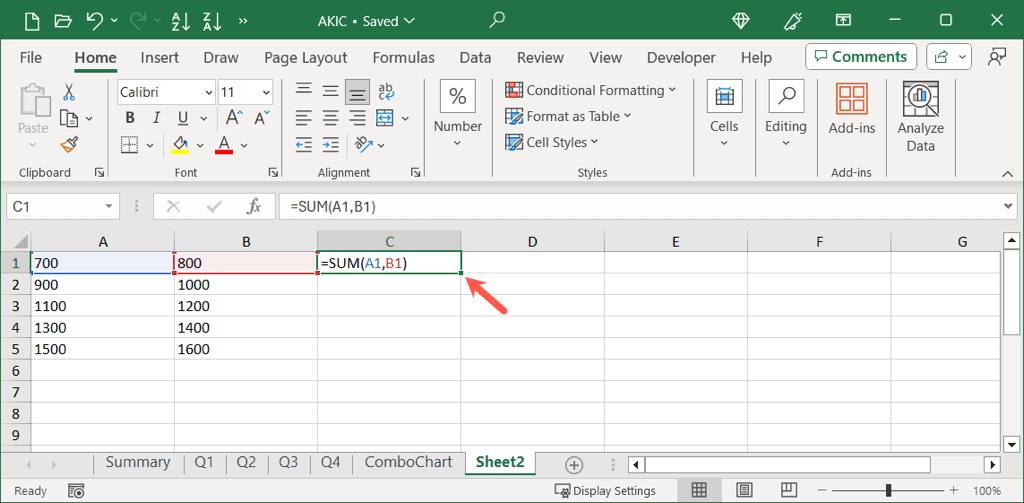
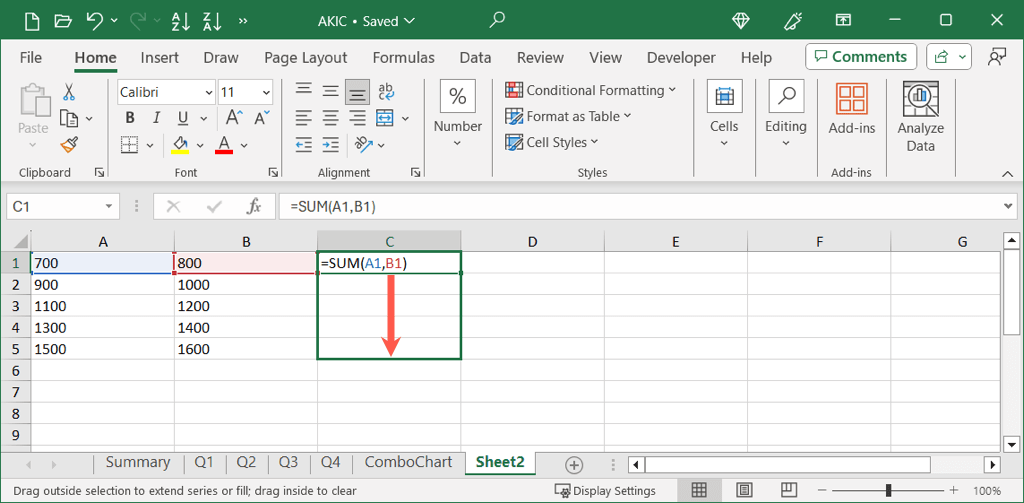
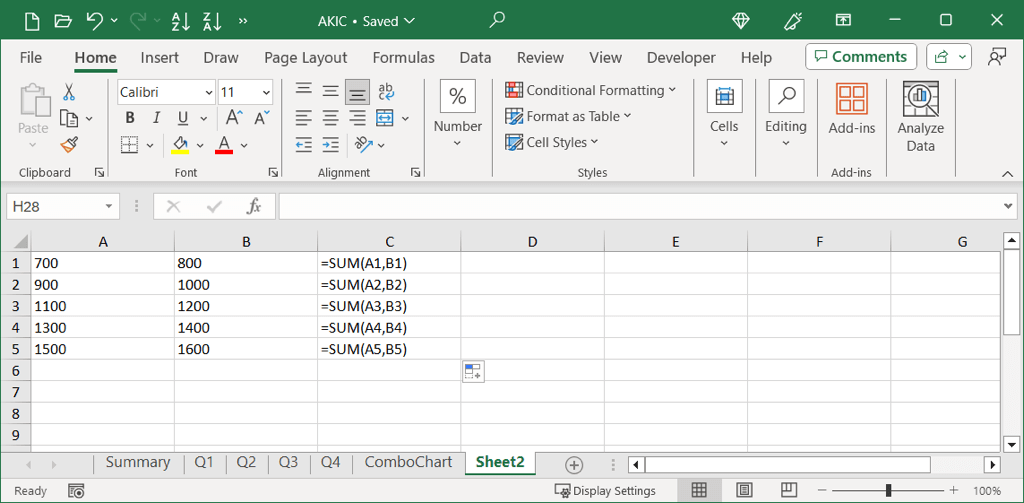
Kopyala, Yapıştır, Tamamla
Excel formüllerini kopyalayıp yapıştırmanın farklı yollarına sahip olmanın güzel yanı, o anda en rahat ettiğiniz yöntemi kullanabilmenizdir. Ayrıca bazı yöntemleri birleştirebilirsiniz. Örneğin klavye kısayoluyla kopyalayabilir, sağ tıklatarak yapıştırabilirsiniz. En kolay bulduğunuz yöntemi bize bildirin.
Artık Excel'de formülleri nasıl kopyalayacağınızı bildiğinize göre, çalışma sayfasını veya çalışma kitabını kopyalama eğitimimize de göz atın.
.