Excel'in durum çubuğu, onu başvurduğunuz varsayılan elektronik tablo yazılımı yapan gizli mücevherlerden biridir (ve adı duyulmamış bir kahramandır). Excel penceresinin alt kısmında sessizce bulunur, genellikle gözden kaçırılır ancak değerli bilgiler ve özelleştirme seçenekleriyle doludur. Bu yazıda ona bakacağız ve size bundan nasıl yararlanabileceğinizi göstereceğiz.
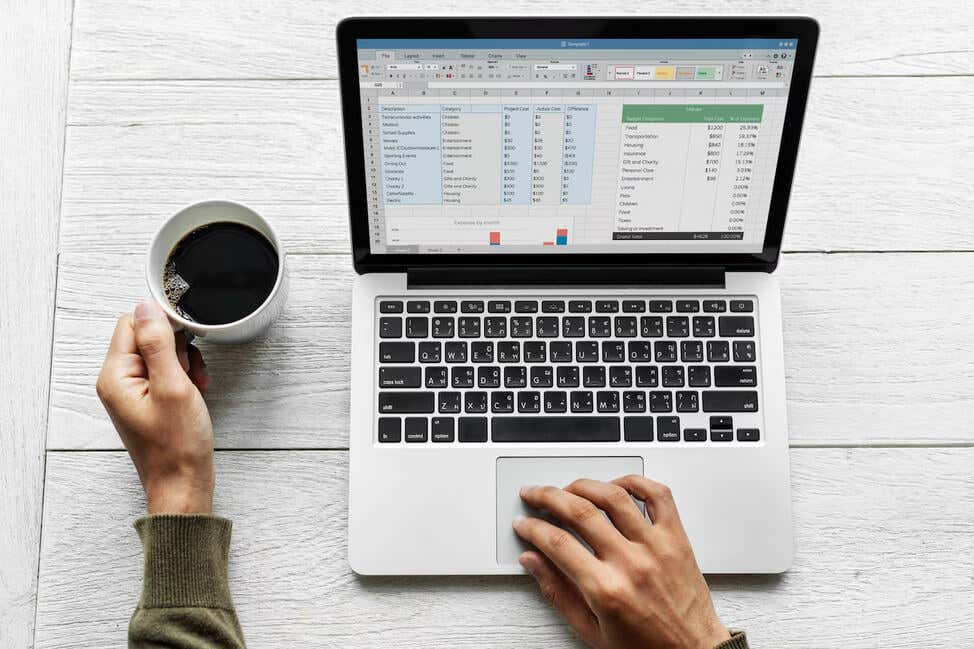
Excel Durum Çubuğu Varsayılan Seçenekleri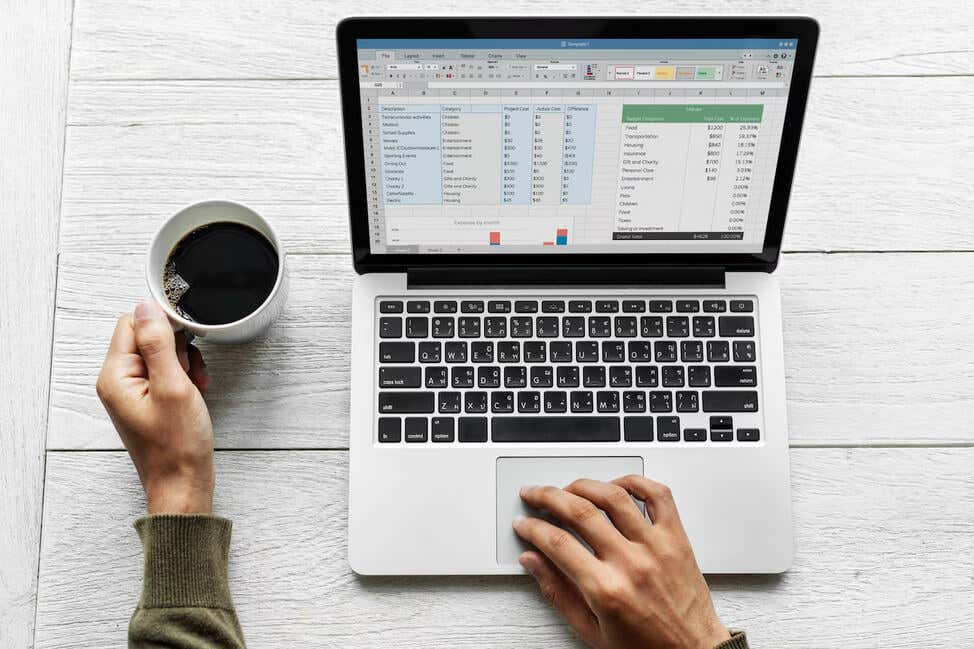
Excel Durum Çubuğu Varsayılan Seçenekleri2 h2>
Excel durum çubuğunu özelleştirmeden önce bile, bazı yararlı bilgiler görüntüleyecek ve bazı yararlı işlevlere erişmenizi sağlayacaktır. Durum çubuğunda varsayılan olarak bulabileceğiniz genel Excel seçenekleri şunlardır:
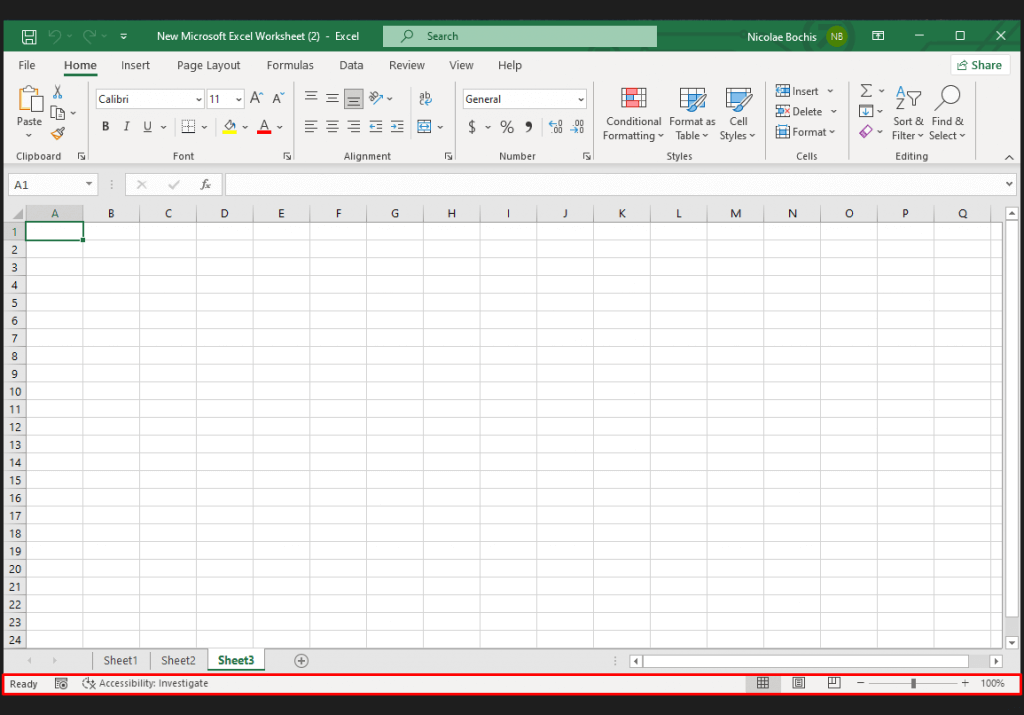
Her birinin ne işe yaradığını ve bunları nasıl kullanabileceğinizi görelim.
Hücre Modu
Excel durum çubuğunun en sol tarafında hücre modu göstergesini bulacaksınız. Seçili olan hücrenin durumu hakkında sizi bilgilendirecektir. Dört farklı durum modu vardır:
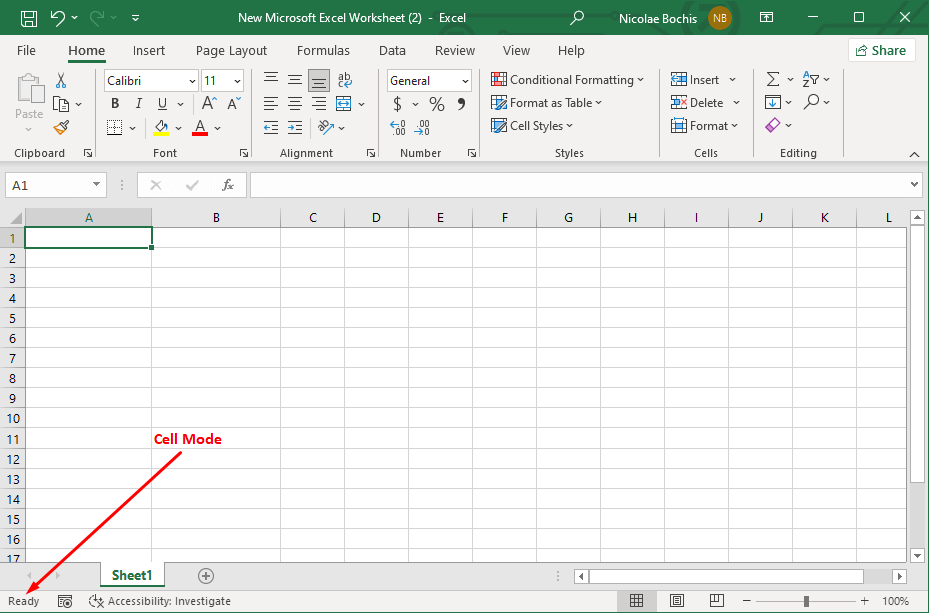
Makro Kayıt Aracı
Hücre Modunun solunda Makro Kayıt simgesi bulunur. Bunu bir dizi eylemi makro olarak kaydedin veya klavye kısayolları için kullanabilir ve bunları Microsoft Excel'de tekrarlanan işlerin üstesinden gelmek için kullanabilirsiniz. Kayıt işlemini başlatmak için bu simgeye tıklayın ve işlemi her zamanki gibi Excel elektronik tablosunda gerçekleştirin. Kaydı durdurmak için simgeye tekrar tıklayın. Not: Kayıt sırasında simge şeffaf bir kareye dönüşecektir.
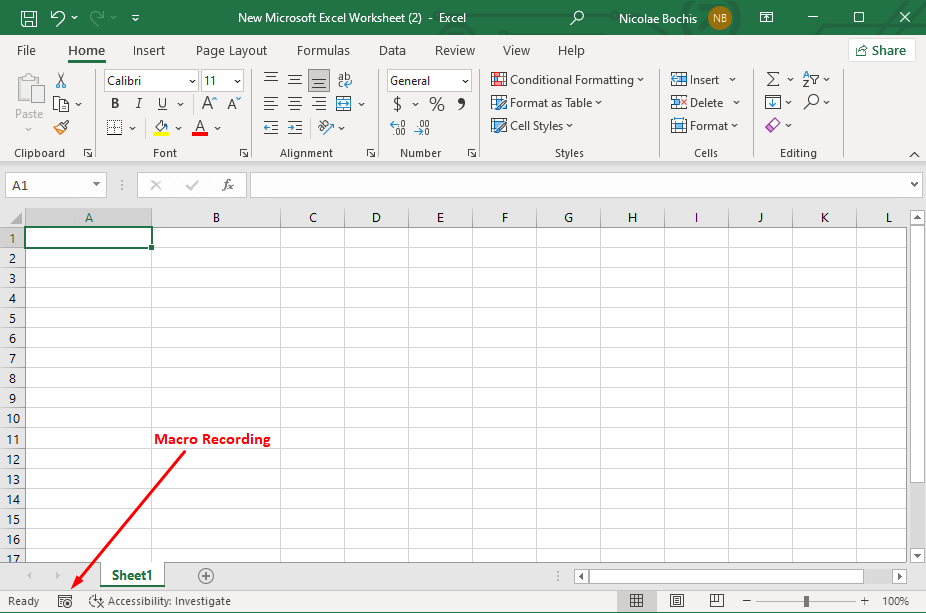
Erişilebilirlik Kontrolü.
Durum çubuğunun sol tarafındaki Makro Kayıt simgesinin yanında Erişilebilirlik Kontrolü özelliği bulunur. Bunu etkinleştirdiğinizde Excel, e-tablonuzu inceleyecek ve hücre formatını, belge yapısını ve okunabilirliğini belirleyecektir. Daha sonra, farklı türde engelleri veya erişilebilirlik ihtiyaçları olan kişilerin Excel belgenizi okumasını engelleyebilecek potansiyel sorunlar vurgulanacaktır.
Belgenizde olası sorunlar varsa durum çubuğunda Erişilebilirlik: Araştırmesajı görüntülenir. Bu metni tıkladığınızda sağda ayrı bir panel açılır ve burada metni herkesin erişebilmesini sağlamaya yönelik öneriler bulacaksınız.
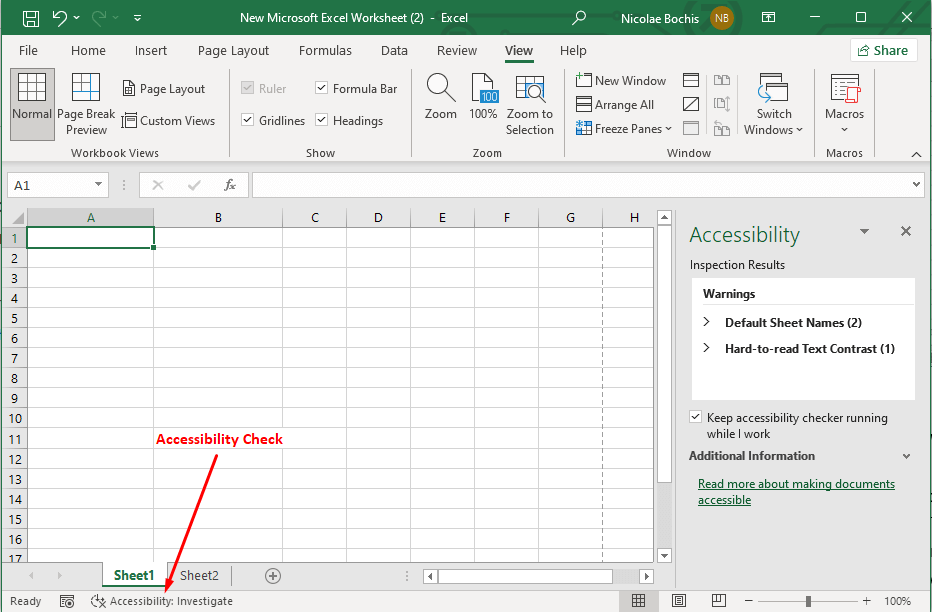
Sayfa Numarası
Excel durum çubuğundaki Sayfa Numarası seçeneği, çalışma sayfanızda kaç tane yazdırılabilir sayfa bulunduğunu ve geçerli sayfayı gösterir. Ancak sayfa sayısını görmek istiyorsanız Sayfa Düzeni görüntüleme moduna geçmeniz gerekecektir.
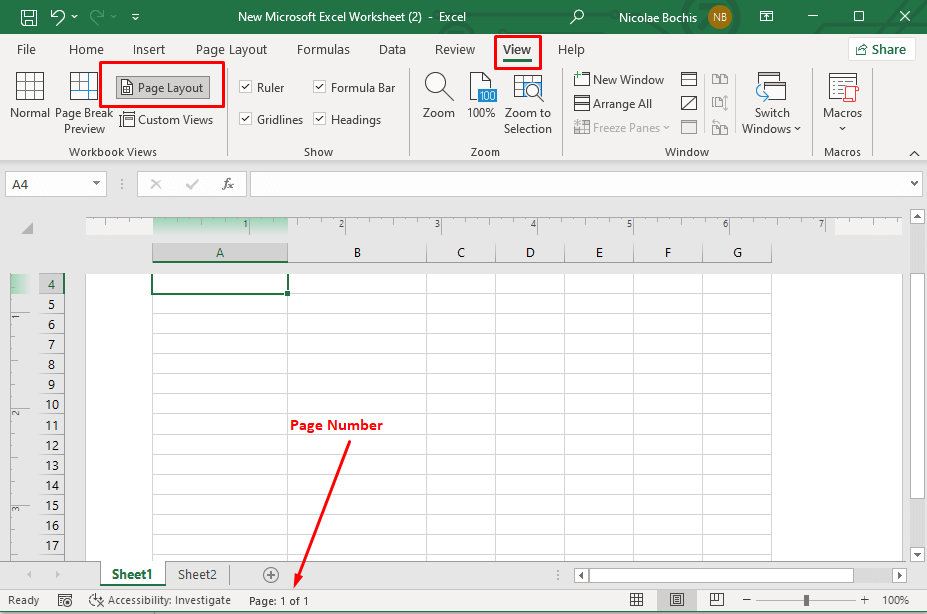
İstatistik/Matematiksel Seçenekler
Normal görünüm modundayken durum çubuğunun ortasında sayfa numarası yerine bazı istatistiksel ve matematiksel seçenekler görüntülenecektir. Veri içeren hücreleri seçtiğinizde bu seçenekler görünecektir. Aşağıdakileri görebileceksiniz:
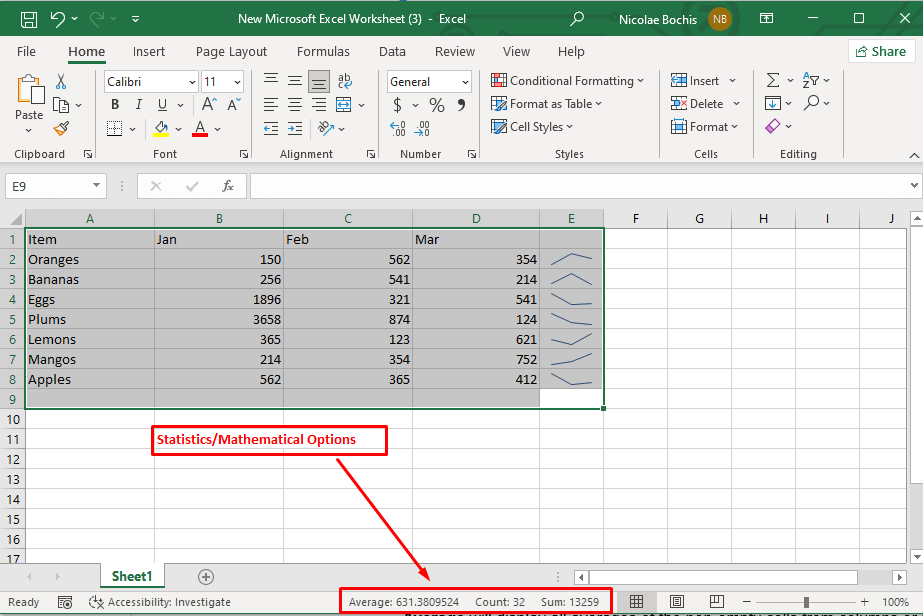
Çalışma Kitabı Görünümleri
Sayfa numarasının sağında üç Çalışma Kitabı görüntüleme seçeneğini göreceksiniz. Görüntüleme modlarına hızlı erişmenizi ve işinize odaklanmanızı sağlar. Bu çalışma kitabı görünümlerini şeritteki Görünüm sekmesinde de bulabilirsiniz.
Normal Görünümvarsayılan çalışma sayfası görünümüdür. Standart kılavuz çizgilerini, üstbilgileri ve altbilgileri görüntüler.
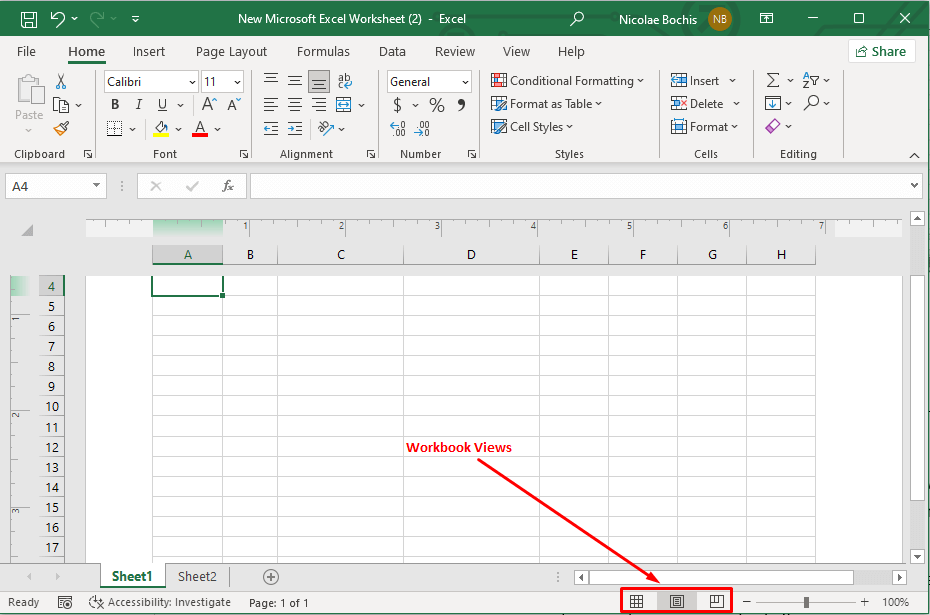
Yakınlaştırma Seçenekleri
En sağdaki seçenek Yakınlaştırma aracıdır. Çalışma kitabının büyütme düzeyini değiştirmek için bunu kullanabilirsiniz. Yakınlaştırmak veya uzaklaştırmak için yakınlaştırma kaydırma çubuğunu kullanın veya yakınlaştırmak için artı (+) ve uzaklaştırmak için eksi (-) işaretini seçin.
Ekranın sağ köşesinde görüntülenen yakınlaştırma yüzdesi, çalışma kitabınızın mevcut yakınlaştırma düzeyini bilmenizi sağlar. Sayıya tıklarsanız çalışma sayfanızın büyütme yüzdesini ayarlayabileceğiniz bir yakınlaştırma iletişim kutusu açılır.
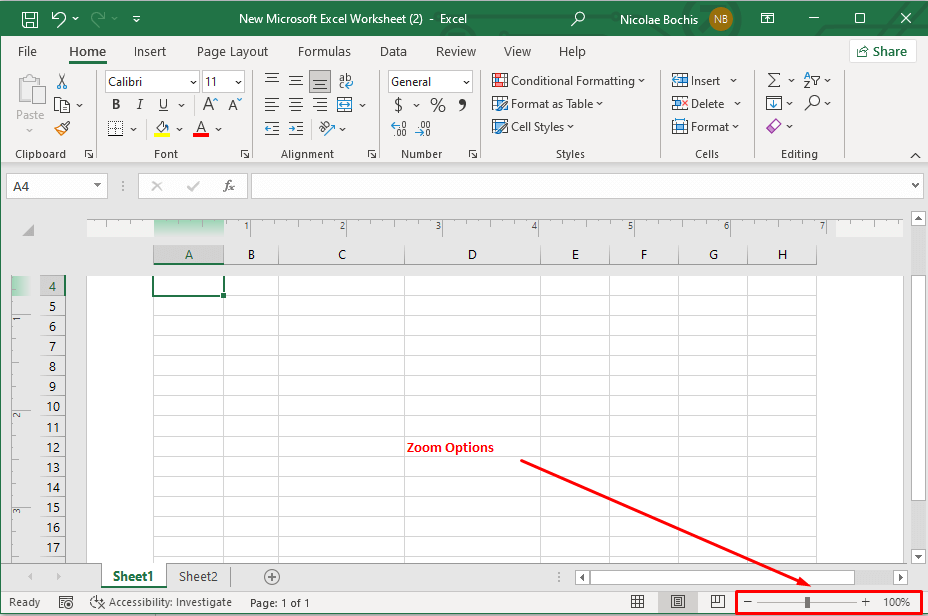
Nasıl yapılır? Excel'de Durum Çubuğunu Özelleştirme
Excel, durum çubuğunu özelleştirmenize ve ihtiyaçlarınıza uyacak şekilde belirli işlevler ve seçenekler eklemenize olanak tanır. Bunu yapmak için, seçeneklerin tam listesini görmek üzere Durum Çubuğunda herhangi bir yere sağ tıklayın. Kullanabileceğiniz bazı ek durum çubuğu seçeneklerine bakalım.
Çalışma Kitabı İstatistikleri
Çalışma kitabınızla ilgili önemli bilgileri görmek için durum çubuğunu sağ tıklayıp Çalışma Kitabı İstatistikleri seçeneğini seçebilirsiniz. Durum çubuğundaki Çalışma Kitabı istatistiklerine tıkladığınızda, geçerli Excel sayfası ve tüm çalışma kitabıyla ilgili ayrıntıları içeren ayrı bir iletişim kutusu açılır. Bir çalışma kitabında kaç sayfa olduğunu, tablo, pivot tablo ve formül varsa kaç hücrede veri bulunduğunu öğrenebilirsiniz.
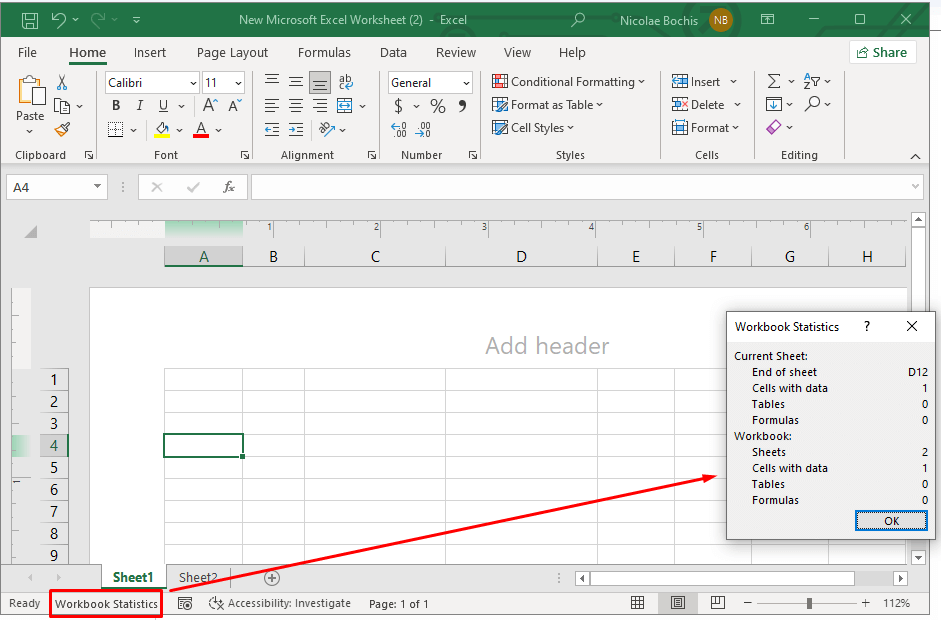
Caps Lock, Num Lock ve Scroll Lock
Büyük Harf, Num ve Kaydırma Kilidini etkinleştirerek durum çubuğu göstergesinin bu klavye tuşlarının o anda kapalı mı yoksa açık mı olduğunu size görsel olarak hatırlatmasını sağlayın. Bu, yazarken hata yapmaktan kaçınmanıza yardımcı olacaktır.
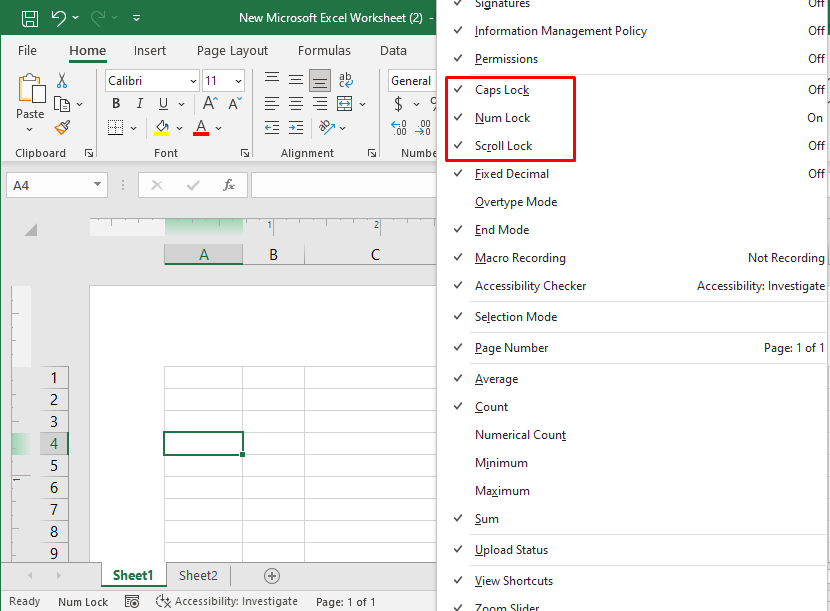
Üzerine Yazma Modu
Üzerine yazma modu, hücrenin mevcut içeriğini yeni içerikle değiştirmeniz gerektiğinde kullanışlıdır. Bu mod, yeni verileri yazarken mevcut verilerin üzerine yazmanıza olanak tanır.
Klavyenizdeki Ekletuşuna basarak üzerine yazma modunu açıp kapatabilirsiniz. Üzerine Yazma modu etkinleştirildiğinde, durum çubuğunda Overtype bir gösterge olarak görüntülenecektir. Mod devre dışı bırakıldığında bu gösterge görünmez.
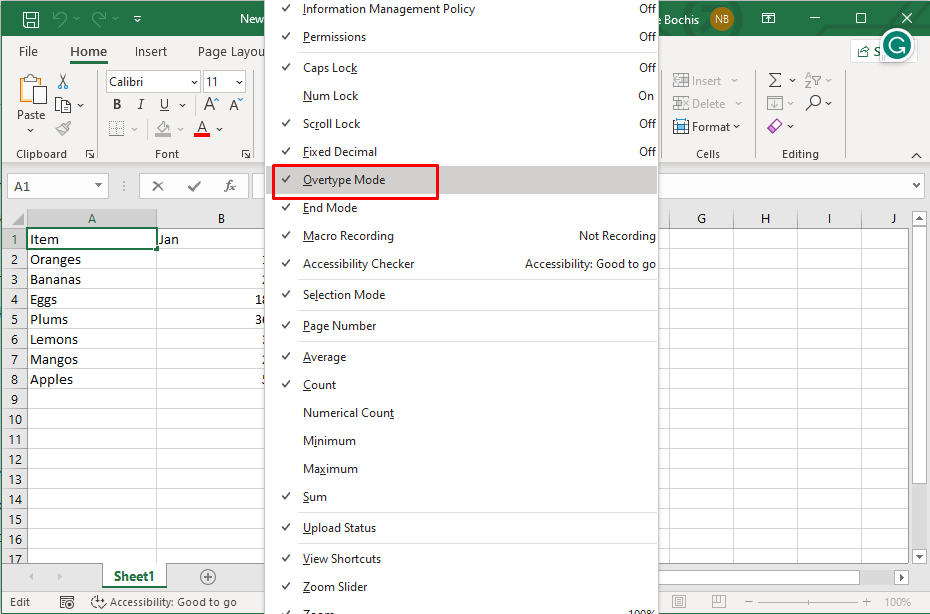
Sonuç olarak, Microsoft Excel'deki durum çubuğu güvenilir bir yardımcı gibidir ve e-tablolarınızda gezinirken size sessizce değerli bilgiler ve özelleştirme seçenekleri sunar. Durum çubuğunun nasıl kullanılacağını ve özelleştirileceğini anlamak, üretkenliğinizi önemli ölçüde artırabilir, verileriniz hakkında değerli bilgiler sağlayabilir ve Excel'i benzersiz ihtiyaçlarınıza göre uyarlamanıza olanak tanıyabilir; bu nedenle denemelere devam edin..
.