Verilerinizi vurgulu veya net bir şekilde görüntülemenin en iyi yollarından biri Excel'e kenarlıklar eklemektir. İhtiyaçlarınıza ve verilerinize uyacak şekilde Microsoft Excel'de kenarlıkları çeşitli şekillerde uygulayabilir ve özelleştirebilirsiniz.
Excel'de kenarlık eklemenin ve ardından çizgi kalınlığını, rengini ve konumunu özelleştirmenin birkaç kolay yolu vardır. Her birinin nasıl kullanılacağına bakalım.
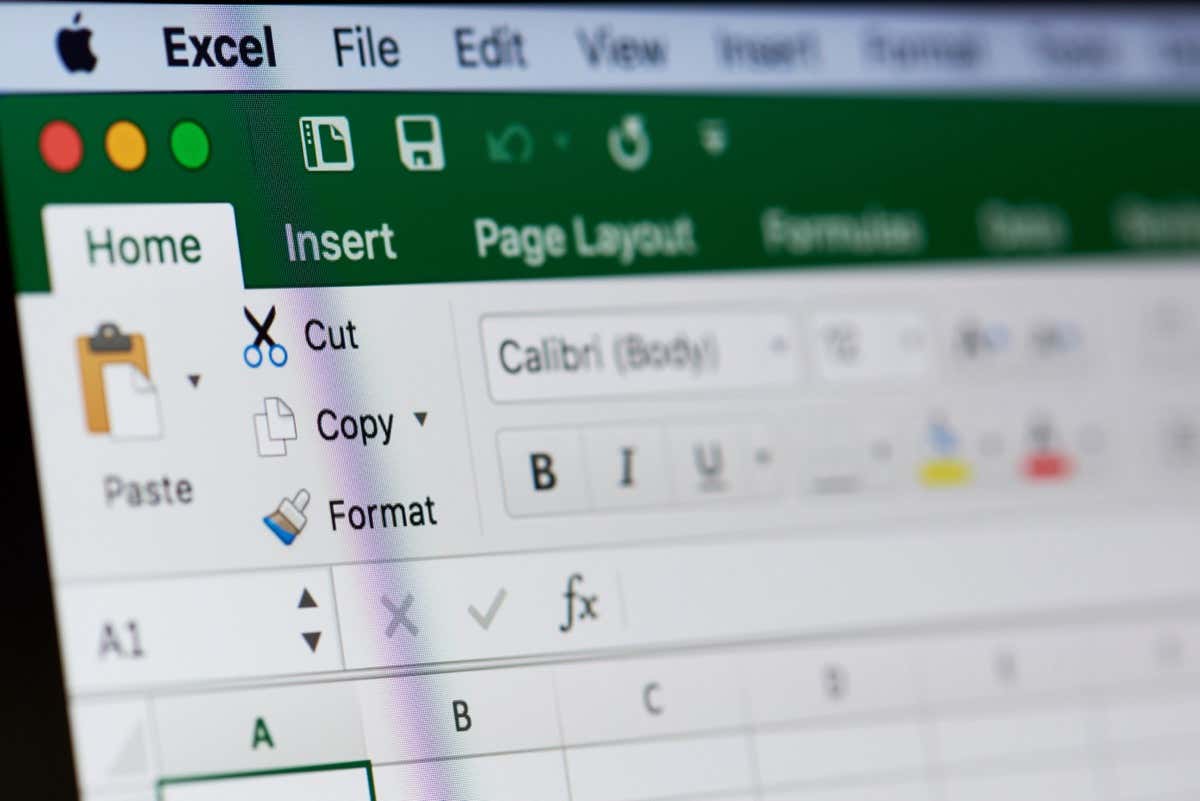
Kenarlık Düğmesini ve Menüyü Kullanma
Hücre kenarları eklemenin muhtemelen en basit yolu Kenarlıklar düğmesini kullanmaktır. Bu seçenek, varsayılan çizgi stilini ve rengini kullanarak hızlı bir şekilde üst, alt, dış veya çift kenarlık uygulamanıza olanak tanır.
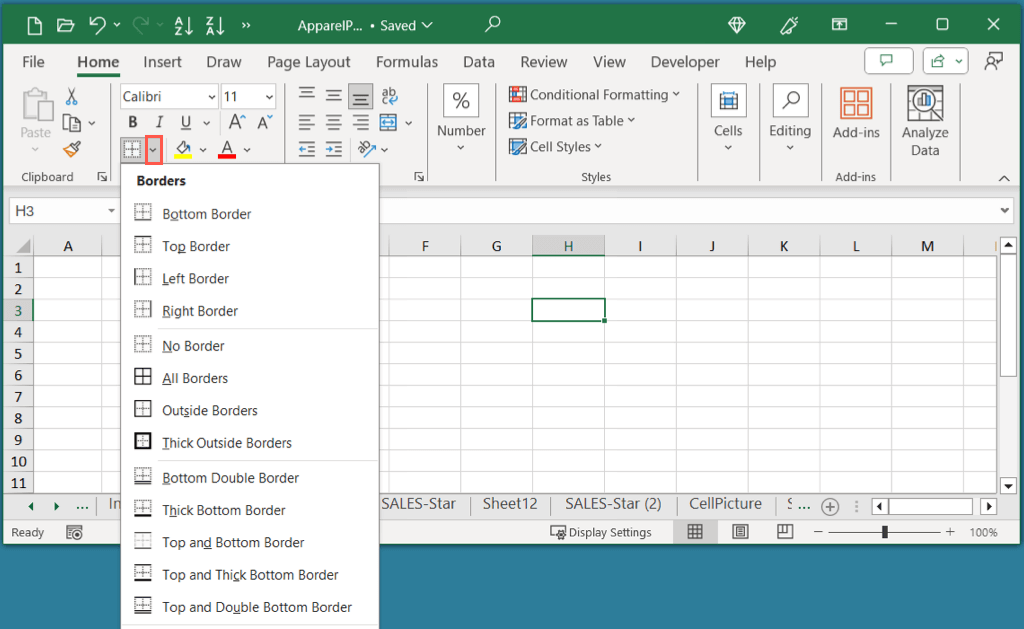
Kenarlıklar düğmesinin güzel yanı, önceki seçiminizi korumasıdır. Bu, başka bir hücre veya aralık seçebileceğiniz ve daha önce olduğu gibi aynı kenarlığı uygulamak için düğmeyi kullanabileceğiniz anlamına gelir.
Örneğin burada Üst ve Çift Alt Çerçeveyi uyguladık. Aynı kenar stilinin yeniden kullanım için Kenarlıklar düğmesinde de mevcut olduğunu görebilirsiniz.
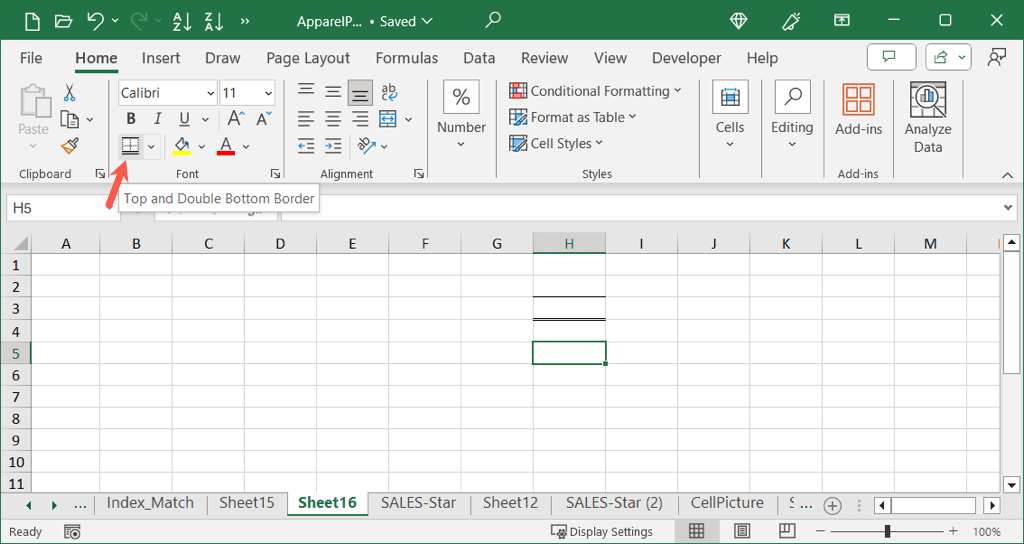
Kenarlıklar ve Kenarlık Izgaraları Çiz
Excel'de kenarlık eklemenin başka bir yolu da onları çizmektir. Bu yöntemle, önce hücreyi veya hücre aralığını seçmeden kenarlıklar ekleyebilirsiniz. Ayrıca kenarlığı sayfada istediğiniz herhangi bir yere yerleştirebilirsiniz.
Kenar Çizgisini Özelleştirin
Kullanmak istediğiniz Çizim seçeneğini belirlemeden önceçizgi rengini ve stilini seçmek en iyisidir. Aksi takdirde adımları tekrarlamanız ve kenarlığı yeniden çizmeniz gerekecektir.
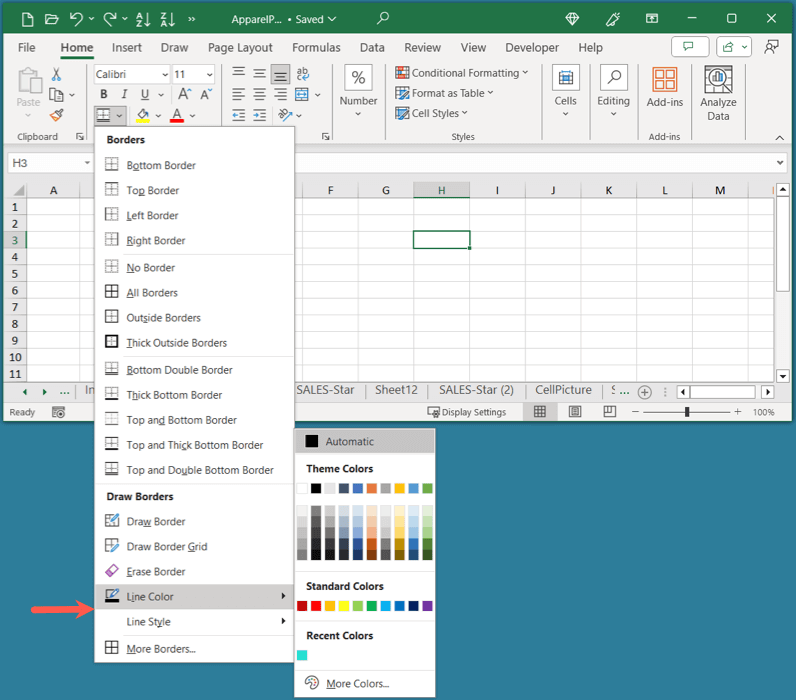
Sınırı Çiz
Çizgiyi özelleştirdikten sonra kenarlıklarınızı çizebilirsiniz.
- .
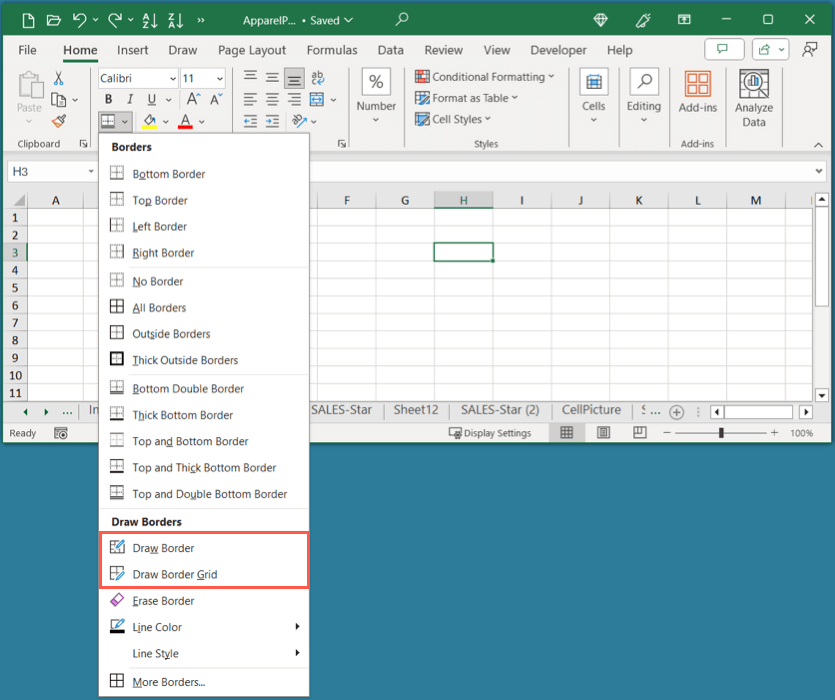
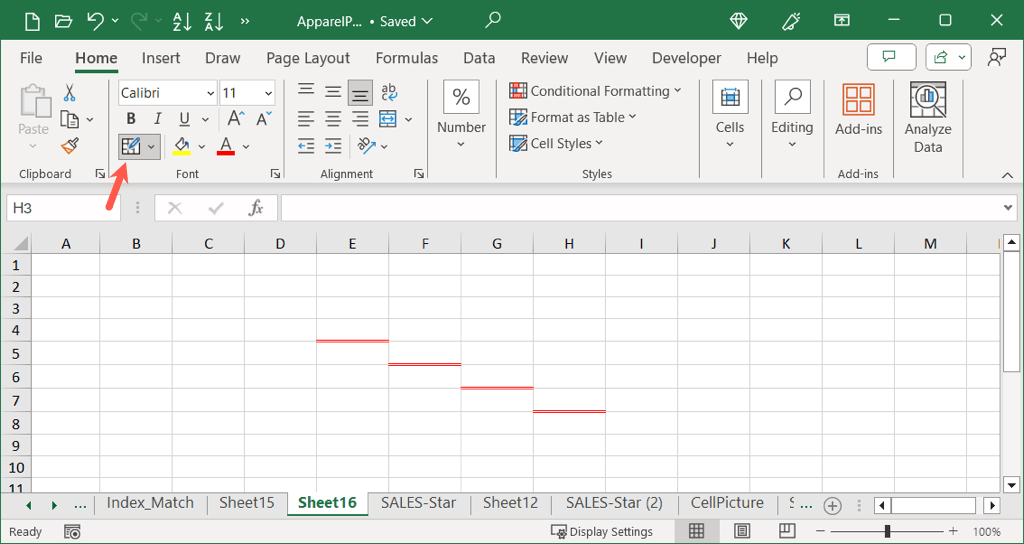
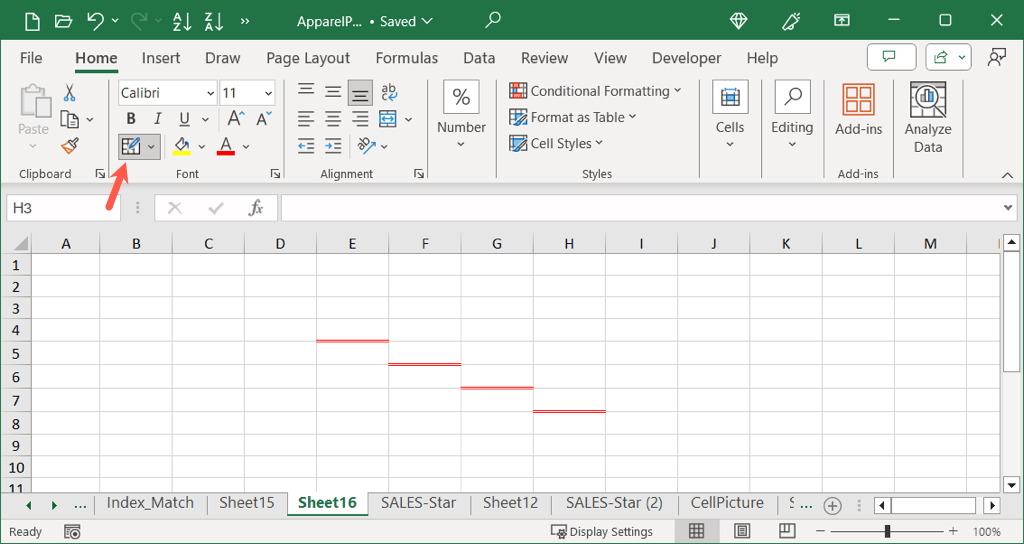
Hücreleri Biçimlendir Özelliğini Kullanma
Excel'de kenarlık eklemenin bir diğer yolu da Hücreleri Biçimlendir özelliğini kullanmaktır. Bu seçenekle çizgi renklerini ve stillerini karıştırıp eşleştirebileceğiniz gibi hücrelerin içine çapraz çizgiler de ekleyebilirsiniz.
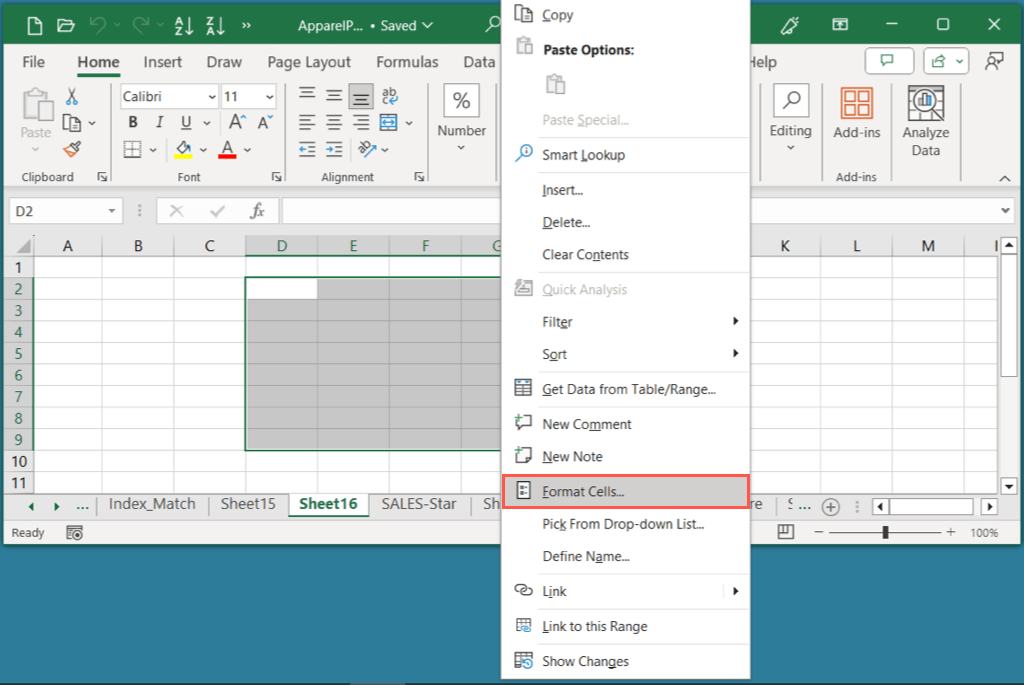
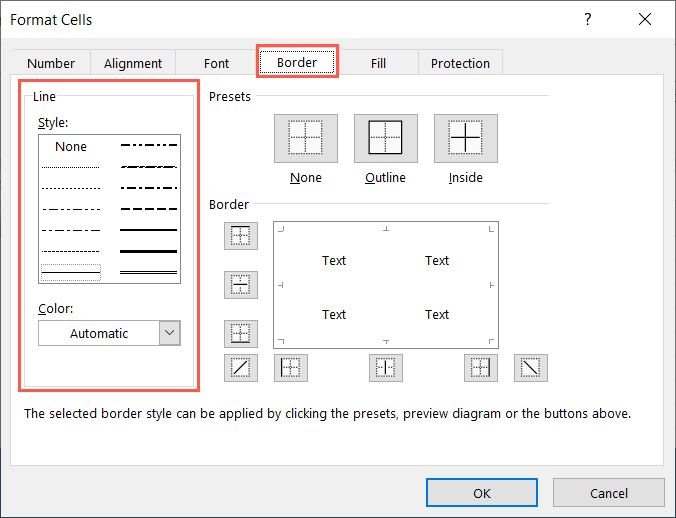
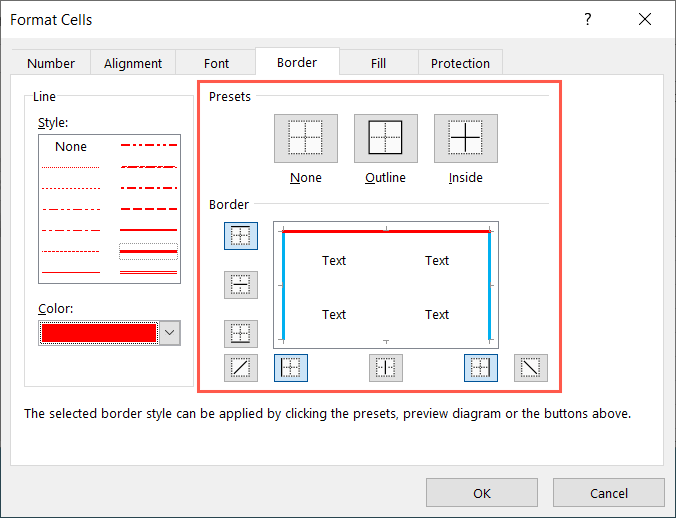
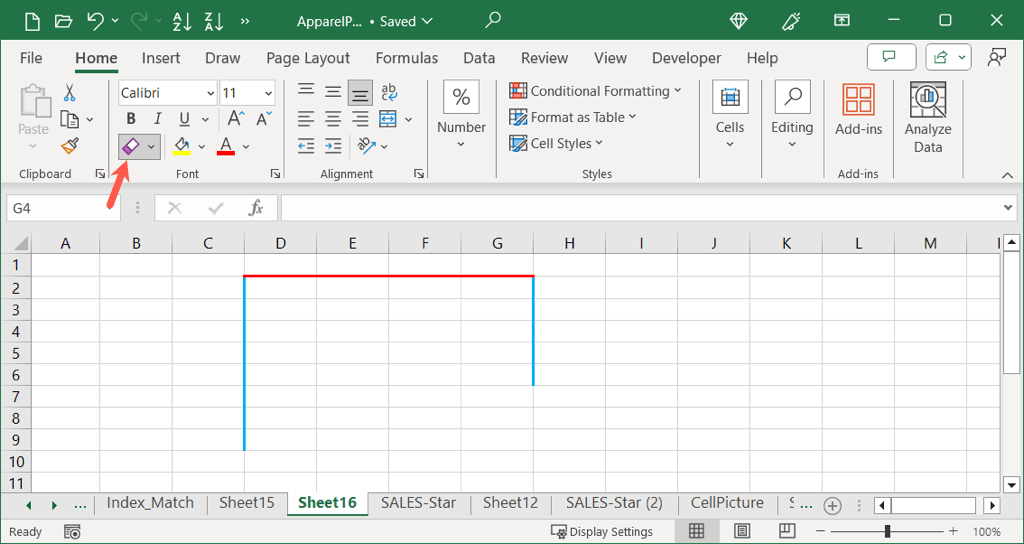
Excel'de Kenarlıkları Kaldırma
Tıpkı Excel'de çeşitli yöntemler kullanarak kenarlık eklemek gibi, kenarlıkları da birkaç farklı yolla kaldırabilirsiniz. Excel'in sunduğu esneklik nedeniyle burada da seçenekleri karıştırıp eşleştirebilirsiniz..
Örneğin, bir kenarlık çizerseniz Hücreleri Biçimlendir özelliğini kullanarak bunu kaldırabilirsiniz veya Kenarlıklar düğmesiyle bir kenarlık eklerseniz silgiyi kullanarak bunu kaldırabilirsiniz.
Excel'de kenarlığı kaldırmak için aşağıdakilerden birini yapın:
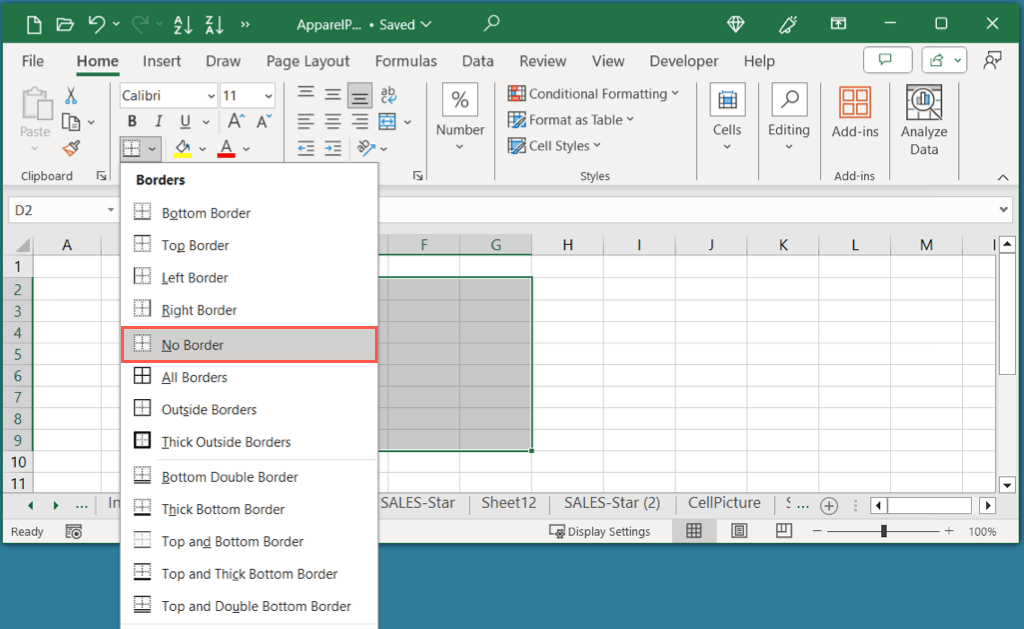
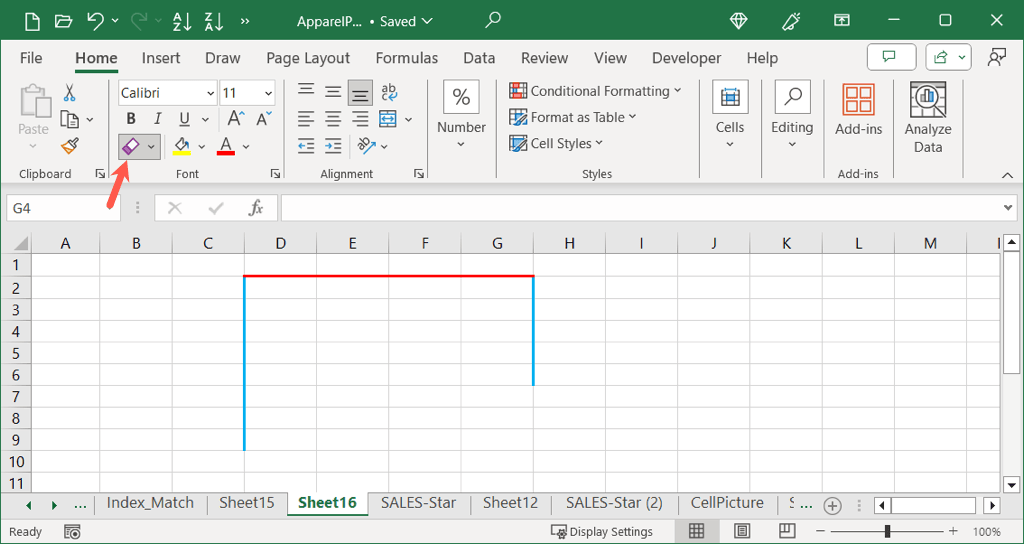
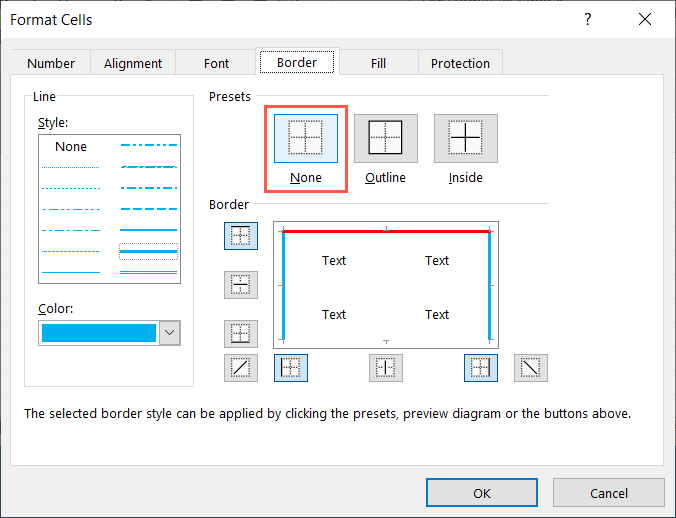
Excel'e kenarlıklar ekleyerek verilerinizin okunmasını kolaylaştırabilir, düzenlemeyi uygulayabilir ve özellikle yazdırırken ilgi çekici sayfalar oluşturabilirsiniz. Veri kümenizi ve markanızı tamamlayan farklı türdeki kenarlık stillerini ve renklerini deneyin.
Artık Excel'de nasıl kenarlık ekleyeceğinizi bildiğinize göre, e-tablonuza otomatik olarak kenarlık veya renk uygulamak için koşullu biçimlendirme kullanma eğitimimize göz atın.
.