Microsoft Teams, Office 365 araç paketinin parçası olan bir iletişim platformudur. Bazı kullanıcılar Microsoft Teams sohbet mesajlarının görünmediğini ve bu durumun ekip arkadaşlarıyla iletişim kurmalarını engellediğini bildirdi.
Bu makalede Microsoft Teams'in sohbetleri göstermemesini nasıl düzelteceğinizi açıklayacağız.
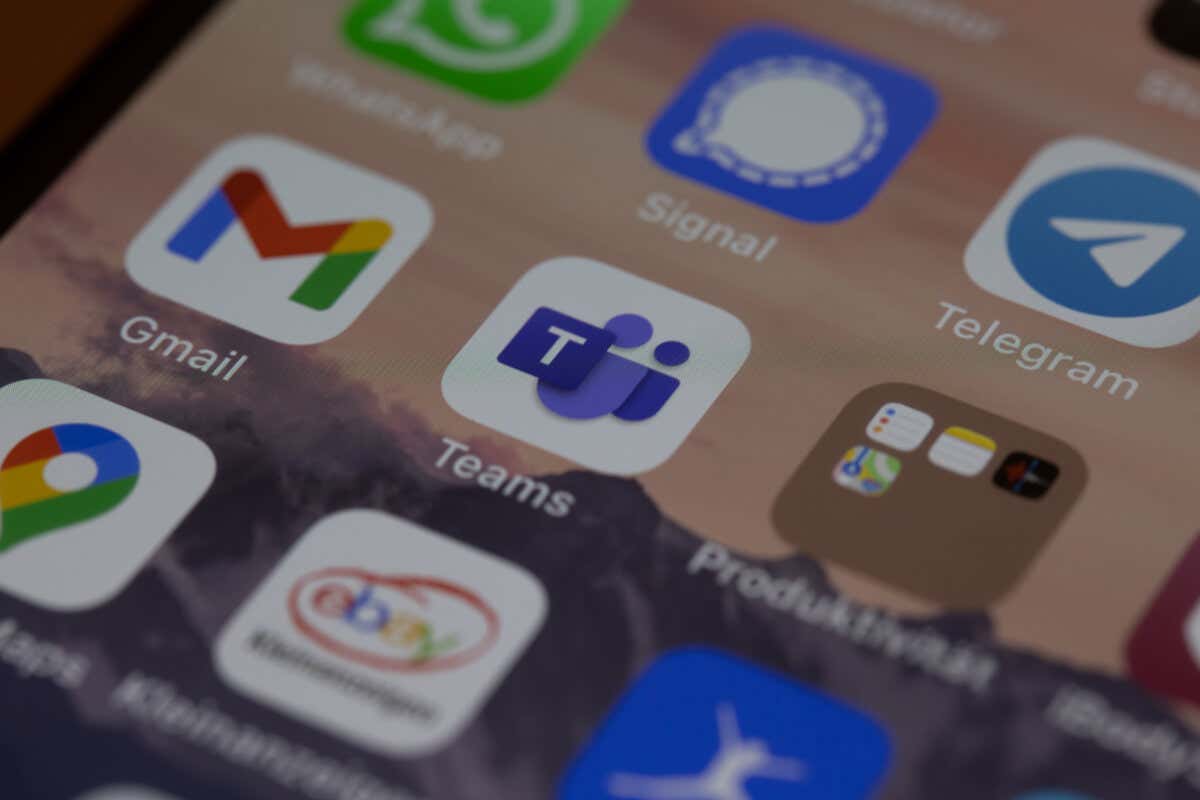
Sohbet Neden Gösterilmiyor? Takımlar mı?
Kullanıcılar, Windows 10, Windows 11 ve Mac işletim sistemlerindeki masaüstü uygulaması ve web uygulamasında bu hatanın birkaç varyasyonunu bildirmiştir. Ayrıca hem Android hem de Apple iOS uygulamalarında da bildirildi. Çoğunlukla sohbet seçeneğinin tamamı görünmezdir. Ancak bazı kullanıcılar ya son sohbetin yüklenmediğini ya da tüm sohbet geçmişinin kaybolduğunu bildiriyor.
Microsoft Teams sohbet mesajlarınızın neden görünmediğini açıklayabilecek birkaç neden vardır:
Microsoft Teams Chat'in Mesajları Göstermemesini Düzeltme
Microsoft Teams sohbetinizin aksamasına neden olabilecek birkaç şey olduğundan, yardımcı olma olasılığı en yüksek olan en kolay düzeltmelerle başlayacağız ve daha ayrıntılı çözümlere doğru ilerleyeceğiz.
1. İnternet Bağlantınızdaki Sorunları Giderin
Ağ bağlantınız çalışmıyorsa veya dengesizse Microsoft Teams'in mesaj yüklemesini engelliyor olabilir. Bunu öğrenmek için Ookla'dan Speedtest gibi bir hız testi web sitesi yükleyin ve Git'e basın. İnternetiniz olması gerektiği gibi performans göstermiyorsa nasıl ağ bağlantısı sorunlarını giderme yapacağınızla ilgili ayrıntılı kılavuzumuza göz atın.
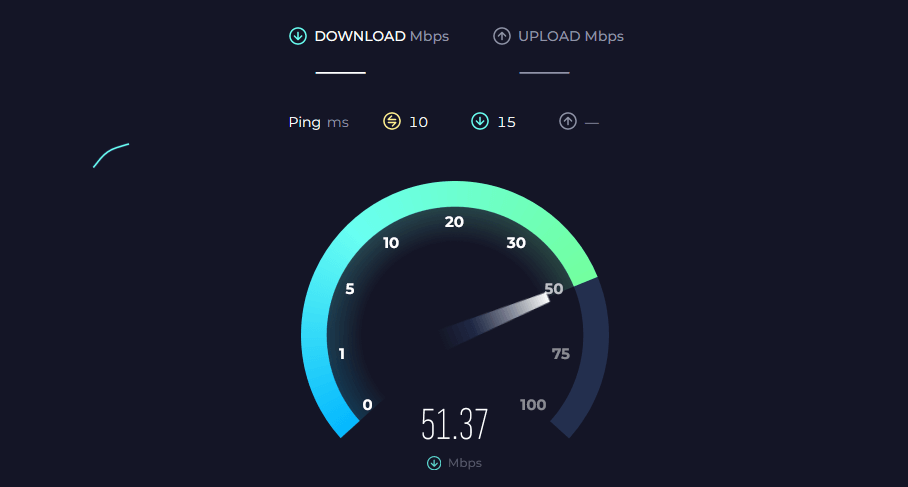
2. Oturumu Kapatın ve Microsoft Teams Uygulamasını Yeniden Başlatın
Oturumu kapatmak ve Microsoft Teams uygulamasını yeniden başlatmak, geçici hataların giderilmesine yardımcı olabilir. Microsoft Teams'i şu şekilde kapatabilirsiniz:
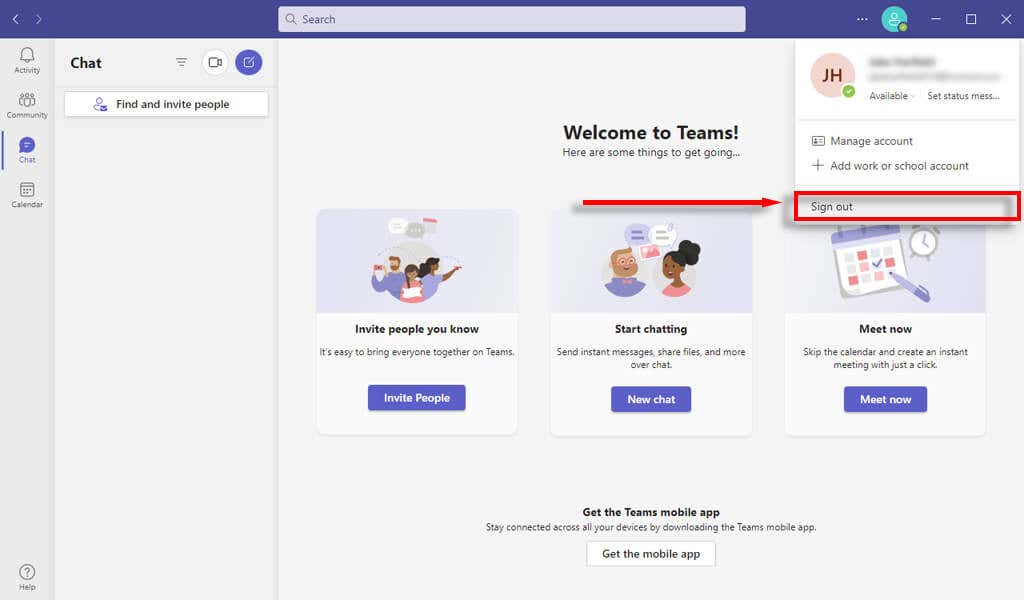
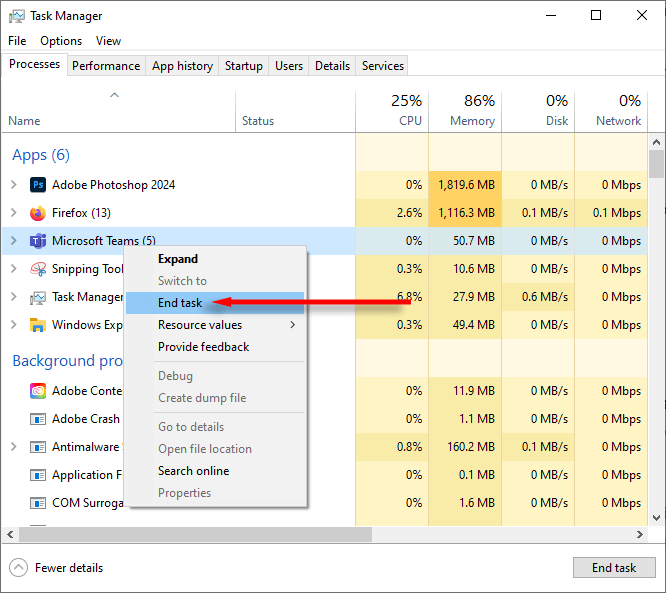
Not:Henüz yapmadıysanız, tüm bilgisayarınızı hızlı bir şekilde yeniden başlatmanız da faydalı olabilir. Bu, Teams'in arızalanmasına neden olabilecek işletim sistemindeki rastgele aksaklıkların giderilmesine yardımcı olabilir.
3. Microsoft Teams Önbellek Klasörünü Temizleme
Bozuk bir önbellek, Microsoft Teams programınızın düzgün çalışmasını engelleyebilir. Bunu nasıl temizleyeceğiniz aşağıda açıklanmıştır:
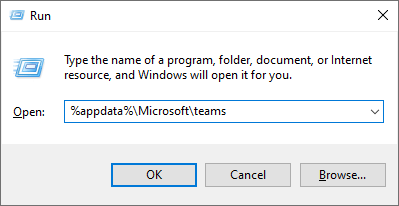
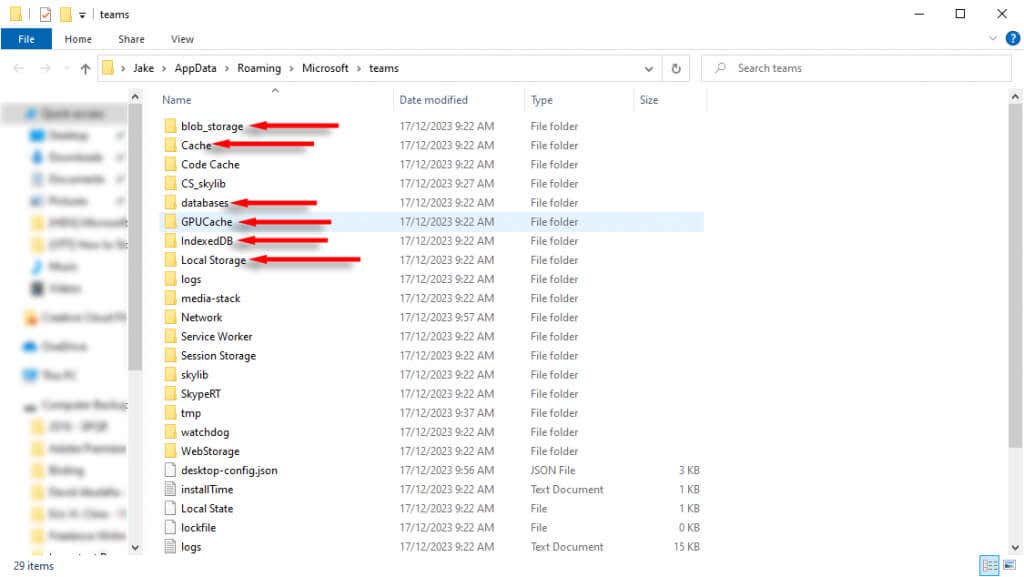
Not:Microsoft Teams'in web sürümünü kullanıyorsanız bunun yerine web tarayıcısının önbelleğini temizlemeyi deneyin. en popüler tarayıcıların tümünün önbelleğini temizleyin 'ün nasıl yapılacağı aşağıda açıklanmıştır.
4. Güncellemeleri Kontrol Et
Microsoft Teams'i bir süredir güncellemediyseniz sohbet hatanızı düzeltecek önemli bir düzeltme eki eksik olabilir. Microsoft Teams istemcisini güncellemek için:
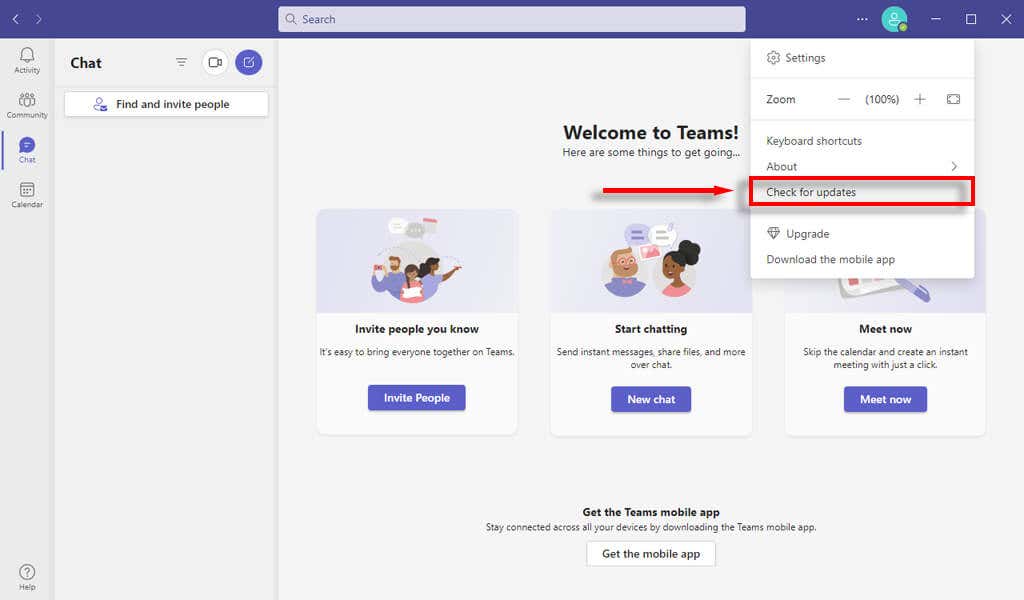
4. Microsoft Teams'i yeniden yükleyin
Her şey başarısız olursa Teams uygulamanızı tamamen yeniden yüklemenin zamanı gelmiştir. Çoğu zaman yeni bir yükleme, işlevselliği normale döndürmeye ve sohbetin yüklenmemesi gibi sinir bozucu aksaklıkları ortadan kaldırmaya yardımcı olur..
Microsoft Teams'i nasıl yeniden yükleyeceğiniz aşağıda açıklanmıştır:
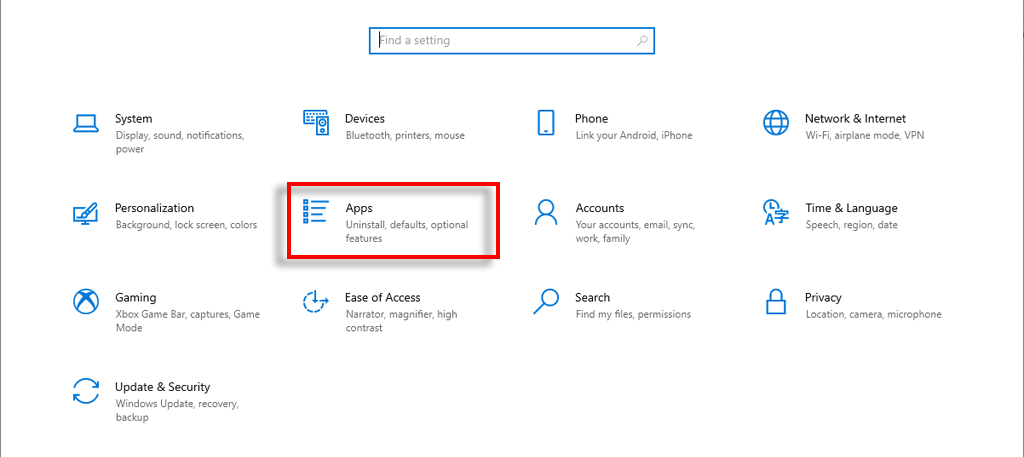
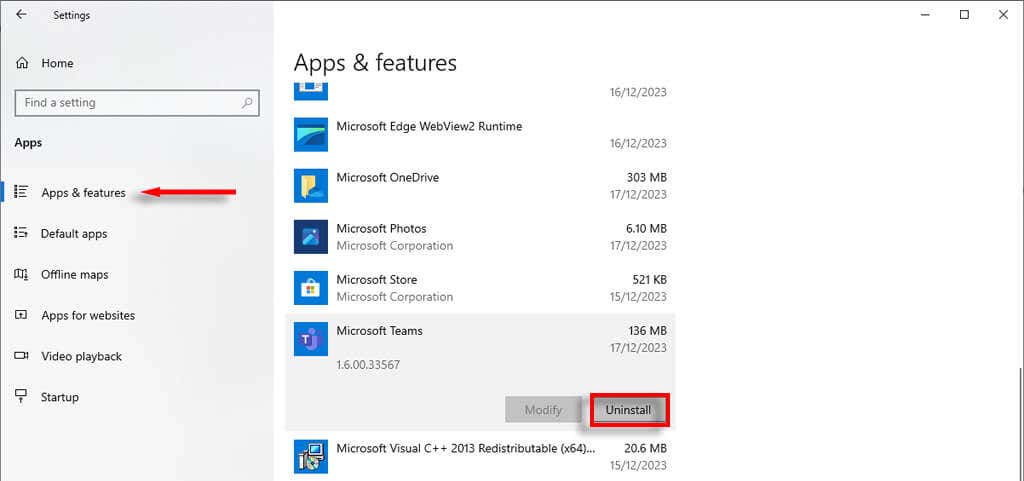
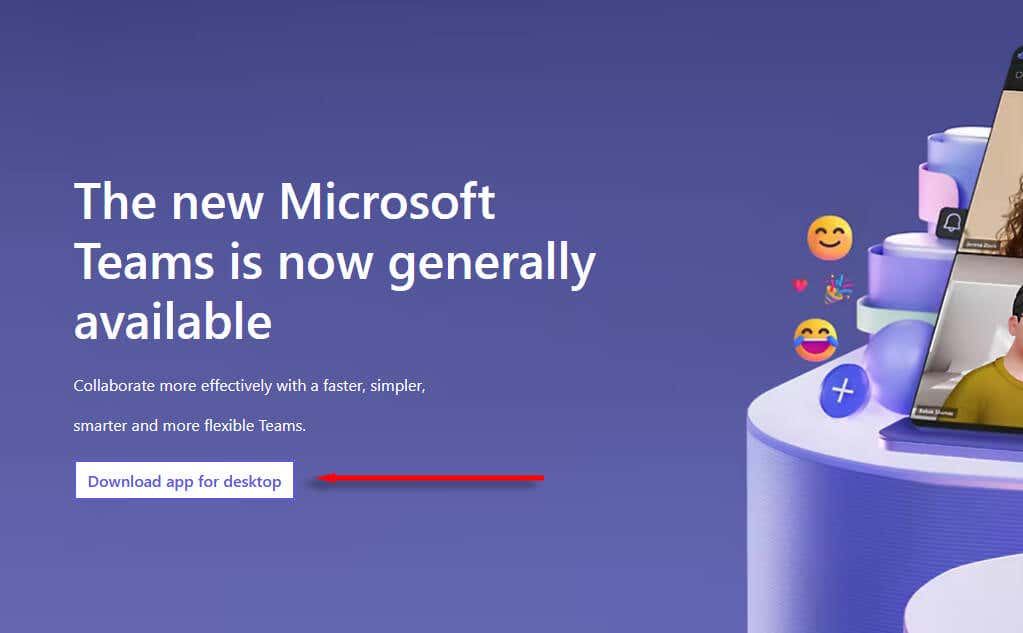
Hiçbir Şey İşe Yaramadı mı? Teams'i Farklı Bir Cihazda Kullanma
Umarım bu makale Microsoft Teams toplantıları 'inizi yeniden çalıştırmanıza yardımcı olmuştur. Ancak Microsoft Teams'iniz hala sohbet seçeneğini göstermiyorsa son seçeneğiniz Microsoft Teams'i farklı bir cihazda kullanmaktır. Örneğin, genellikle Windows masaüstü uygulamasını kullanıyorsanız web uygulamasına veya Android uygulamasına geçmeniz gerekebilir.
.