İletileriniz senkronize edilmiyorsa veya yeni dosyaları bulmakta sorun yaşıyorsanız, Microsoft Teams'i yenilemek bu ve diğer küçük uygulama sorunlarını gidermenize yardımcı olur. Bunu yaptığınızda hesap verileriniz silinmez ve birkaç kolay adımda uygulamanızı yenileyebilirsiniz. Bunu Windows 11 veya Windows 10 bilgisayarınızdaki Teams'de nasıl yapacağınızı göstereceğiz.
Teams'i yenilemenizin diğer birkaç nedeni de uygulamayla ilgili sorunlar yaşamanız, yeni kişilerin uygulamada görünmemesi, kenar çubuğunun tüm sohbetlerinizi görüntülememesi ve daha fazlasıdır.
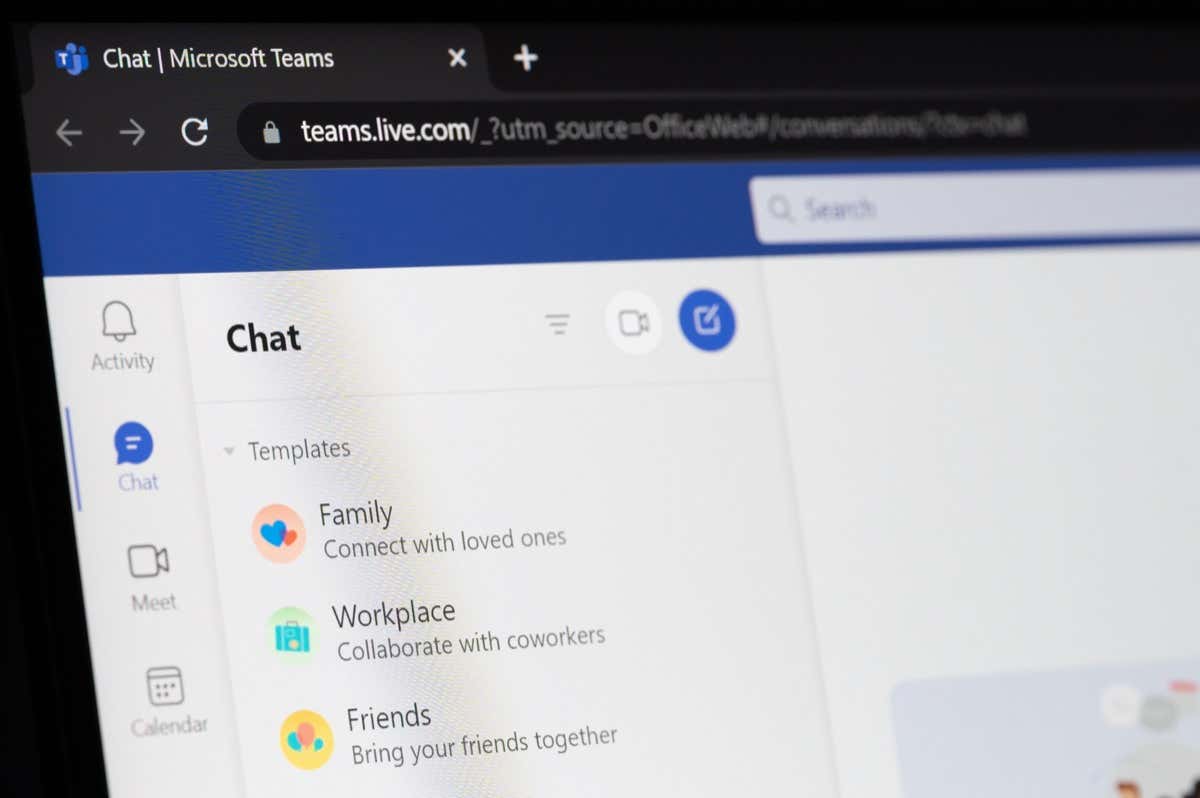
Microsoft Teams'i Yenilemek Ne Yapar
Teams'in sohbetlerinizi yenilemek için özel bir seçenek sunmadığını unutmayın. Dosyalarınızı yalnızca uygulamada yenileyebilirsiniz; bu da Teams'in sohbetlerinizdeki mevcut tüm dosyaları yüklemesini zorunlu kılar. Uygulamayı tamamen kapatıp yeniden başlatmak ve uygulamanın önbelleğe alınmış dosyalarını silmek gibi diğer yöntemler, Teams'i muhtemelen uygulamanın çeşitli sorunlarını düzeltme olmak üzere birçok uygulama bileşenini yeniden yüklemeye zorlar.
Microsoft Teams Nasıl Yenilenir?
Teams'i yenilemeye başlamak için yöntemleri aşağıda verilen sırayla kullanın. Bu, uygulamayla ilgili sorunlarınızı çözün işlemini en verimli şekilde yapmanızı sağlar.
Ekipler'deki Dosyaları Yenileyin
Takımlarda yeni dosyalar görmüyorsanız uygulama içi dosyalarınız için aşağıdaki gibi özel yenileme seçeneğini kullanın:
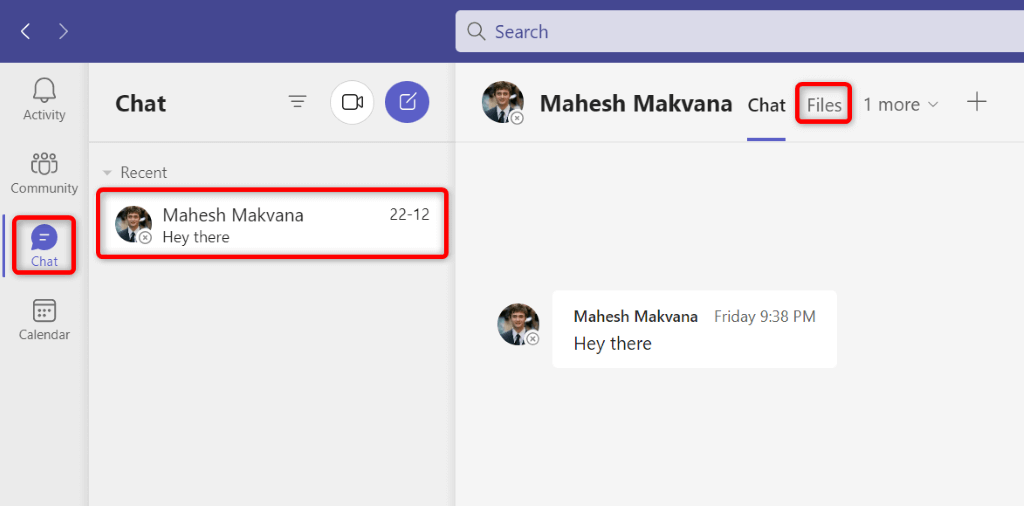
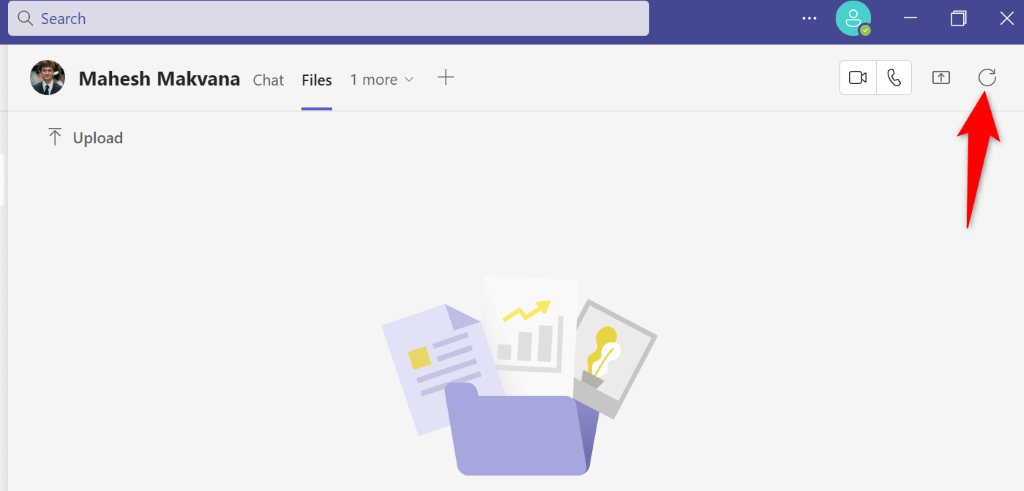
Ekipler dosyalarınızı yeniden yükleyerek eksik dosyaları görmenizi sağlar.
Ekipleri Kapatın ve Yeniden Başlatın
Sohbetlerinizle ilgili sorun yaşıyorsanız veya yukarıdaki yöntem dosya senkronizasyonu sorununuzu çözmediyse sorununuzu çözmek için Teams'e tam yeniden başlatma olanağı sağlayın kullanın.
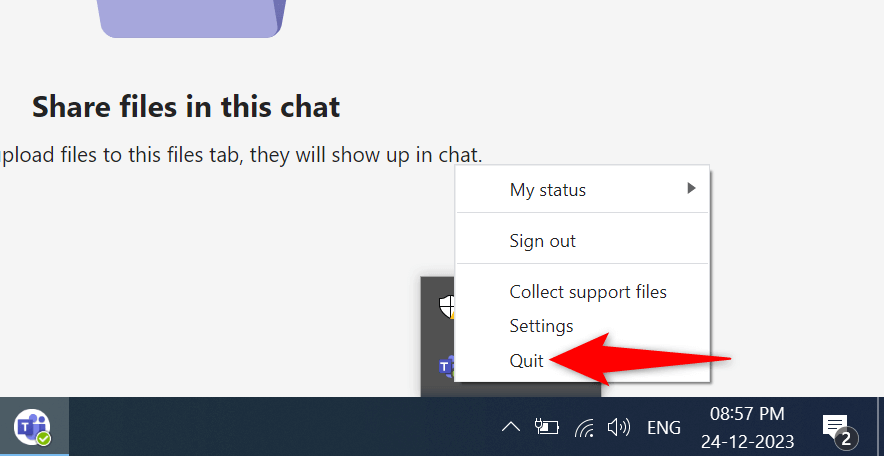
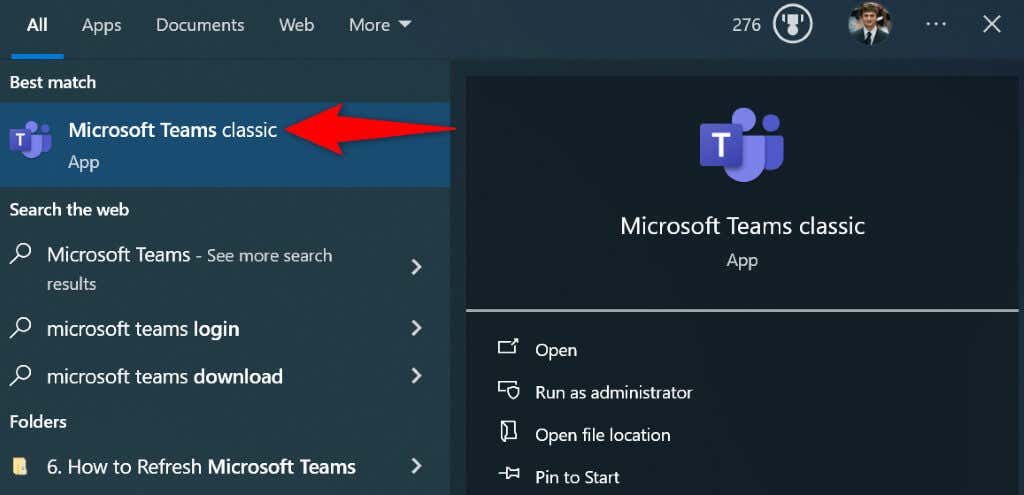
Takımların Önbelleğe Alınmış Verilerini Temizle
Teams, kullanıcı deneyimini geliştirmek için çeşitli dosyaları önbelleğe alır. Bu dosyalar bozulmuşsa uygulamayla ilgili sorunlar dosyanızın nedeni bu olabilir. Neyse ki, önbelleğe alınmış bu dosyaları temizleyebilirsiniz; bu, Teams'i yenileyecek ve uygulamaya önbelleği yeniden oluşturma şansı verecektir.
%appdata%\Microsoft\Teams
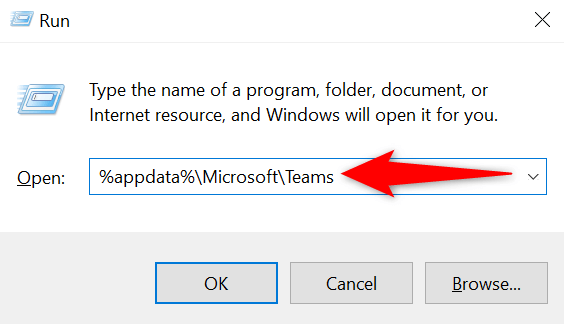
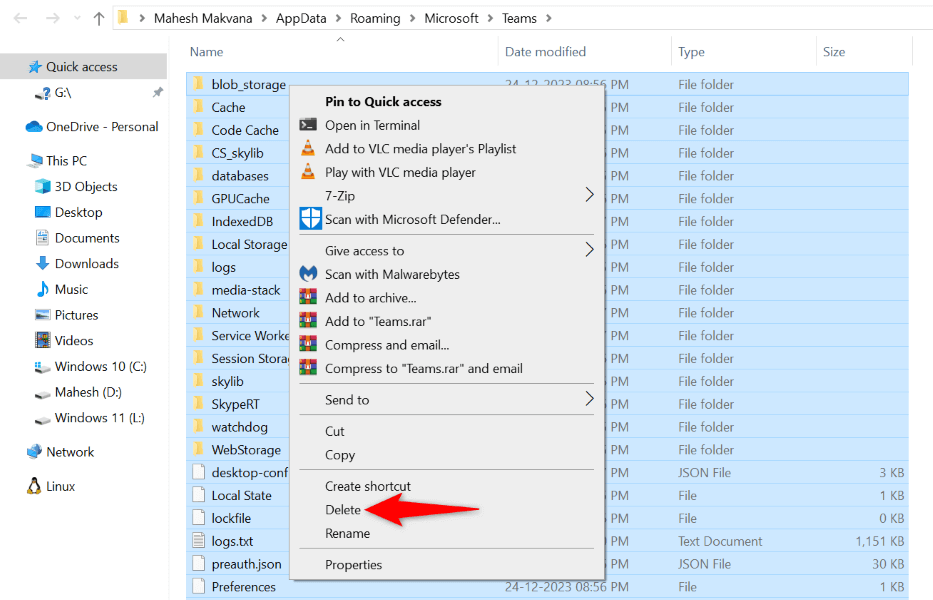
Oturumu Kapatın ve MS Teams'e Tekrar Girin
Teams'i yenilemenin başka bir yolu da uygulamadaki hesabınızdan çıkış yapıp tekrar oturum açmaktır. Bu, uygulamayı mevcut görüşmelerinizi ve diğer ayrıntıları uygulamadan kaldırmaya ve ardından tekrar oturum açtığınızda bu öğeleri yeniden yüklemeye zorlar.
Tekrar oturum açmak için Microsoft Teams hesabı kullanıcı adınıza ve şifrenize ihtiyacınız olacağından bu ayrıntıları el altında bulundurun.
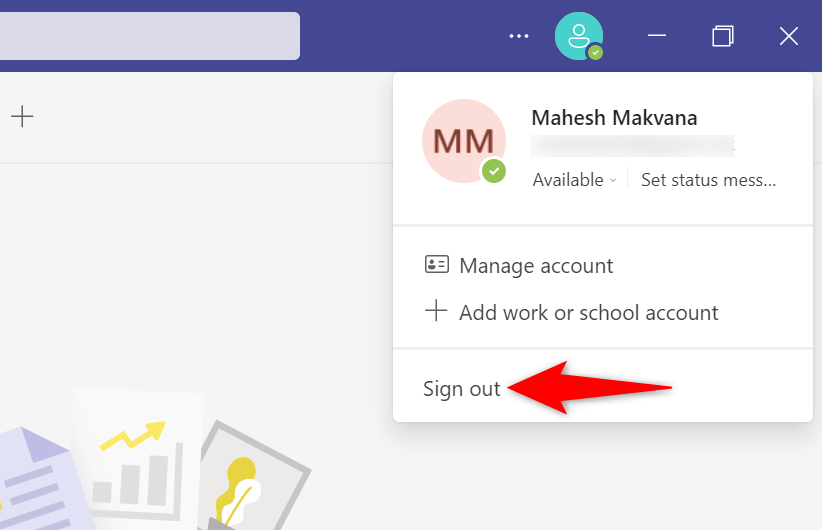
Microsoft Teams'i Kaldırın ve Yeniden Yükleyin
Teams'i yenilemenin son yolu kaldır yapmak ve uygulamayı bilgisayarınıza yeniden yüklemektir. Bu, uygulamayı tüm uygulama bileşenlerini yeniden yüklemeye zorlar ve bu da uygulamayla ilgili sorunları düzeltir.
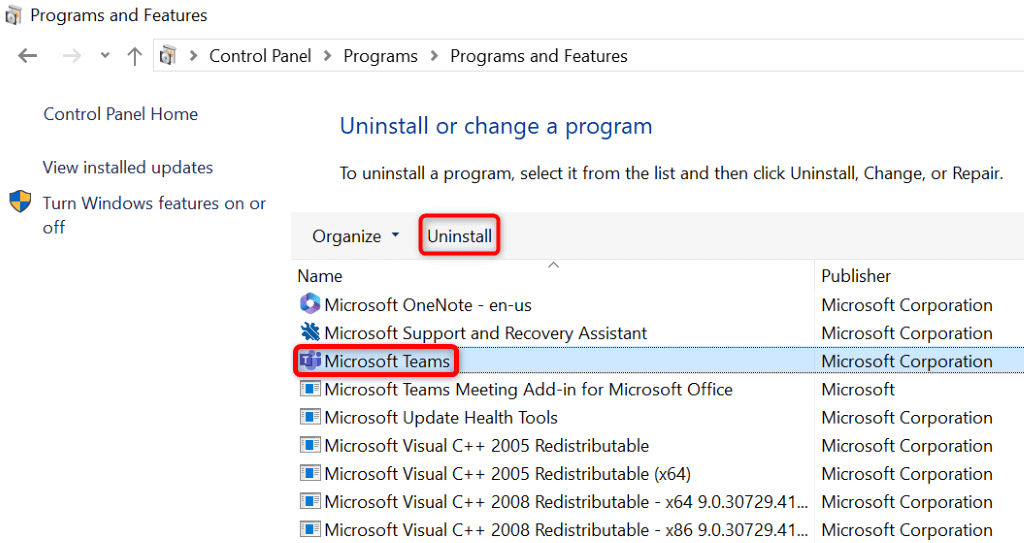
Microsoft Teams Uygulamanızdaki Öğeleri Yenilemenin Çeşitli Yolları
Bilgisayarınızda Teams uygulamasını yenilemenin birçok nedeni vardır. Belirli bir öğeyi bulmakta zorluk yaşayabilirsiniz veya uygulama en son sohbetlerinizi yüklemiyor olabilir. Her durumda, yukarıdaki yöntemler, uygulama sorunlarınızı düzeltmek ve görevlerinize devam etmek için uygulamanızı nasıl yenileyebileceğinizi öğretir. İyi şanslar!
.