Microsoft Office paketinin bir parçası olan Microsoft Excel, birçok profesyonel için önemli bir araçtır. Ne yazık ki, Excel'deki çökmeler önemli rahatsızlıklara yol açarak potansiyel veri kaybına ve iş akışınızda aksamalara neden olabilir.
Excel'in sürekli kilitlendiğini veya Excel'in yanıt vermediğini fark ederseniz, bu popüler ofis uygulamasıyla bu sorunları çözmenin yolları olduğundan emin olabilirsiniz!
Excel Neden Çöküyor?
Microsoft Excel'in Windows 10 veya 11 bilgisayarınızda çökmesine neden olabilecek çeşitli nedenler vardır. Örneğin, bozuk Excel dosyalarıyla uğraşıyor olabilirsiniz veya Excel eklentileriyle ilgili sorunlarla karşılaşıyor olabilirsiniz. Microsoft Excel animasyonu veya MS Office'in eski bir sürümüyle ilgili sorunlar gibi görünüşte alakasız bir şey bile kilitlenmeyi tetikleyebilir.
Ayrıca aşırı veri veya karmaşık koşullu biçimlendirme kuralları nedeniyle Excel'in donması da mümkündür. Unutmayın, Excel güçlü bir araçtır ancak sınırlamaları vardır. Çok fazla veriyi işlemeye çalışmak veya karmaşık kurallar uygulamak, verinin baskı altında kalmasına neden olabilir.
Ayrıca, işletim sisteminiz veya virüsten koruma yazılımınızla ilgili sorun olasılığını da göz ardı etmeyin. Bazen bunlar Excel'e müdahale edebilir ve hatalı davranmasına neden olabilir.
Excel'deki çökme sorunlarını gidermek her zaman basit bir iş değildir. Temel nedeni belirlemek ve ardından çözmek için sistematik bir yaklaşım gerekir. Ancak sabır ve biraz teknik bilgi birikimiyle Excel'inizi kısa sürede normale döndürebilirsiniz.
1. Excel'i güncelleyin
Excel'in çökme sorununu gidermenin ilk adımlarından biri, Microsoft Excel ve işletim sisteminiz için en son güncellemelere sahip olup olmadığınızı kontrol etmektir. MS Office için Dosya>Hesap>Güncelleme Seçenekleri'ni tıklayabilirsiniz.
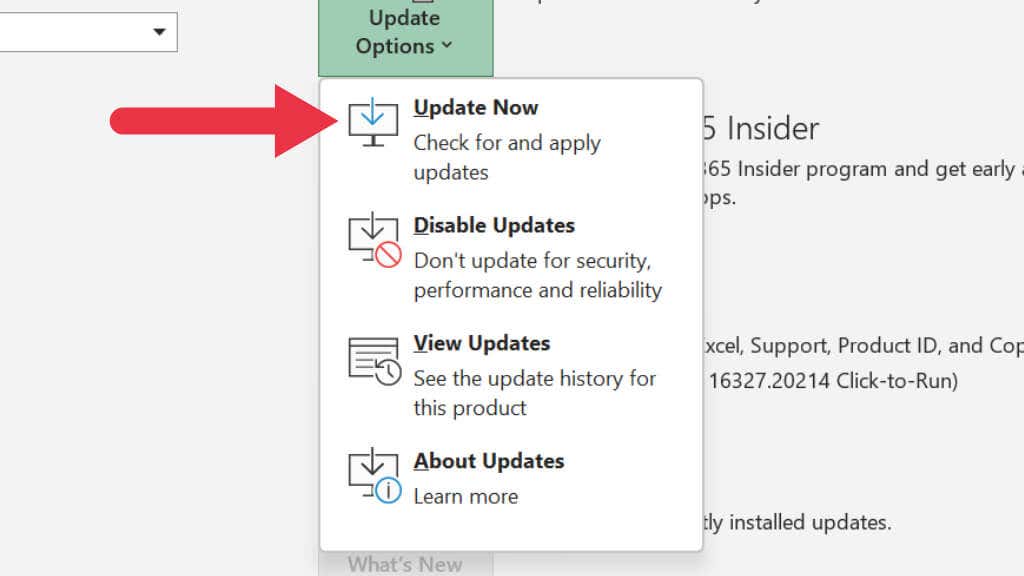
Mevcut güncellemeleri kontrol etmek için Şimdi Güncelle'yi seçin. Güncellemeler tamamlandıktan sonra Excel'i yeniden başlatmanız gerekecektir. Bu nedenle, güncellemeyi denemeden önce kaydedilmemiş çalışmanızın olmadığından emin olun.
2. Excel'i Güvenli Modda açın
Excel'i güvenli modda çalıştırmak, kilitlenme sorununun herhangi bir eklentiden veya başlatma seçeneğinden kaynaklanıp kaynaklanmadığını belirlemenize yardımcı olabilir. Bu mod, herhangi bir üçüncü taraf eklentisi olmadan yalnızca çekirdek programı yükleyerek Excel'in işlevselliğini sağlamaya çalışır..
Excel'i güvenli modda açmak için Excel'i başlatırken Ctrl tuşunubasılı tutun. Sorun ortadan kalkarsa bunun nedeni büyük olasılıkla bir eklenti veya başlangıç seçeneğidir. Bu yazının yazıldığı sırada Excel'in Mac sürümü için Güvenli Mod seçeneği yokmuş gibi görünüyordu.
3. Eklentileri Devre Dışı Bırak
Excel eklentilerinin Excel'in çökmesine neden olduğundan şüpheleniyorsanız suçluyu bulmak için bunları tek tek devre dışı bırakabilirsiniz.
Ekle Sekmesinive ardından Eklentilerim
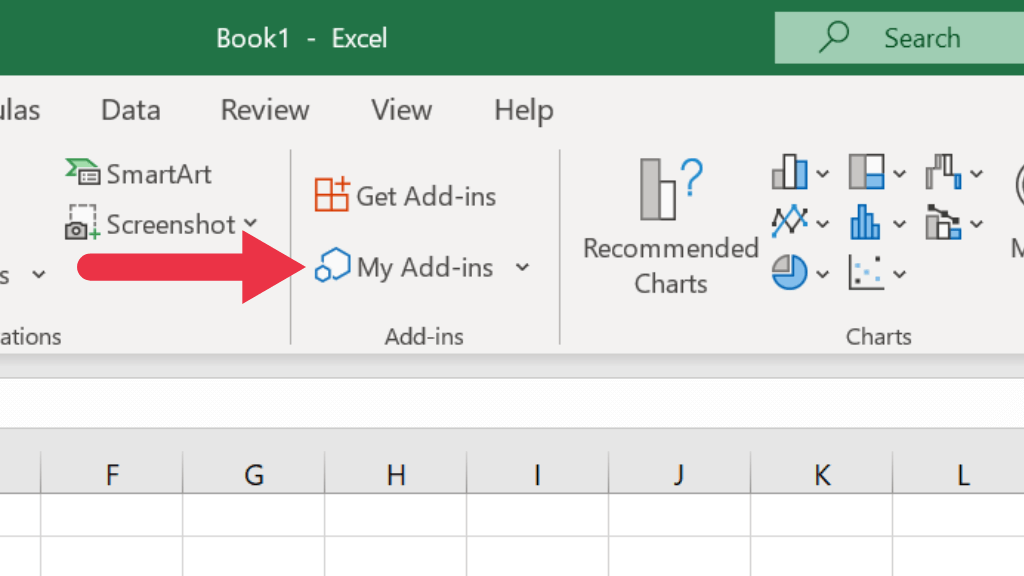 'i seçin.
'i seçin.
Eklentinin yanındaki üç noktalı düğmeyive ardındanKaldır'ı seçin.
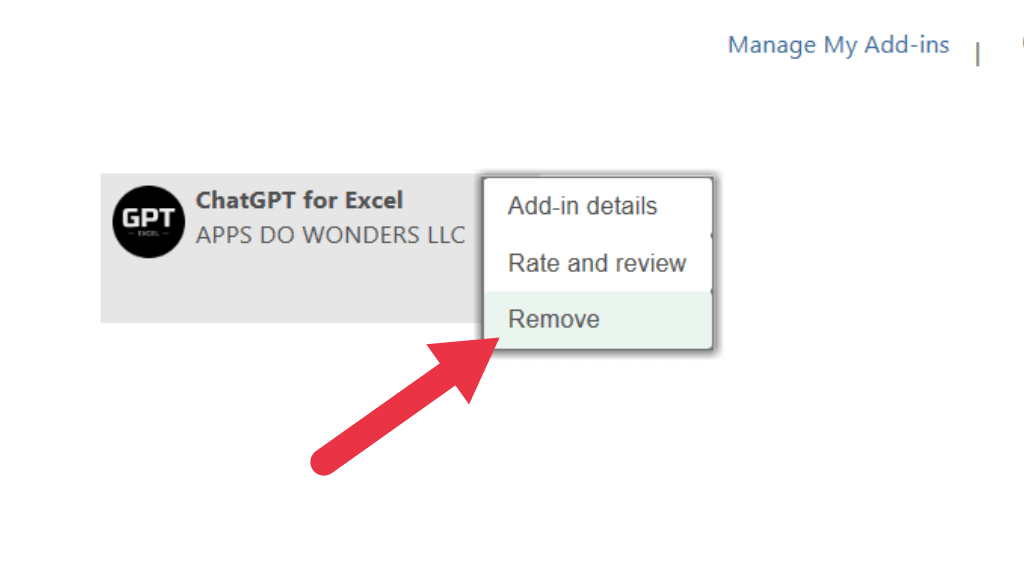
4. Donanım Grafik Hızlandırmasını Devre Dışı Bırak
Microsoft Excel, grafiklerin görüntülenmesini hızlandırmak için donanım grafik hızlandırmayı kullanır. Ancak bu özellik sorunlara neden olabilir.
Donanım grafik hızlandırmayı devre dışı bırakmak için Dosya>Seçenekler>Gelişmiş'e gidin ve Görüntüaltında kontrol edin Donanım grafik hızlandırmayı devre dışı bırakkutusunu işaretleyin.
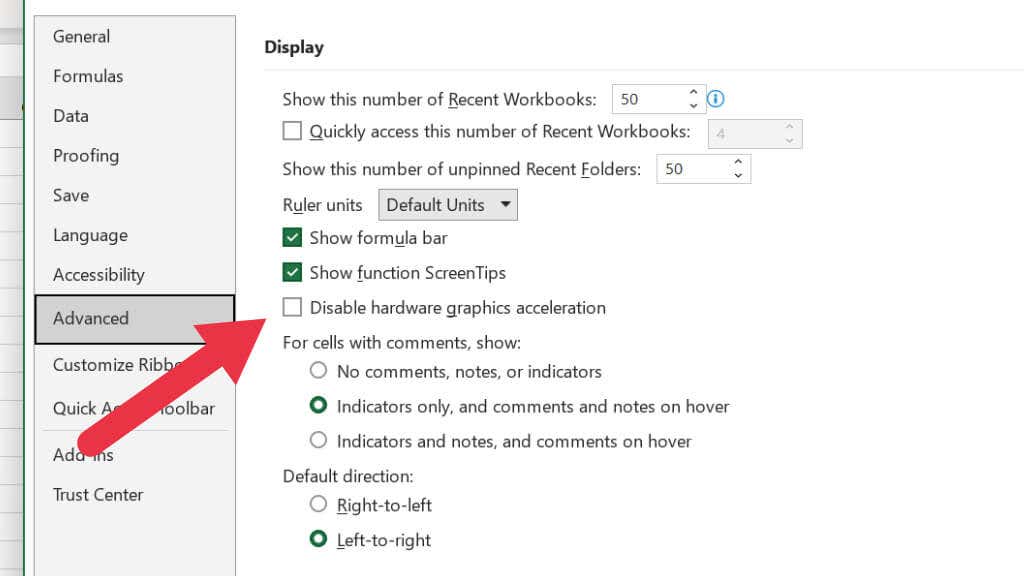
Bu, Excel'in kullanımının ne kadar hızlı olduğunu etkileyebilir ve işletim sisteminizi veya Excel'inizi güncelledikten sonra sorun düzelmezse GPU sürücüsü güncellemelerini kontrol etmeyi düşünün.
5. Excel'in Yerleşik Onarım Aracını Kullanın
Excel dosyanız bozuksa Excel'in yerleşik dosya onarım aracı bunu düzeltebilir. Bu özelliği kullanmak için Excel'i açın, Dosya>Aç'ı tıklayın ve ardından çalışma kitabının konumuna Gözat'ı tıklayın.
Bozuk Excel dosyasını seçin, ardından Aç'ın yanındaki açılır oku tıklayın ve Aç ve Onar'ı seçin.
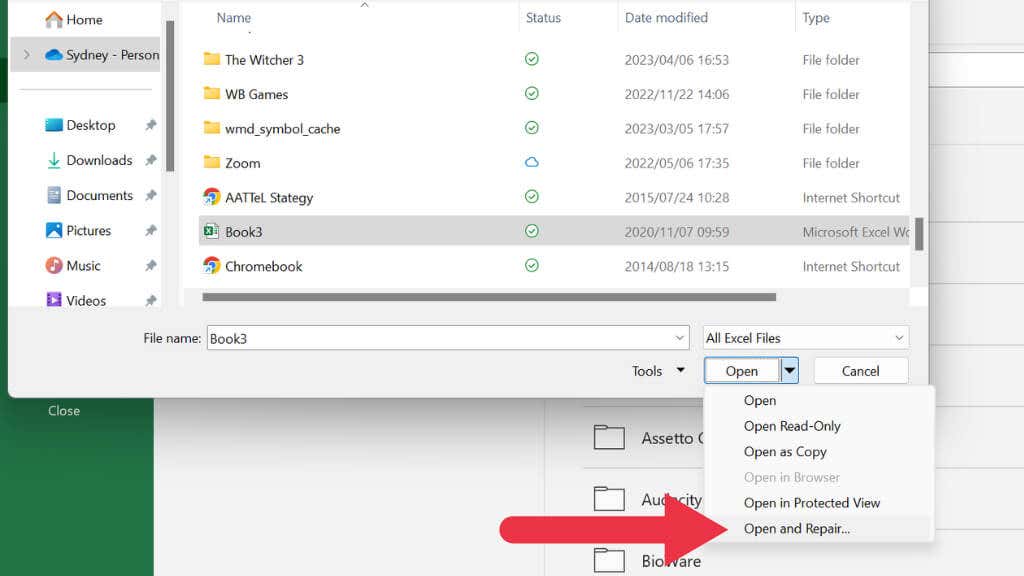
6. Microsoft Office'i yeniden yükleyin
Yukarıdaki çözümlerden hiçbiri işe yaramazsa MS Office'i kaldırıp yeniden yüklemeniz gerekebilir. Bunu, Başlat Menüsü'nde "Program ekle veya kaldır" ifadesini arayarak, yüklü uygulamalar listesinden MS Excel veya MS Office'i seçip kaldırarak yapabilirsiniz. Daha sonra Microsoft web sitesinden web yükleyicisini çalıştırın.
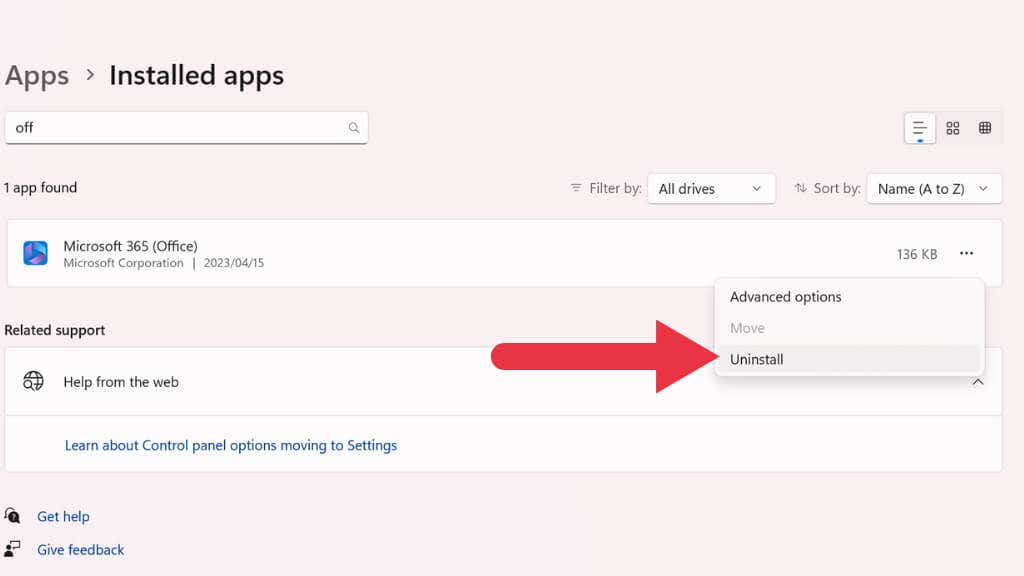
Mac kullanıyorsanız, Uygulamalar klasörünüzden Excel veya Office'i silin ve ardından Microsoft sitesinden indirilen yükleyiciyi kullanın.
Her iki durumda da, yükleyici indirme bağlantısına erişmek için Microsoft hesabınızda oturum açmanız gerekir. İşletim sisteminiz için doğru yükleyiciyi indirdiğinizden emin olun..
7. Temiz Önyükleme Çalıştırın
Temiz önyükleme, herhangi bir üçüncü taraf hizmetin Excel'in çökmesine neden olup olmadığını belirlemenize yardımcı olabilir. Temiz önyükleme, yalnızca üçüncü taraf başlangıç programlarını devre dışı bırakması açısından Güvenli Mod'dan farklıdır; Güvenli Mod ise kesinlikle gerekli olmayan hiçbir şeyi yüklemez.
Temiz önyükleme ve bunun nasıl yapılacağı hakkında daha fazla bilgi için Windows 10'da Temiz Önyükleme Nasıl Gerçekleştirilir 'a gidin.
8. Kötü Amaçlı Yazılımları Kontrol Edin
Kötü amaçlı yazılım, birçok yazılım sorununun ardındaki ortak suçludur ve Excel de bir istisna değildir. Bu kötü amaçlı programlar Excel'in normal işleyişine müdahale ederek çökmesine veya donmasına neden olabilir. Bu nedenle, bu potansiyel tehditlere karşı sağlam bir savunma hattını sürdürmek büyük önem taşıyor.
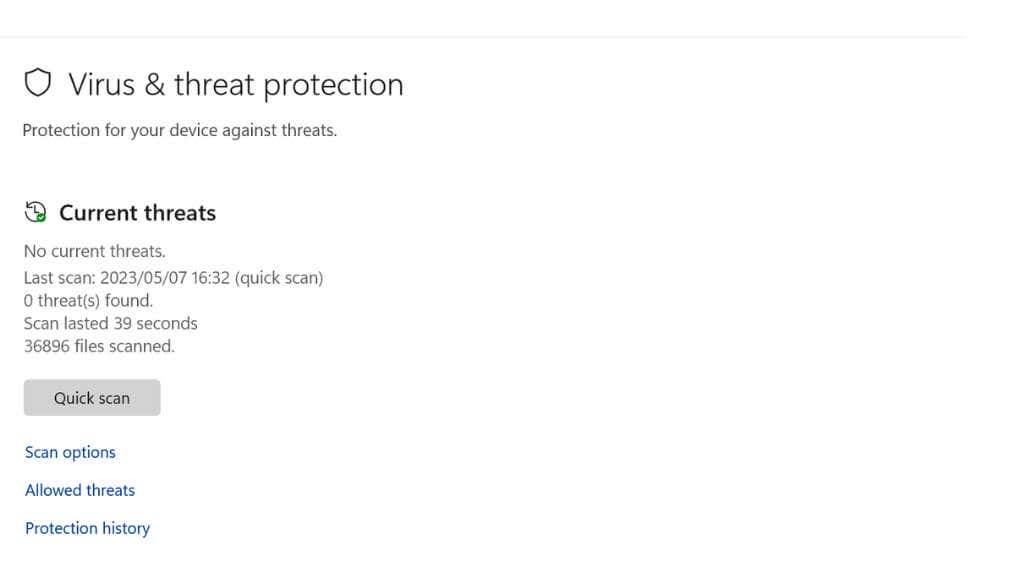
Virüsten koruma yazılımınızın güncel olduğundan emin olarak başlayın. Antivirüs sağlayıcıları, yazılımlarını en son tehditlere karşı güçlendirmek için sık sık güncellemeler yayınlar; bu nedenle, bu güncellemeleri gözden kaçırmamak önemlidir. Virüsten koruma yazılımınızın güncel olduğunu doğruladıktan sonra bilgisayarınızda kapsamlı bir tarama yapın. Bu işlem, Excel'in çökmesine neden olabilecek tüm kötü amaçlı yazılımları belirleyecek ve etkisiz hale getirecektir.
Bazı virüsten koruma yazılımları zaman zaman yasal uygulamaları işaretleyip engelleyebilir ve bunları tehdit sanabilir. Bir virüsten koruma güncellemesi veya taramasından hemen sonra Excel'in çöktüğünü fark ederseniz, virüsten koruma ayarlarınızı Excel'i radarından çıkaracak şekilde ayarlamanız gerekebilir.
9. Çalışmanızı Düzenli Olarak Kaydedin ve Yedekleyin
Beklenmeyen Excel çökmeleri nedeniyle veri kaybını önlemek için çalışmanızı düzenli olarak kaydetmeyi unutmayın. Önemli veri girişlerinden veya biçimlendirme değişikliklerinden sonra Excel çalışma kitabınızı kaydedin. Ayrıca Excel dosyalarınızı otomatik olarak kaydetmek için Microsoft'un OneDrive'ını kullanmayı düşünün. Bu, yalnızca çökme durumunda veri kurtarmaya yardımcı olmakla kalmaz, aynı zamanda dosyalarınıza her yerden erişmenizi de sağlar.
10. Biçimlendirme Sorunlarını Kontrol Edin
Karmaşık biçimlendirmenin, özellikle de koşullu biçimlendirmenin aşırı kullanımı bazen Excel'in yanıt vermemesine neden olabilir.
Excel'de koşullu biçimlendirme hakkında daha fazla bilgi edinmek istiyorsanız Excel'de Koşullu Biçimlendirmeyi Kullanarak Hücreleri Biçimlendirme 'e gidin.
11. Görev Yöneticisini Kontrol Edin
Excel donarsa Görev Yöneticisi, sorunu tanımlamak ve çözmek için güçlü bir teşhis aracı olabilir. Bunu nasıl kullanabileceğiniz aşağıda açıklanmıştır:.
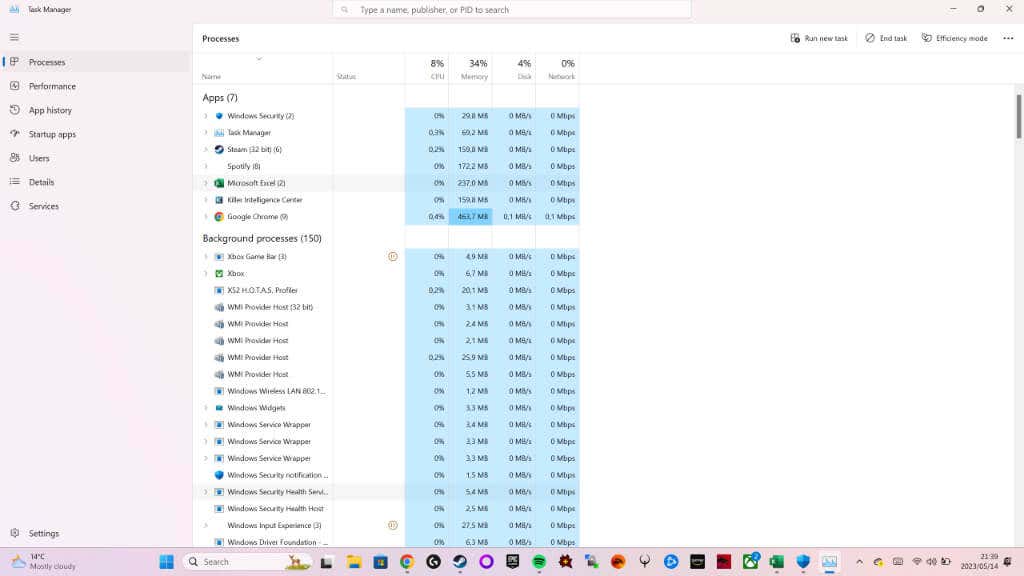
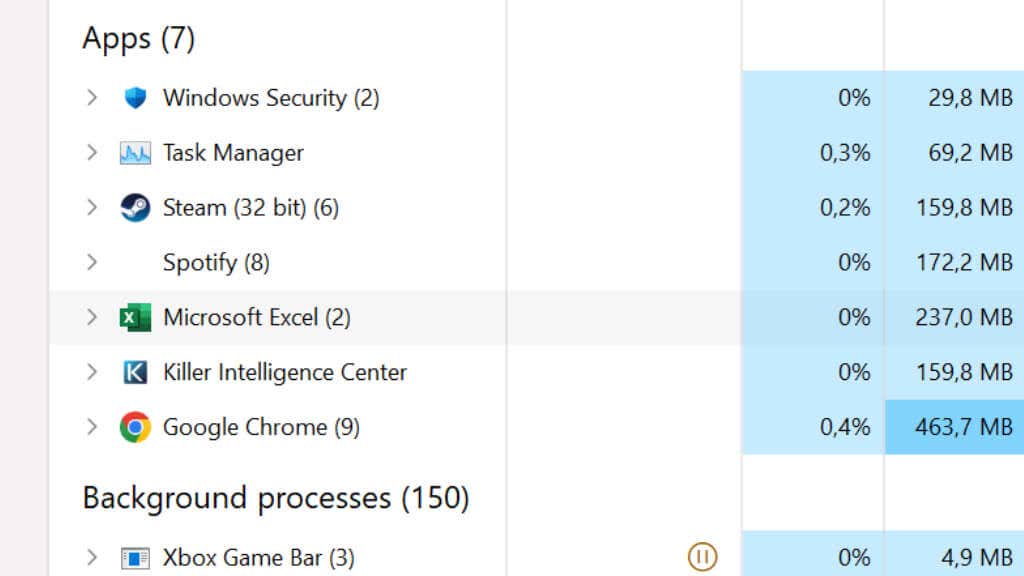
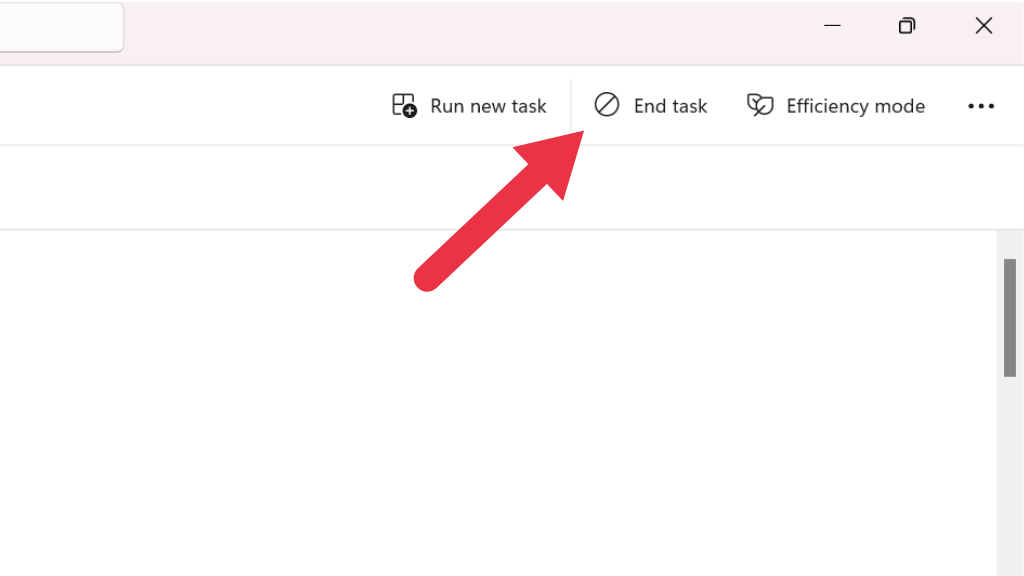
Bu yöntem, donmuş bir Excel'in hızlı bir şekilde düzeltilmesini sağlasa da, sık sık Görev Yöneticisi'ne başvurduğunuzu fark ederseniz, yazılımla ilgili çözülmesi gereken daha derin bir temel soruna işaret ediyor olabilir.
12. Sistem Dosyası Kontrolü Gerçekleştirin
Çökme sorunu devam ederse işletim sistemi dosyalarında sorun olabilir. Windows'ta herhangi bir sistem dosyasının bozulup bozulmadığını hızlı bir şekilde kontrol etmenin birkaç yolu vardır. Temel olarak SFC (Sistem Dosyası Denetleyicisi) veya DISM (Dağıtım Görüntüsü Hizmeti ve Yönetimi) kullanmanızı öneririz.
Bu araçların nasıl kullanılacağı hakkında daha fazla bilgi için Gelişmiş Windows Sistem Temizleme Komutları – SFC ve DISM 'ye gidin.
13. Uyumluluğu Kontrol Edin
Excel dosyasının daha eski bir sürümünü (.xls gibi) Excel'in daha yeni bir sürümüyle birlikte kullanıyorsanız uyumluluk sorunları Excel'in çökmesine neden olabilir. Kilitlenmeyi tetikleyebilecek dosyayla çalışmadan önce dosyayı, Excel kopyanızın desteklediği en güncel sürüme dönüştürün.
14. Microsoft Desteğine Başvurun
Excel'deki çökme sorunlarının üstesinden gelmek, özellikle de önemli bir işin ortasında olduğunuzda çoğu zaman zorlayıcı görünebilir. Ancak burada listelenen çözümlerin, Microsoft Excel'in çökmesi veya donmasıyla ilgili çoğu sorunu çözmenize yardımcı olacağını umuyoruz.
Sorunu hâlâ çözemiyorsanız, Excel'i ve MS Office'i yaratan kişilere ulaşmanın zamanı gelmiş olabilir. Microsoft'un Bize Ulaşın sayfasına gidin ve yardıma ihtiyacınız olan ürün olarak Microsoft 365'i seçin, ardından buradaki talimatları izleyin..
.