Microsoft Word, belgelerinize imza eklemenize olanak tanıyarak özgünlük ve profesyonellik unsuru sağlar. İmzanızı eklemek çalışmanızın öne çıkmasını sağlayabilir ve okuyucuda unutulmaz bir iz bırakabilir. Veya yasal bir belge imzalamak için bile kullanılabilir.
Word, belgelerinize imza eklemek için çeşitli yollar sunarak süreci nispeten basit hale getirir. Word ayrıca belgeye bir imza satırı eklemenize de olanak tanıyarak belgeye daha profesyonel bir dokunuş kazandırır.
İmza Satırı Ekle
İmza satırı, sizin veya başkalarının imza ekleyebileceğiniz bir yer tutucudur. Word, özel bir imza satırı oluşturmayı kolaylaştırır. İşte nasıl yapılacağı.
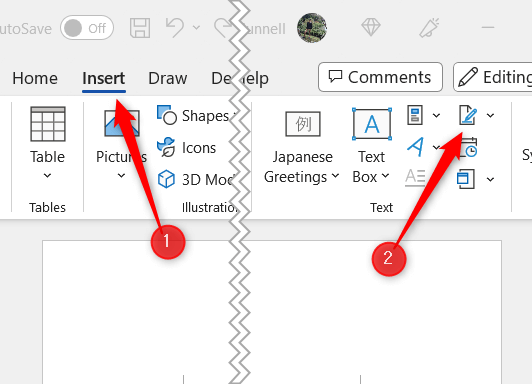
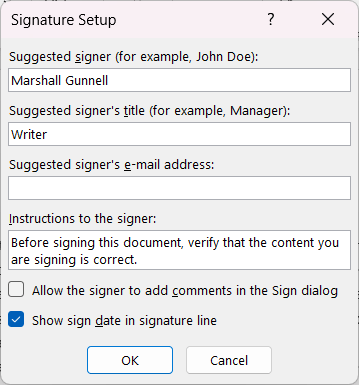
İmza satırı imlecinizin geçerli konumunda görünecektir.
El Yazısı veya Dijital İmza Yükleme
Word, belgeye elle yazılmış veya dijital bir imza eklemenize olanak tanır. Bu seçenek, geleneksel bir imzanın orijinalliğini tercih edenler veya kullanmak istedikleri stilize bir dijital imzaya sahip olanlar için idealdir.
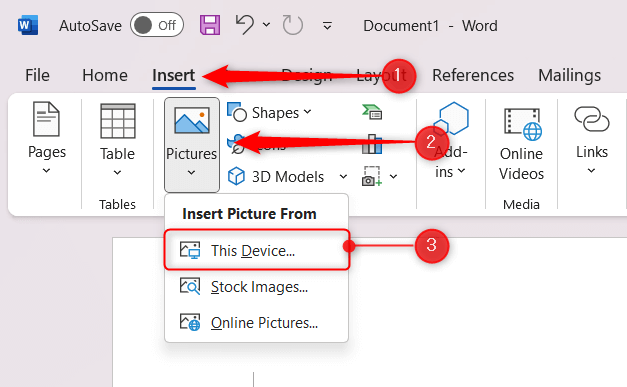
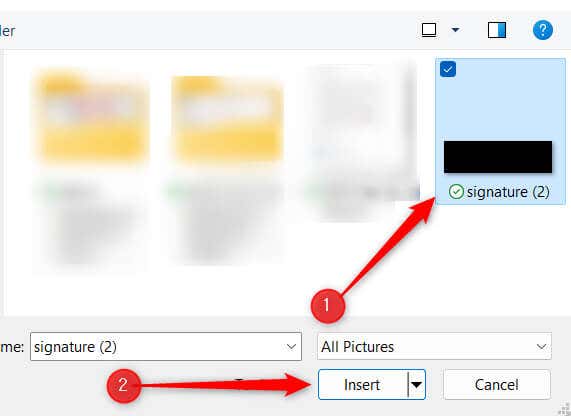
İmza artık belgeye eklenmiştir.
Şifrelenmiş Dijital İmza Ekleme
Word ayrıca belgelerinize ek bir güvenlik ve özgünlük katmanı sağlayan şifrelenmiş dijital imzaların kullanımını da destekler. Bu imzalar, imzalayanın kimliğini doğrulamak için benzersiz bir dijital kimlik kullanır ve imzalandıktan sonra kurcalanmamasını sağlayarak belgenin bütünlüğünün korunmasına yardımcı olur. Bir Microsoft İş Ortağından Küresel İmza gibi bir dijital sertifika almanız veya kendiniz bir tane oluşturmanız gerekir.
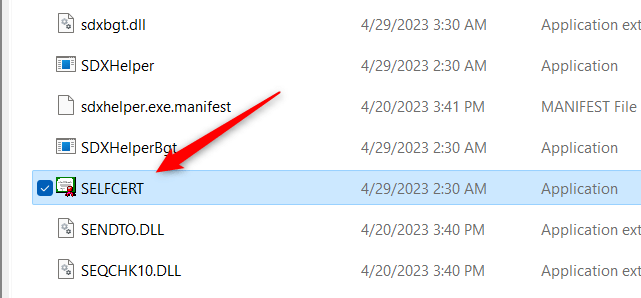
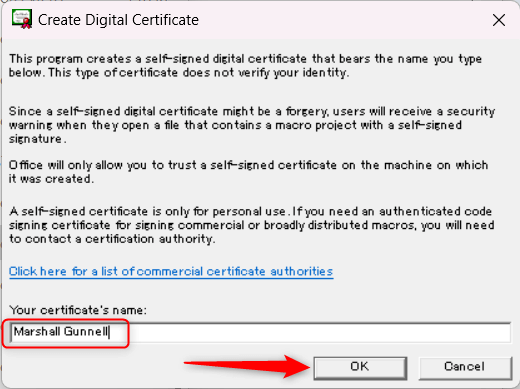
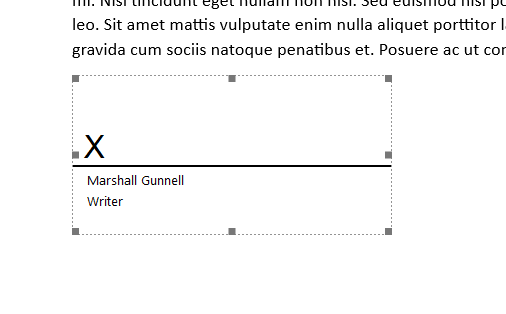
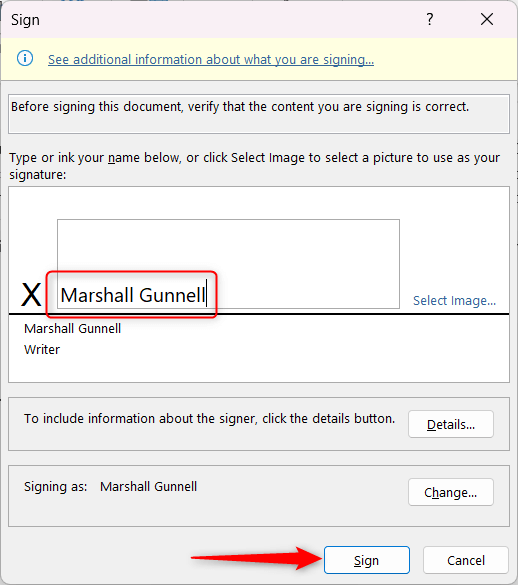
İmzanız artık belgedeki imza satırına eklendi. Belge herhangi bir şekilde düzenlenirse imza geçersiz hale gelir.
İmzanızı Doğrudan Word'e Yazın
Dokunmatik ekranınız varsa, adınızı doğrudan Word'de Kalem kullan imzalayabilirsiniz. Dokunmatik ekranınız yoksa farenizi veya dokunmatik alanınızı kullanabilirsiniz.
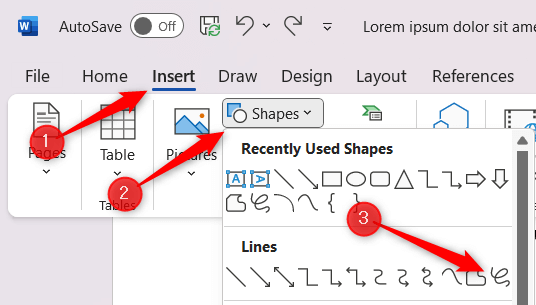
İmzanızı tamamladıktan sonra fare düğmesini bırakın veya Kaleminizi dokunmatik ekrandan kaldırın. İmzanız belgede şekil olarak görünecek.
.