İster öğrenci, ister profesyonel, ister yalnızca düşüncelerinizi organize etmek isteyen biri olun, ideal belgeyi oluşturmak çok önemlidir. Microsoft Word, içeriğinizin temiz ve şık görünmesini sağlamak için çok sayıda biçimlendirme seçeneği değerini sunar. Bu seçeneklerden biri, metninizin okunmasını kolaylaştırabilen çift aralıktır.
Microsoft Word, satır aralığını ayarlamayı basitleştirir ve işin yapılması için çeşitli yollar sunar. Daha da iyisi, gelecekteki tüm belgeler için çift aralığı varsayılan biçim olarak ayarlayabilirsiniz.
Hangi Yazı Stilleri Çift Aralıklı Metin Gerektirir?
Okunabilirliği artırmak ve düzenleme veya açıklama eklemeyi kolaylaştırmak için çeşitli akademik ve profesyonel yazı stillerinde çift satır aralığına sıklıkla ihtiyaç duyulur. Genellikle çift aralık gerektiren daha belirgin yazı stillerinden bazılarını burada bulabilirsiniz.
Ne olursa olsun, kullandığınız yazı stiline ilişkin belirli yönergeleri yine de sormanız gerekir. Bireysel kurumların, profesörlerin veya editörlerin satır aralığıyla ilgili kendi tercihleri veya gereksinimleri olabilir.
Tüm Belgeyi Çift Boşluklu Hale Getir
Gelecekteki düzenlemeler de dahil olmak üzere belgenin tamamında çift boşluk bırakan bir ayar yapabilirsiniz. İşte nasıl yapılacağı.
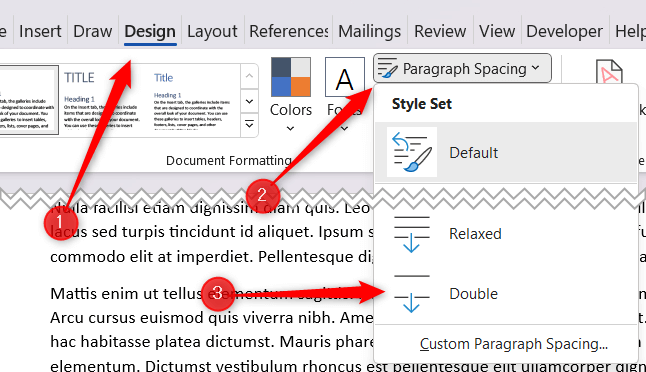
Belge artık çift boşluk olarak ayarlanmıştır.
Belgenin Çift Boşluklu Kısmı
Bazen bir belgenin yalnızca bir kısmını çift boşluk bırakmanız gerekebilir. Örneğin, CMS ana metin için çift aralık kullanır, ancak dipnotlar ve son notlar genellikle tek aralıklıdır. Bu durumda, yalnızca belgenin gövdesine iki kat boşluk bırakmak isteyeceksiniz..
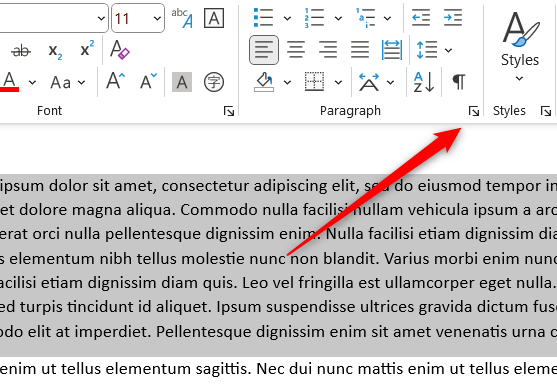
Seçilen metin artık çift boşluk olarak ayarlandı.
Klavye Kısayoluyla Belgenin Tamamını veya Bir Kısmını Çift Boşluklu Hale Getirme
Ayrıca aralığı iki katına ayarlamanıza olanak tanıyan bir klavye kısayolu de vardır. Öncelikle çift boşluk bırakmak istediğiniz metni seçin. Daha sonra, farenizi tıklayıp metnin üzerinde sürükleyerek belgenin bir bölümünü seçebilirsiniz veya Ctrl+ Atuşlarına basarak belgedeki metnin tamamını seçebilirsiniz.
Metin seçildikten sonra tek yapmanız gereken Ctrl+ 2tuşlarına basmaktır. Metin artık çift boşluk olarak ayarlandı.
Varsayılan Satır Aralığı Olarak Çift Boşluğu Ayarla
Word'de oluşturduğunuz belgelerin çoğu çift boşluk olarak ayarlanacaksa, her belge için ayrı ayrı ayarlamak yerine çift boşluğu varsayılan satır aralığı olarak ayarlayabilirsiniz.
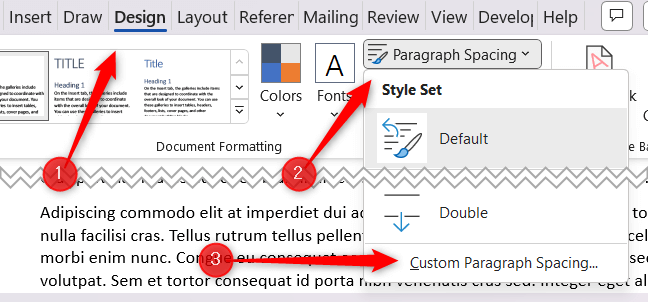
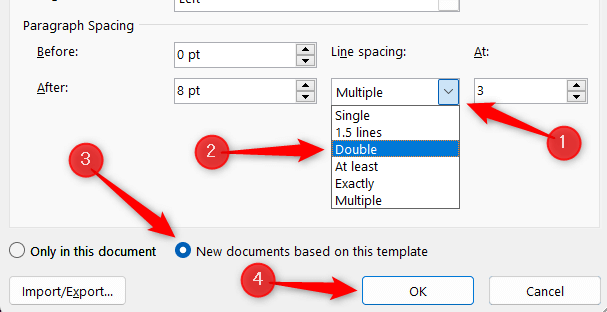
Gelecekteki tüm belgeler çift boşluklu olarak ayarlanacak.
.