Microsoft Surface şarj konektörünüzdeki LED, bir güç kaynağına bağlandığında sabit beyaz renkte yanar. LED beyaz renkte yanıp sönüyorsa güç konektörünüz veya şarj cihazınız hasar görmüş olabilir ya da Surface'ın şarj bağlantı noktasında kir veya pislik kalmış olabilir.
Ayrıca, güç konektöründe veya duvar prizinde bir sorun olması durumunda Surface'ınız şarj edilmeyecektir. Bu makalede Microsoft Surface Pro, Surface Go ve diğer Yüzey modelleri 'daki şarj sorunlarına yönelik yedi pratik sorun giderme önerisi vurgulanmaktadır.
1. Uyumlu Bir Şarj Cihazı Kullanın
Microsoft, Surface cihazınızı cihazla birlikte gönderilen güç kaynağını kullanarak şarj etmenizi önerir. Surface'ınız USB-C şarjını destekliyorsa USB Type-C Güç Dağıtımı (PD) şarj cihazını da kullanabilirsiniz.
Üçüncü taraf veya Microsoft'a ait olmayan güç kaynakları, Surface cihazınızı şarj etmeyebilir. Aynı şekilde farklı bir Surface modelinin orijinal güç kaynağı da cihazınızı şarj etmeyebilir. Bunun nedeni, Surface modellerinin kendi güç/şarj gereksinimlerinin olmasıdır.
Şarj cihazınızı kaybettiyseniz veya çalışmıyorsa Microsoft'un çevrimiçi mağazası 'den yenisini alın. Surface cihazınıza yeterli gücü (vat miktarı) sağlayan bir güç kaynağı modeli satın aldığınızdan emin olun.
Microsoft, Surface cihazınız için uygun güç kaynağı modelini belirlemeye yönelik bir web aracına sahiptir.
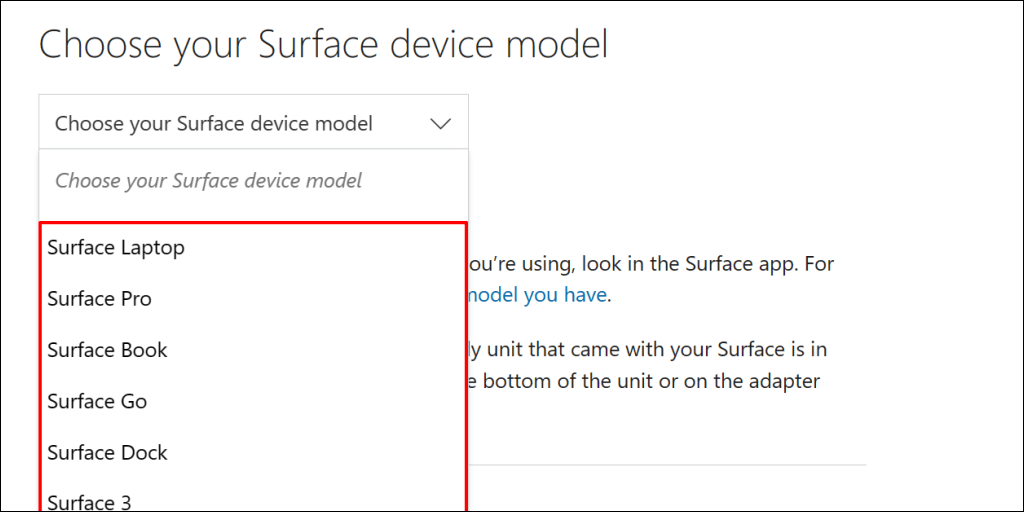
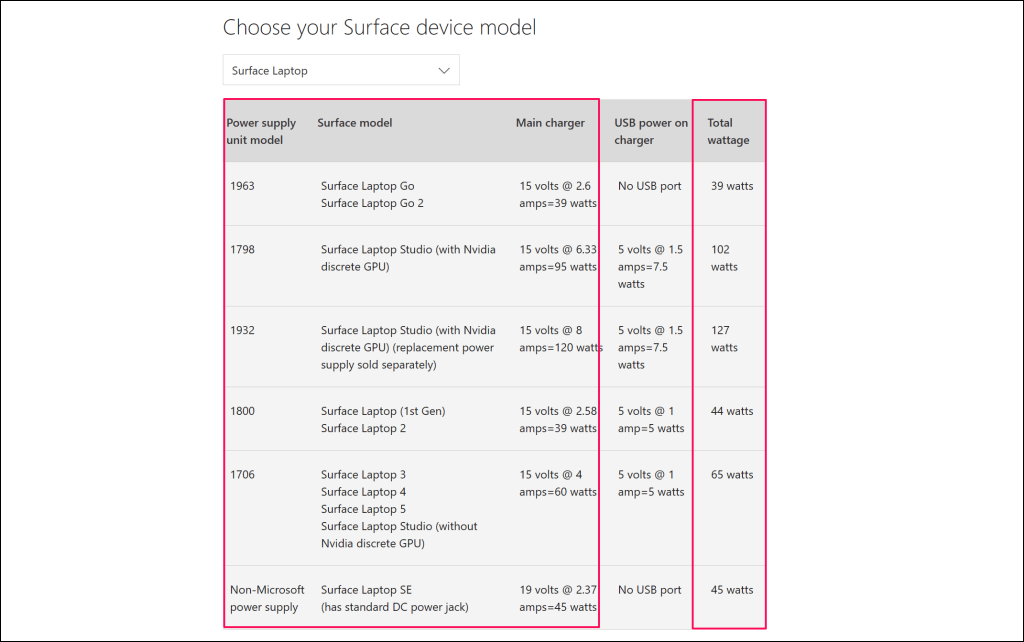
2. Güç Kaynağınızı Sıfırlayın
Şarj cihazınızı Surface dizüstü bilgisayarınızdan ve duvar prizinden çıkarın. Benzer şekilde, güç konektörünün USB-A bağlantı noktasına takılı tüm cihaz veya aksesuarların bağlantısını kesin.

10-30 saniye bekleyin ve Surface'ınızı bir güç kaynağına takın. Bağlantıların (Yüzey ve duvar prizinize) sıkı ve güvenli olduğundan emin olun.
Sorun devam ederse, şarj bağlantı noktanıza takılan konektörün fişini çekin ve yönünü değiştirin. Konektörü 180 derece çevirin ve diğer tarafa takın..
Surface'iniz hâlâ şarj olmuyorsa veya şarj cihazının durum ışığı kapalıysa farklı bir elektrik prizine takın. Surface'ınız başka bir prize takıldığında şarj oluyorsa, ilk priz muhtemelen hasar görmüştür. Prizi kontrol ettirmek için bir elektrikçiye başvurun.
Surface'inizi hiçbir duvar prizi, priz veya anahtarlı uzatma kablosu şarj etmiyorsa, şarj cihazınız veya Surface şarj bağlantı noktaları büyük olasılıkla arızalıdır. Surface'ınızı farklı bir güç kaynağı veya USB-C PD şarj cihazı kullanarak şarj etmeyi deneyin.
3. Yüzey Şarj Cihazınızı ve Bağlantı Noktalarını Temizleyin

Yüzeyinizin güç kaynağına müdahale eden kiri veya yabancı maddeleri temizlemek için şarj konektörünü temiz, kuru ve tüy bırakmayan bir bezle silin.
Surface Connect bağlantı noktasında yabancı maddeler varsa da Surface'ınız şarj edilemeyebilir. Surface Connect veya USB-C bağlantı noktasına bir ışık yakın ve toz, pislik veya kir olup olmadığını kontrol edin.
Surface'inizin şarj bağlantı noktasındaki olağandışı şeyleri gidermek için cımbız veya basınçlı hava kullanın. Ayrıntılı kir temizleme teknikleri için bilgisayarın USB bağlantı noktalarını temizleme adresindeki eğitimimize bakın.
4. Surface Dock'unuzun Bağlantısını Kes

Surface Dock'lar yüzde sıfır pil şarjıyla Surface cihazlarını şarj etme veya çalıştırma olmayabilir. Surface piliniz boşsa Surface Dock'unuzu bağlamadan önce doğrudan duvar prizinden şarj edin.
5. Yüzey Tanılama Araç Setini Çalıştırın
Yüzey Tanılama Araç Seti, Yüzeyinizdeki donanım, yazılım ve bağlantıyla ilgili sorunları otomatik olarak algılayıp düzeltebilir. Aracı çalıştırdığınızda, güç kaynağı ve pil de dahil olmak üzere Surface'ınızın farklı bölümlerindeki arızaları kontrol eder.
Not:Surface Diagnostic Toolkit, Surface 3 cihazlarını ve daha yeni modelleri destekler.
Yüzey Tanılama Araç Setini açın ve talimatları izleyin. Teşhis işlemi genellikle yaklaşık 10-20 dakika sürer.
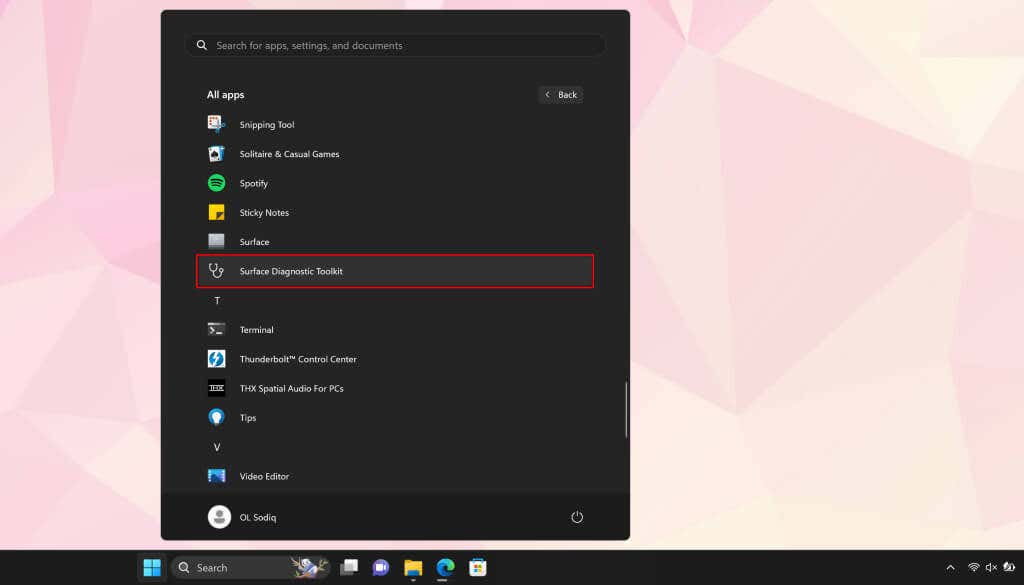
Yüzeyinizde eksikse Microsoft Mağazası 'ten Yüzey Teşhis Araç Takımı'nı yükleyin.
6. Güç Sorun Gidericisini çalıştırın
Windows Güç sorun gidericisi, Surface'ınızdaki güçle ilgili sorunları teşhis edip düzeltebilen başka bir teşhis aracıdır.
Ayarlar>Sistem>Sorun giderme>Diğer sorun gidericiler'e gidin ve Çalıştır'ı seçin >“Güç” sorun gidericisinin yanında..

Güç sorun gidericisi herhangi bir sorun tespit etmezse Surface'ınızın işletim sistemini, sürücülerini ve donanım yazılımını güncelleyin.
7. Surface ve Surface Sürücülerinizi Güncelleyin
Güncel olmayan sürücüler veya işletim sistemleri de Surface cihazlarda şarj arızaları oluşmasına neden olabilir. Surface'ınız açıksa internete bağlayın, donanım yazılımı güncellemelerini indirin ve işletim sistemini güncelleyin.
Not:Yüzde 40'tan az pil gücüyle Surface'ınızı güncellemeyin.
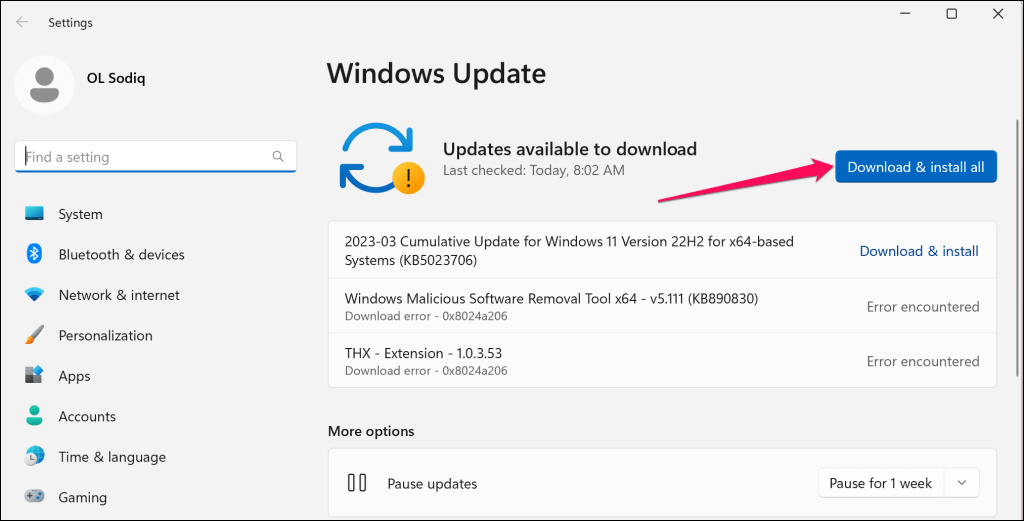
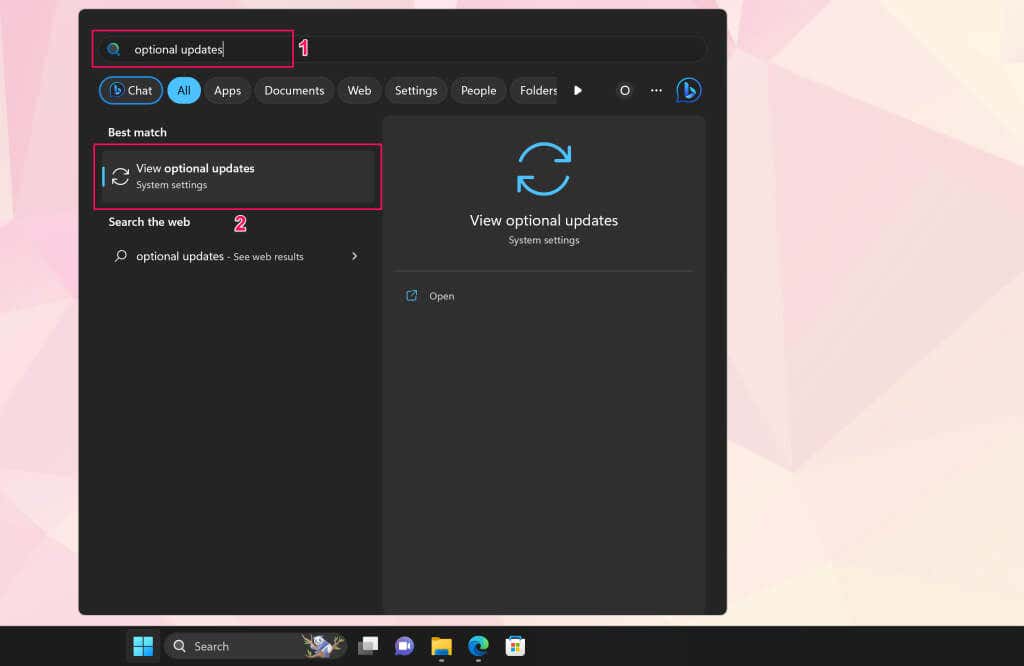
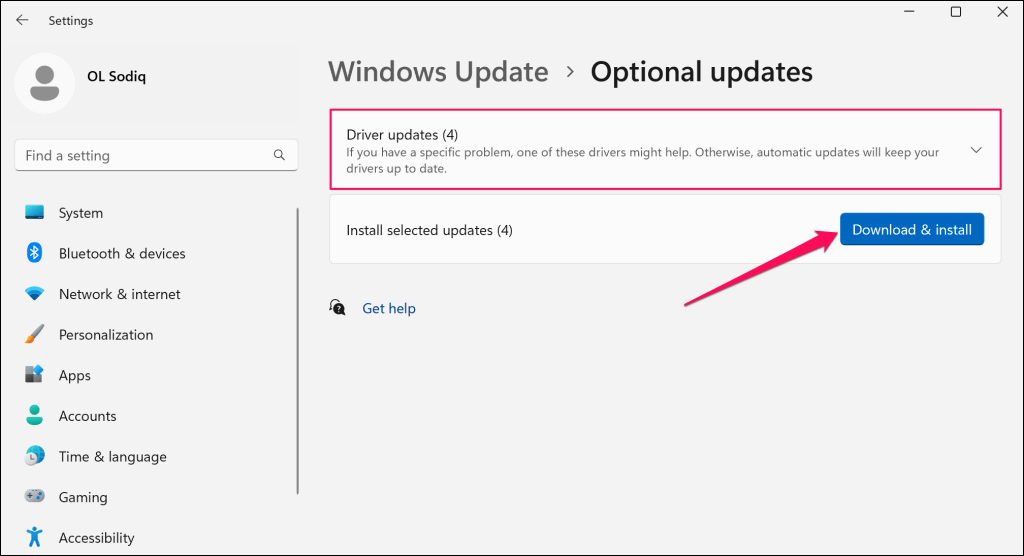
Yazılımı ve isteğe bağlı güncellemeleri yüklerken Surface pil sürücülerinizi güncellemenizi öneririz.
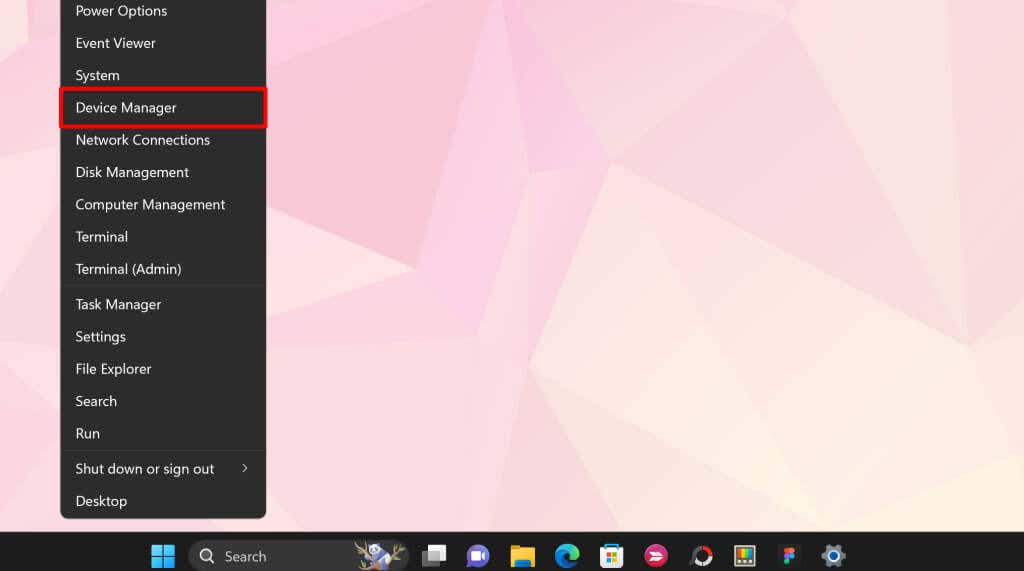
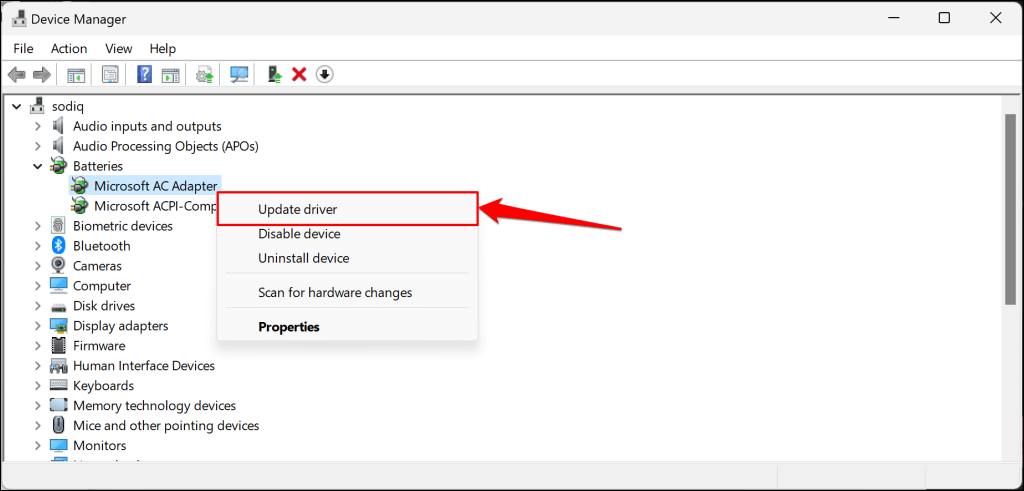
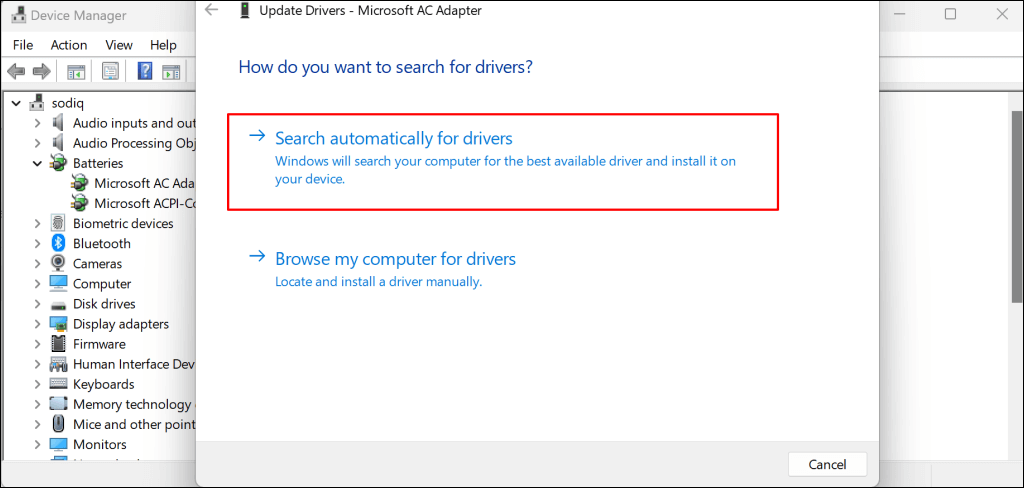
Aygıt Yöneticisi, Surface'ınızın pil sürücüsünün en son sürümünü indirip yükleyecektir. Sürücüyü kaldırın (8. adıma bakın) ve Aygıt Yöneticisi en yeni sürücü sürümüne sahip olduğunuzu söylüyorsa Surface'ınızı yeniden başlatın. Windows, Surface'ınız yeniden başlatıldığında sürücüyü otomatik olarak yeniden yükleyecektir.
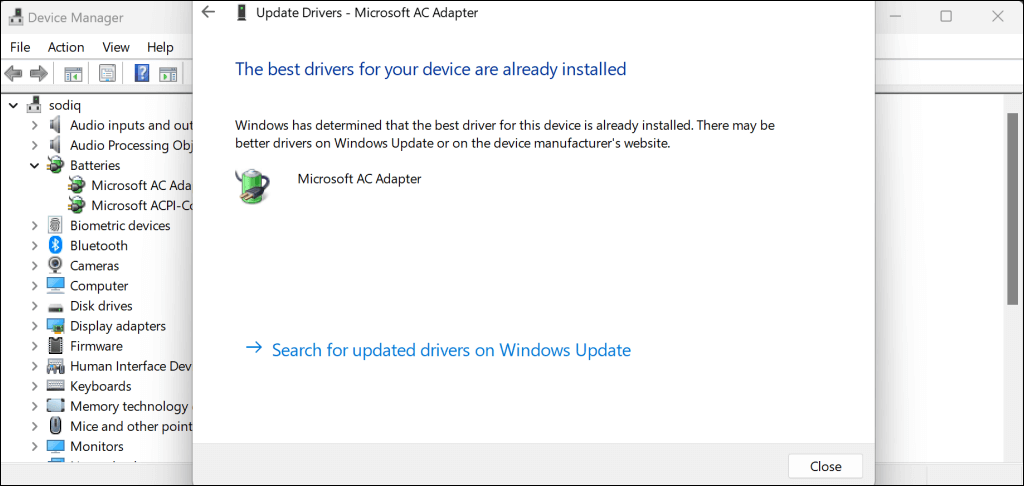
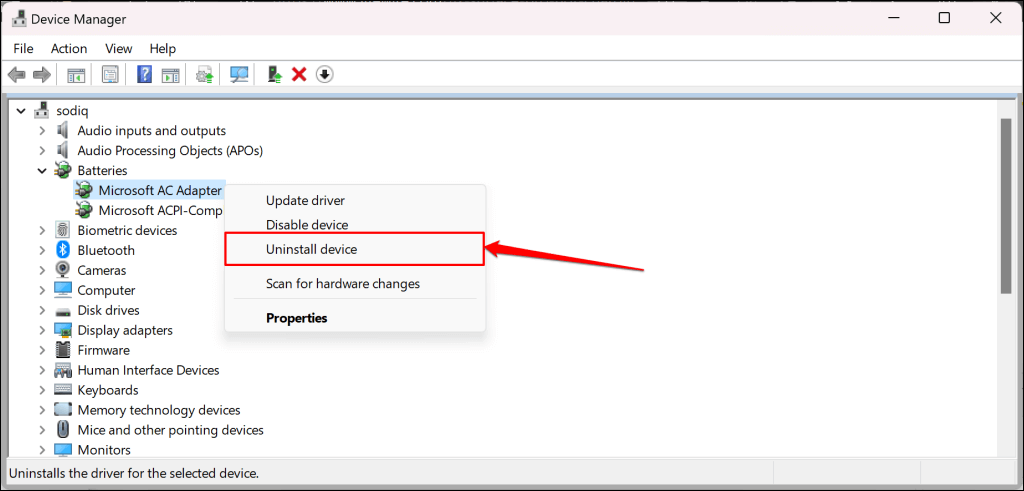
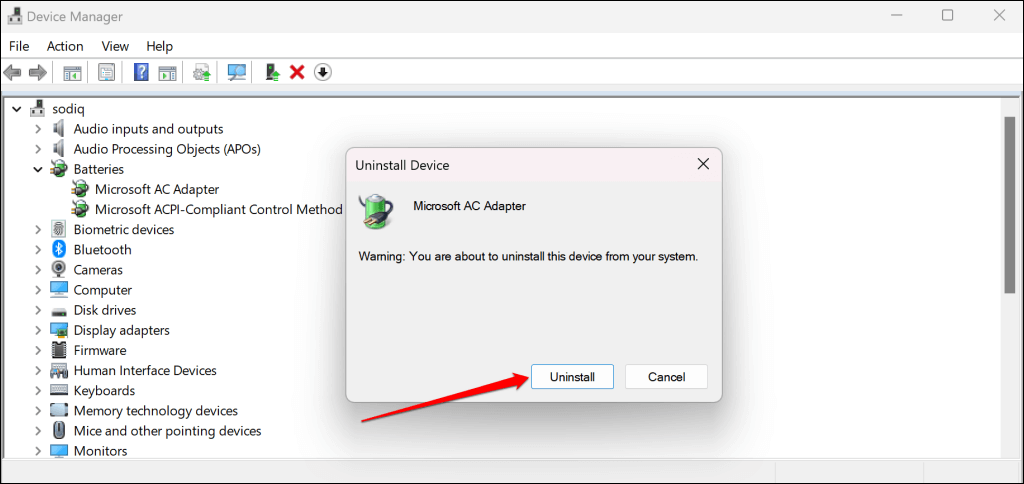
Microsoft'un web sitesinden yüzey sürücüleri ve ürün yazılımı 'yi manuel olarak da indirebilirsiniz. ".msi dosyalarını indir" bölümüne gidin ve Surface cihaz modelinize uygun indirme bağlantısını seçin.
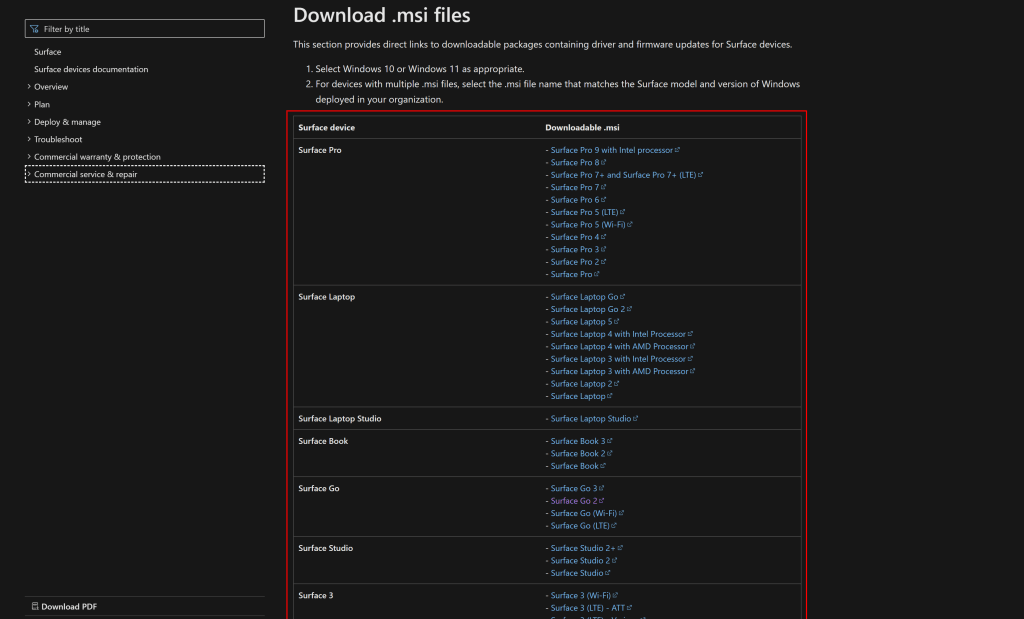
İndirdiğiniz dosyayı açın ve Surface'ınızın sürücülerini ve donanım yazılımını güncellemek için kurulum penceresindeki talimatları izleyin.
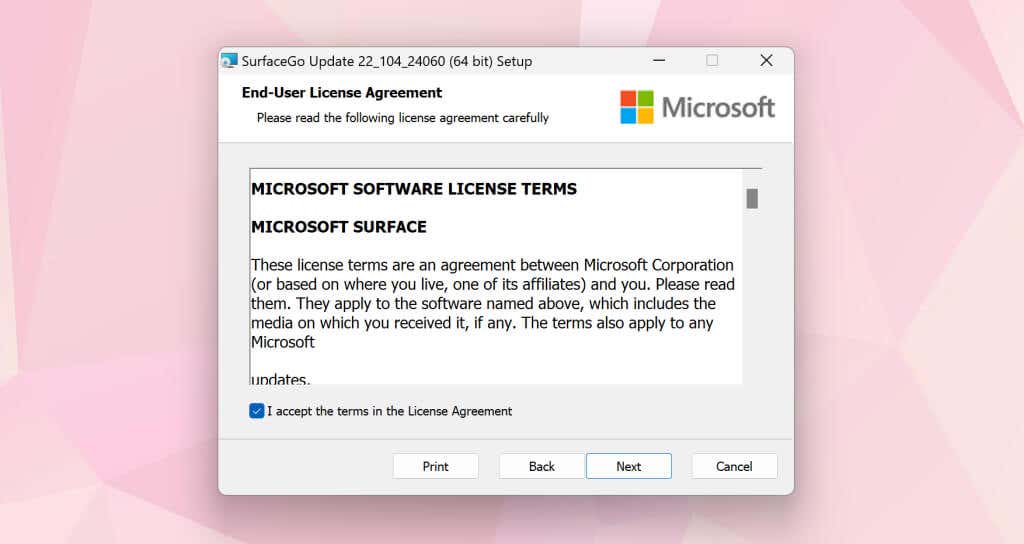
Yüzeyinize Servis Alın
Fişe takıldığında hâlâ şarj olmuyorsa Microsoft Destek ile iletişime geçin veya Surface'ınızı servis/onarım için gönderin ile iletişime geçin.
.