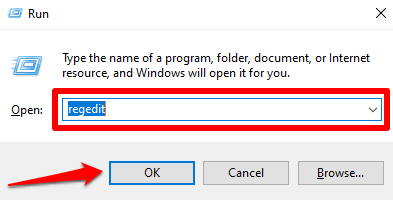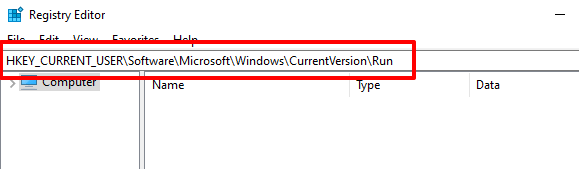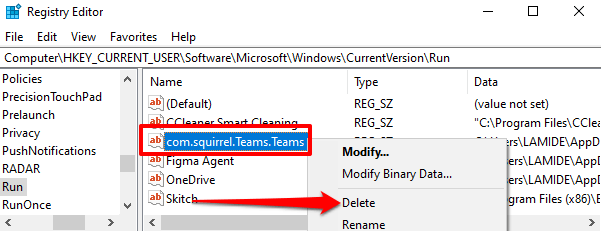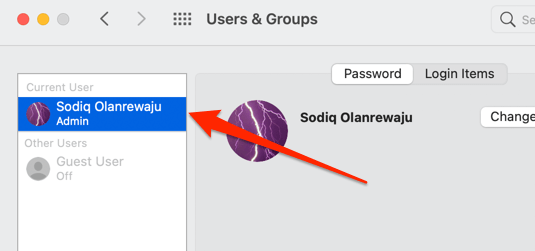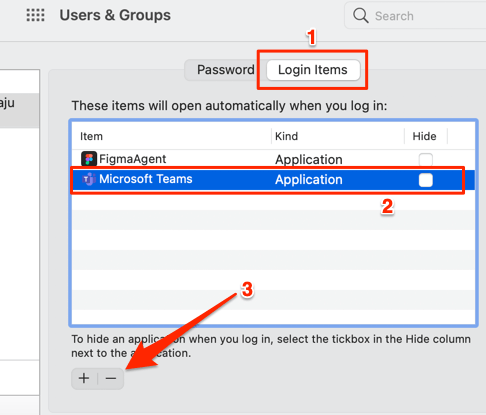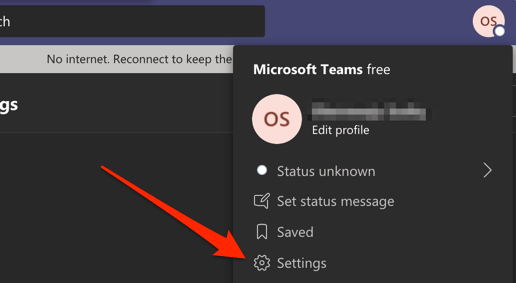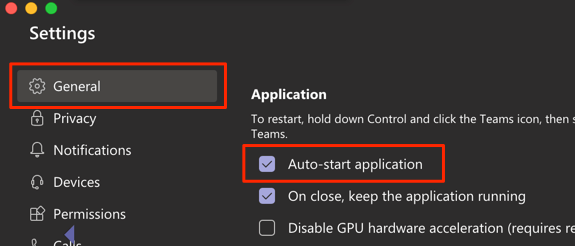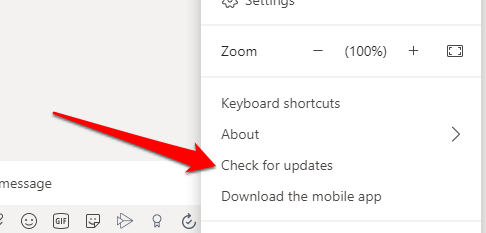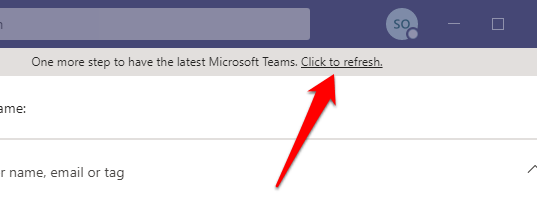Microsoft Teams, işbirliği ve iletişim yazılımlarının büyük liglerinde özellikle uzak ekipler için. Araç, günde 100 milyondan fazla kişi tarafından kullanılan bir grup harika özellikler ve işlevler içerir. Tersine, uygulamanın milyonlarca kullanıcı tarafından eşit derecede korkulan rahatsız edici bir yönü vardır: Microsoft Teams, bilgisayarınızı her başlattığınızda otomatik olarak kendini başlatır.
Otomatik başlatma özelliği, özellikle insanlar için geçerli kullanım durumlarına ve avantajlarına sahiptir. Uygulamayı özel bir çalışma bilgisayarında kullanma. Kişisel bilgisayarınızda (Windows veya Mac) Microsoft Teams'in açılmasını istemiyorsanız, aşağıda Microsoft Teams'in açılmasını nasıl durduracağınızı göstereceğiz.
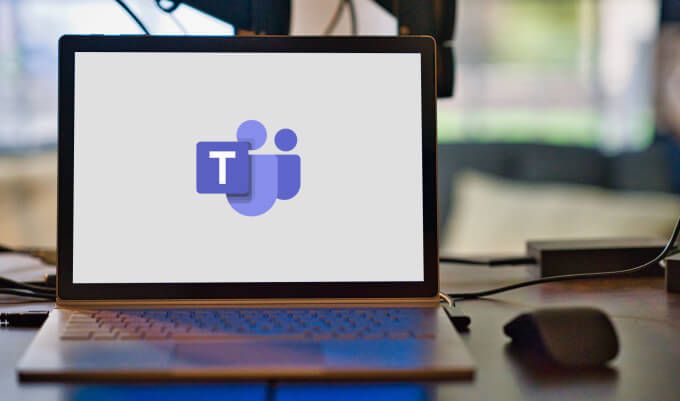
Microsoft Teams'in Windows'ta Açılması Nasıl Engellenir
Birden fazla Windows bilgisayarınızı önyüklediğinizde Microsoft Teams'in otomatik olarak açılmasını engelleme yolları. Onlara göz atın.
1. Microsoft Teams Ayarlar Menüsünden
Microsoft Teams'in kendisini otomatik olarak başlatmasını engellemenin en kolay yolu uygulamanın Ayarlar menüsünü kullanmaktır. Microsoft Teams'i açın, sağ üst köşedeki profil simgesinitıklayın ve Ayarlar'ı seçin.
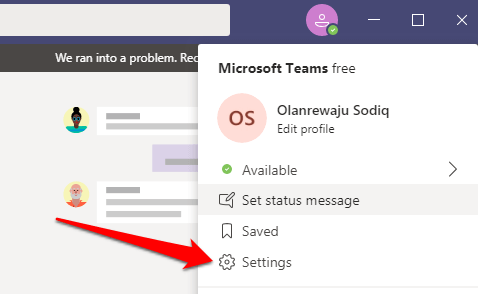
Genelbölümünde, Uygulamayı otomatik başlat seçeneğinin işaretini kaldırınseçeneği.
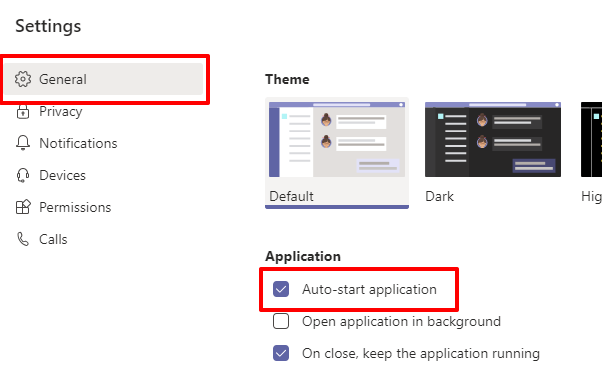
Ekstra İpucu:Ayrıca, Kapanırken, uygulamayı çalıştırmaya devam etseçeneğinin işaretini kaldırmanızı da öneririz. Bu, uygulamayı kullanmadığınızda Microsoft Teams'in CPU gücünü ve belleği tüketmesini engeller. Bilgisayarınızın pil ömrünü de koruyacaktır.
In_content_1 all: [300x250] / dfp: [640x360]->2. Windows Uygulaması Başlangıç Ayarlarından
Windows, Ayarlar menüsünde başlangıç uygulamalarının yönetimine ayrılmış bir bölüme sahiptir. Windows Ayarlarını açın ve Uygulamalar>Başlangıç 'a gidin. Başlangıç Uygulamaları bölümündeki uygulamalar arasında ilerleyin ve Microsoft Teams'i kapatın.
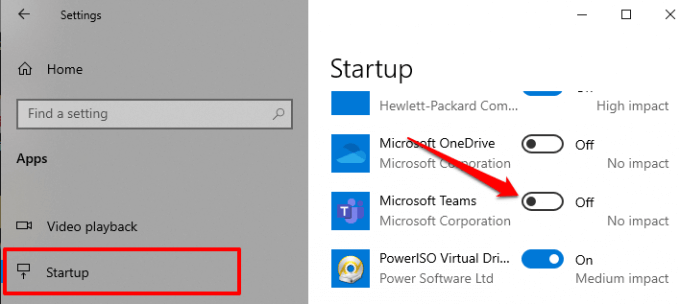
3. Görev Yöneticisinden
Windows Görev Yöneticisi, performans bilgileri (programlar, süreçler ve hizmetler) sağlamanın yanı sıra uygulamaları yönetebileceğiniz bir Başlangıç bölümüne de sahiptir başlangıçta çalışır. Görev Yöneticisini (Control + Shift + Esc)başlatın ve Başlangıç sekmesine gidin. Listeden Microsoft Teams'i seçin ve Görev Yöneticisi penceresinin sağ alt köşesindeki Devre Dışı Bırak' ı tıklayın.
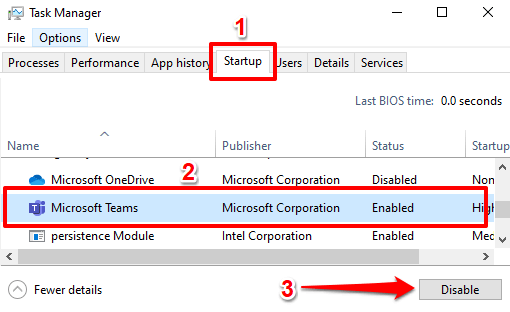
4. Görev Çubuğundan
Yukarıdaki yöntemler, Microsoft Teams'in otomatik olarak açılmasını kesinlikle durduracaktır, ancak bu bilinmeye değer başka bir harika yöntemdir. Microsoft Teams'i kapatmaya zorlayın ve uygulamayı yeniden açın. Uygulama başlamaya hazırlandığında, sistem tepsisindeki Teams logosunusağ tıklayın.
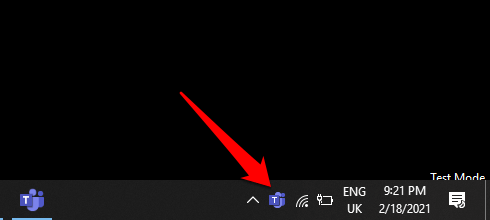
İmlecinizi Ayarlar'ın üzerine getirin ve Takımları otomatik başlatma' ı seçin.
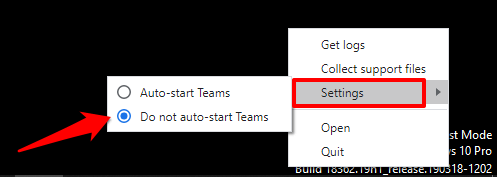
Not:Sistem tepsisinde Teams simgesini bulamazsanız, taşma alanını kontrol edin - gizli simgeleri ortaya çıkarmak için yukarı ok simgesini tıklayın. Teams simgesini sağ tıklayın ve uygulamanın otomatik başlatma işlevini devre dışı bırakmak için yukarıdaki adımları izleyin.
5. Kayıt Defteri Düzenleyicisinden
Windows, bilgisayarınızdaki başlangıç programları için bir kayıt defteri dosyası oluşturur. Windows Kayıt Defteri'ndeki başlangıç dosyasını silerek bir uygulamanın otomatik olarak açılmasını durdurabilirsiniz. Microsoft Teams'in başlangıç dosyasını silmek için aşağıdaki adımları izleyin.
Not:Devam etmeden önce Windows Kayıt Defterini yedekleyin yapmanızı öneririz. Bir dosyayı yanlışlıkla silerseniz, yaptığınız yedekten kayıt defterini geri yükleyerek onu kolayca geri alabilirsiniz.
1. Windows Çalıştır kutusunu (Windows tuşu + R) başlatın, iletişim kutusuna regedityazın ve Tamam'ı tıklayın.