Microsoft Teams çevrimiçi toplantı alanındaki ayak izini artırmaya devam ediyor. Microsoft Ekipleri kullanıyorsanız Microsoft Teams toplantı bağlantısı oluşturmanın birkaç yolu olduğunu biliyor olabilirsiniz.
MS Teams'de veya Görünüm 'de yeni bir toplantıyı nasıl planlayacağınızı ve toplantı bağlantısını hem şirket içi hem de şirket dışı davetlilere nasıl göndereceğinizi göstereceğiz. Yeni bir Teams toplantısı planlamayı, kişileri nasıl davet edeceğinizi ve toplantı seçeneklerini nasıl ayarlayacağınızı öğreneceksiniz. Ayrıca, anında toplantılar için Şimdi Toplantı Yap bağlantısının nasıl oluşturulacağını da ele alacağız.
Teams Takvimi aracılığıyla Teams Planlanmış Toplantı Bağlantısı Oluşturma
Teams takvimi aracılığıyla yeni bir planlanmış toplantı daveti oluşturup göndermek için Microsoft Teams'i açın, Takvim görünümüne gidin ve Yeni Toplantı düğmesini seçin.

Buradan toplantı ayrıntılarını ekleyebilirsiniz. Örneğin toplantınıza veya etkinliğinize bir ad verin. Daha sonra katılımcıları ekleyin. Kuruluşunuzdaki kişileri eklemek için adlarını yazmanız yeterlidir. Harici kullanıcılar eklemek için e-posta adreslerini girin. İsterseniz kimin zorunlu, kimin isteğe bağlı olduğunu da belirtebilirsiniz.
Toplantıyı bir Teams kanalıyla paylaşmak istiyorsanız Kanalda paylaş 'ı ve ardından bir kanal seçin. Kanal toplantısına yalnızca kanal üyelerinin katılabileceğini unutmayın.
Toplantınızın tarihini ve başlangıç ve bitiş saatini seçin veya Tüm gün geçiş düğmesini seçin.

Yinelenen planlanmış bir toplantı oluşturmak için Tekrarla 'yı seçin ve toplantının ne sıklıkta tekrarlanacağını belirtin.
Hazır olduğunuzda, katılma bağlantısını içeren davetiyeleri tüm toplantı davetlilerine göndermek için Kaydet düğmesini seçin. Mobil uygulamada Kaydet düğmesi bir onay işaretine benzer.
Toplantı katılımcılarına Microsoft Teams toplantısına katılma bağlantısını içeren bir e-posta gönderilecektir. Toplantı Teams uygulamasının Takvim sekmesinde görünecek ve Outlook kullanıyorlarsa toplantı Outlook takvimlerinde görünecektir.
Microsoft Teams Meet Now Toplantı Bağlantısı Nasıl Oluşturulur
Microsoft Teams toplantı bağlantıları istediğiniz zaman kullanılabilir. Toplantı belirli bir tarih ve saat için planlanmış olsa bile kullanıcılar toplantı bağlantısını seçip toplantıyı istedikleri zaman başlatabilirler..
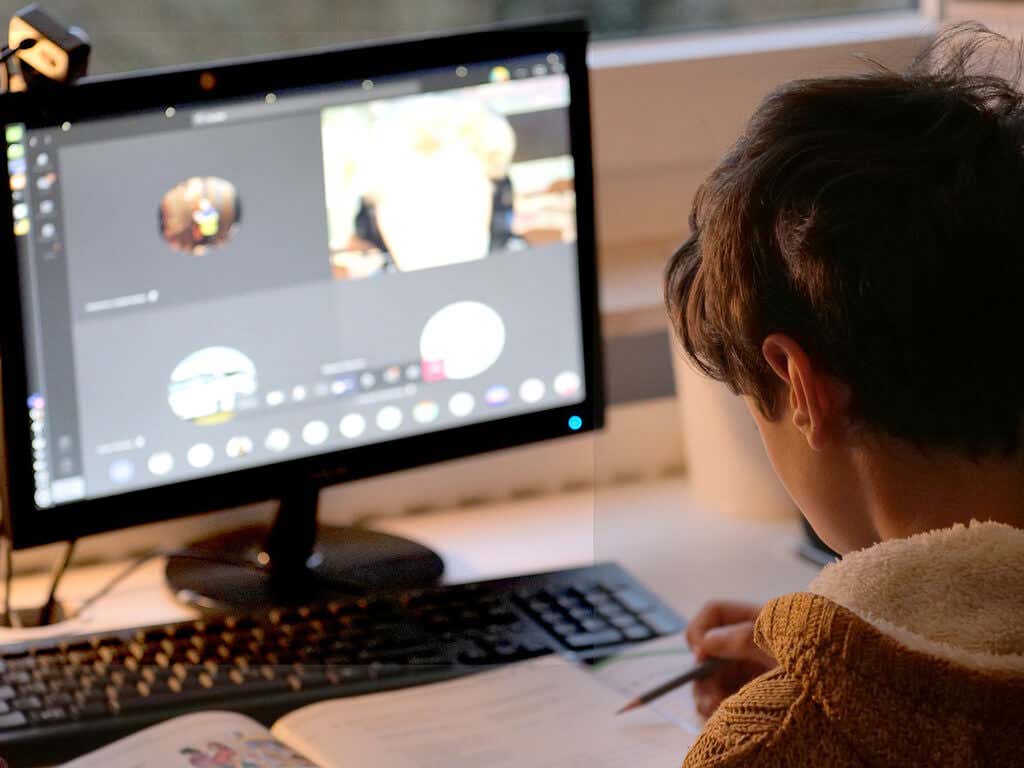
Anında bir toplantı bağlantısı oluşturmak istiyorsanız Microsoft Teams bunu kolaylaştırır ve Microsoft Teams uygulamasının farklı sekmelerinden toplantı bağlantıları oluşturabilirsiniz.
Microsoft Teams Takviminden Şimdi Toplantı Yapın
Teams'in Takvim sekmesinde Şimdi buluş düğmesini seçin. Toplantınıza bir ad verin ve ardından Paylaşmak için Bağlantı Al düğmesini veya Toplantıyı Başlat düğmesini seçin.

Paylaşılacak Bağlantıyı Al 'ı seçerseniz, buradan toplantı bağlantısını panoya kopyalayabilir, bağlantıyı e-postayla paylaşabilir veya toplantıyı başlatabilirsiniz. Ayrıca Toplantı seçeneklerini yapılandırma bağlantısını da göreceksiniz.
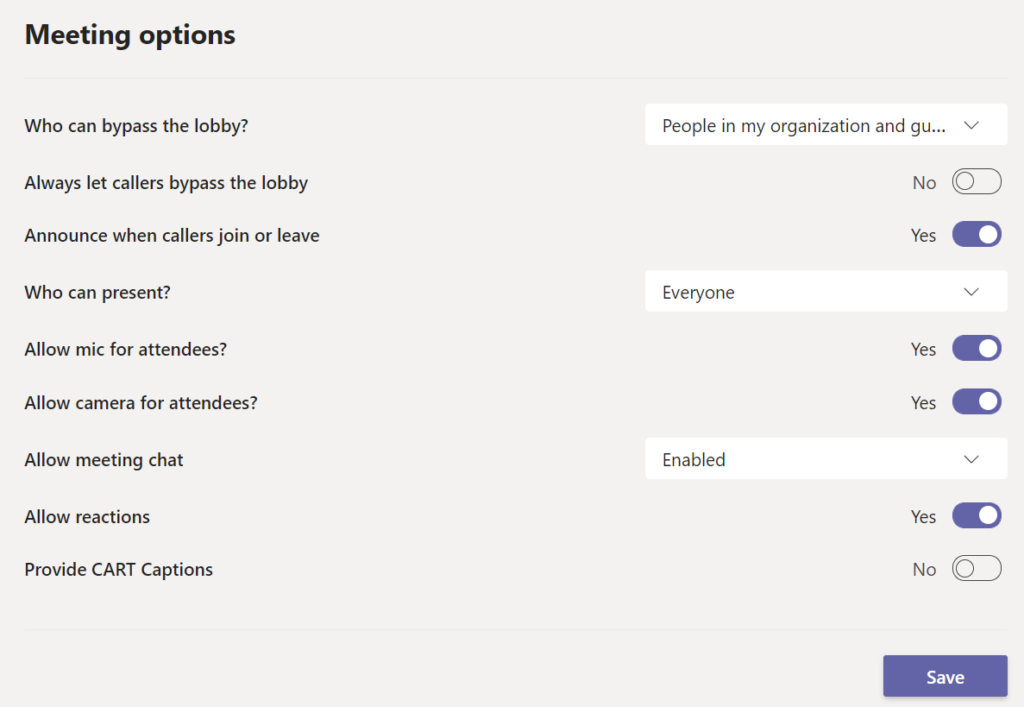
Toplantı Seçenekleri sayfası, toplantı katılımcılarına yönelik rolleri ve kişilerin lobiyi geçip geçemeyeceği veya ekranlarını paylaşıp paylaşamayacağı gibi diğer ayarları ayarlayabileceğiniz yerdir.
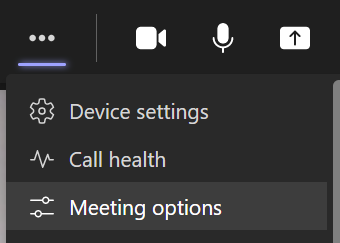
Toplantı penceresinin üst kısmındaki Diğer işlemler 'i ve ardından Toplantı seçenekleri 'ni seçerek toplantı sırasında her zaman Toplantı Seçenekleri'ne erişebilirsiniz.
Ekipler Sekmesinden Şimdi Toplantı Yapın
Şimdi bir Ekip Kanalının üyeleriyle Toplantı yapmak için Ekipler sekmesini seçin. Daha sonra bir kanal seçin. Son olarak, hemen bir toplantı başlatmak için Buluş düğmesini seçin. Teams pencerenizin genişliğine bağlı olarak Toplantı düğmesi bir video simgesine benzeyebilir.

Toplantı planlamayı tercih ediyorsanız Meet'in yanındaki açılır oku seçin ve Toplantı planla 'yı seçin.
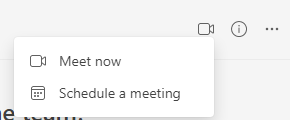
Toplantı başlatıldığında, toplantı bağlantısını kopyalamanız veya toplantıya katılımcı eklemeniz istenecektir.

Toplantı bağlantısını kopyalarsanız, bunu e-posta, sohbet veya herhangi bir mesajlaşma uygulaması aracılığıyla toplantıya katılmaya davet etmek istediğiniz herkese gönderebilirsiniz.
Şimdi Microsoft Teams Chat'ten tanışın
Takımların Sohbet sekmesinde, toplantı yapmak istediğiniz sohbet grubunu seçin ve ardından Görüntülü görüşme düğmesini seçin.

Bu durumda kişiyi doğrudan aradığınız için herhangi bir toplantı bağlantısı oluşturulmaz. Ancak toplantıya kişi ekleyebilirsiniz. Birisini eklemek için katılımcılar panelini seçin ve Birini davet edin veya bir numara çevirin alanına bir ad veya telefon numarası girin..
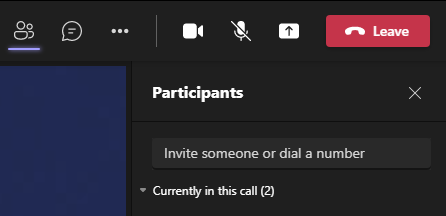
Bir kişiyi yalnızca kuruluşunuzda bulunuyorsa adıyla davet edebileceğinizi unutmayın. Kuruluşunuzun dışından kişiler için telefon numaralarını girin.
Microsoft Outlook ile Teams Planlanmış Toplantı Bağlantısı Nasıl Oluşturulur
Microsoft Teams ve Microsoft Outlook tamamen entegredir. Outlook'un çevrimiçi sürümünde bir Teams planlanmış toplantı bağlantısı oluşturmak için bu adımları izleyin.

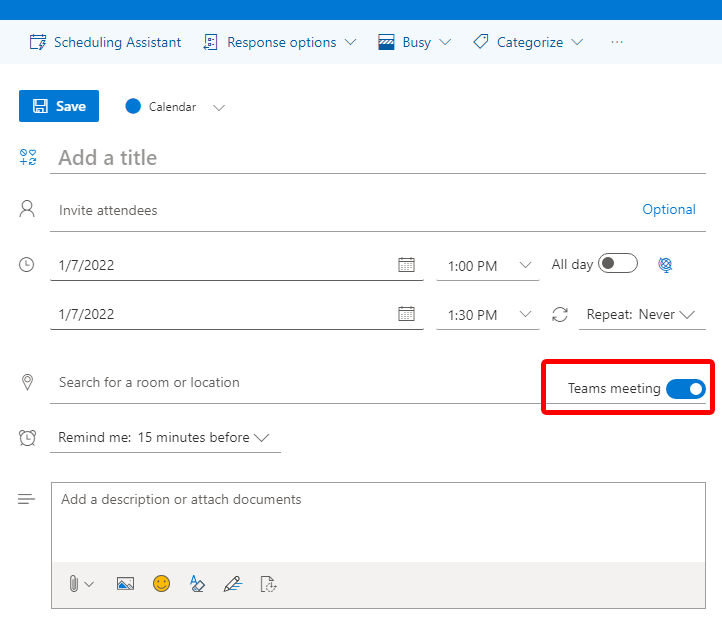
Etkinliği takviminizde açtığınızda, etkinliğin açıklamasında Teams toplantı bağlantısını göreceksiniz.

Outlook'un mobil uygulamasında bir toplantı planlarken bir Teams bağlantısı eklemek de benzer şekilde çalışır. Etkinlik ayrıntılarını doldururken Çevrimiçi toplantı geçiş düğmesini seçin ve katılımcılara davetiye göndermek için etkinliği kaydedin.

Outlook'un masaüstü sürümünü kullanıyorsanız toplantı planlarken Microsoft Teams eklentisini kullanın. Bir etkinliği seçtiğinizde otomatik olarak bir Teams toplantı bağlantısını ekleyecektir.
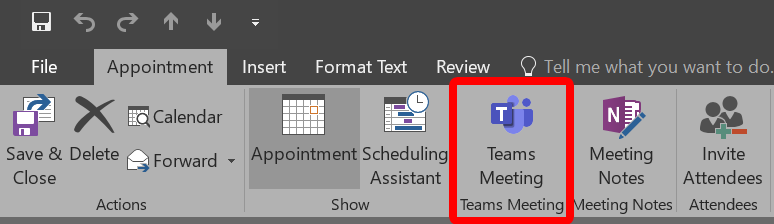
Windows PC'nizde Microsoft Teams ve Office 2013, Office 2016 veya Office 2019 yüklüyse bu eklenti otomatik olarak yüklenir. Eklentiyi kendi başınıza yüklemenize gerek yoktur.
Microsoft Teams hakkında daha fazla bilgi edinin
Artık Microsoft Teams'de toplantı bağlantıları oluşturmanın birkaç yolunu öğrendiğinize göre, birkaç dakikanızı ayırarak Ipuçları ve Püf noktaları 'den bazılarını inceleyin veya ara odaları oluştur gibi daha ileri düzeydeki işlemleri nasıl yapacağınızı öğrenin. veya sıfırdan yeni bir ekip oluştur.
.