Microsoft Word için görseller belgelerinizi düzenlemek için artık Photoshop veya GIMP gibi karmaşık görüntü düzenleme programlarına ihtiyacınız yok. Word'ün ihtiyaç duyabileceğiniz tüm resim düzenleme seçenekleri 'e sahip olmadığı doğrudur, ancak yeniden boyutlandırma, konumlandırma, ters çevirme ve döndürme gibi basit şeyler Word belgesinin içinde yerinde yapılabilir.
En iyi yanı, Microsoft Word'deki bir resmi döndürme işleminin basit ve platformlar arasında benzer olmasıdır. Bu, bunu Windows'ta, macOS'ta veya bu uygulamanın web sürümünde kolayca yapabileceğiniz anlamına gelir. Aslında şekiller, WordArt veya metin kutusu gibi herhangi bir grafik öğesini, bir resmi döndürdüğünüz gibi döndürebilirsiniz. Bu basit bir işlemdir ancak bunu yapmanın birkaç yolu vardır.

1. Resmi Döndürmek için Farenizi Kullanın
Microsoft Word'deki bir resmi istediğiniz açıya manuel olarak döndürebilirsiniz. Tek yapmanız gereken resme tıklayıp farenizi sürüklemek. Bu, Microsoft Word'de bir görüntüyü döndürmenin en kolay yoludur ve uygulamanın Windows, macOS ve Web sürümlerinde çalışır.
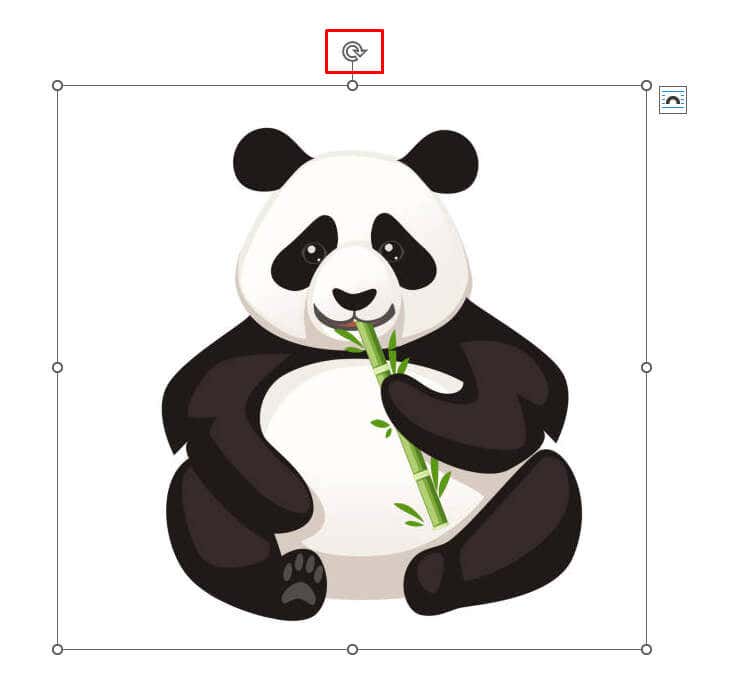
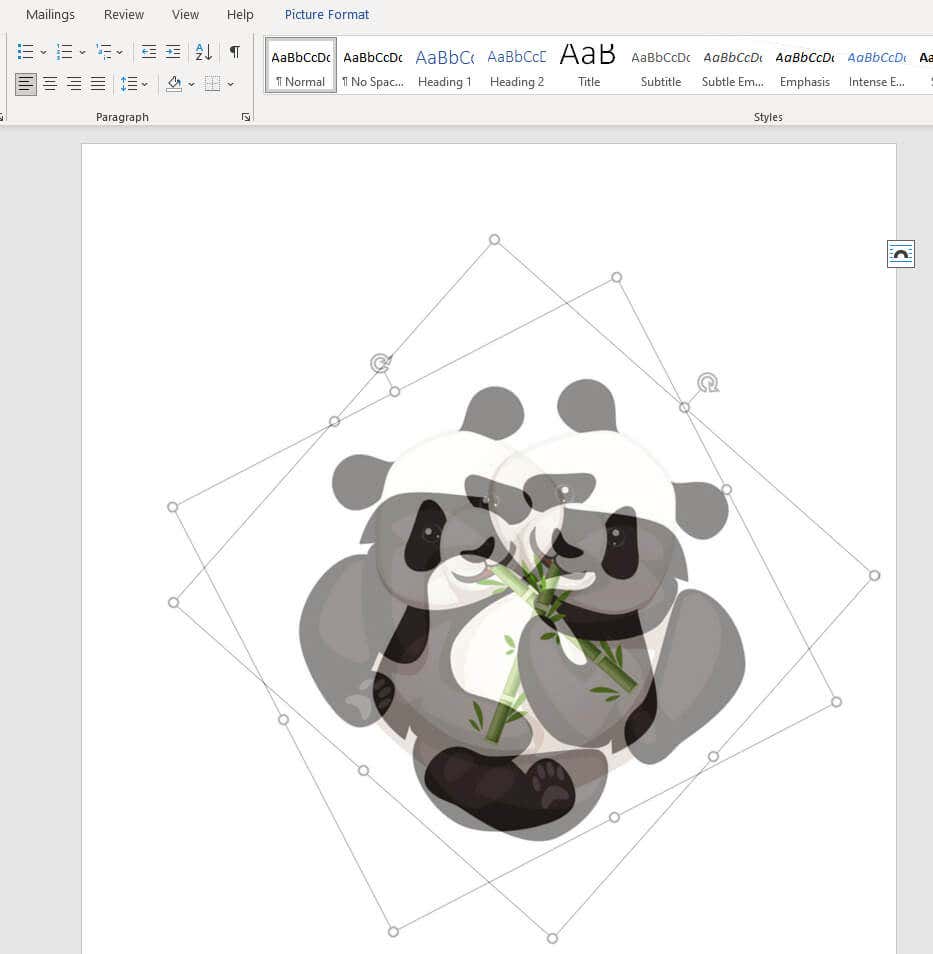
Fareyi sürüklerken görüntüyü 15 derecelik artışlarla döndürmek için klavyenizdeki Shiftdüğmesini basılı tutabilirsiniz.
2. Bir Görüntüyü 90 Derecelik Açı Artışlarıyla Döndürme
Görüntünüzü 90 derecelik artışlarla döndürmeniz gerekiyorsa bunu elle (ve gözle) yapmanıza gerek yoktur. Görüntünüzü dört yönden herhangi birine döndürmenize olanak tanıyan daha kolay bir yöntem var. Bunu şu şekilde yapabilirsiniz:
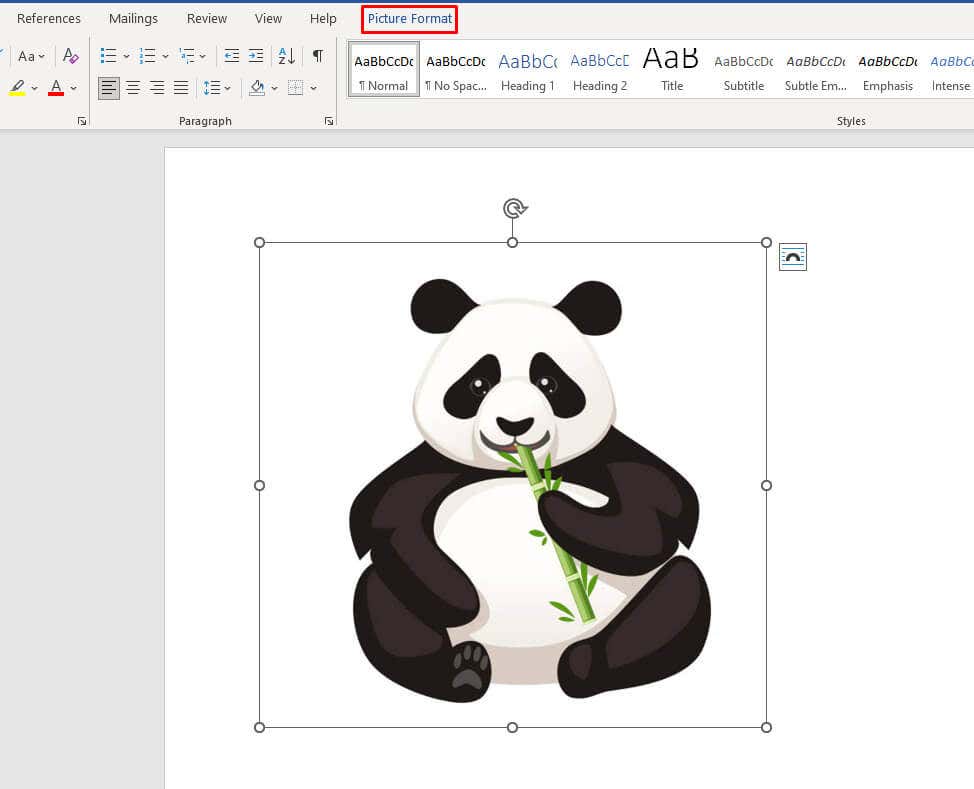
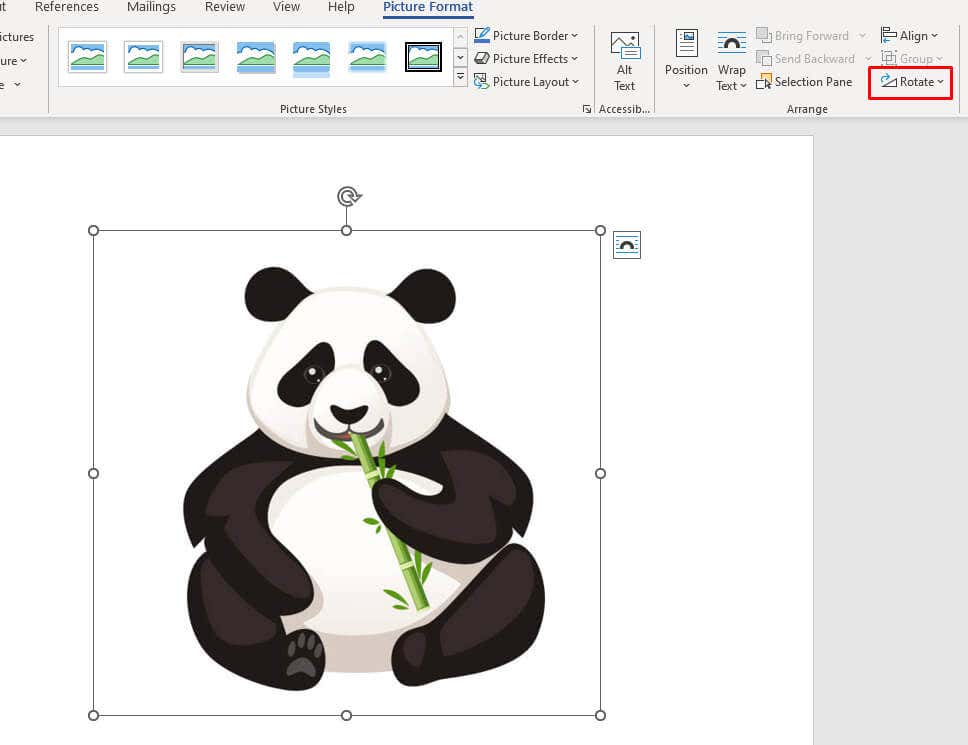
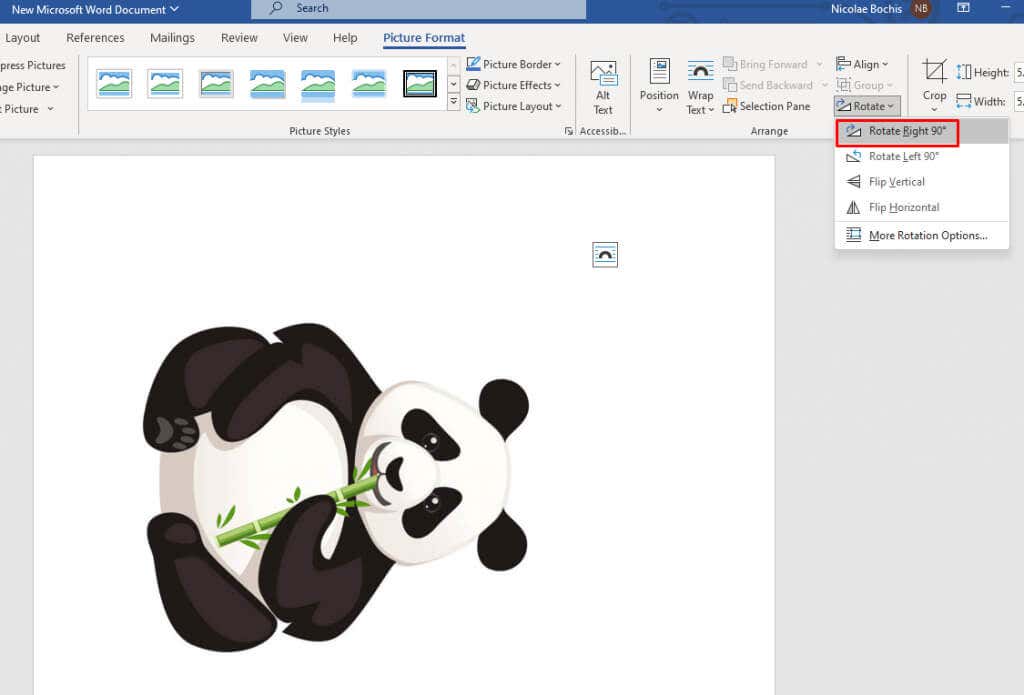
3. Görüntüyü Yatay veya Dikey Çevir
Microsoft Word'ün bir görüntüyü yatay veya dikey olarak çevirmenize olanak sağladığını unutmayın. Yani görüntü için özel bir konuma ihtiyacınız yoksa bu seçenek döndürmekten daha iyidir. Bu aynı zamanda Word belge düzeniniz için de harika bir biçimlendirme seçeneği olabilir.
Görüntüyü çevirmek, seçtiğiniz resimden doğrudan bir ayna görüntüsü oluşturur. Resminizi yatay veya dikey olarak çevirmek için şu adımları izleyin:
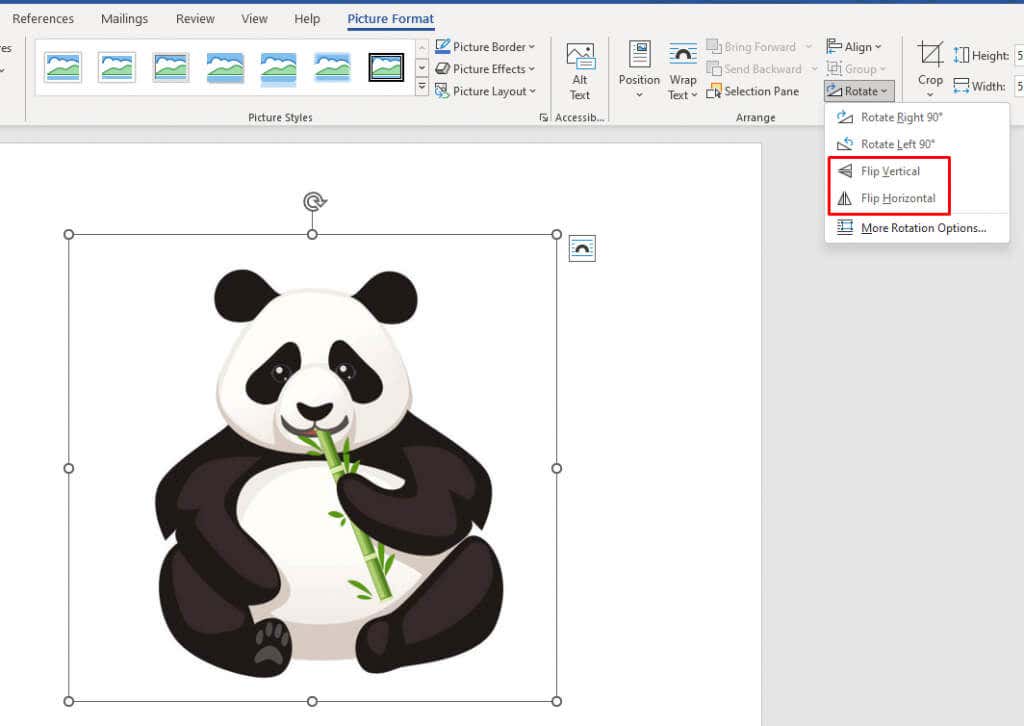
En iyi sonuçları elde etmek için, resmi istediğiniz konuma getirmek amacıyla döndürme ve çevirme özelliklerini birleştirebilirsiniz.
4. Bir Görüntüyü İstenilen Açıda Döndürme
90 derecelik bir artış sizi tatmin etmiyorsa Microsoft Word, bir görüntüyü özel bir derecede döndürmenize olanak tanır. Bunu kolayca nasıl yapabileceğinizi burada bulabilirsiniz:
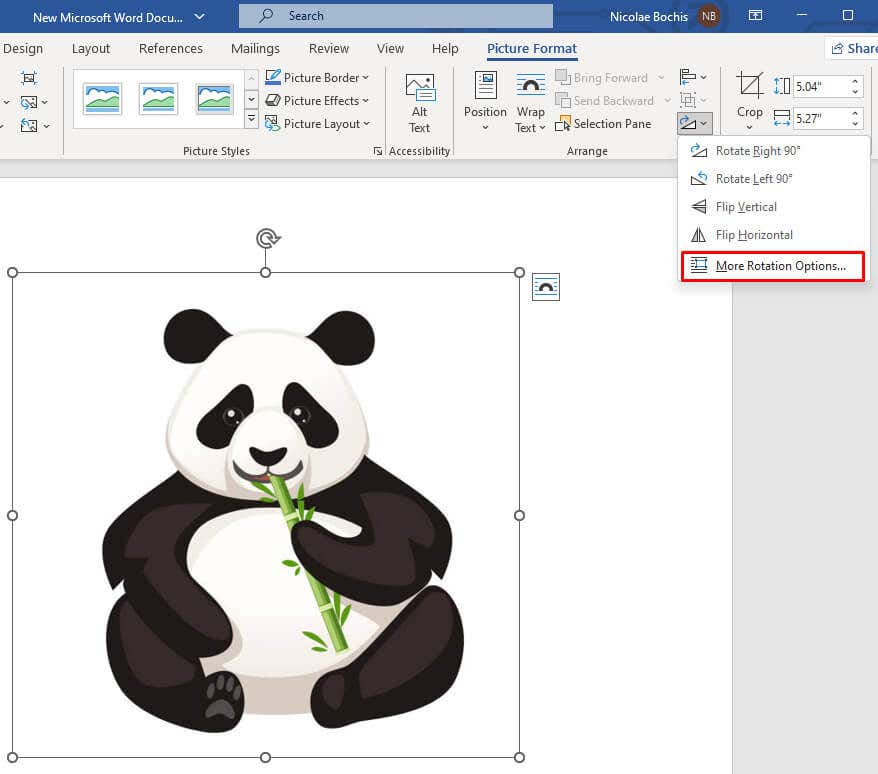
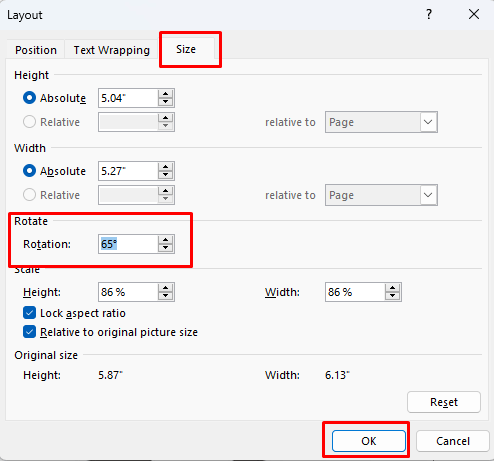
Not: Tam açıyı bulmak için okları kullanırsanız yukarı okun pozitif sayılara eşit olduğunu ve resminizi sağa döndüreceğini unutmayın. Aşağı ok ise bunun tersini yapar, böylece görüntünüz sola döner..
5. Ön Ayarlarla Bir Görüntüyü 3 Boyutlu Uzayda Döndürme
Microsoft Word 2007 ve sonraki sürümlerinde, görüntünüzü 3 boyutlu alanda döndürebileceğiniz ve deforme edebileceğiniz yeni bir özellik uygulanmıştır. Artık yalnızca sola veya sağa dönmekle sınırlı değilsiniz. Ancak MS Word'de kullanabileceğiniz birçok kullanışlı ön ayar bulunduğundan manuel olarak 3B döndürmeyle uğraşmanıza gerek yok.
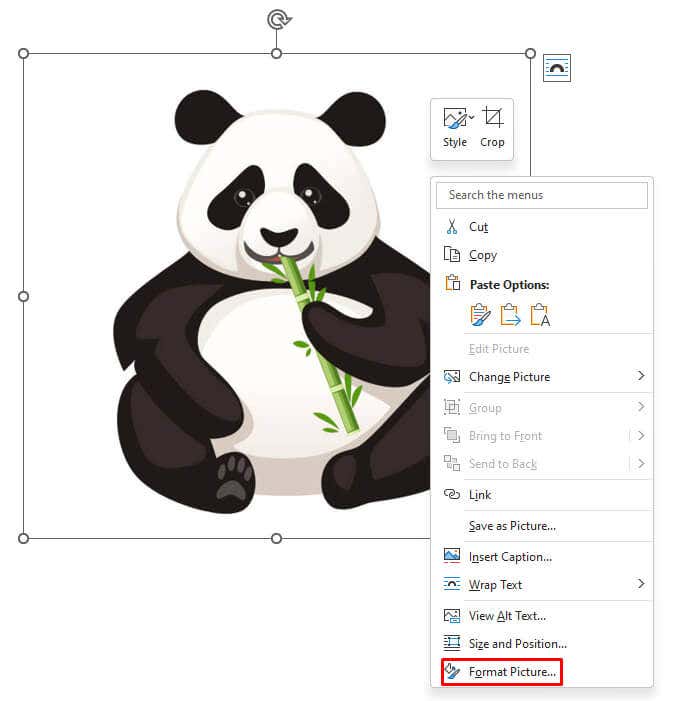
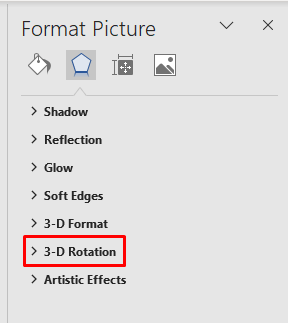
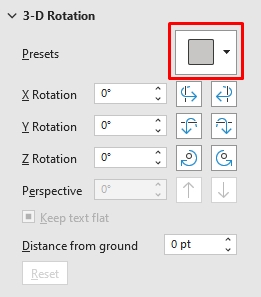
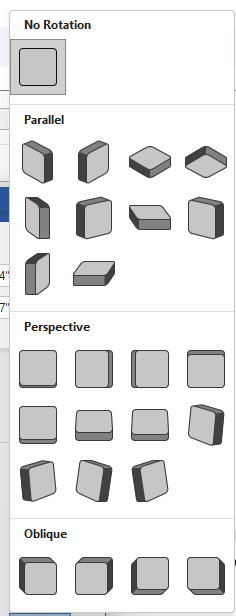
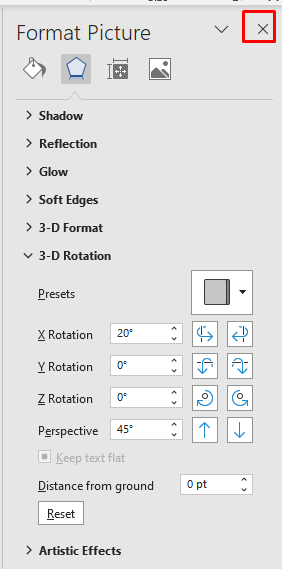
6. Bir Görüntüyü 3 Boyutlu Uzayda Manuel Olarak Döndürme
İstediğinizi ön ayarlarda bulamazsanız Microsoft Word, görüntünüzü 3 boyutlu alanda manuel olarak döndürmenize olanak tanır. Bu, nesneyi X, Y ve Z ekseni boyunca serbestçe hareket ettirmenize olanak tanır.
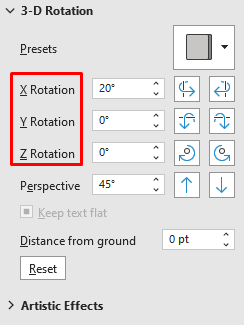
Şunu unutmayın:
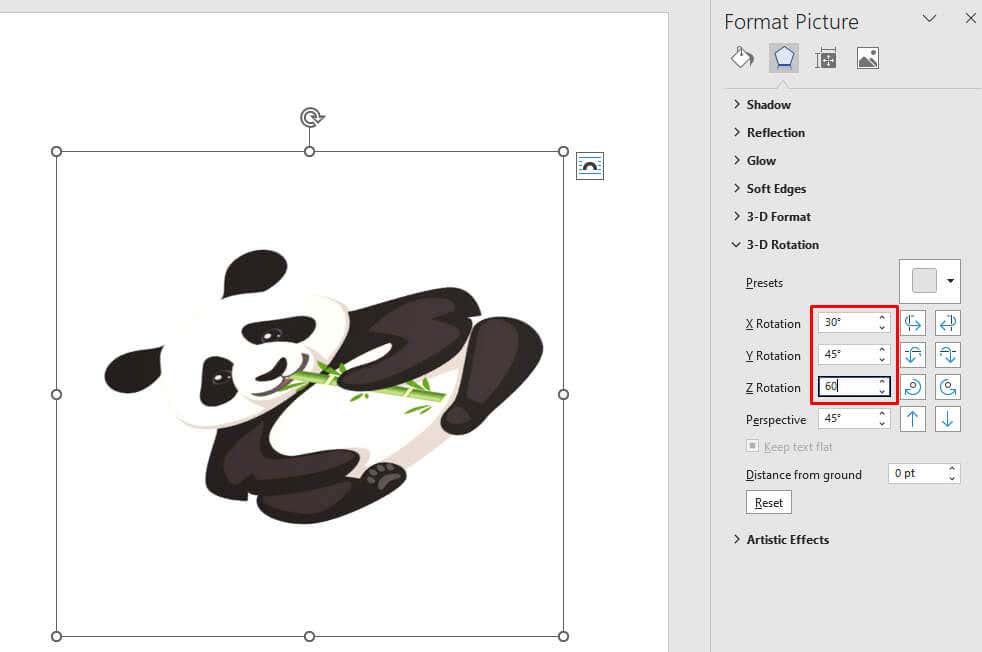
Eksen metin kutularındaki değerleri değiştirdikçe görüntünüzdeki çarpıklığı gerçek zamanlı olarak izleyebilirsiniz. Bu, sonuçtan memnun değilseniz adımları tekrarlamanıza gerek kalmadan görüntü açısını istediğiniz konuma ayarlamanıza yardımcı olacaktır..
7. Bonus Yöntemi: Metin Sarma
MS Word'de görüntüleri döndürme, taşıma ve yeniden konumlandırmayla ilgili en sinir bozucu şey, bunu metni hareket ettirmeden yapmaktır. Belgenizdeki fotoğrafı yeniden boyutlandırdığınızda veya taşıdığınızda, metin düzeni etkilenir. Ama bunu aşmanın bir yolu var. Tek yapmanız gereken metin sarma ayarlarını değiştirmek. Hem metnin hem de resmin belge düzeninize mükemmel şekilde uyması için çeşitli seçenekler mevcuttur.
Metin kaydırma ayarını değiştirmek için:
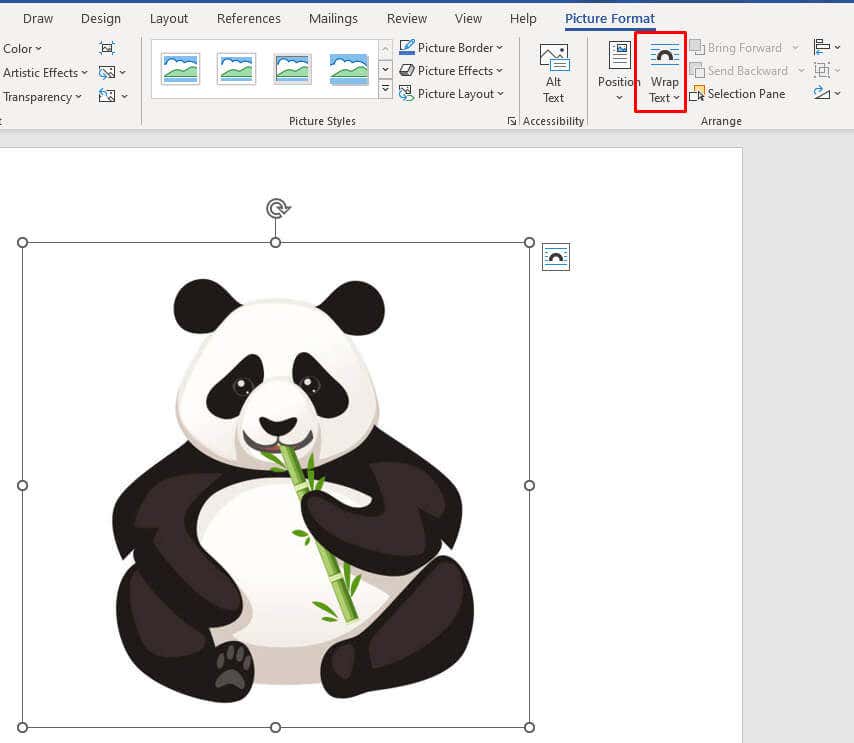
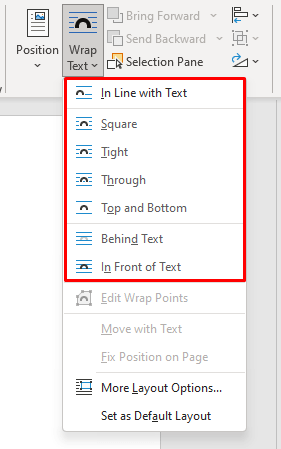
Metin kaydırma seçeneklerinin her biri şu şekilde çalışır:
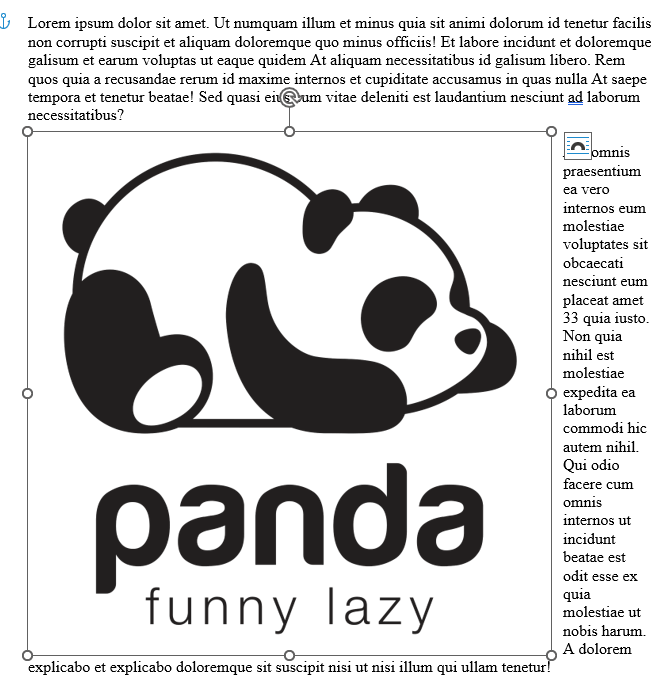
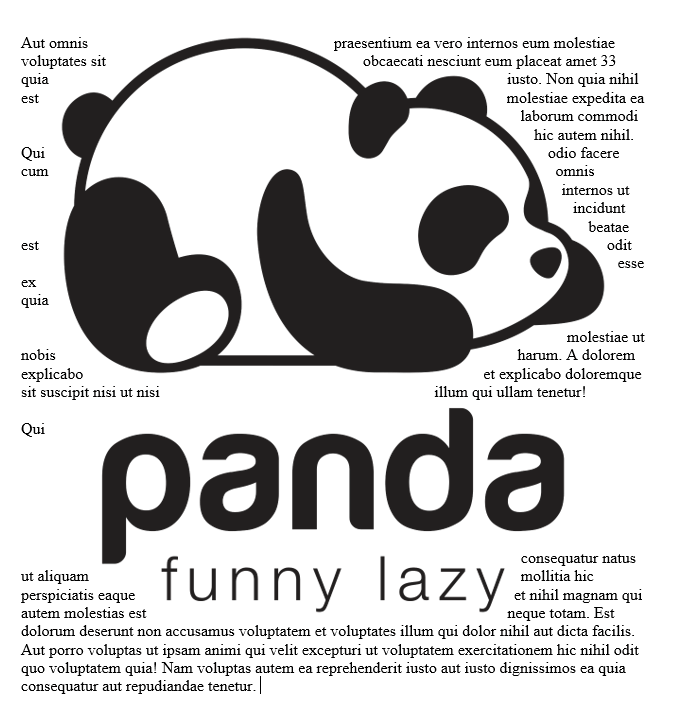
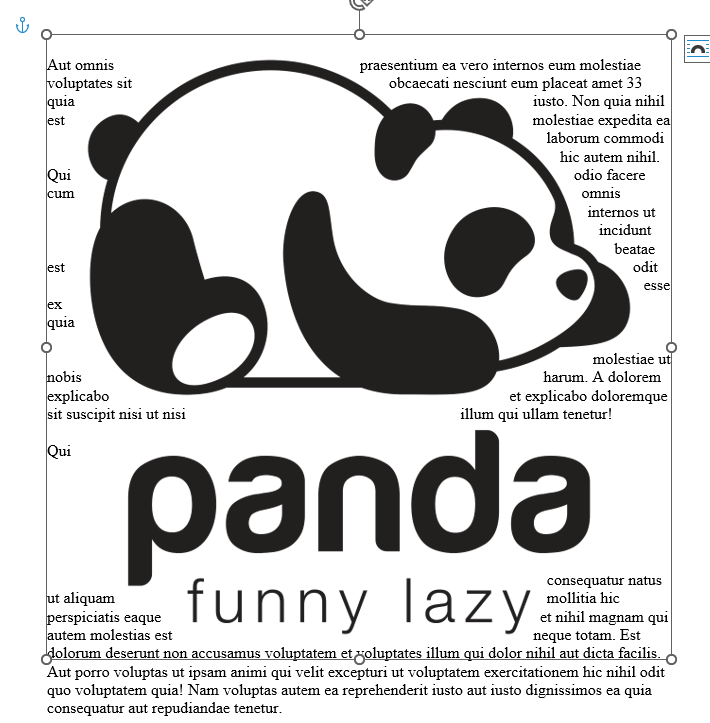
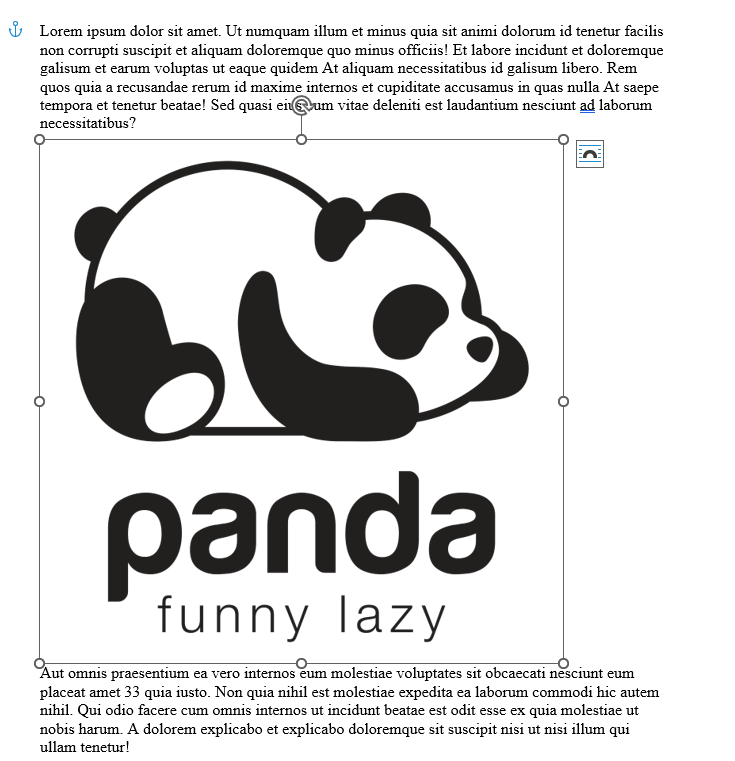
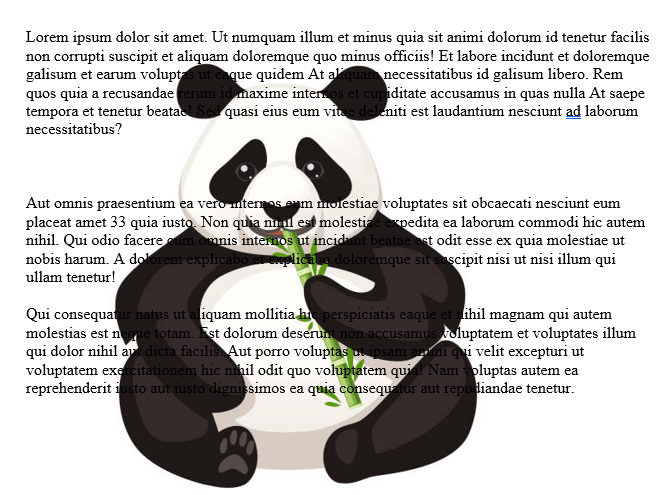
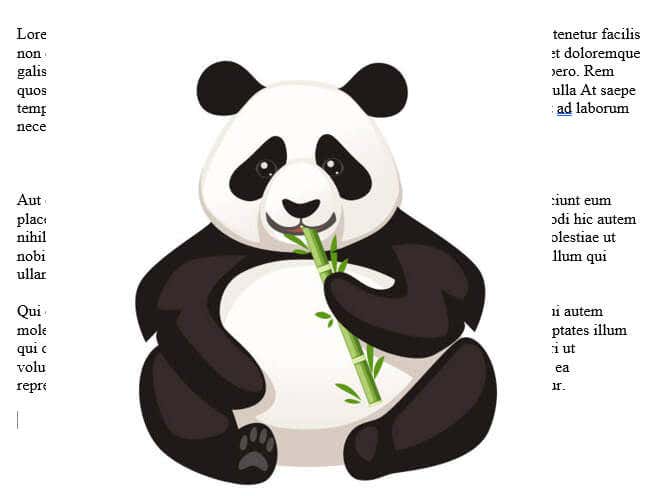
Not: Bu metin sarma ayarları, çalıştığınız resim biçimine (örneğin, JPG veya Vektör) bağlı olarak farklı sonuçlar verecektir.
İşte işte karşınızda. Aniden klavyenizi duvara vurma isteğini hissetmeden, Microsoft Word'de görüntülerin manipülasyonunda ustalaşmaya bir adım daha yaklaştınız.
.