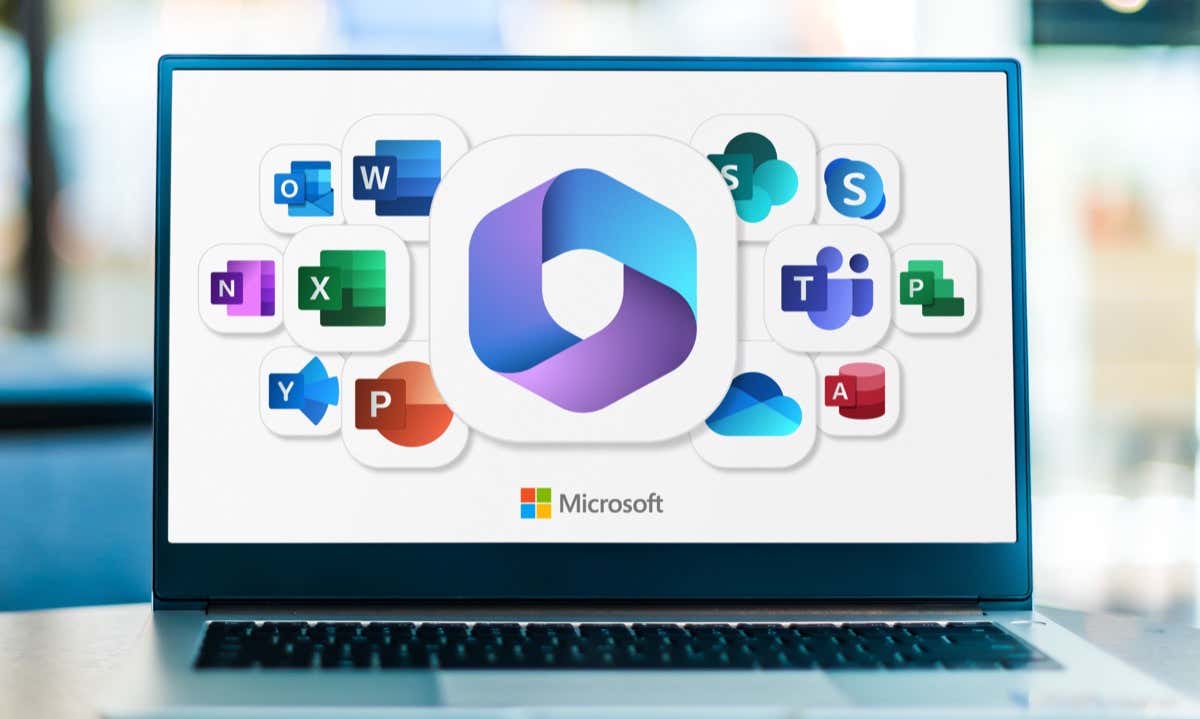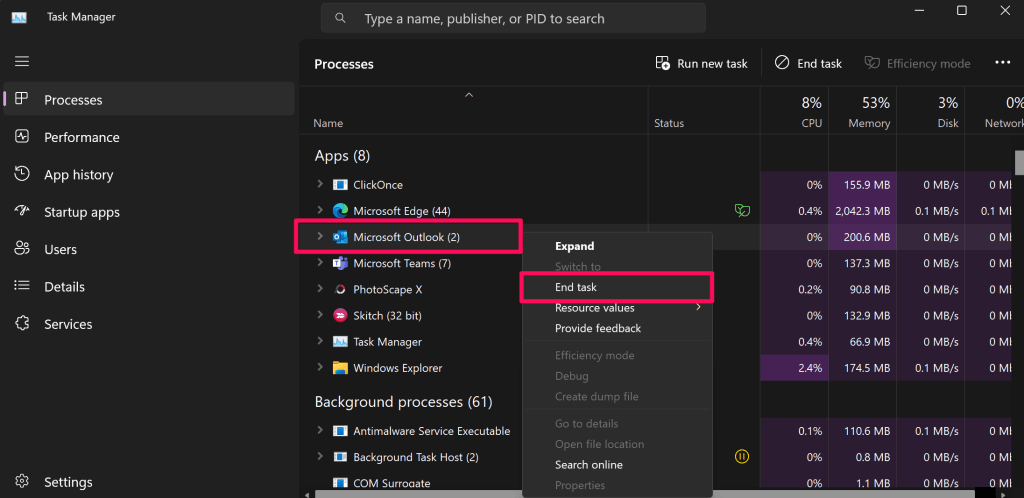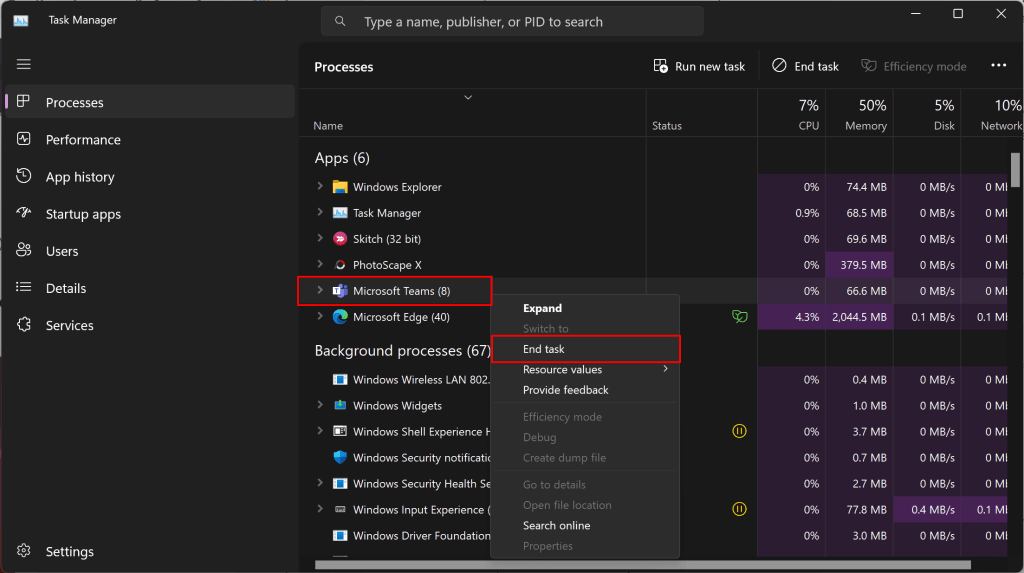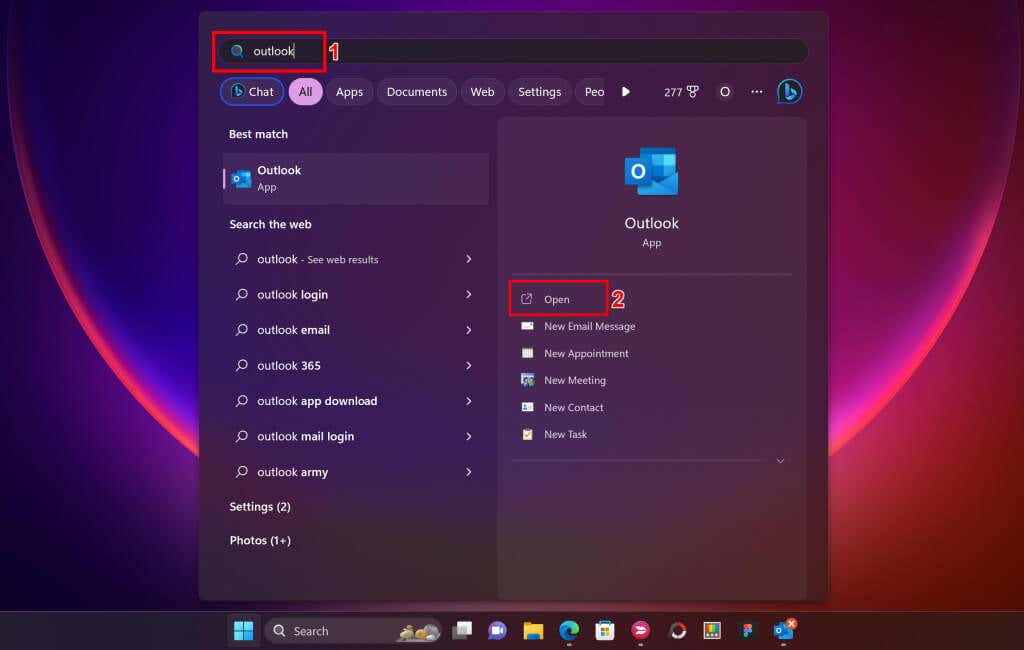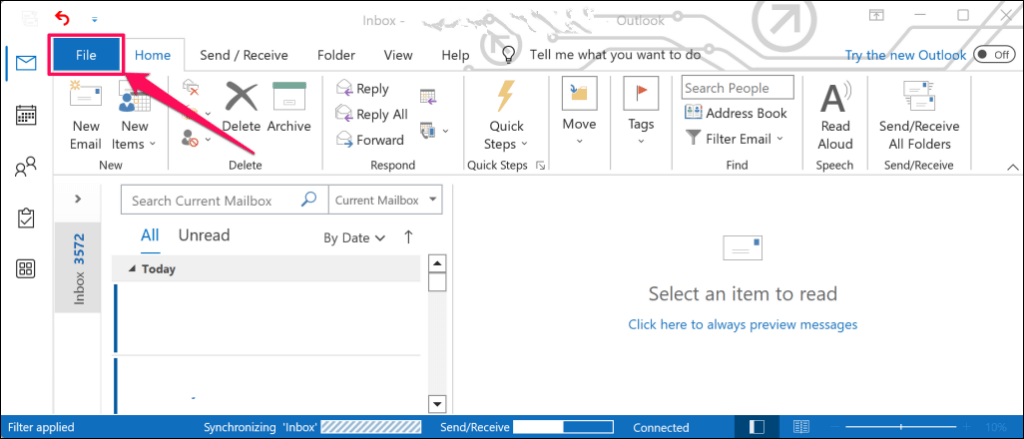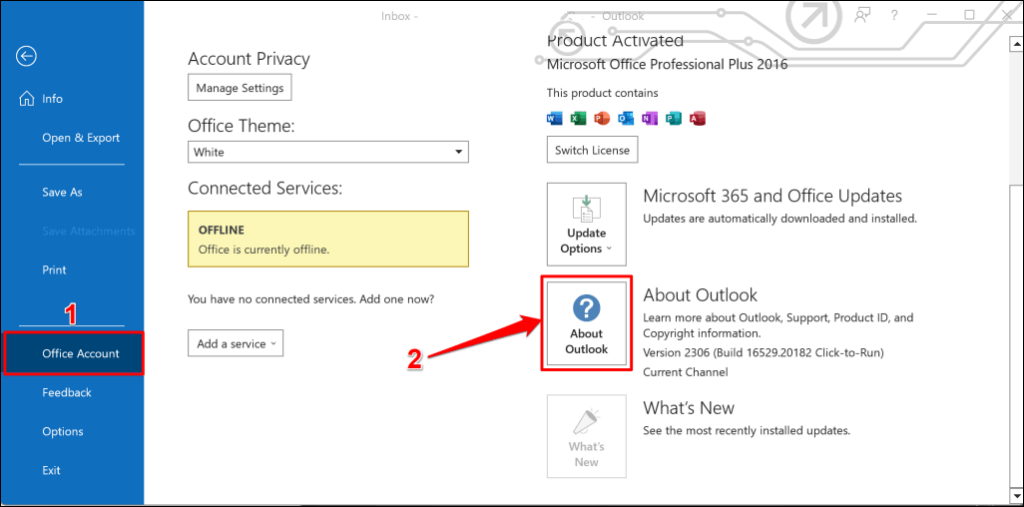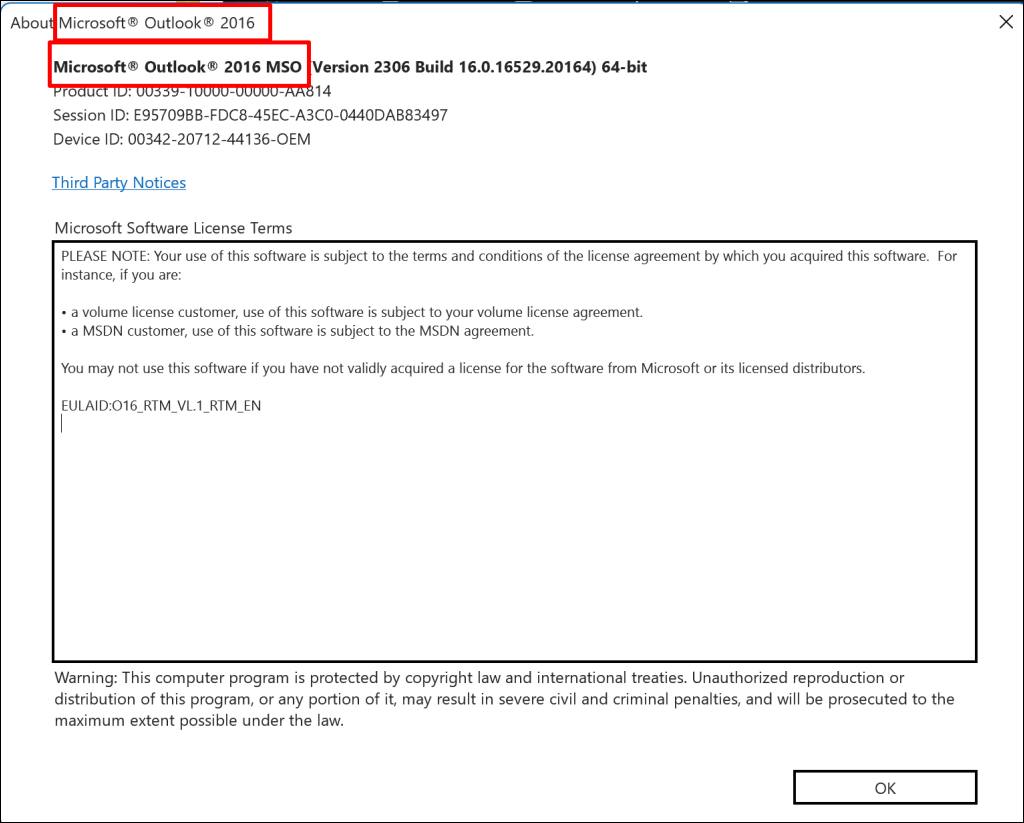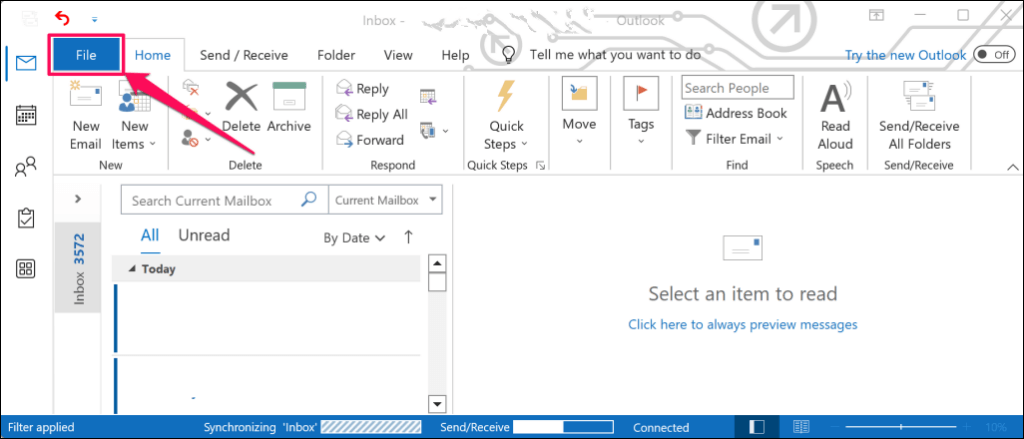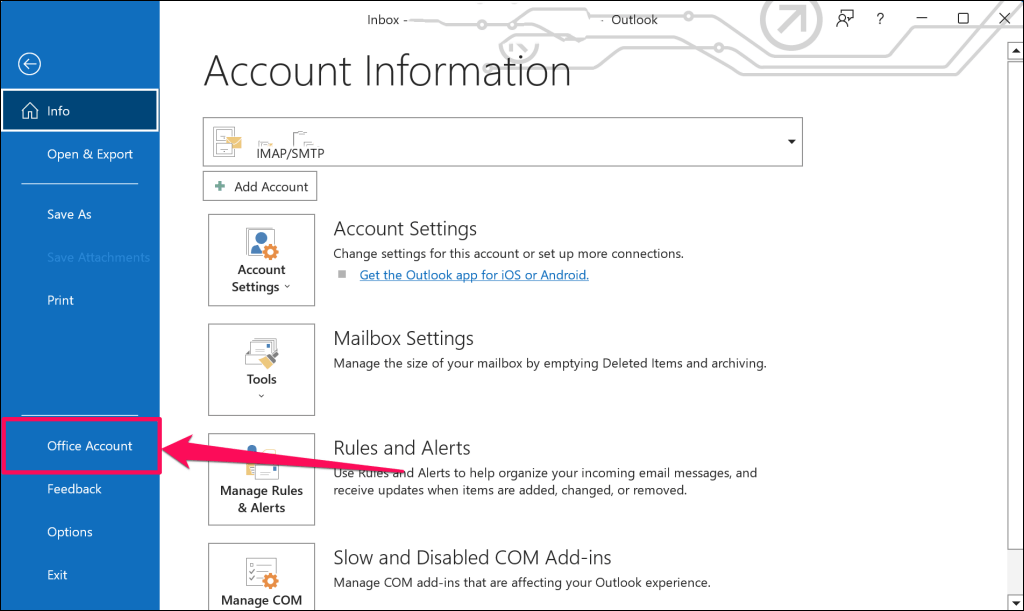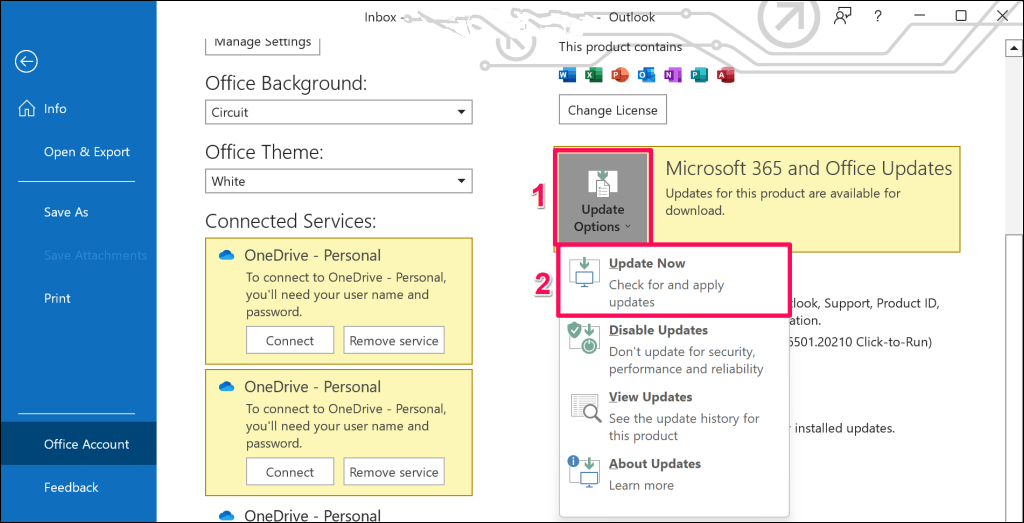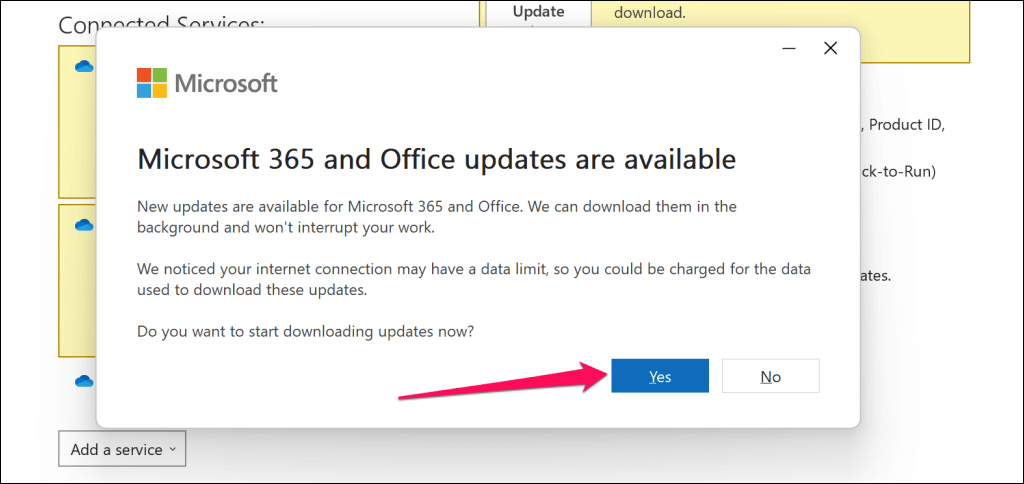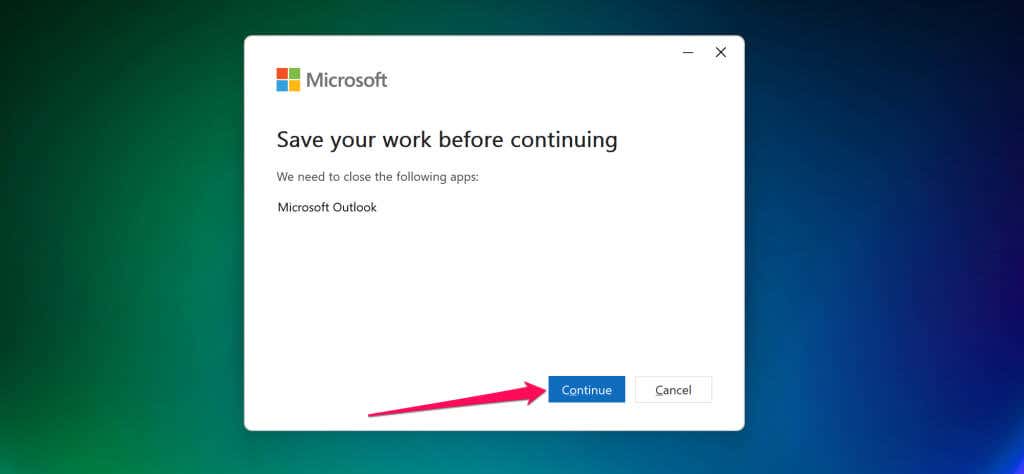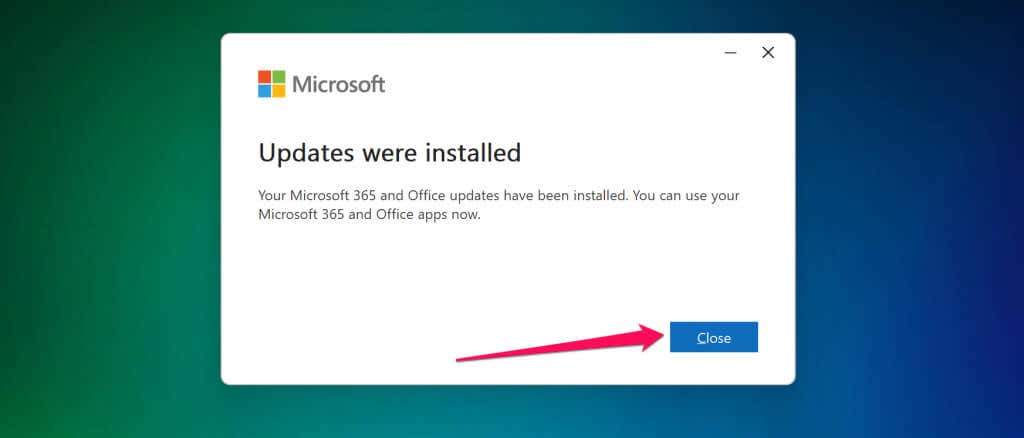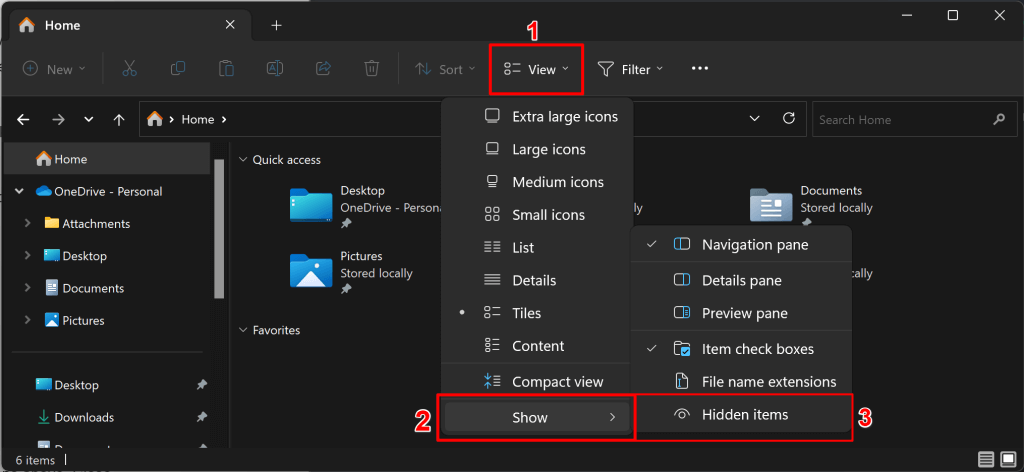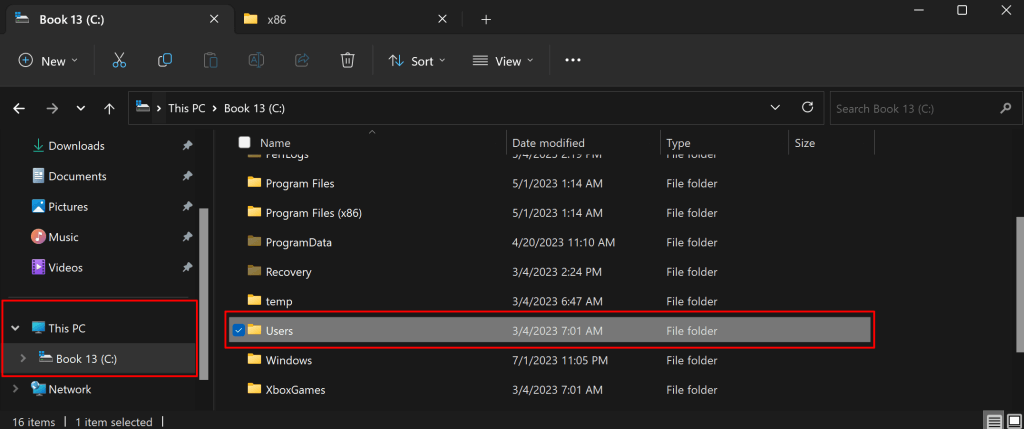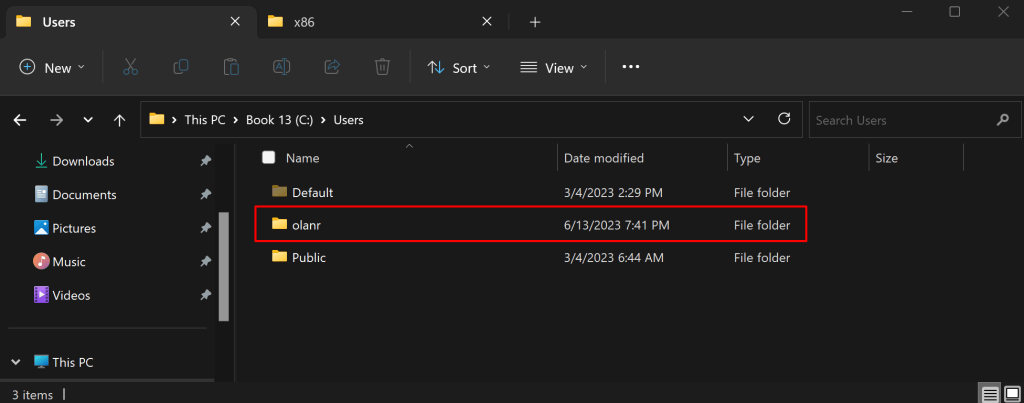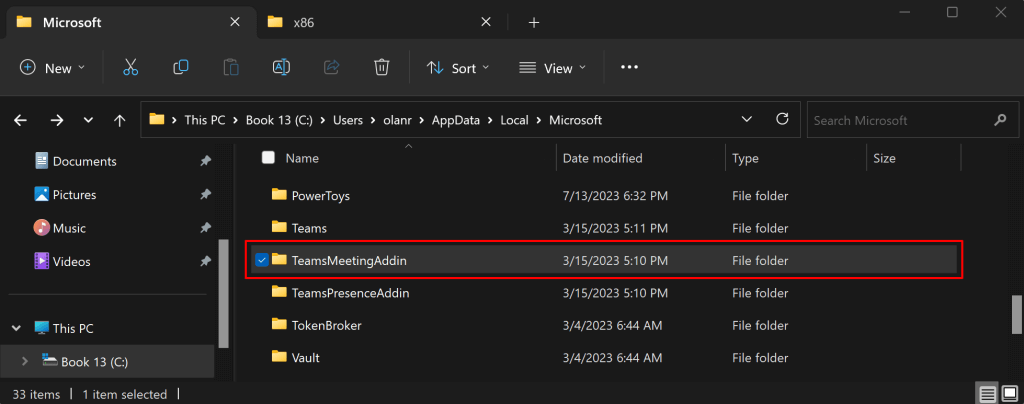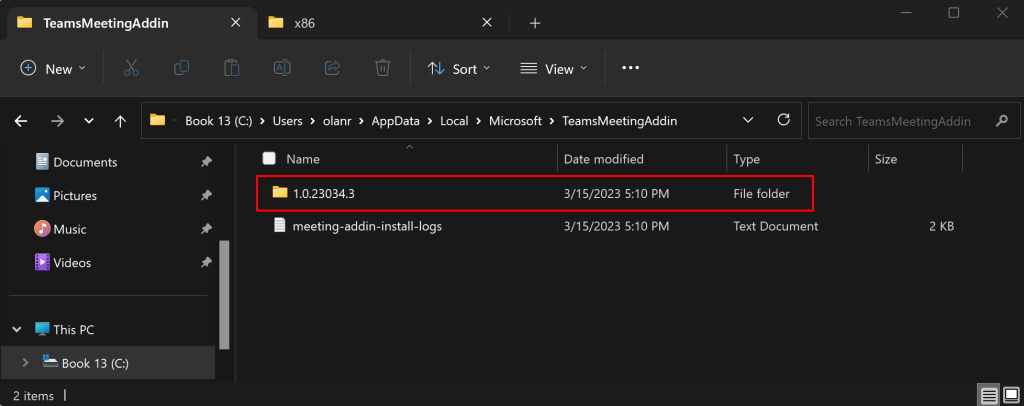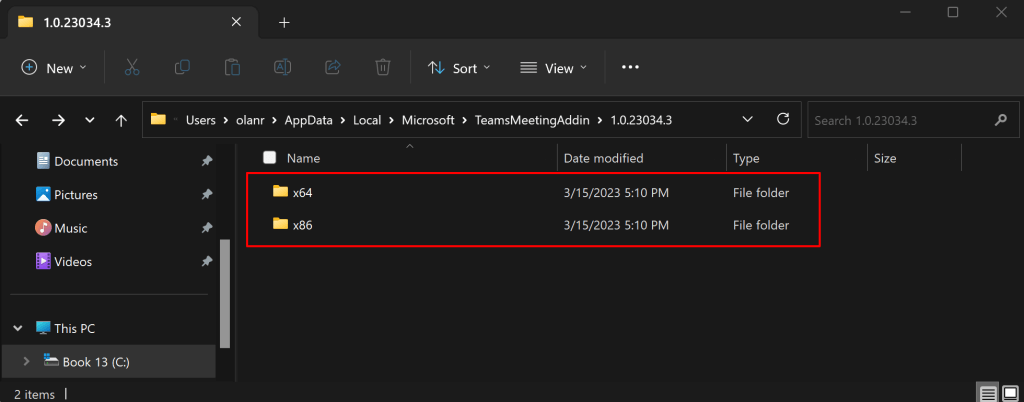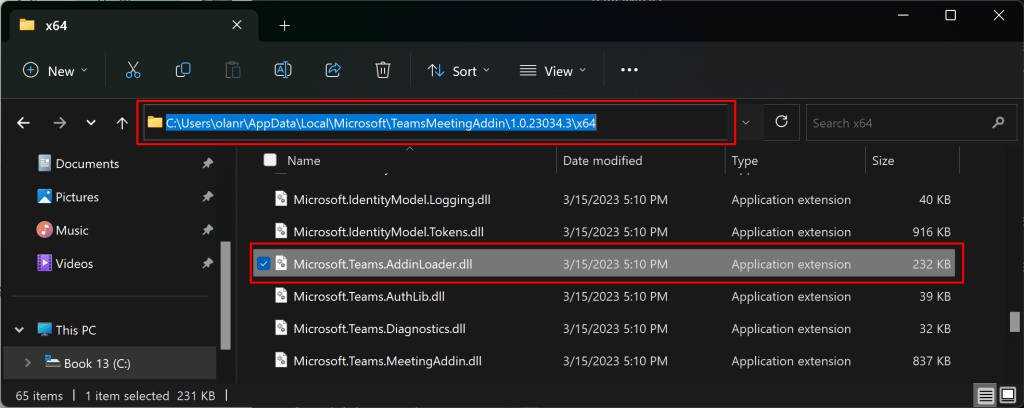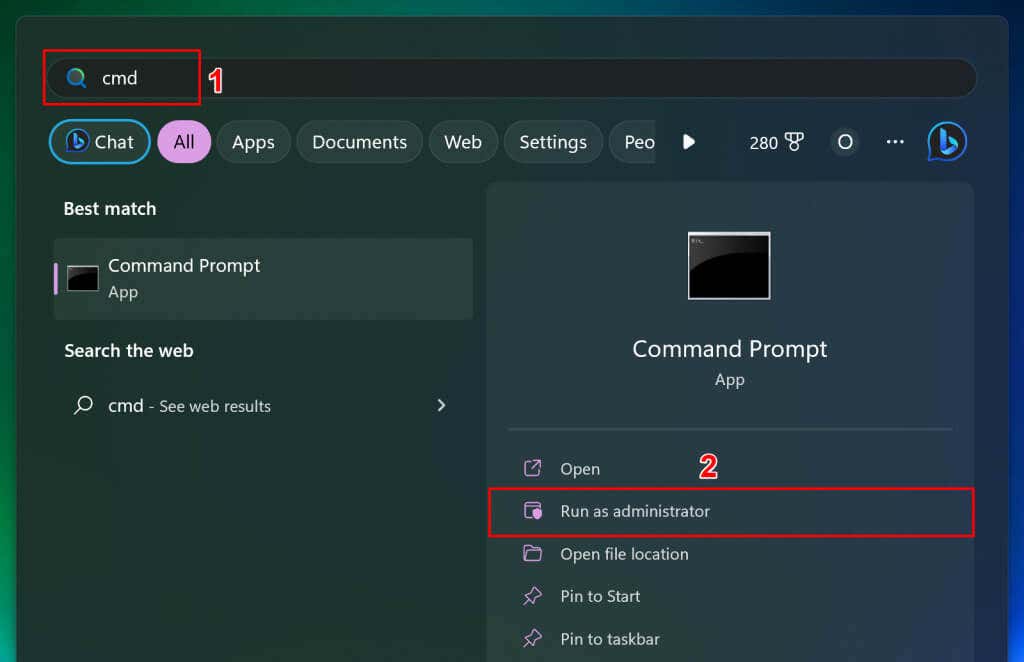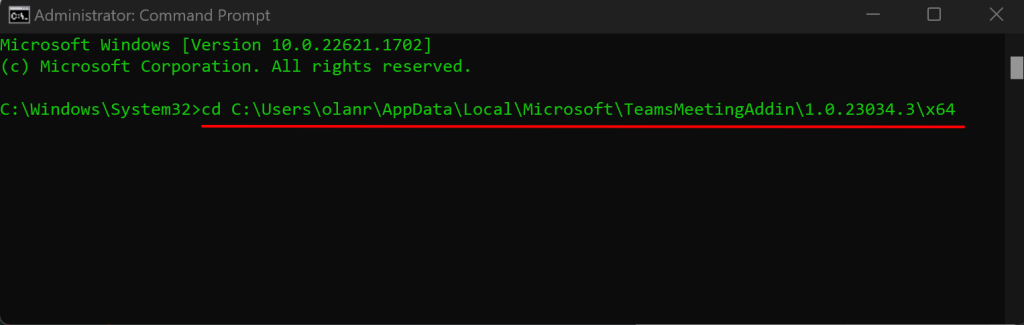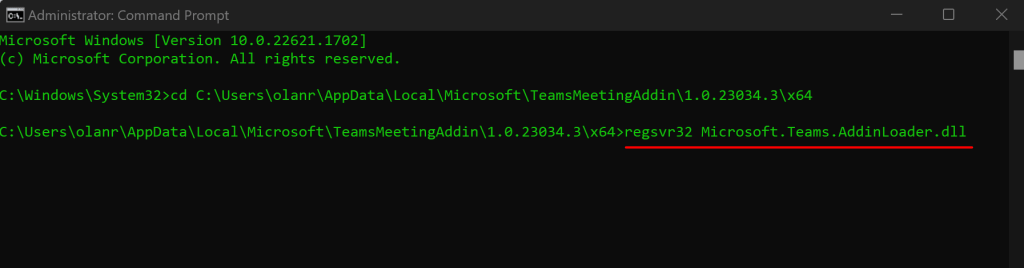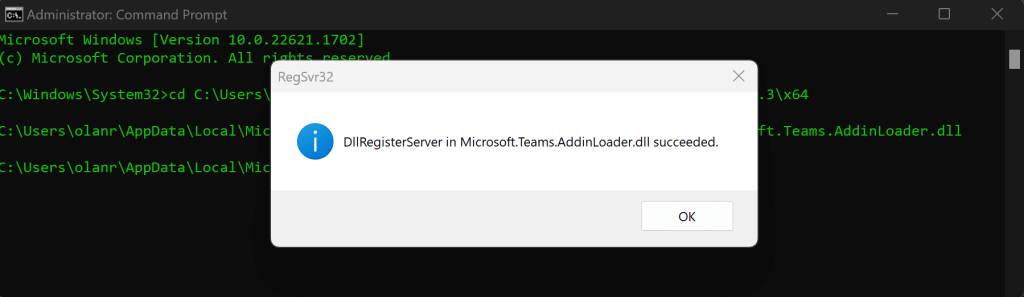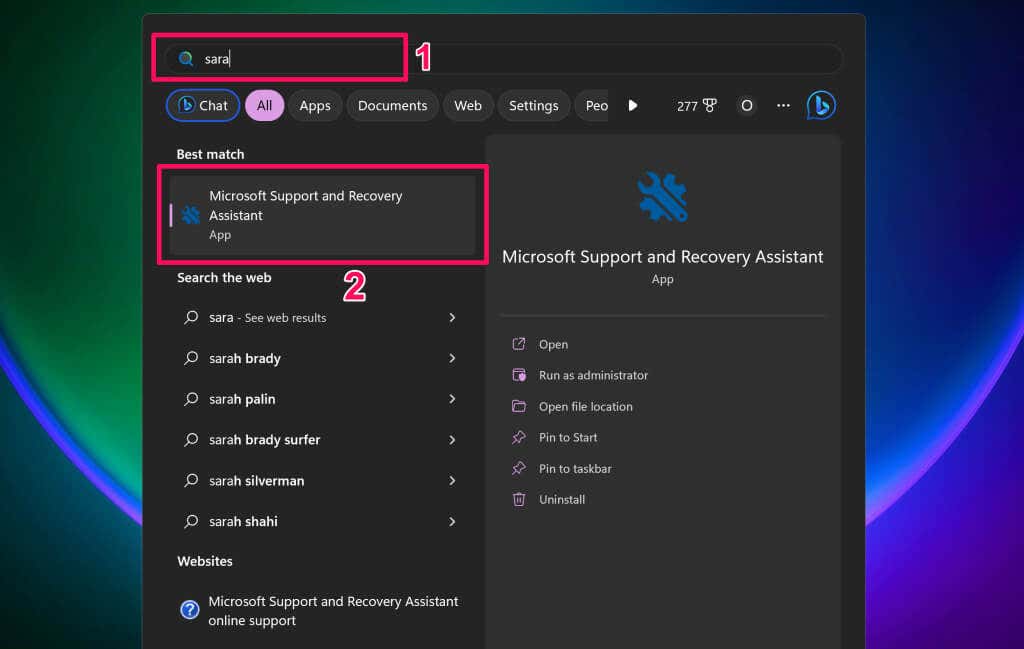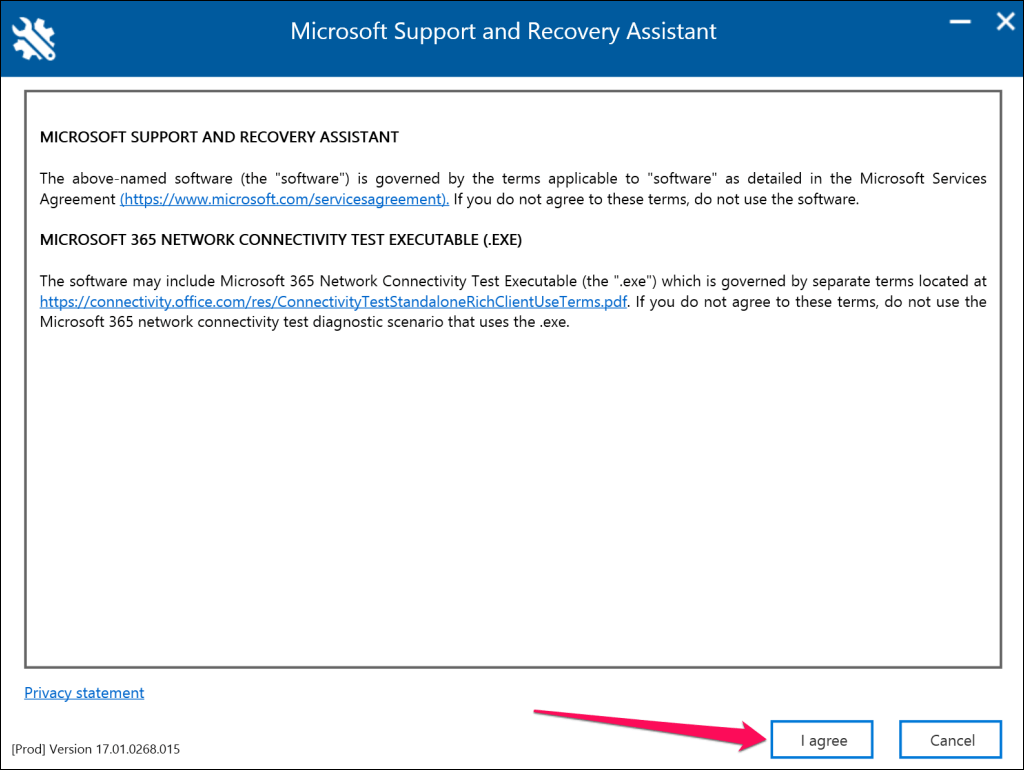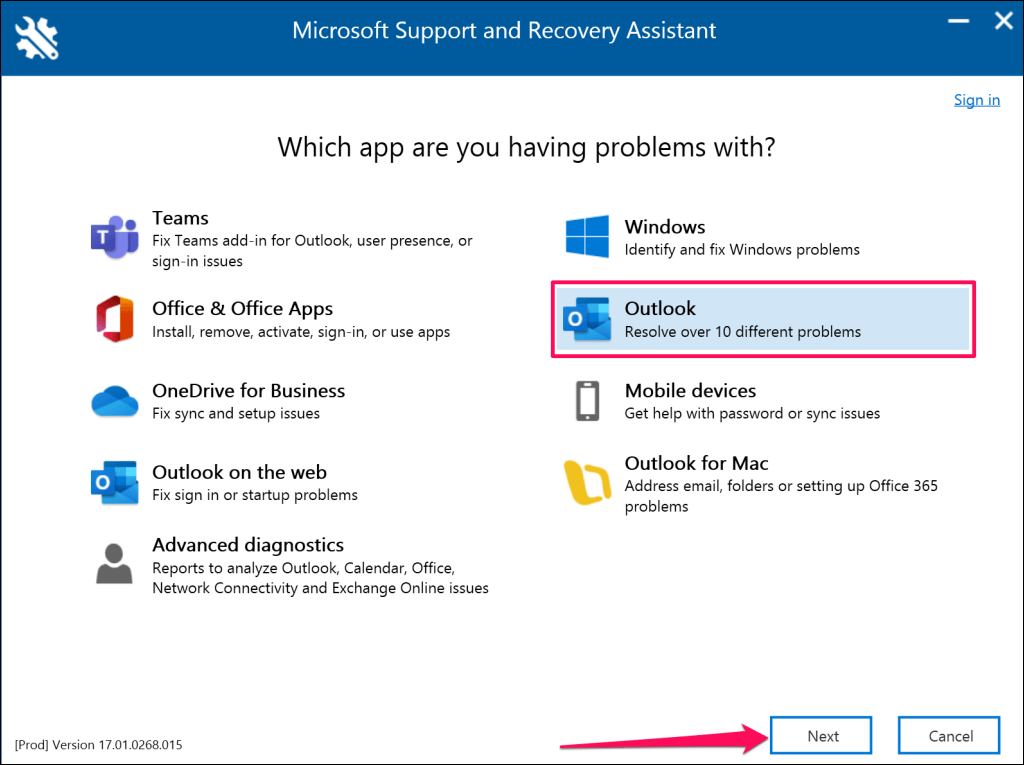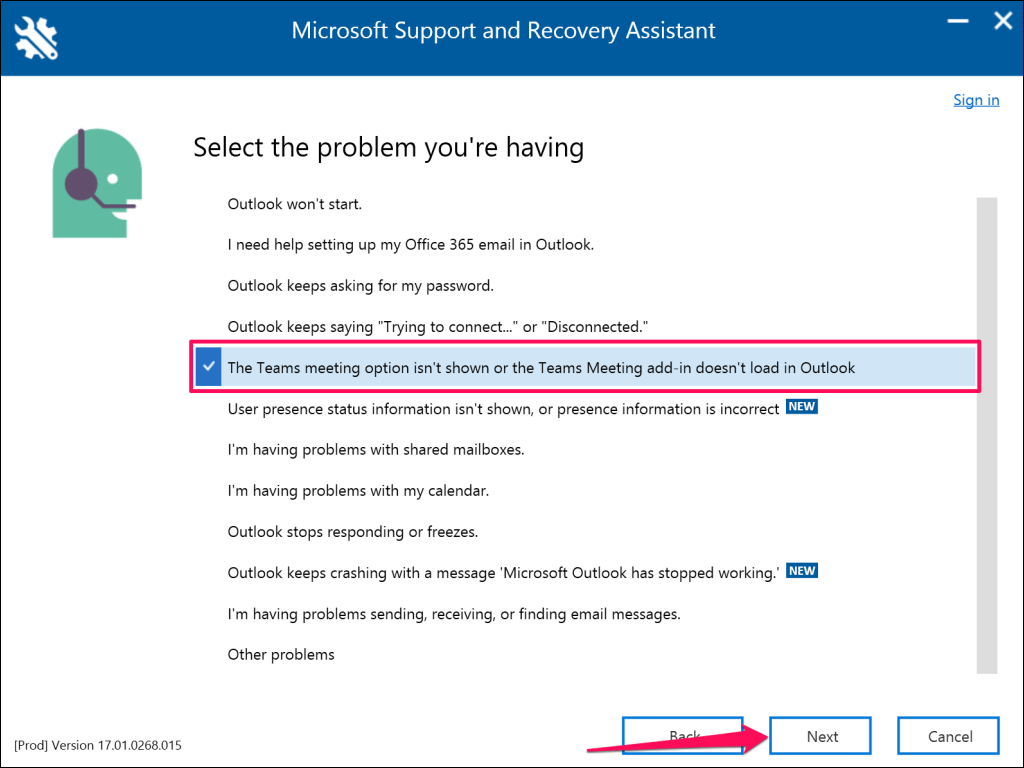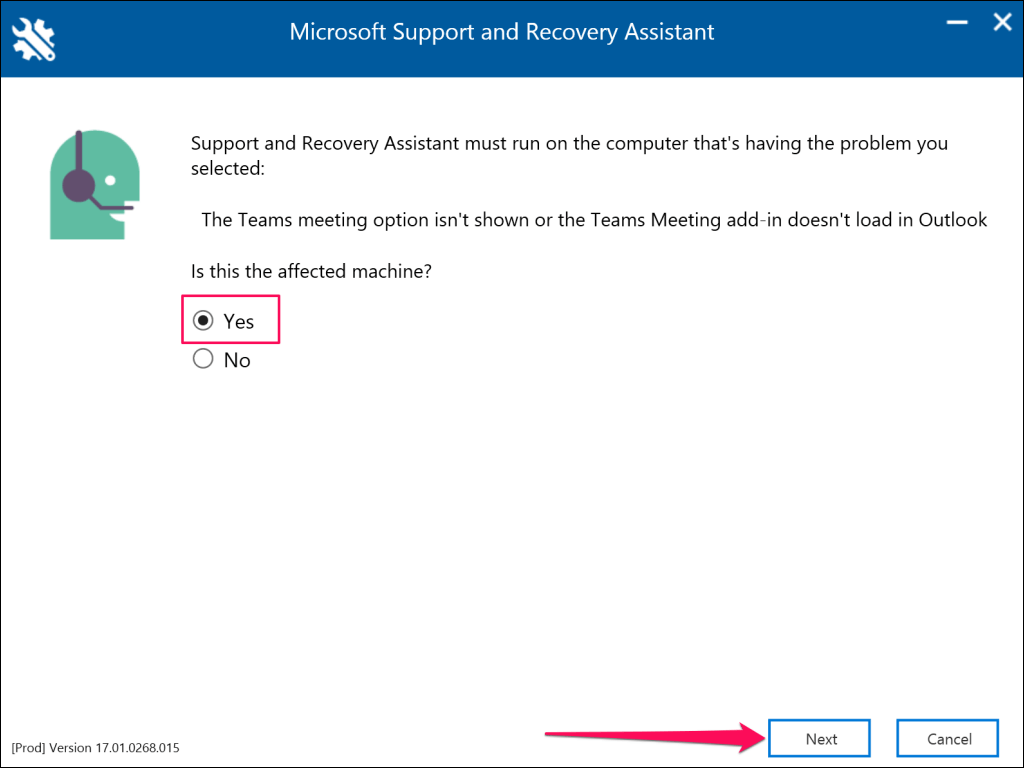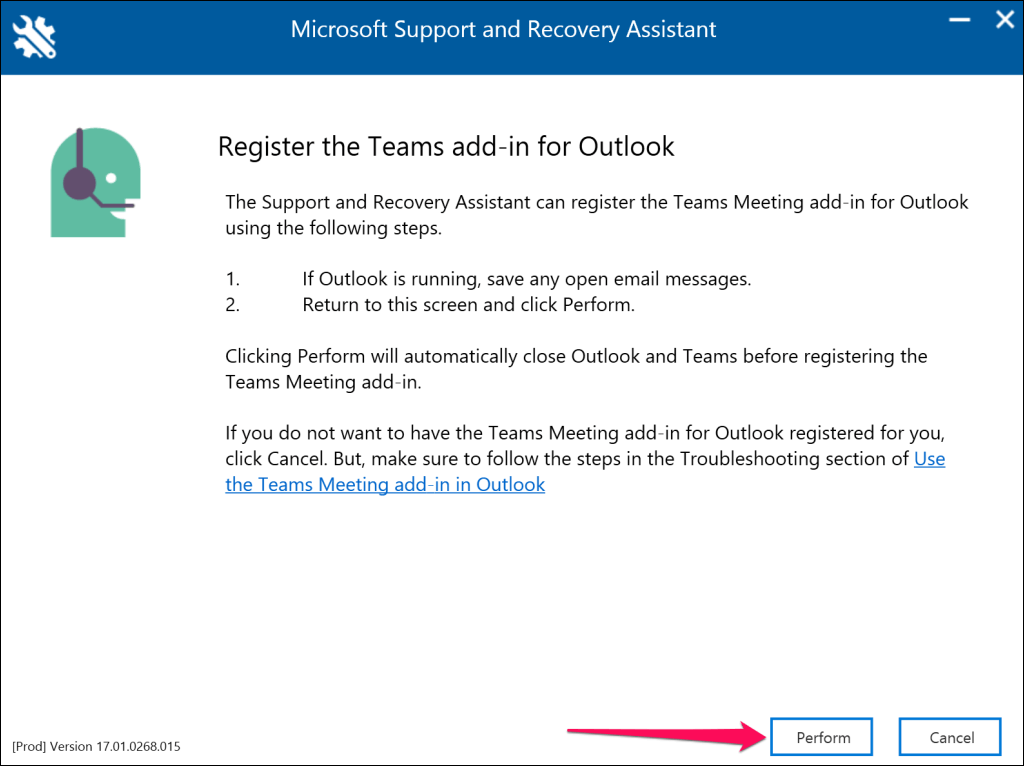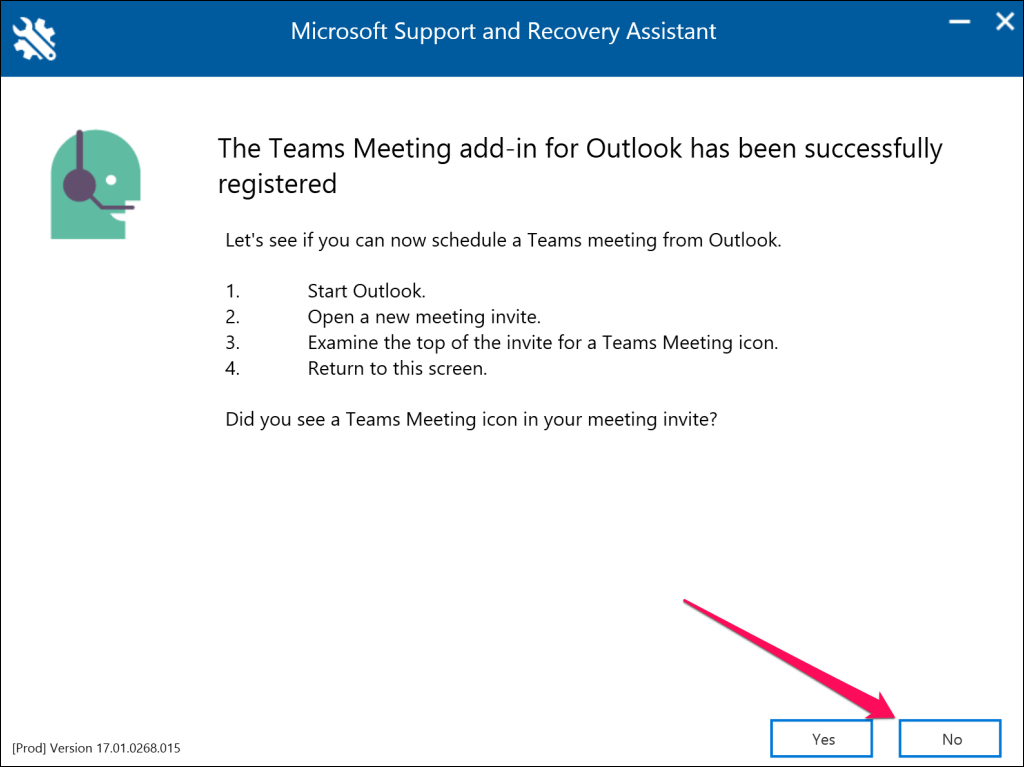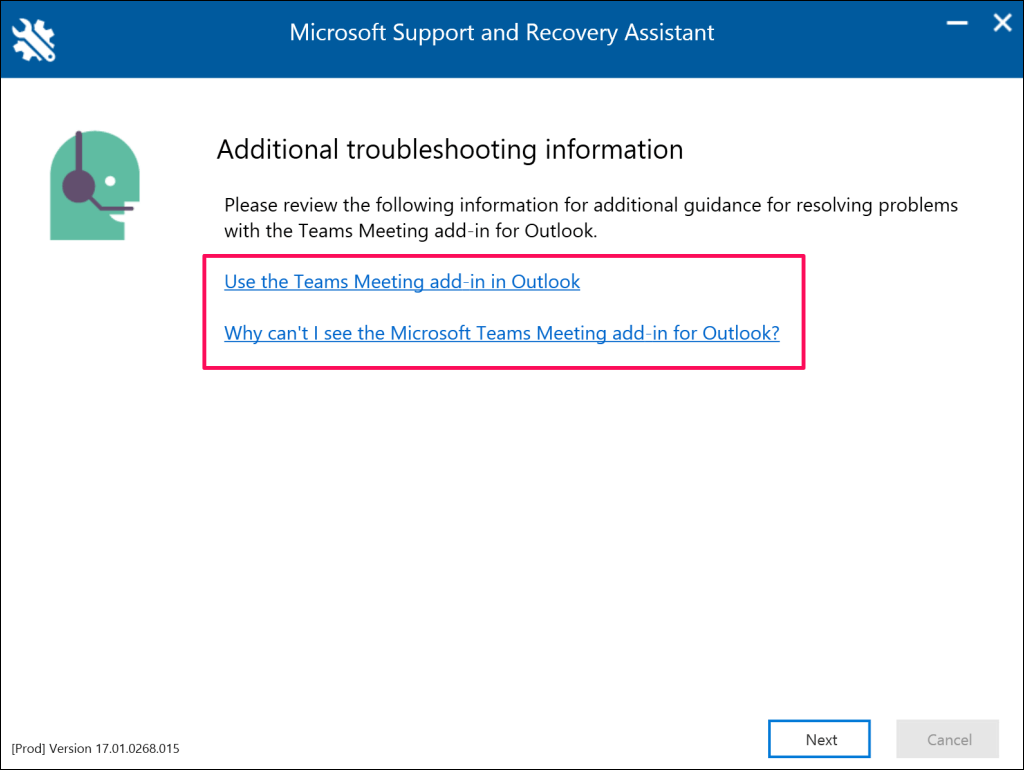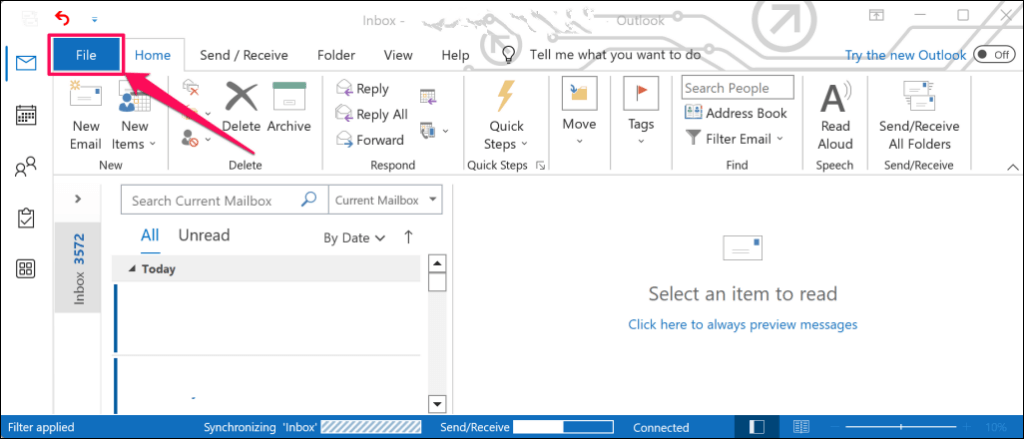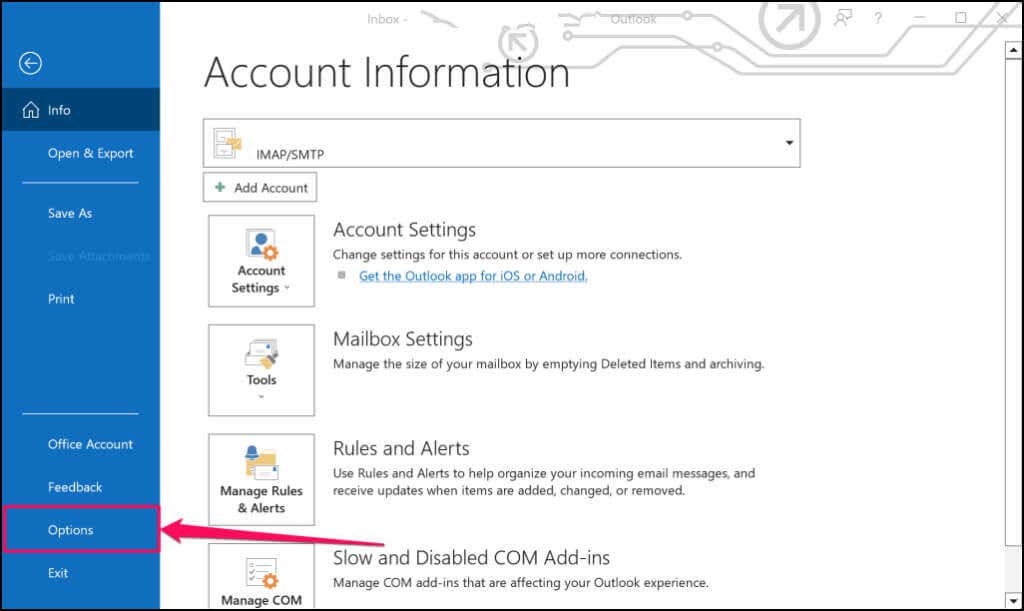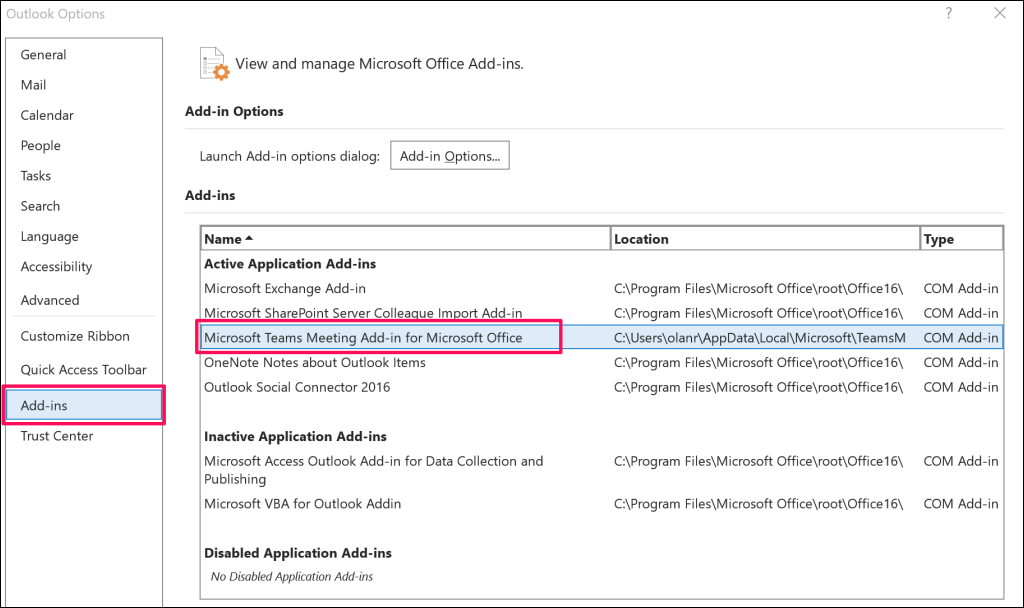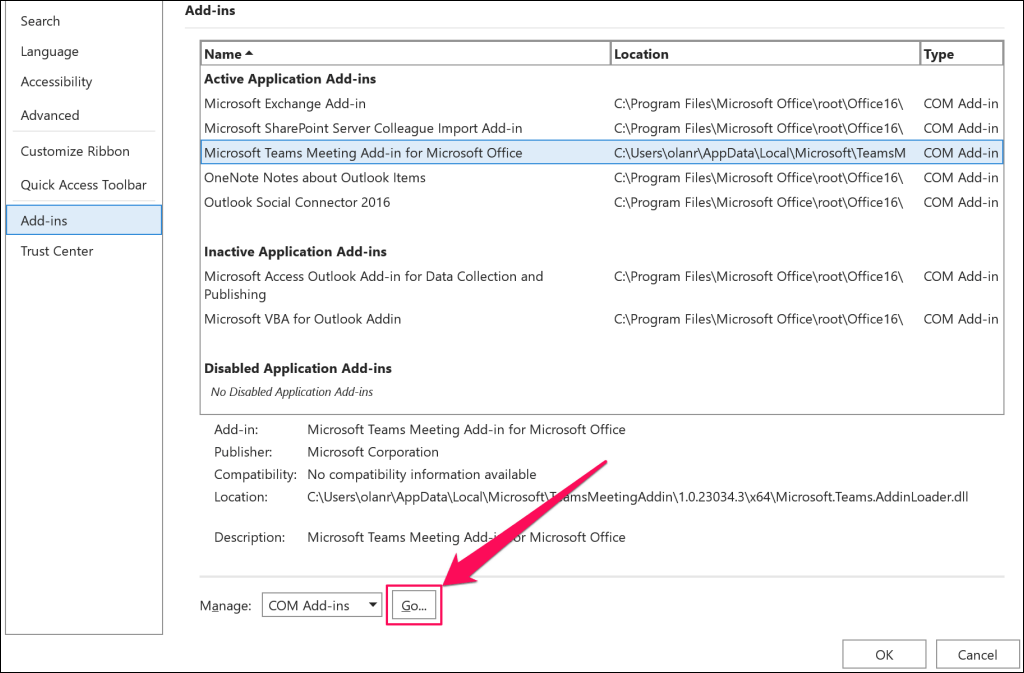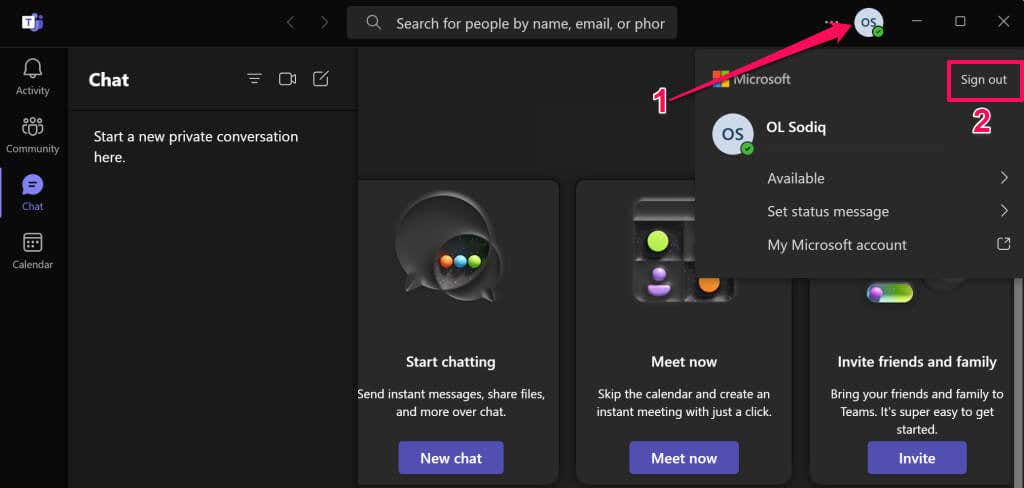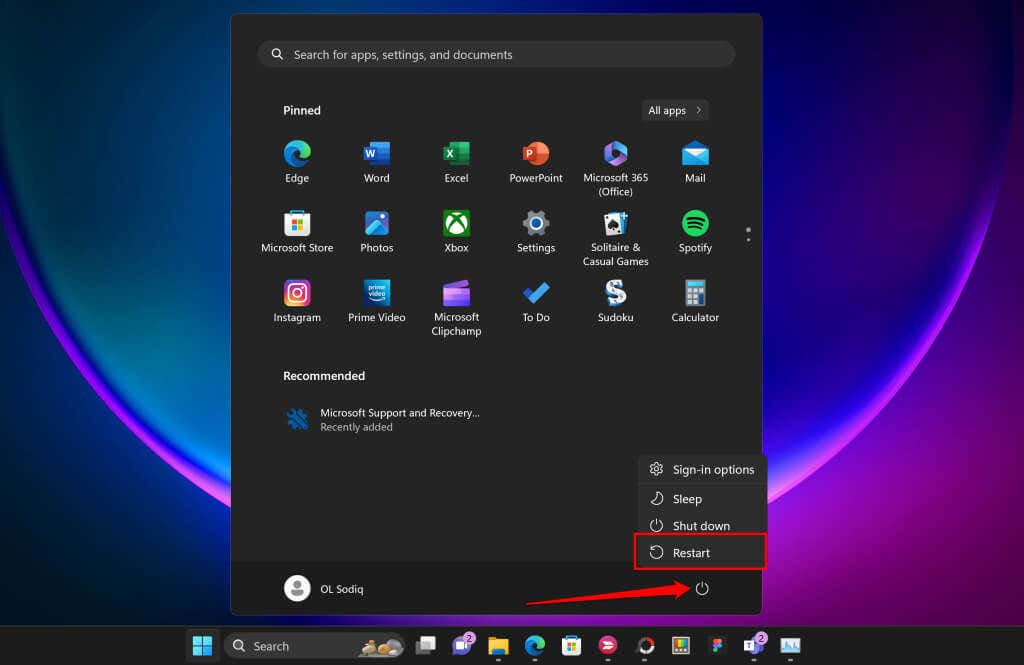Ekipler Toplantısı eklentisi Outlook masaüstü istemcisinde Teams toplantıları planlama yapmanıza olanak sağlar. Teams Meeting eklentisini eski veya uyumsuz Outlook uygulaması sürümlerinde bulamayabilirsiniz. Microsoft Teams'deki aksaklıklar, Outlook veya bilgisayarınız da Teams Meeting eklentisinin Outlook'ta görünmemesine neden olabilir.
Aşağıdaki sorun giderme adımları önerileri, Teams Meeting eklentisinin Outlook'a geri yüklenmesine yardımcı olacaktır.
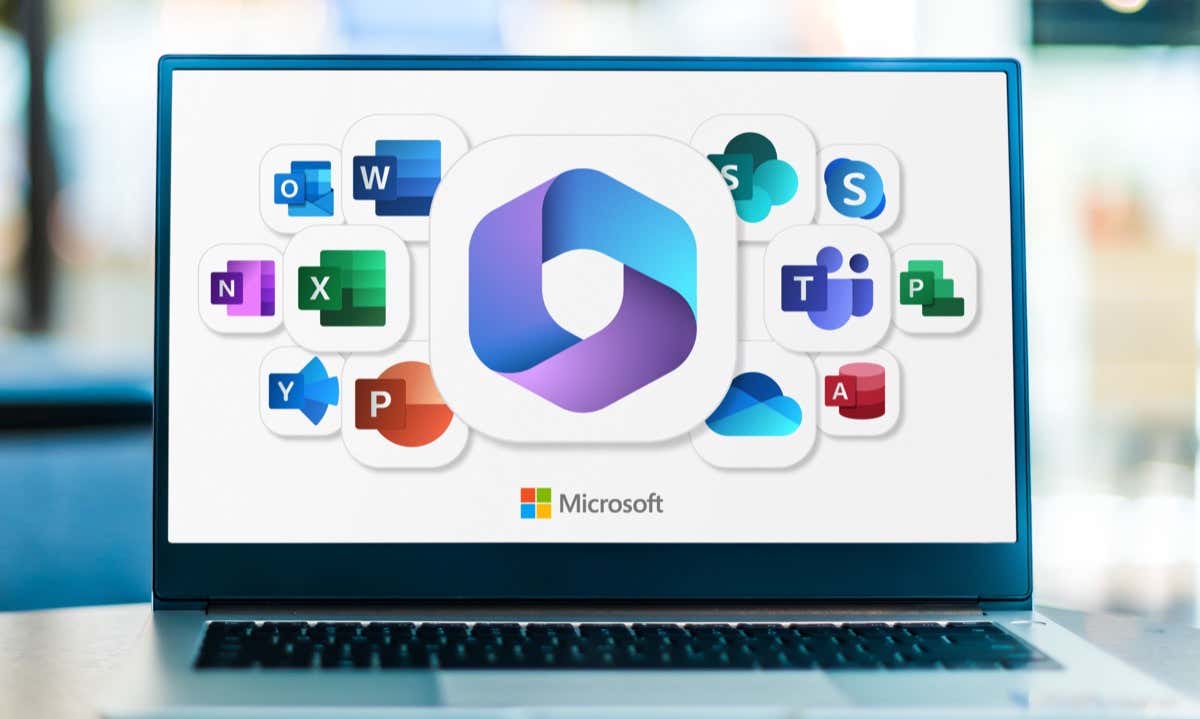
1. Microsoft Teams Uygulamasını yükleyin
Microsoft Teams masaüstü istemcisi bilgisayarınızda yüklü değilse Outlook'ta Teams Toplantısı seçeneğini bulamayabilirsiniz.
Bilgisayarınızda bir yönetici hesabında oturum açın ve Microsoft Teams'i Microsoft Mağazası veya Microsoft web sitesi 'ten yükleyin. Daha sonra Teams'i açın ve Outlook uygulamasına bağlı aynı Microsoft hesabında oturum açın.
Bilgisayarınızda Outlook'u açın ve artık Outlook Takvim sekmesinde Teams Toplantısı seçeneğinin mevcut olup olmadığını kontrol edin. Eklenti hâlâ eksikse veya çalışmıyorsa bilgisayarınızın Outlook uygulamasını güncelleyin.
2. Microsoft Outlook ve Teams'i yeniden açın
Microsoft Outlook ve Teams uygulamalarının yeniden başlatılması, eksik Teams Meeting eklentisini geri yükleyebilir ve diğer arızaları düzeltebilir.
Windows Görev Yöneticisini açmak için Ctrl+ Shift+ Esctuşlarına basın.
Microsoft Outlook'u seçin ve üst menüden Görevi sonlandır'ı seçin.

Alternatif olarak, Microsoft Outlook'a sağ tıklayın ve Görevi sonlandır'ı seçin.
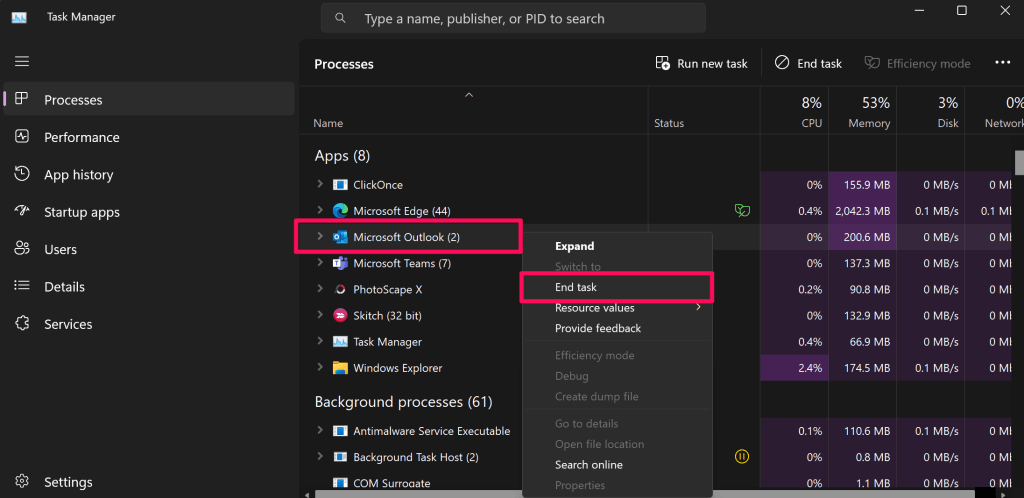
Sonra, Microsoft Teams'e sağ tıklayın ve Görevi sonlandır'ı seçin.
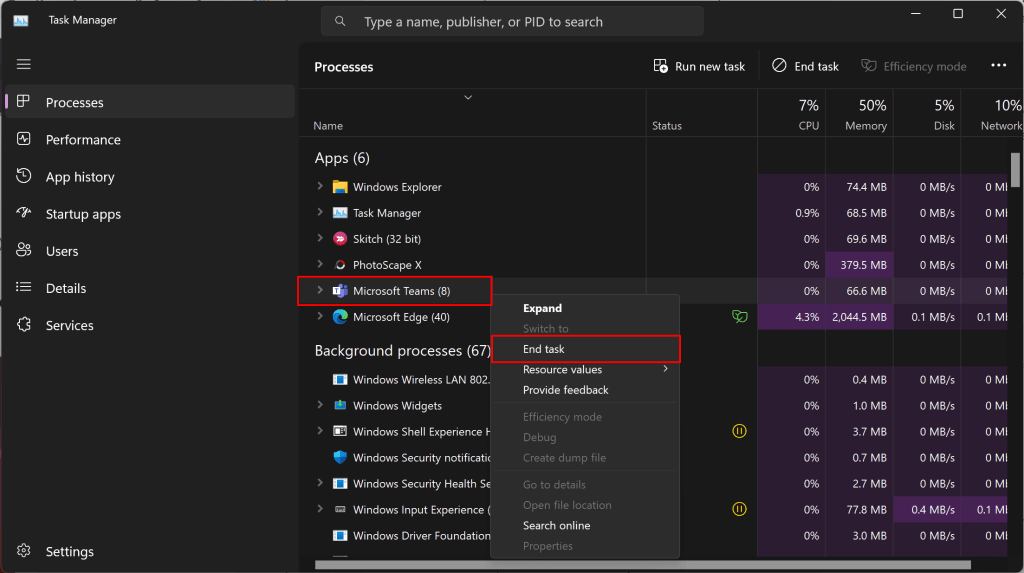
Birkaç saniye bekleyin ve Outlook'tan önce Microsoft Teams'i yeniden açın. Daha sonra Microsoft Outlook'u normal kullanıcı modunda (yönetici olarak değil) yeniden başlatın ve Teams Meeting eklentisine erişip erişemediğinizi kontrol edin.
Windows tuşunabasın, arama kutusuna "outlook" yazın ve Outlook uygulamasının altındaki Aç'ı seçin.
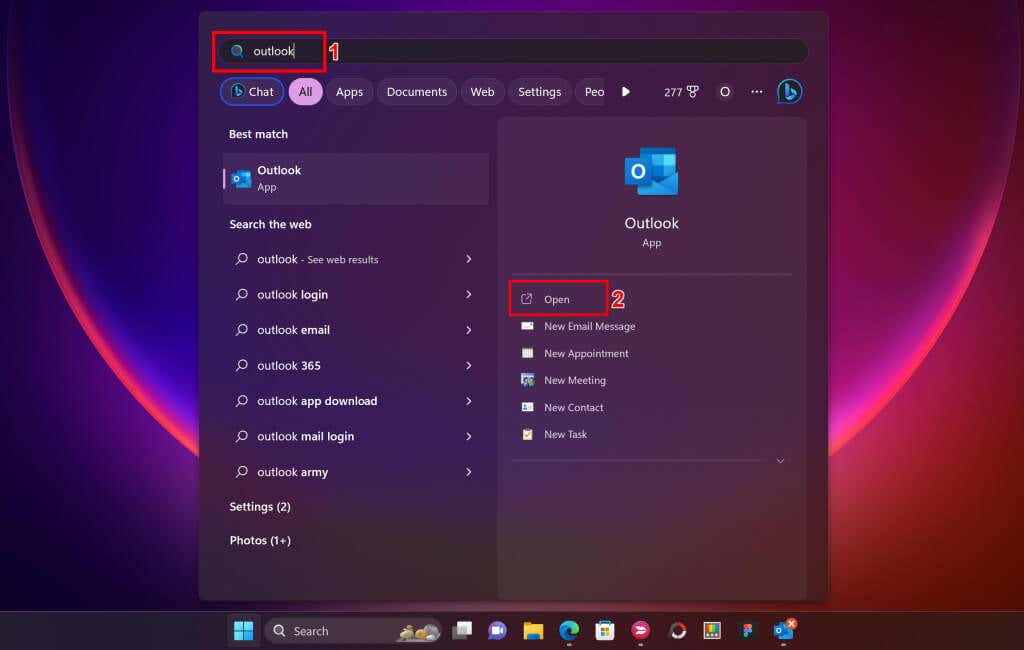
3. Uyumlu Bir Outlook Sürümü Yükleyin
Teams Meetings eklentisi Outlook 2013 ve daha yeni sürümlerde mevcuttur. Teams Toplantısı Outlook'ta görünmüyorsa sorun gidermeye devam etmeden önce Outlook istemcinizin sürümünü doğrulayın.
Outlook'u açın ve sol üst köşedeki Dosya'yı seçin.
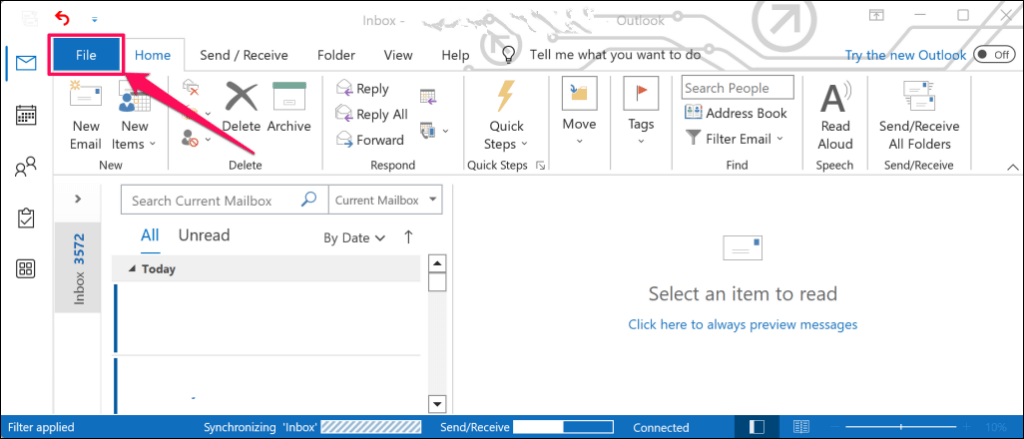
Kenar çubuğunda Ofis Hesabı'nı seçin ve Outlook Hakkında'yı seçin..
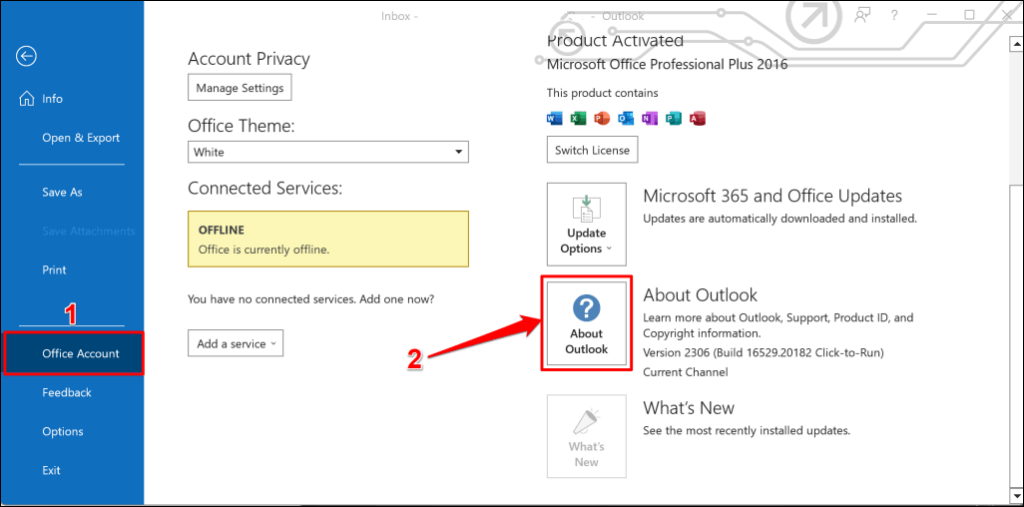
Outlook uygulama sürümünüze ilişkin açılır pencerenin başlık çubuğunu kontrol edin. Outlook 2010 veya daha eski bir sürüme sahipseniz Outlook 2013 veya daha yeni sürümlerini yükleyin.
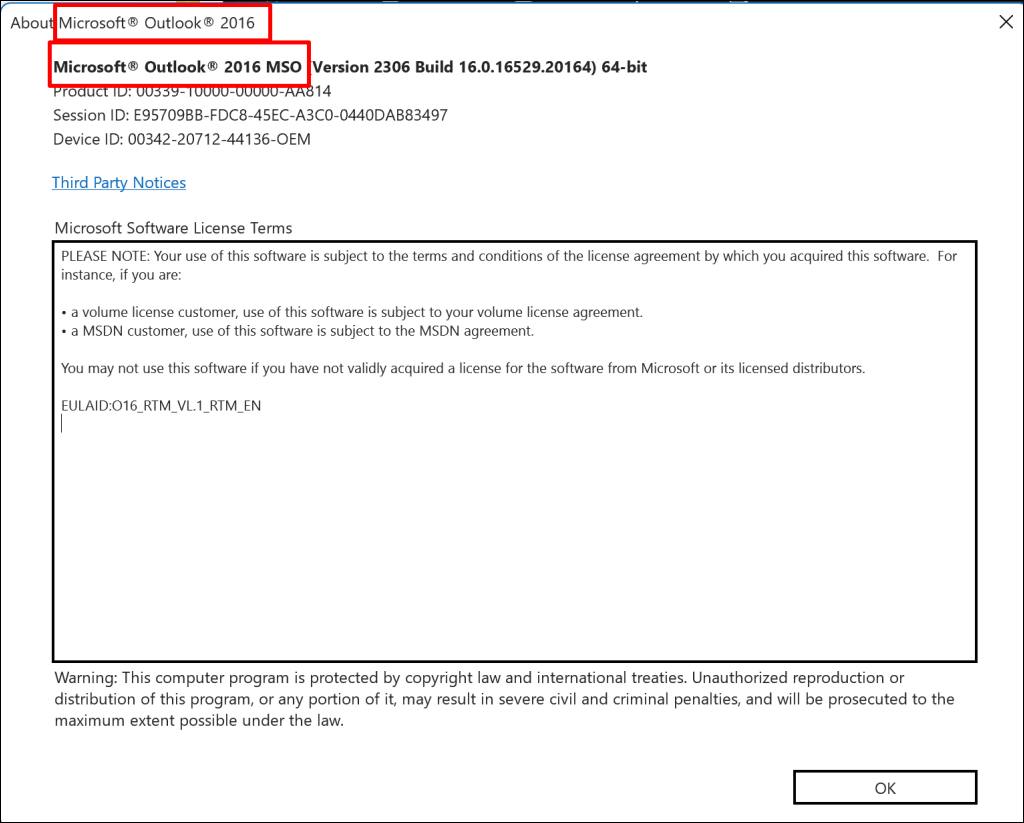
4. Outlook'u güncelleyin
Outlook'un en son sürümünü yüklemek, eksik özellikleri geri yükleyebilir ve diğer Outlook arızaları 'ü düzeltebilir. Bilgisayarınızı internete bağlayın ve bu talimatları izleyin.
Outlook'u açın ve sol üst köşedeki Dosya'yı seçin.
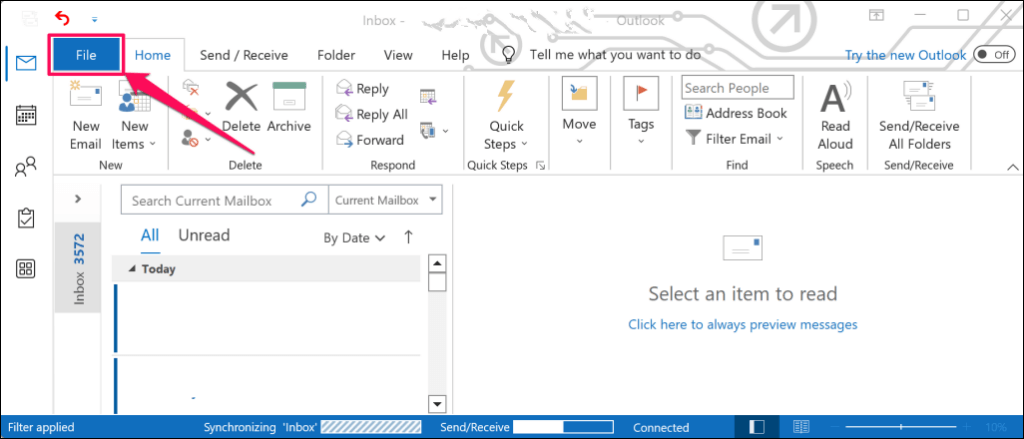
Dosya menüsünün sağ alt köşesinde Ofis Hesabı'nı seçin.
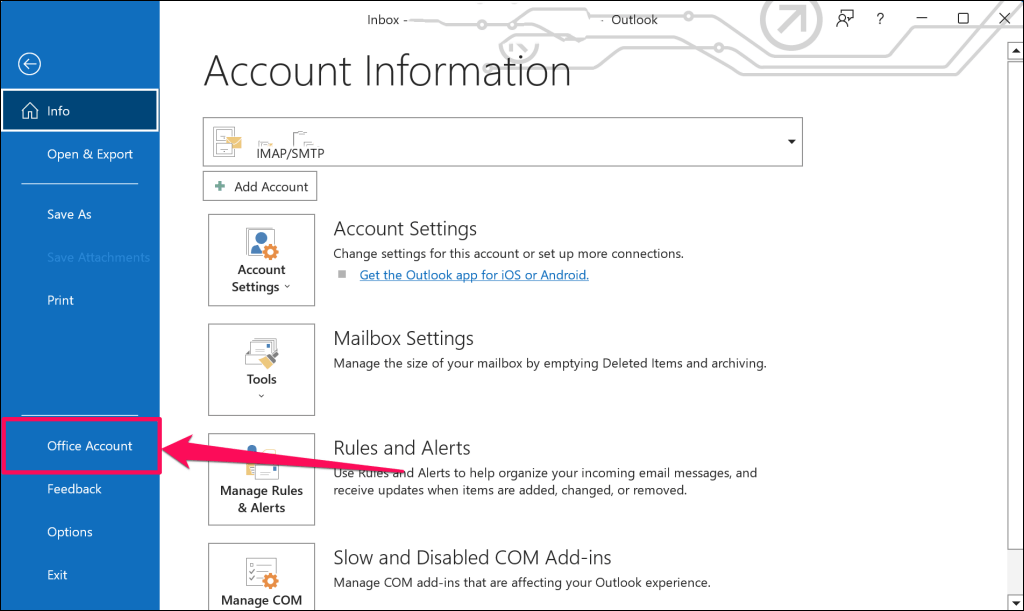
“Güncelleme Seçenekleri” açılır menüsünü açın ve Şimdi Güncelle'yi seçin.
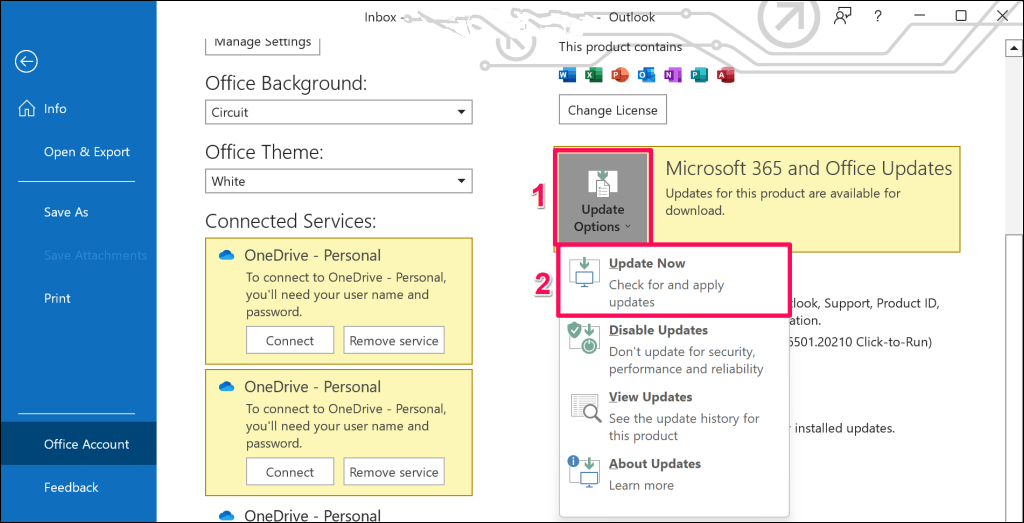
Microsoft Office Tıkla-Çalıştır aracısı Outlook güncellemelerini kontrol ederken bekleyin. Mevcut güncellemeleri indirmek için Evet'i seçin.
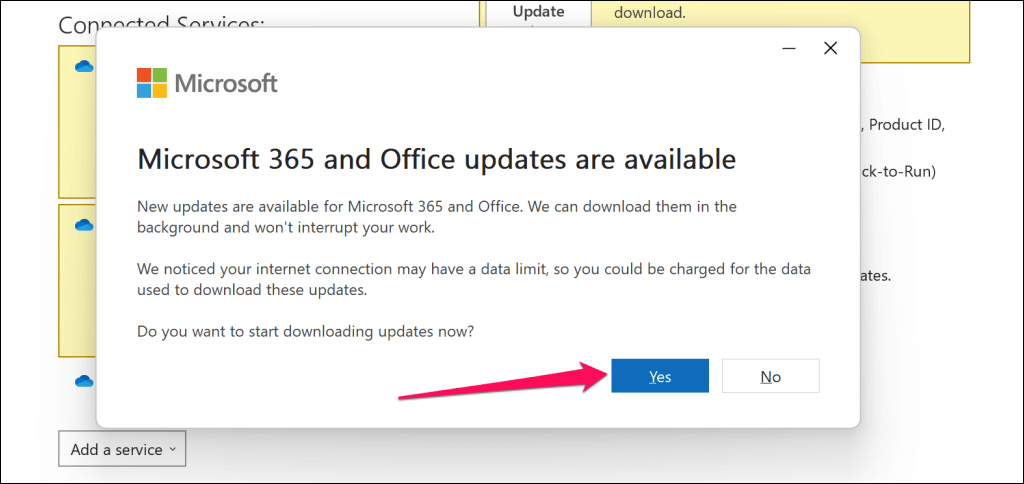
Çalışmanızı kaydetmeniz ve indirilen güncellemeleri uygulamak için Outlook'u kapatmanız istenecektir. Devam etmek için Devam'ı seçin.
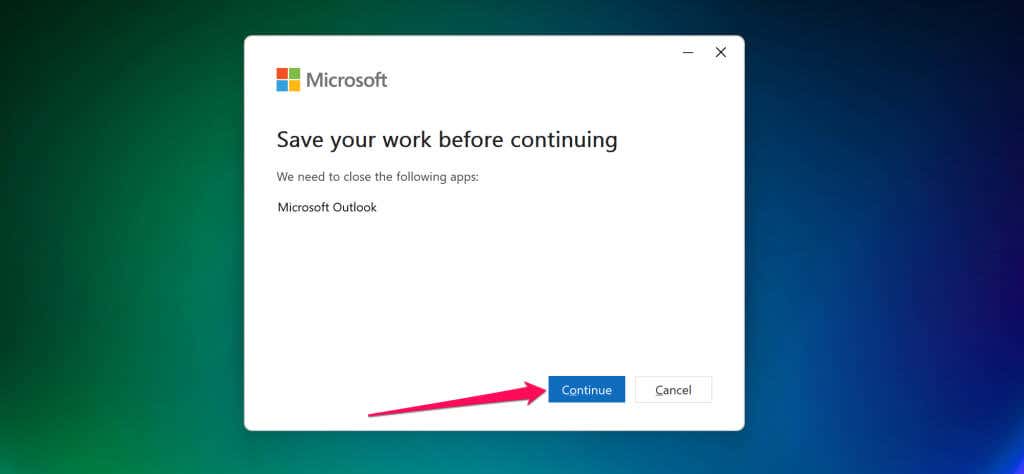
“Güncellemeler yüklendi” penceresini kapatın, Outlook'u yeniden başlatın ve Takvim sekmesinde “Ekipler Toplantısı” eklentisinin görünüp görünmediğini kontrol edin.
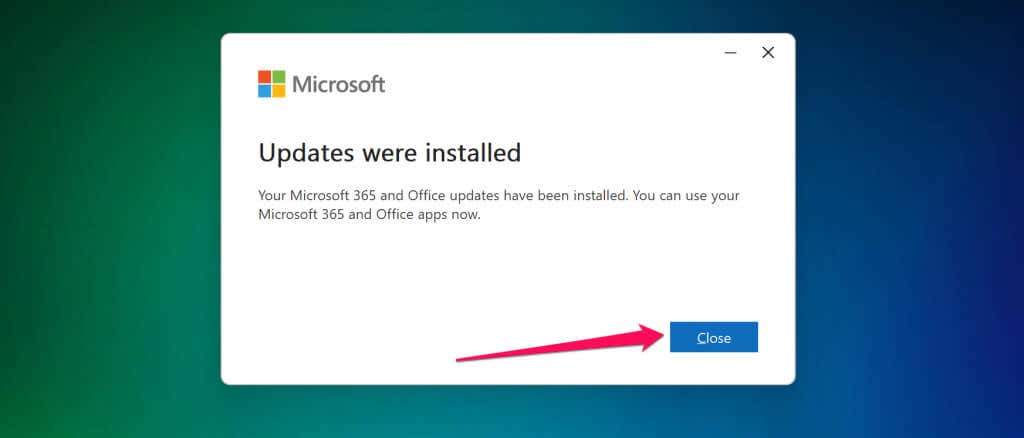
5. Teams Eklentisi DLL Dosyasını yeniden kaydedin
“Microsoft.Teams.AddinLoader.dll” dosyası, Teams Meeting eklentisinin Outlook'ta sorunsuz çalışmasına yardımcı olur. Bu Dinamik Bağlantı Kitaplığı (DLL) dosyasını yeniden kaydetmek, Teams Meeting eklentisini Outlook uygulamanıza geri yükleyebilir.
Bu uzun ama basit bir süreçtir. Microsoft Teams ve Outlook'u kapatın ve “Microsoft.Teams.AddinLoader.dll” dosyasını yeniden kaydetmek için aşağıdaki adımları izleyin.
Öncelikle bilgisayarınızda Microsoft.Teams.AddinLoader.dll dosyasının yoluna/konumuna ihtiyacınız var. Dosya Gezgini'ni açın (Windows tuşu+ E), üst menüden Görüntüle'yi seçin, Göster'i seçin ve Gizli öğeler'i seçin.
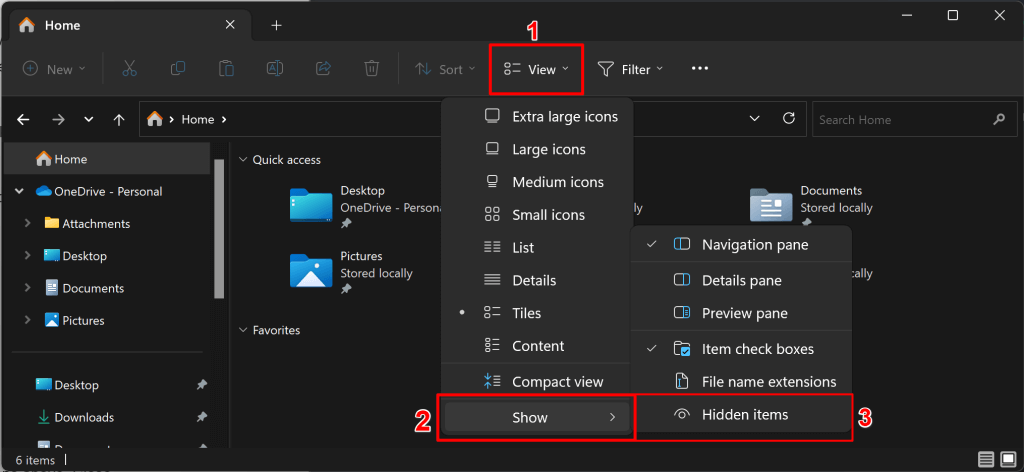
Kenar çubuğunda Bu Bilgisayarveya Yerel Disk (C:)'yi seçin ve Kullanıcılarklasörünü açın.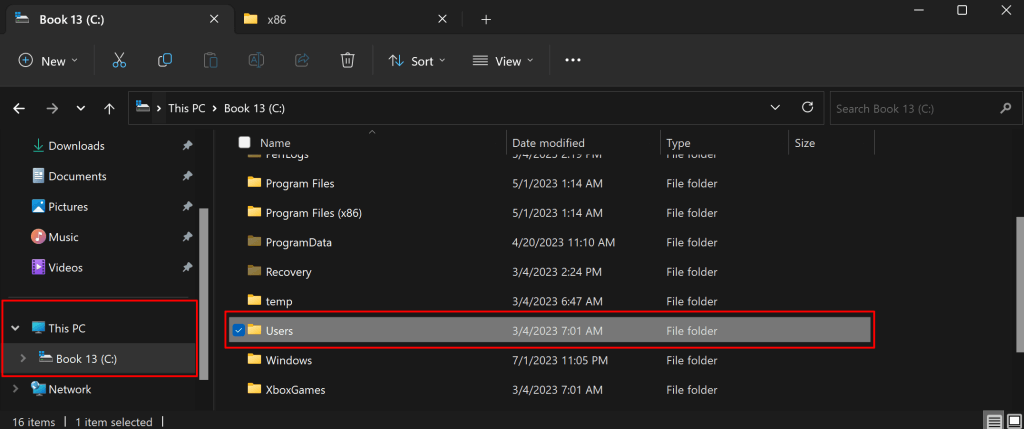
Oturum açtığınız hesabın adını taşıyan klasörü açın.
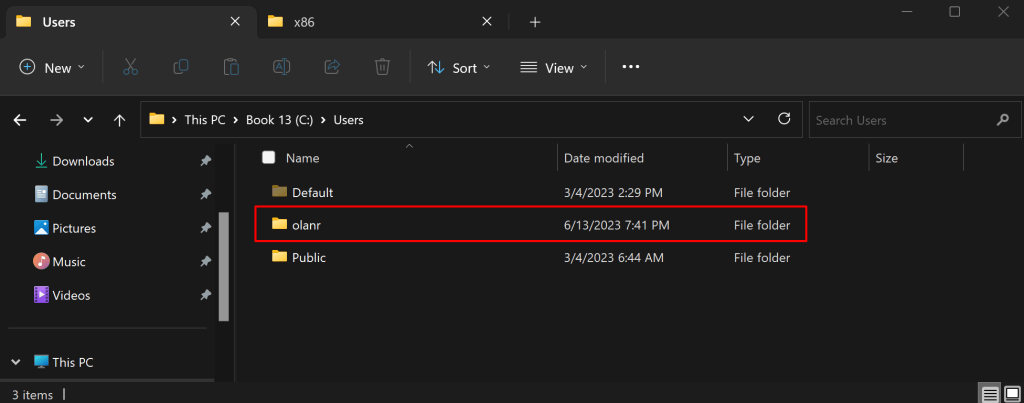
Sonra, AppData>Yerel>Microsoft>TeamsMeetingAddin'e gidin..
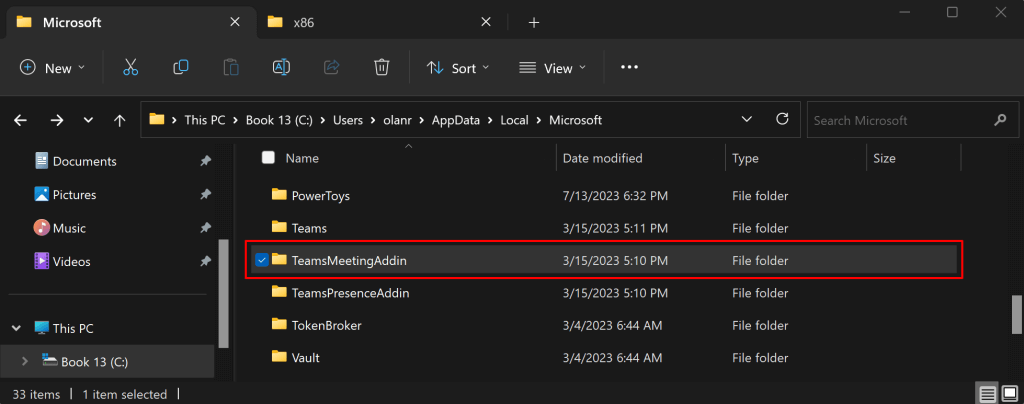
Sayıların ve ondalık noktaların bulunduğu klasörü açın.
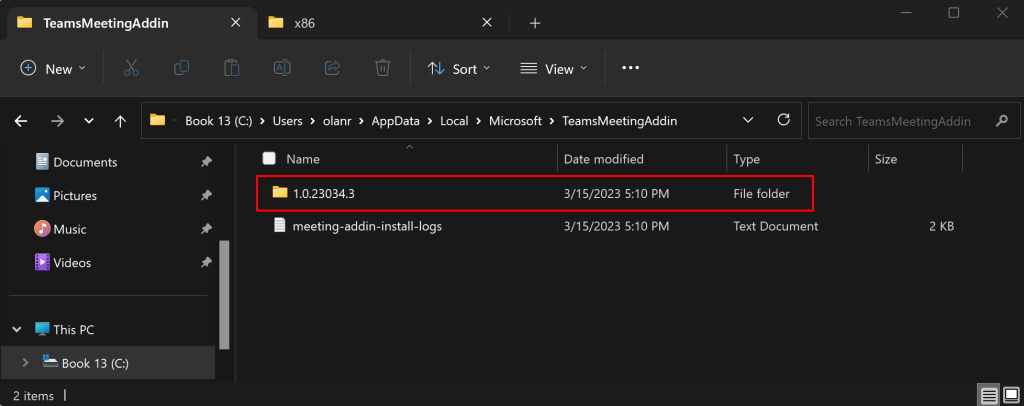
32 bit bilgisayarınız varsa x86 klasörünü, bilgisayarınız 64 bitse x64 klasörünüaçın. Bkz. Windows'un 32-Bit mi yoksa 64-Bit mi Kullanıldığını Anlamanın 4 Yolu.
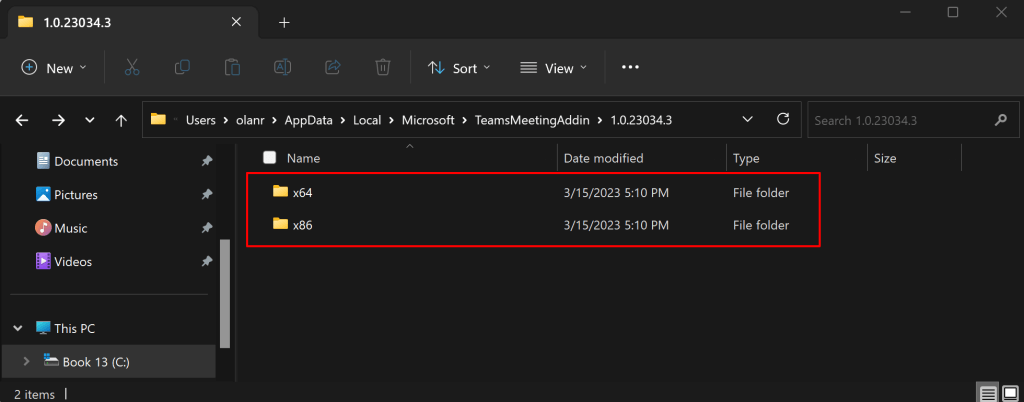
Bu klasörde “Microsoft.Teams.AddinLoader.dll” dosyasını bulmalısınız. Dosya yolunu Dosya Gezgini'nin adres çubuğuna kopyalayın.
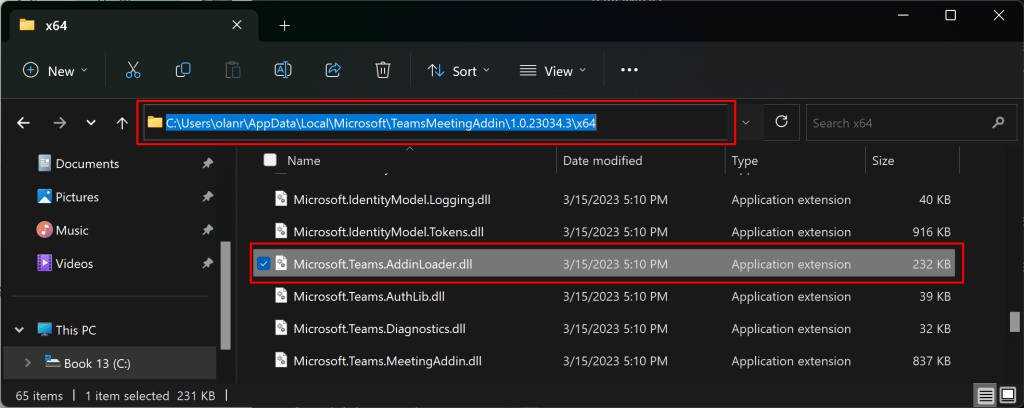
Başlat menüsünü açın, arama kutusuna cmdyazın ve Komut İstemi uygulamasının altındaki Yönetici olarak çalıştır'ı seçin.
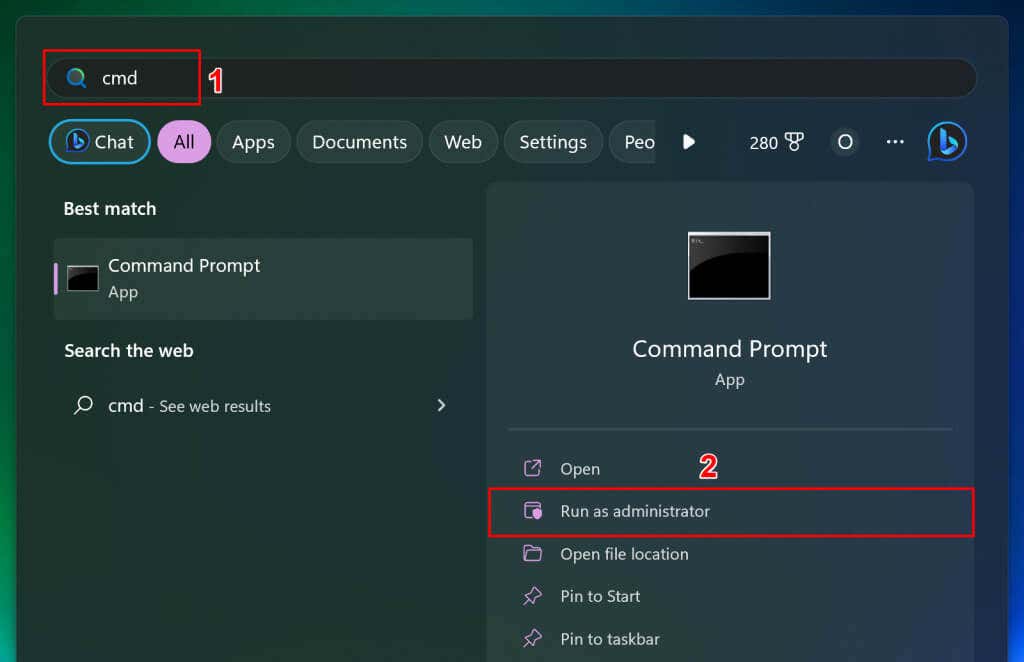
Cd yazın, Boşluk Çubuğunabasın, Microsoft.Teams.AddinLoader.dll dosya yolunu yapıştırın (7. adıma bakın) ve Entertuşuna basın. Komut aşağıdaki gibi görünmelidir.
cd C:\Users\kullanıcı adı\AppData\Local\Microsoft\TeamsMeetingAddin\1.0.23034.3\x64
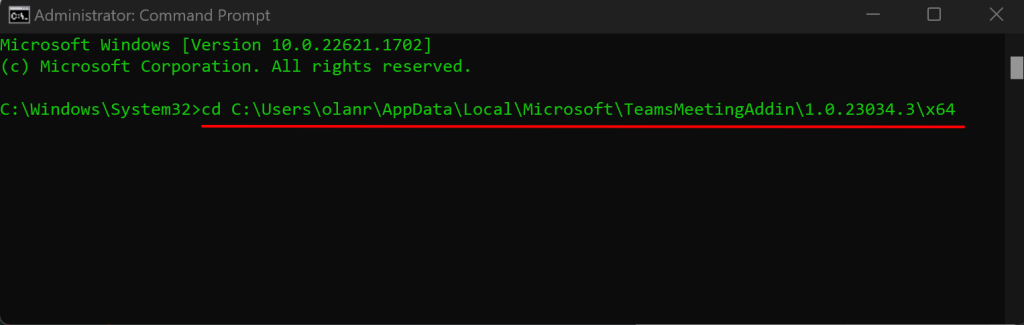
Sonra regsvr32 Microsoft.Teams.AddinLoader.dll dosyasını aşağıdaki satıra yapıştırın ve Enter'a basın.
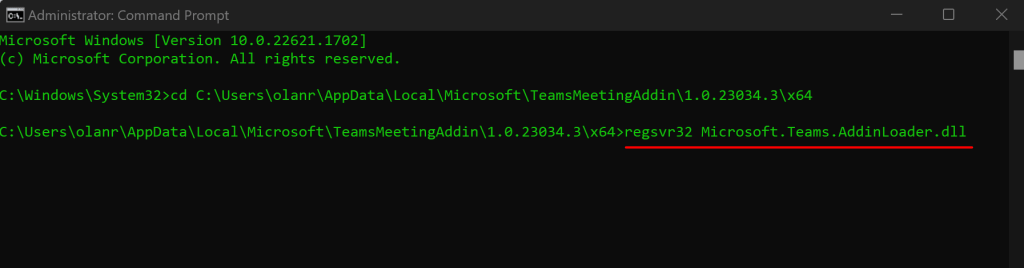
"Microsoft.Teams.AddinLoader.dll dosyasında DllRegisterServer başarılı oldu" mesajını görmelisiniz. ekranınızdaki mesaj.
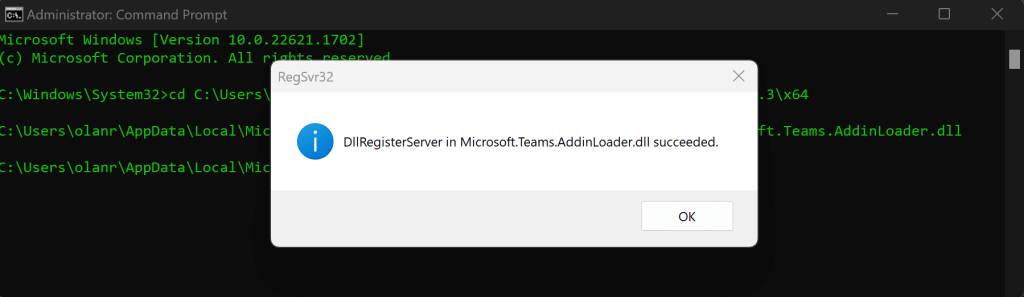
Tamam'ı seçin, Komut İstemi penceresini kapatın ve Teams Toplantısı seçeneğinin artık Outlook'ta mevcut olup olmadığını kontrol edin.
6. Microsoft Destek ve Kurtarma Yardımcısını çalıştırın
Microsoft Destek ve Kurtarma Yardımcısı (SaRA), Office ve Office 365 uygulamalarını, Outlook ve Windows sorunlarını otomatik olarak tanılayıp düzelten bir yardımcı programdır. SaRA, Teams Meeting eklentisinin Outlook uygulamasına kaydedilmesine yardımcı olabilir.
Tüm açık e-posta mesajlarını Outlook'a kaydedin, Outlook uygulamasını kapatın ve aşağıdaki adımları izleyin.
Microsoft Destek ve Kurtarma Yardımcısı kurulum dosyası 'yi Microsoft'un web sitesinden indirin ve bilgisayarınıza yükleyin.
Windows Arama kutusuna “sara” yazın ve Microsoft Destek ve Kurtarma Asistanı'nı açın.
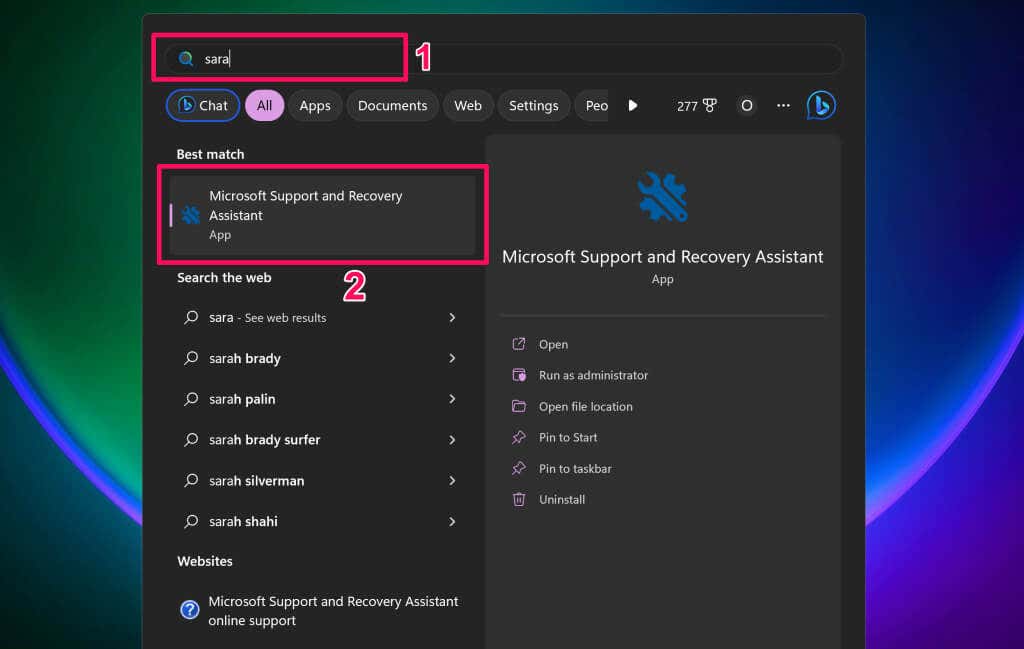
Devam etmek için aracın şartlarını kabul edin (Kabul ediyorum'u seçin).
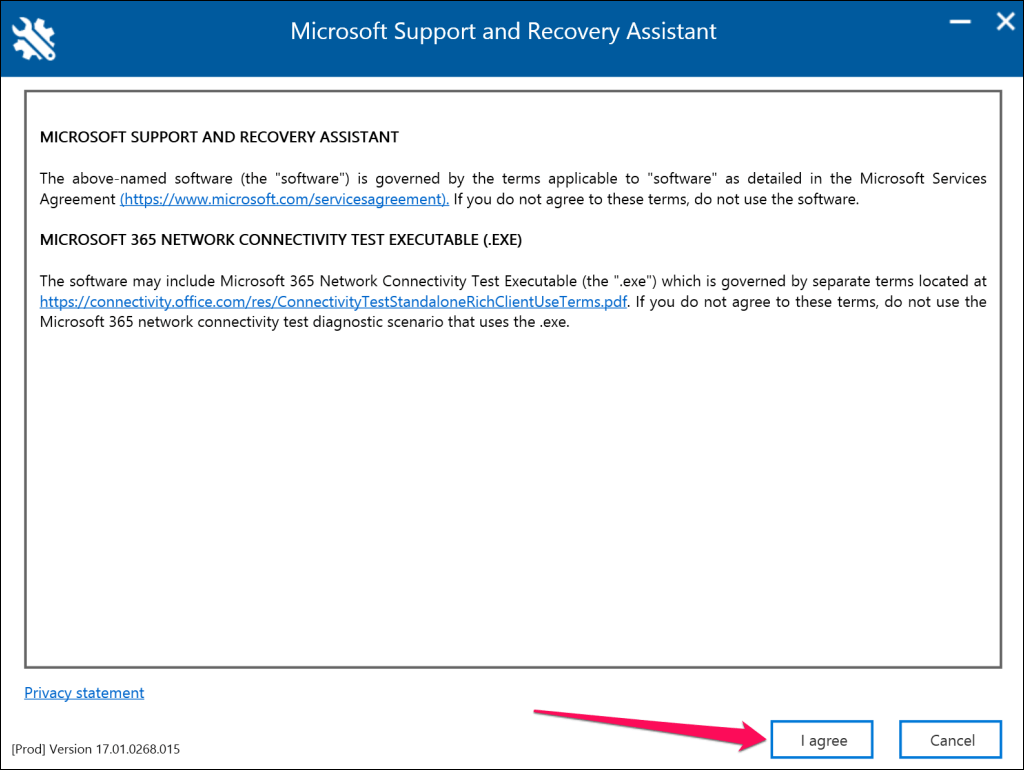
Ürün listesinde Outlook'u seçin ve devam etmek için İleri'yi seçin.
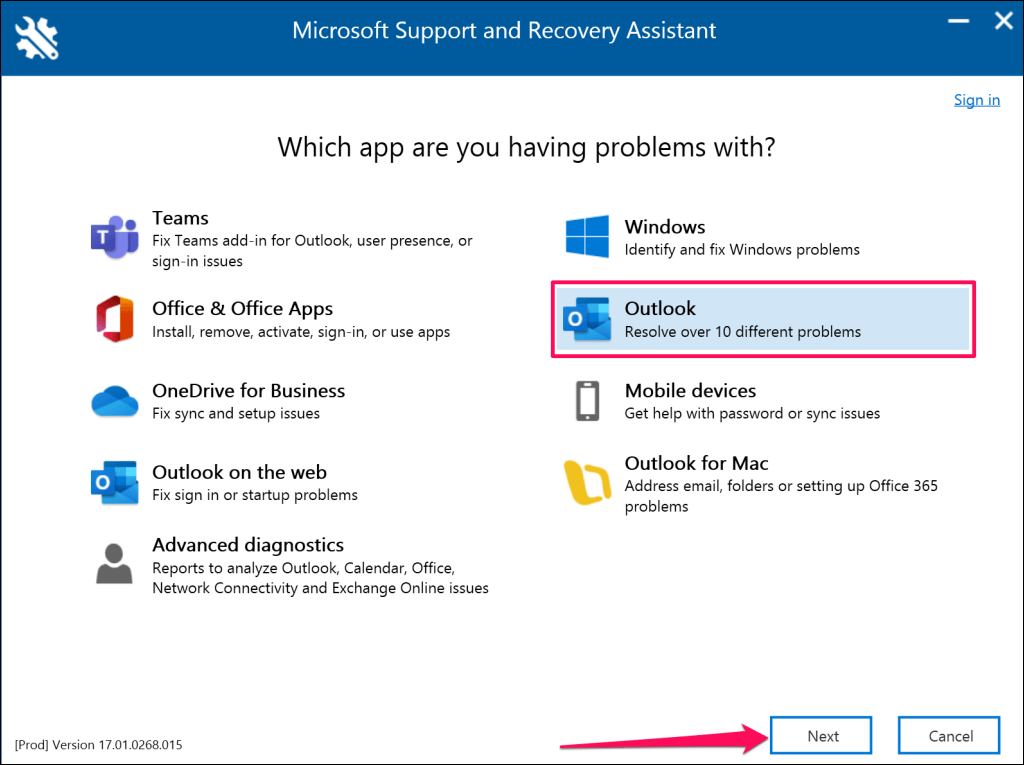
Teams toplantısı seçeneği gösterilmiyor veya Teams Toplantısı eklentisi Outlook'ta yüklenmiyor'u seçin ve İleri'yi seçin.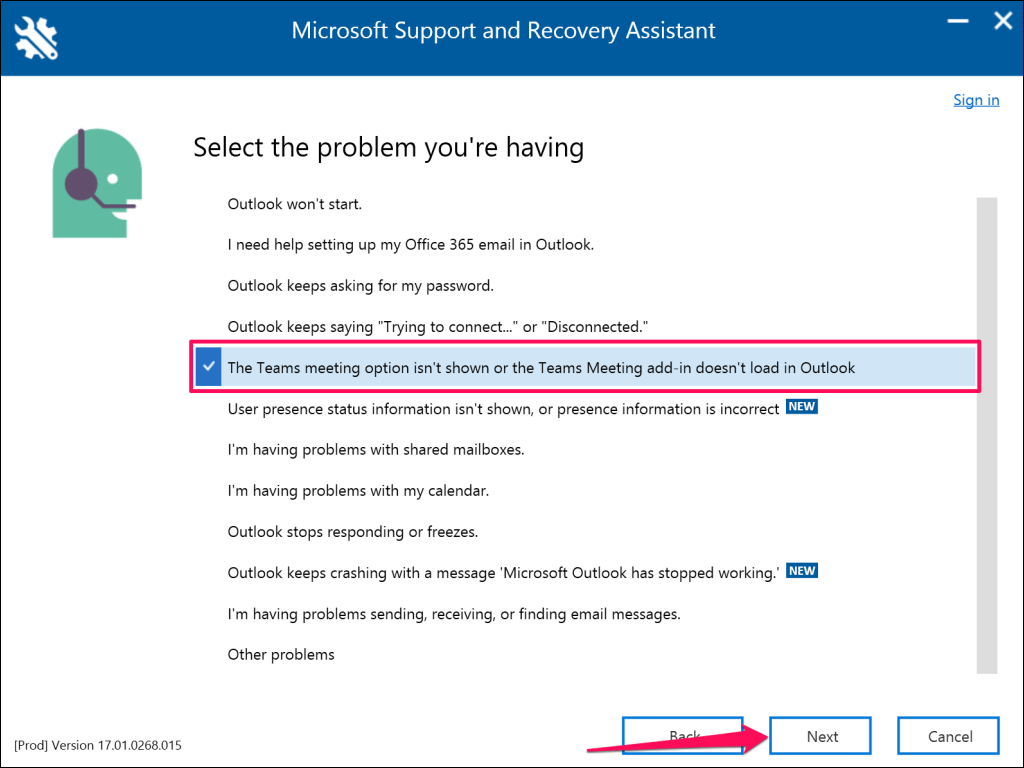
Etkilenen makinede sorun giderip gidermediğiniz sorulduğunda Evet'i seçin ve devam etmek için İleri'yi seçin..
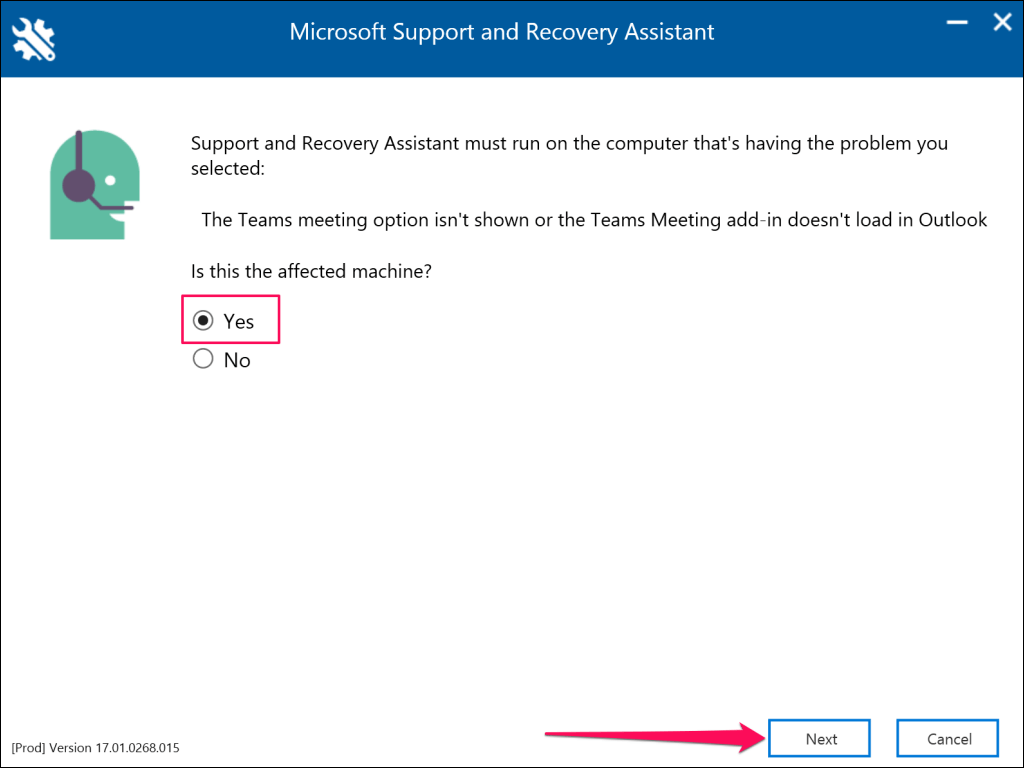
Microsoft Destek ve Kurtarma Yardımcısı Outlook uygulamanızı kontrol ederken bekleyin. Outlook bilgisayarınızda çalışıyorsa, açık mesajları kaydedin ve önerilen sorun giderme adımlarını gerçekleştirmeden önce uygulamayı kapatın.
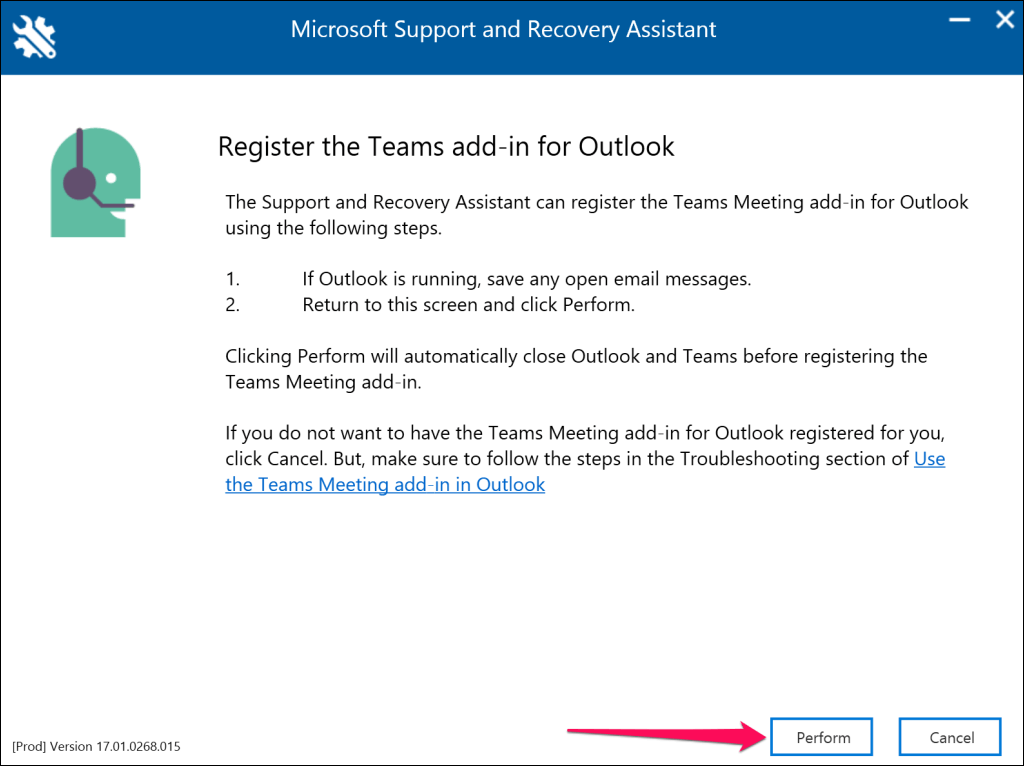
“Outlook için Teams Toplantısı eklentisi başarıyla kaydedildi” mesajını gördüğünüzde Outlook'u başlatın. Microsoft Destek ve Kurtarma Yardımcısı'na dönün ve Outlook'ta hâlâ Teams Meeting eklentisi yoksa Hayır'ı seçin.
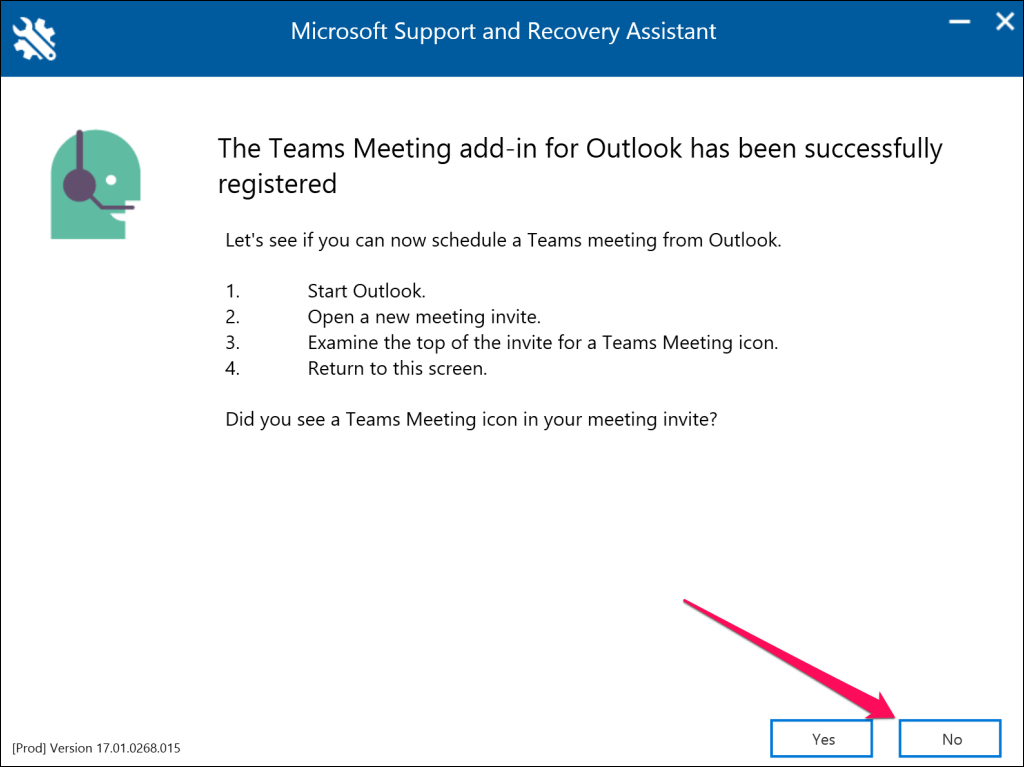
Ek sorun giderme önerileri için sonraki sayfadaki bağlantıları izleyin.
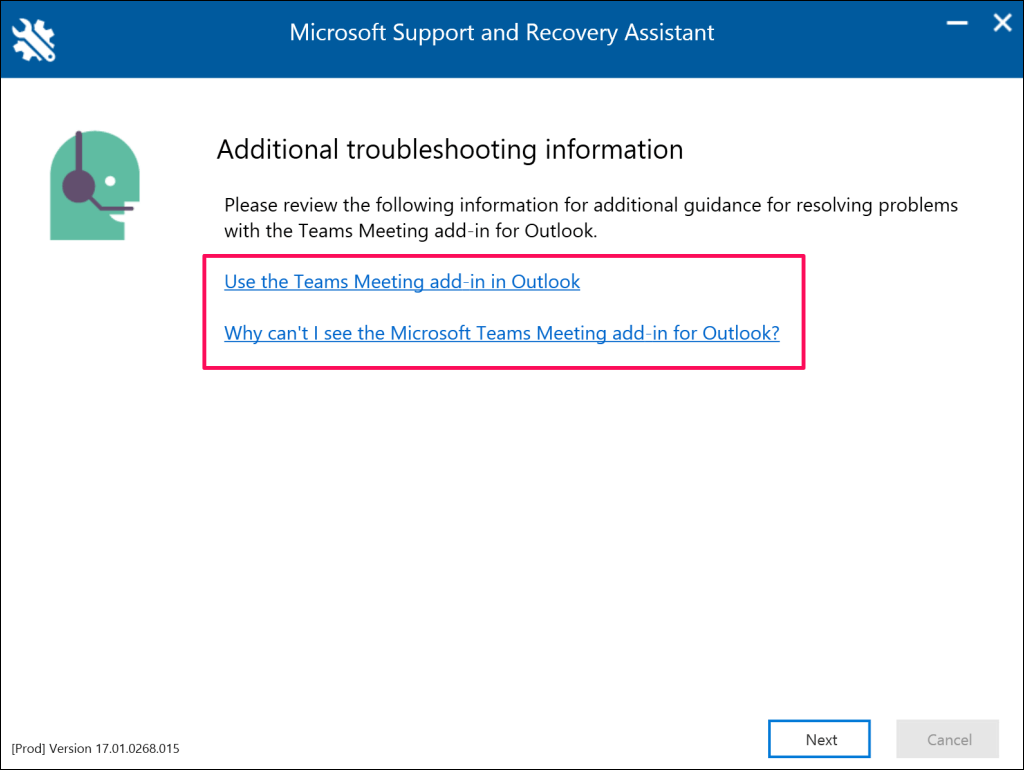
7. Teams Toplantısı Eklentisini Etkinleştirin
Ekipler Toplantısı eklentisini görmüyorsanız Outlook uygulamanızda etkin, yüklü ve etkin olduğundan emin olun.
Microsoft Outlook'u açın ve sol üst köşedeki Dosya'yı seçin.
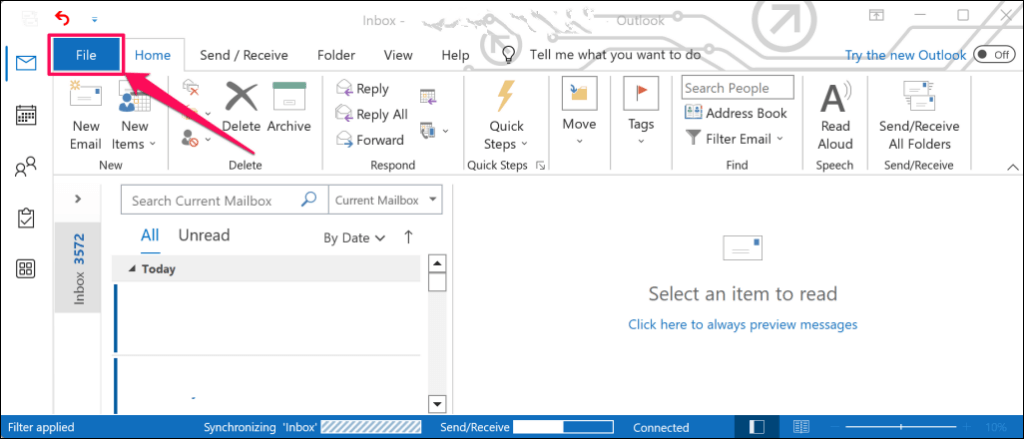
Kenar çubuğunda Seçenekler'i seçin.
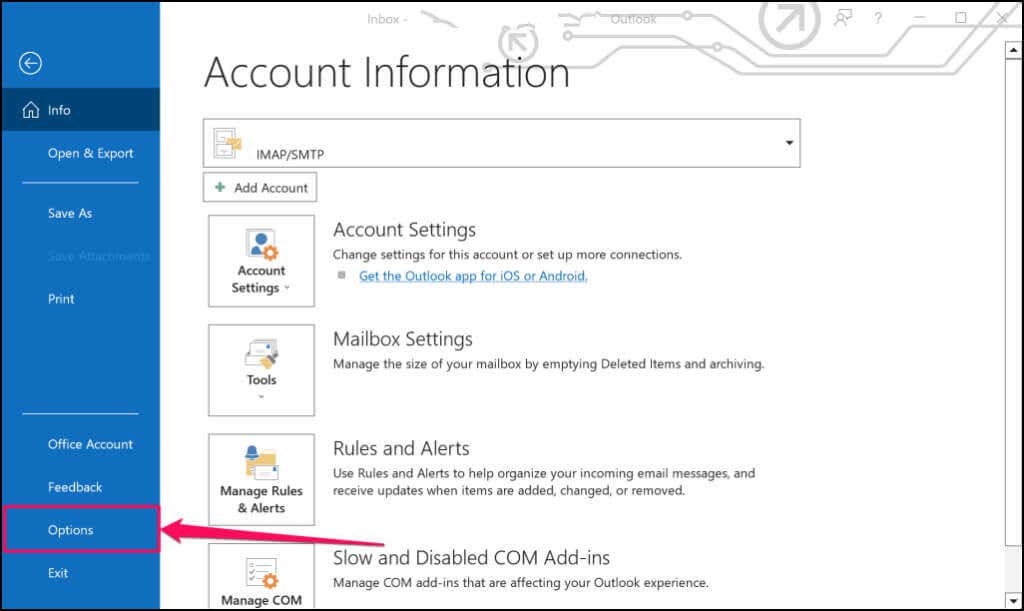
Kenar çubuğunda Eklentilersekmesini açın ve Microsoft Office için Microsoft Teams Toplantı Eklentisi'ni bulun. Eklenti "Etkin Uygulama Eklentileri" bölümündeyse Outlook'ta Teams Toplantıları seçeneğini görmelisiniz.
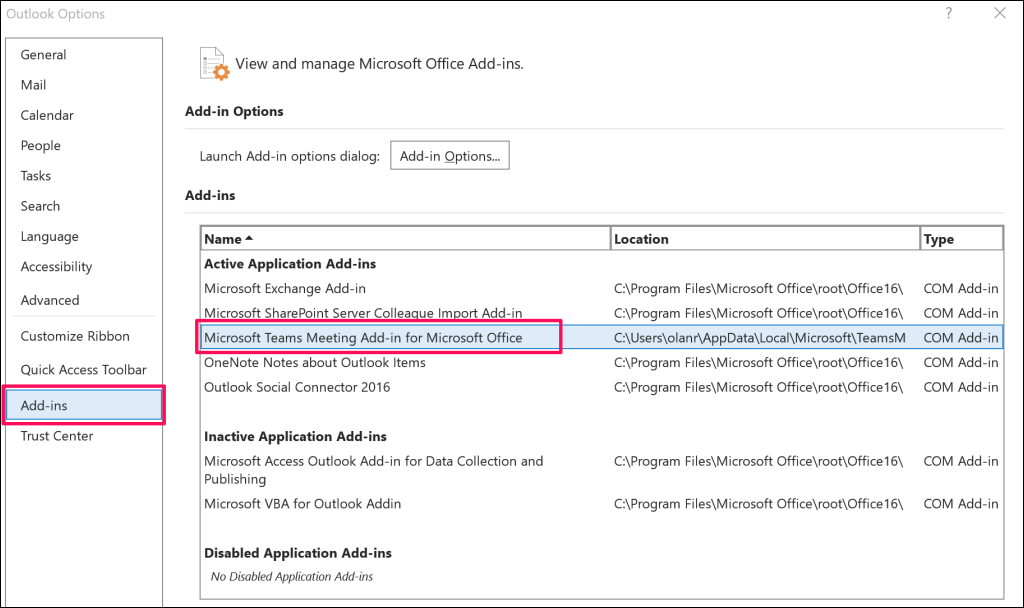
Eklenti “Etkin Olmayan Uygulama Eklentileri” veya “Devre Dışı Uygulama Eklentileri” bölümündeyse 4. adıma geçin.
“Yönet” açılır menüsünü COM Eklentileriolarak ayarlayın ve Git…düğmesini seçin.
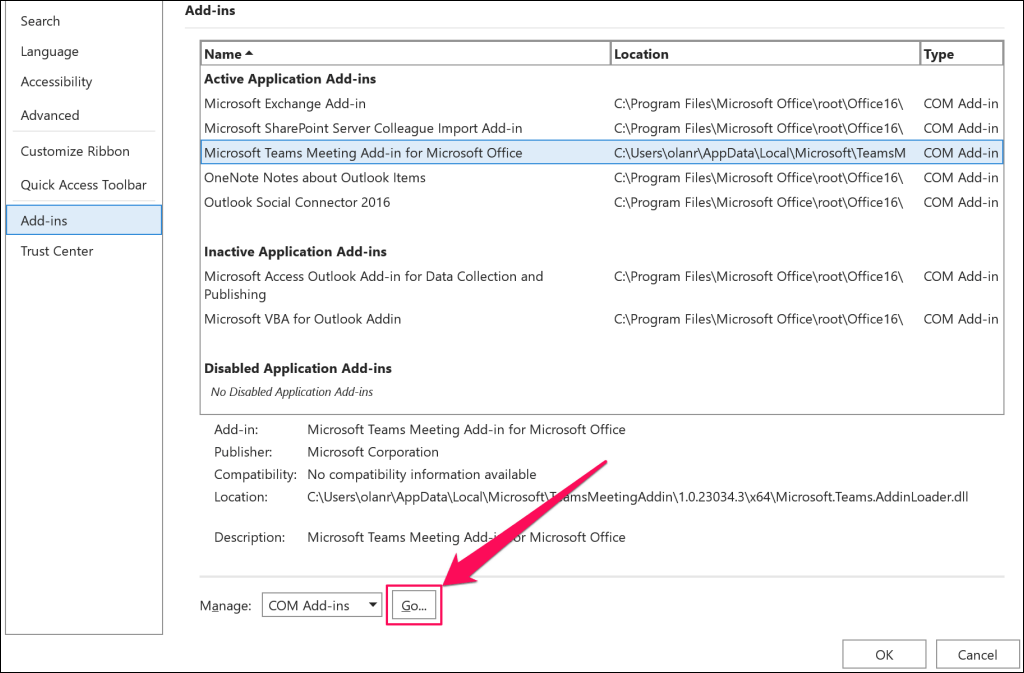
Microsoft Office için Microsoft Teams Toplantı Eklentisi'nin yanındaki onay kutusunu seçin ve Tamam'ı seçin.

Microsoft Outlook'u yeniden başlatın ve Teams Meeting eklentisinin artık Takvim sekmesinde mevcut olup olmadığını kontrol edin.
8. Microsoft Teams Oturumunu Kapat
Microsoft, Outlook'ta Teams Toplantısı eklentisini kullanırken sorun yaşıyorsanız hesabınızı Teams uygulamasına yeniden bağlamanızı önerir.
Bilgisayarınızda Outlook'u kapatın ve aşağıdaki adımları izleyin.
Microsoft Teams'i açın, sağ üst köşedeki profil simgeniziseçin ve Oturumu Kapat'ı seçin.
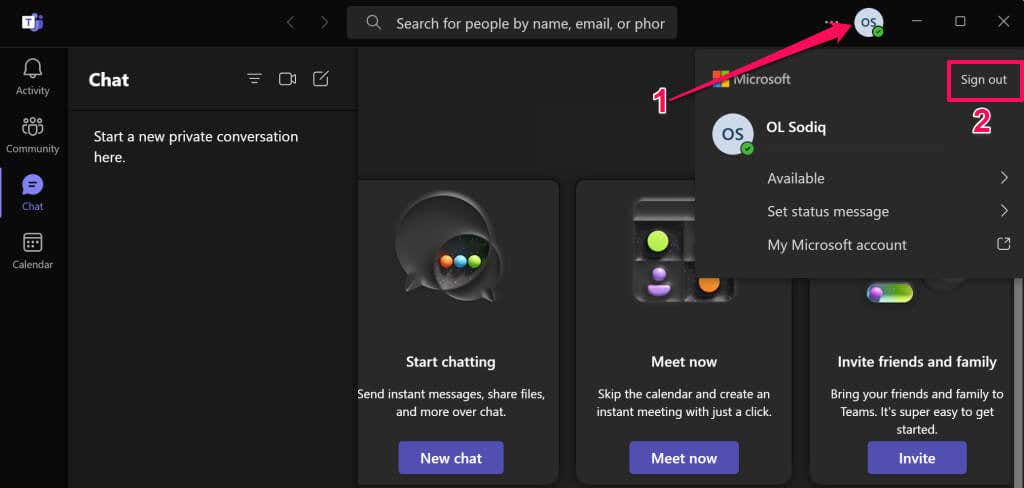
Devam etmek için açılır pencerede Oturumu Kapat'ı seçin.

Microsoft Teams uygulamasını yeniden açın ve Microsoft hesabınızda oturum açın. Daha sonra Outlook'u başlatın ve Teams Toplantısı eklentisinin Takvim sekmesinde görünür olup olmadığını kontrol edin..
9. Bilgisayarınızı Yeniden Başlatın
Yukarıdaki sorun giderme adımlarını denedikten sonra sorun devam ederse bilgisayarınızı yeniden başlatın; kaydedilmemiş verileri kaybetmemek için bilgisayarınızı yeniden başlatmadan önce Outlook'u ve diğer uygulamaları kapatın.
Başlat menüsünü açın (Windows tuşunabasın), Güç simgesiniseçin ve Yeniden Başlat'ı seçin.
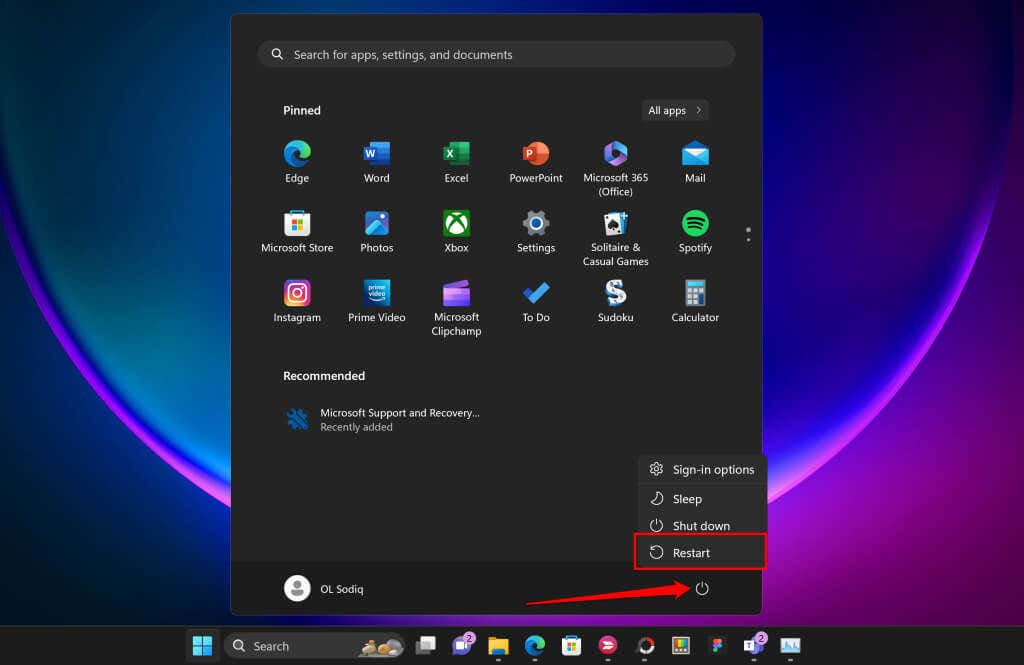
Microsoft Destek ile İletişime Geçin
Microsoft Desteğine başvurun, bu geçici çözümlerden hiçbiri Outlook uygulamanıza Teams Meeting eklentisini geri yüklemezse.
.
İlgili Mesajlar: