E-postaların boş görünmesi Outlook'ta şaşırtıcı derecede yaygın bir sorundur. Sebepler, diğer şeylerin yanı sıra yanlış yapılandırılmış eklentilerden sorunlu yazı tipi ayarlarına kadar değişebilir. Hepsinin düzeltmelerine bir göz atalım.
Ancak bu düzeltmelerden herhangi birini denemeden önce e-posta gövdesinin aslında boş olmadığını doğrulamak iyi bir fikir olabilir. Gönderen, tamamlanmamış bir postayı gönder tuşuna basmış veya konu dışında herhangi bir şey girmemiş olabilir.
Sorunun tek bir e-postanın ötesinde devam edip etmediğini görmeye çalışın. Metin gövdesinin görünüp görünmediğini görmek için başka bir hesaptan test e-postası göndermeyi deneyebilirsiniz. Sorun devam ederse, daha önce özetlenen düzeltmelere geçin.
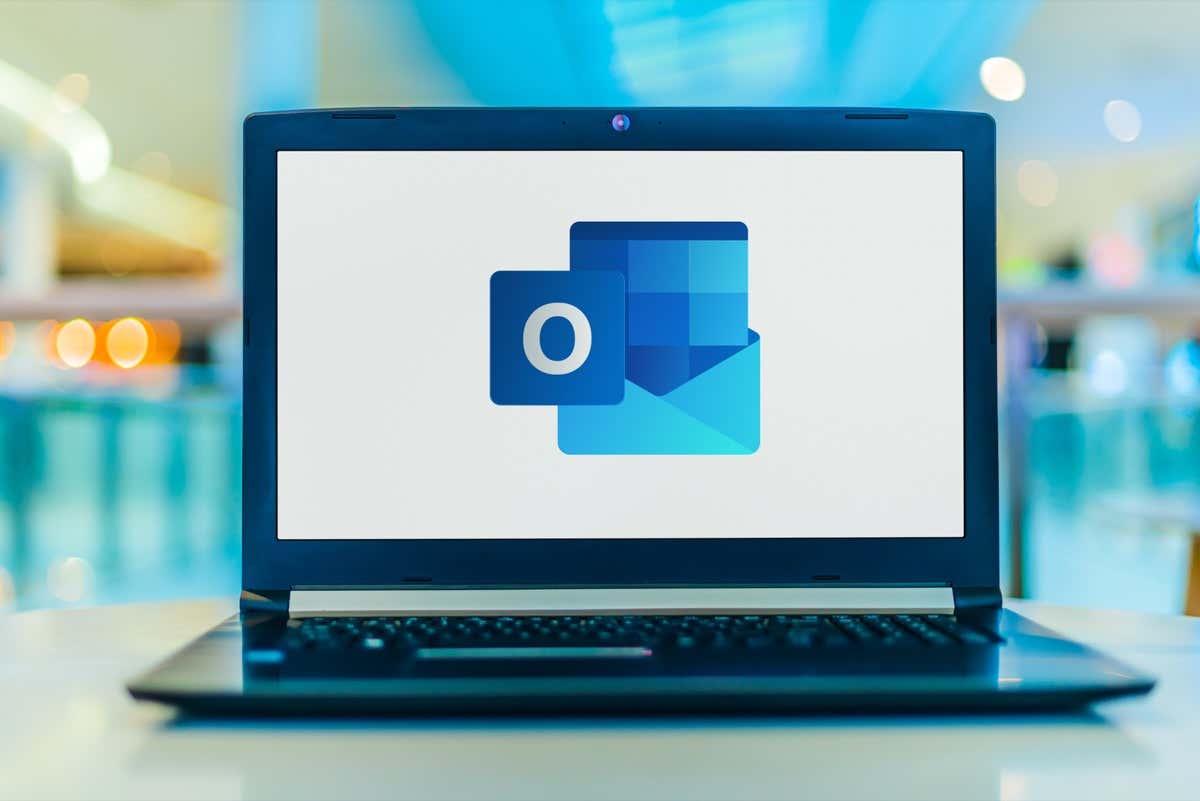
Düzeltme #1: Eklentileri Devre Dışı Bırakın
Eksik içeriğe sahip bozuk e-postalar almanın en yaygın nedeni, müdahale eden bir eklentidir. Eklentiler normalde Outlook'a pek çok yardımcı program ve özellik ekler, ancak kötü hazırlanmış bir eklenti de bazı şeyleri bozabilir.
Eklentilerin kendi başlarına sorun yaratmaması, yalnızca birbirlerine müdahale etmesi de mümkündür. Bunu bir neden olarak dışlamak için tüm eklentileri devre dışı bırakmanız gerekir. Bu sorununuzu çözerse, suçluyu bulana kadar bu uygulamaları birer birer açın (ya da tamamen bırakın).
Outlook eklentilerinizi devre dışı bırakmak için şu adımları izleyin:
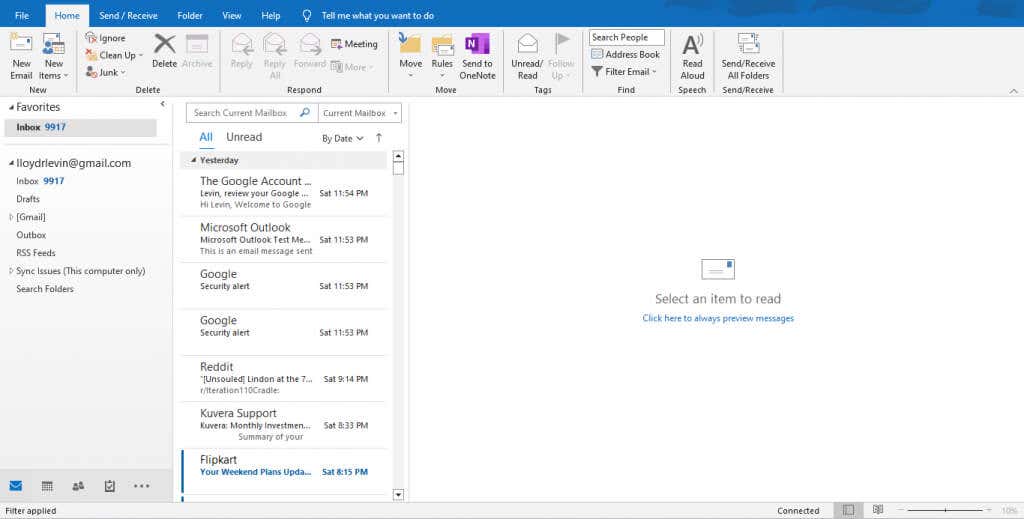
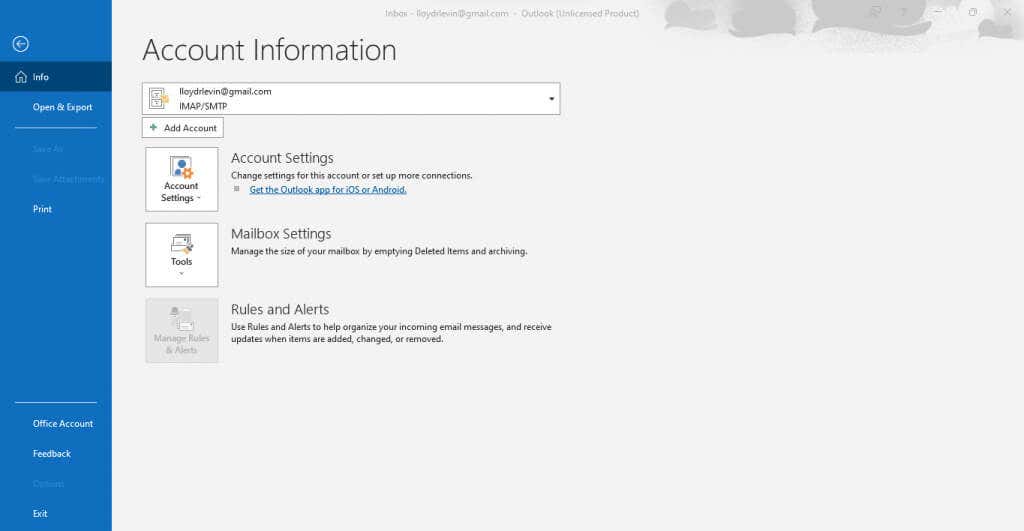
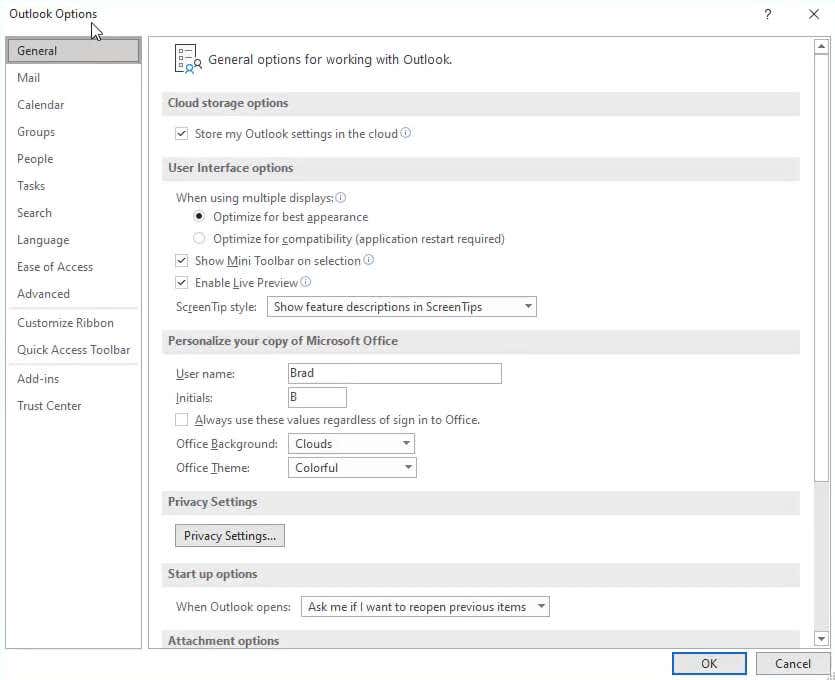
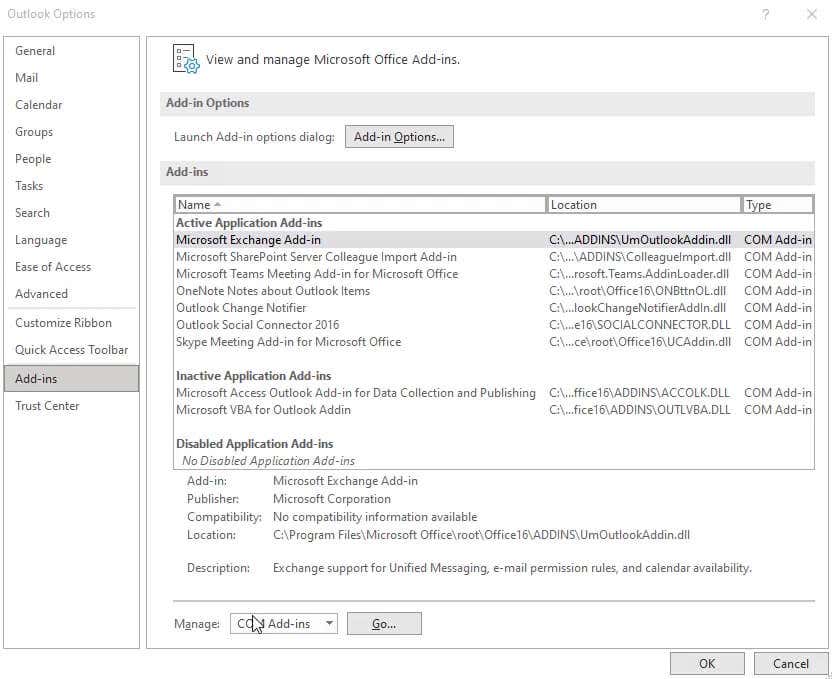
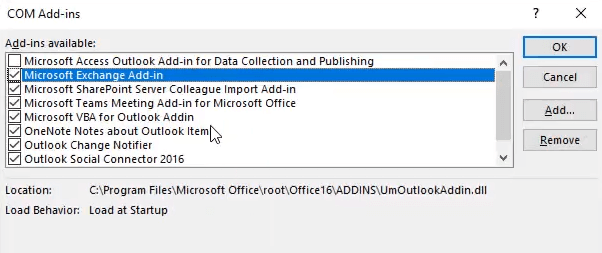
2. Düzeltme: Yazı Tipi Rengini Değiştirme
E-posta gövdesi sorununun bir diğer olası nedeni de yazı tipi rengidir. Kulağa ne kadar aptalca gelse de, yanlışlıkla yazı tipi rengini beyaza ayarlamak mümkündür, bu da açıkça metni görünmez kılar..
Yazı tipi rengini tekrar siyah olarak değiştirerek bu sorunu oldukça kolay bir şekilde çözebilirsiniz. Şu adımları uygulamanız yeterli:
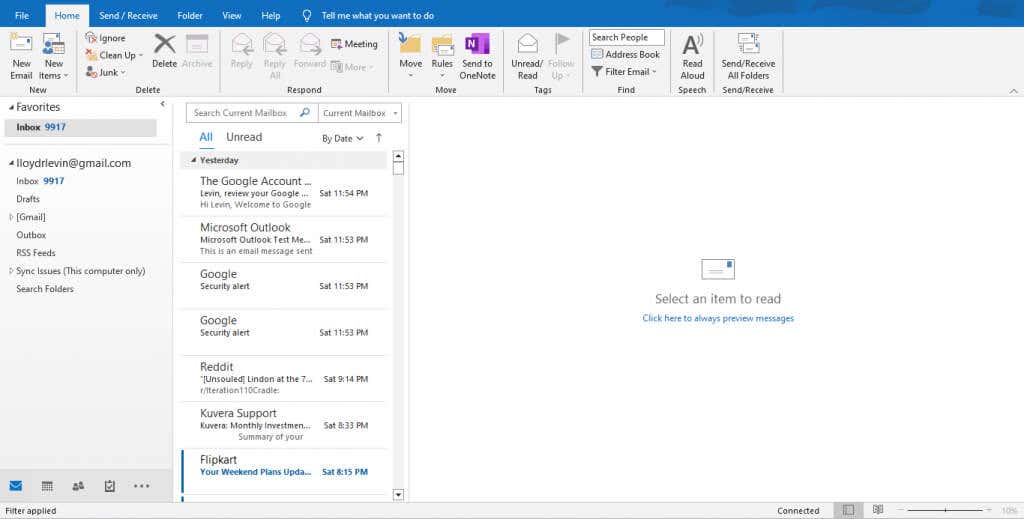
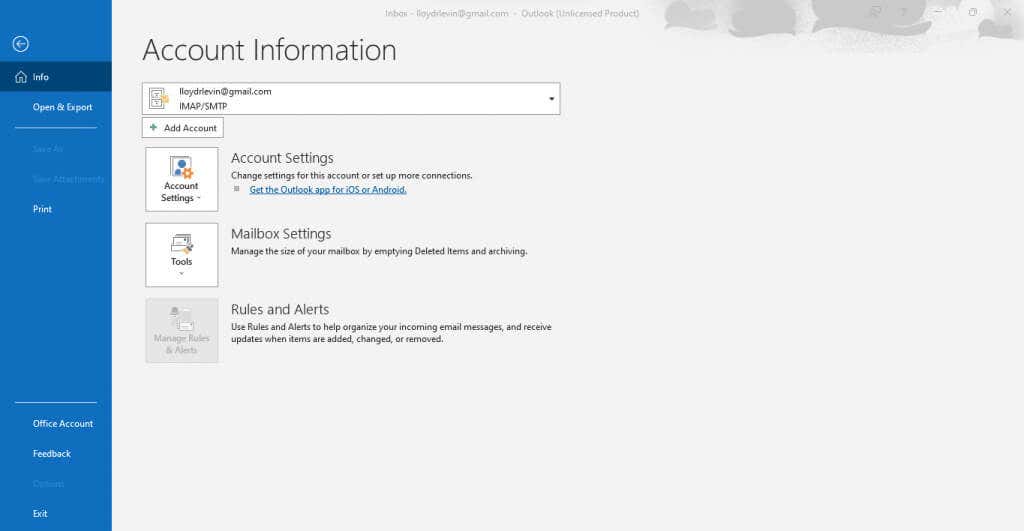
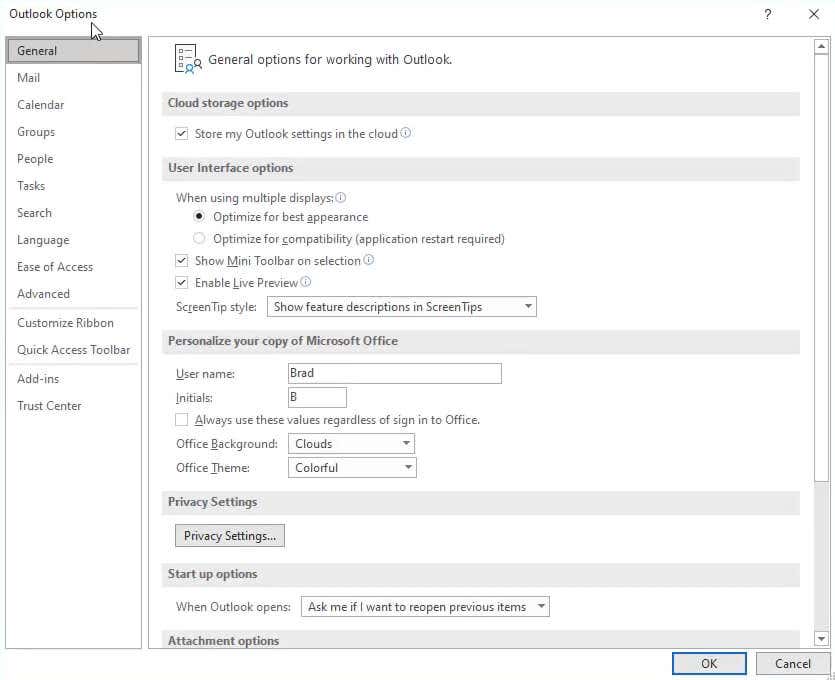
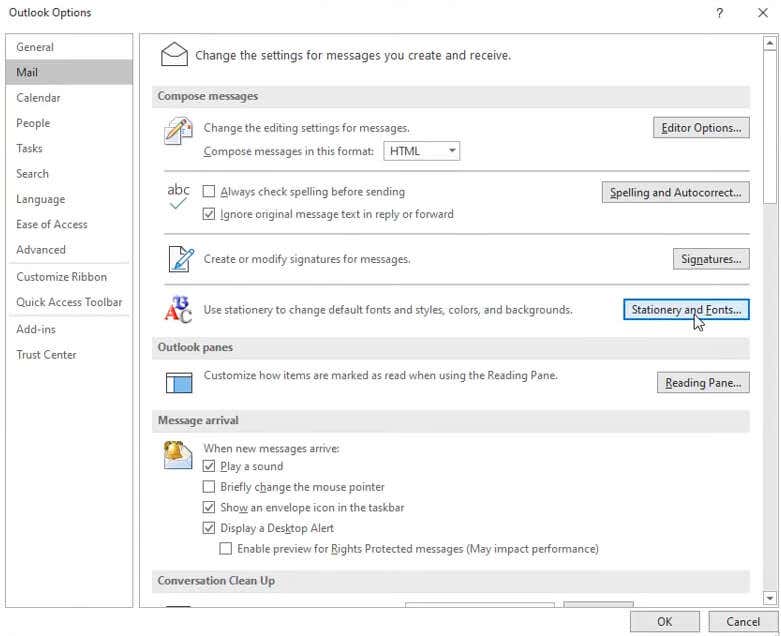
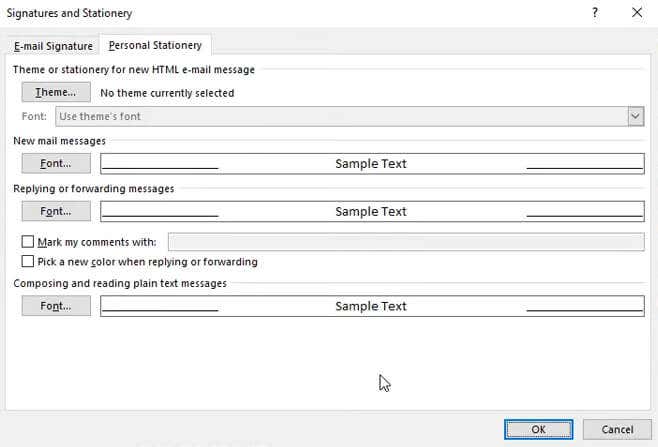
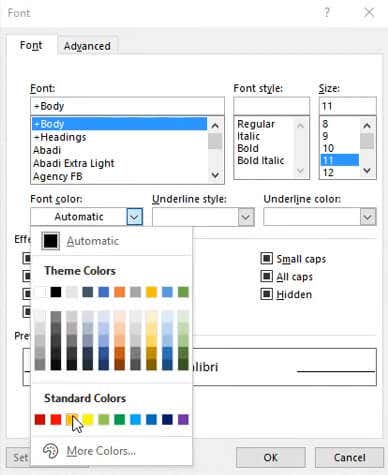
Düzeltme #3: Outlook'u Güvenli Modda Çalıştırma
Şüpheniz üzerine Outlook eklentilerinizi devre dışı bırakmak istemiyorsanız, uygulamanın daha sınırlı bir sürümünü deneyerek bunun sorunları çözüp çözmediğini görmenin bir yolu vardır. Windows'un yazılım sorunlarının hatalarını ayıklamak için Güvenli Modda çalıştırın olabileceği gibi, Outlook da güvenli modda çalıştırılabilir.
Outlook'un güvenli modu, uygulamayı varsayılan ayarlarında açarak kendi özelleştirmenizden veya hatalı bir eklentiden kaynaklanan sorunları ortadan kaldırır. Outlook'u güvenli modda başlatma adımları şunlardır:
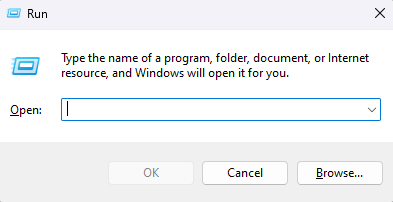
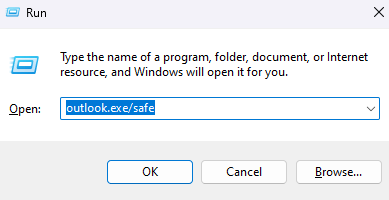
Düzeltme #4: Outlook'u Güncelleyin
Güncellemeler yalnızca yeni özellikler getirmekle kalmaz, aynı zamanda mevcut hataları da düzeltir. Eksik e-posta içeriğinizin sizin tarafınızdan kaynaklanan bir sorundan ziyade bir hatadan kaynaklanmış olması mümkündür.
Tüm Windows uygulamalarının kendilerini otomatik olarak güncellemesi gerekirken, güncellemeleri devre dışı bırakmış olmanız ve bu nedenle hâlâ Outlook'un eski bir sürümünü kullanıyor olmanız da mümkündür. Bunu düzeltmek için Outlook'u manuel olarak güncellemeniz yeterlidir:
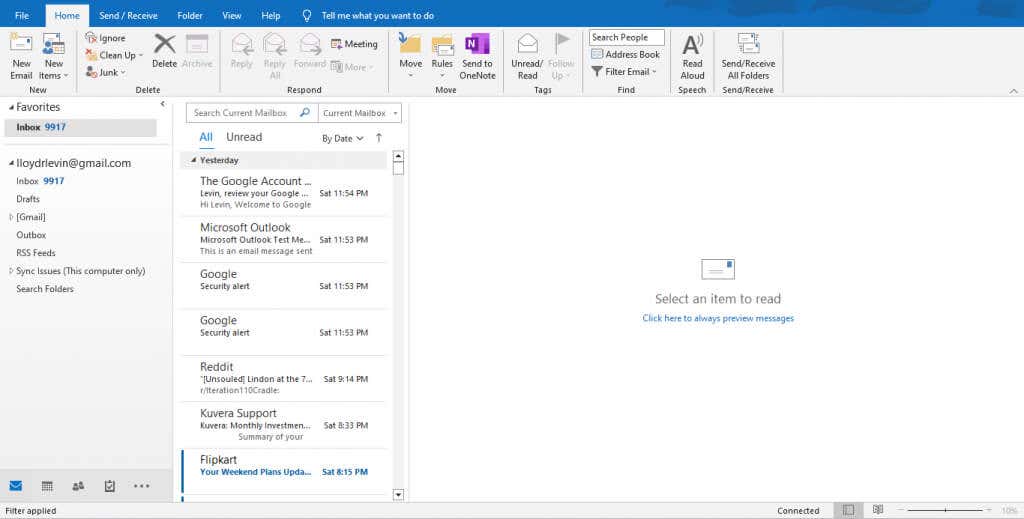
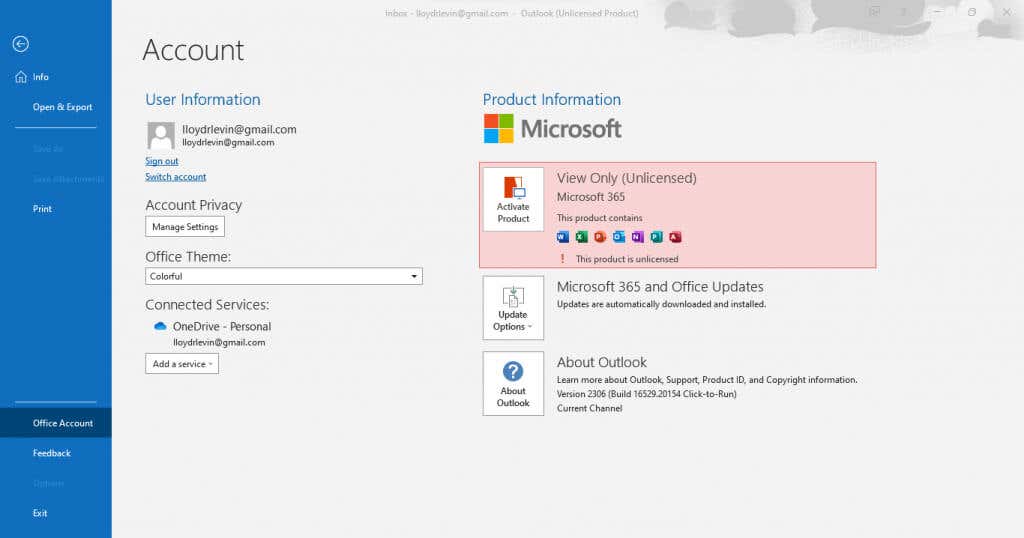
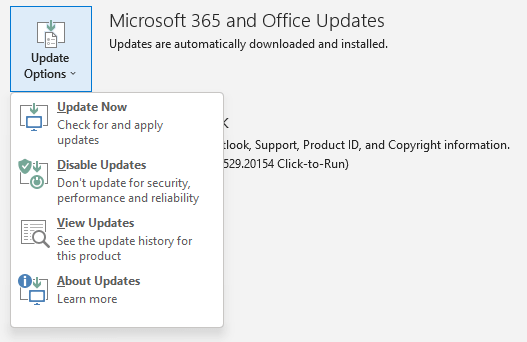
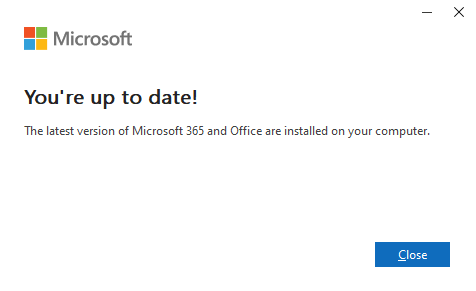
Düzeltme #5: Bunu yapıp yapmadığınızı kontrol edin. Çevrimdışı Modda
Çevrimdışı modun amacı, internet kapalı olsa bile mevcut mesajlarınızı incelemenize olanak sağlamaktır, ancak bir postanın yüklenmesi henüz tamamlanmadıysa sorun yaratabilir. Bazen Outlook sunucuya bağlanamıyor, en son mesajlarınızla senkronize edilmesini engelliyor.
İyi tarafı, düzeltmenin oldukça kolay olmasıdır. Çevrimdışı modu devre dışı bırakmanız yeterlidir; Outlook yeniden bağlanacak ve e-postayı düzgün bir şekilde yükleyecektir.
Bunu yapmak için gereken adımlar şunlardır:
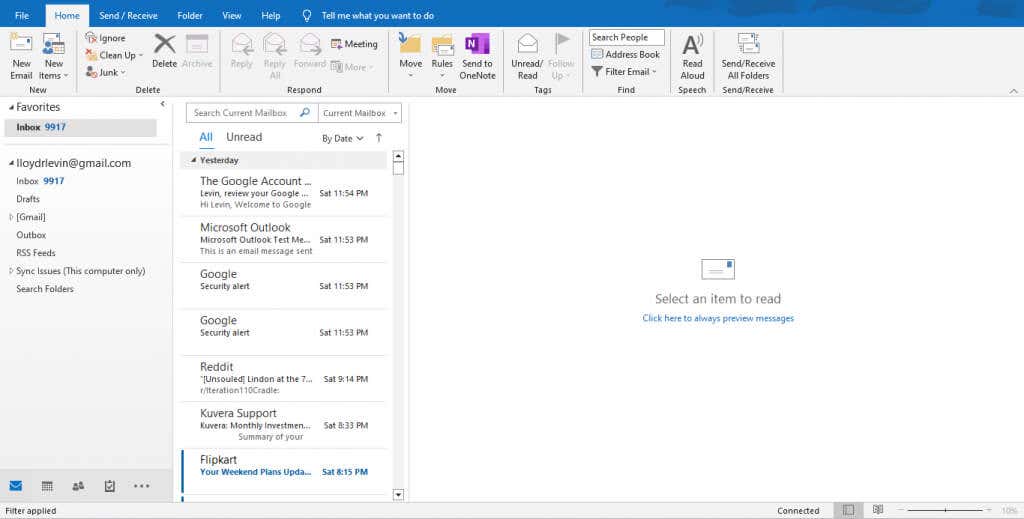

Veri Dosyalarını Onarmaya Ne Dersiniz?
Birçok çevrimiçi kılavuz, eksik e-posta gövdesi sorununu çözmek için Outlook'un veri dosyaları 'ü onarmayı denemenizi önerir. Ancak pratikte bu hatanın nedeni nadiren budur ve bir fark yaratması pek olası değildir.
Windows uygulamalarının modern sürümleri, özellikle güncel tutmanız durumunda veri dosyalarını otomatik olarak onaracak şekilde tasarlanmıştır. Bu küçük sorunları düzeltmek için Outlook'un iç işleyişine manuel olarak dalmak aslında gerekli değildir.
Outlook'ta Eksik E-Posta İçeriğini Düzeltmenin En İyi Yolu Nedir?
Herhangi bir bilgisayar hatasını gidermenin sorunu, bunun arkasındaki kesin nedeni teşhis etmenin zor olmasıdır. Gerçekten işe yarayan bir şey bulana kadar birden fazla yöntemi denemeniz gerekiyor.
Outlook'taki eksik e-posta gövdesi sorunu için bu, e-posta metnini veya özelliklerini etkileyebilecek tüm seçeneklere bakmak anlamına gelir. Yazı tipi rengi, eklenti veya güncel olmayan bir istemci olabilir.
Bazen e-posta gerçekten boş olabilir ve daha gelişmiş düzeltmelerden herhangi birine geçmeden önce bunu göz ardı etmek iyi bir fikirdir. Sorunun birden fazla e-postada devam ettiğini doğrulamanız yeterli.
.