Hiç bir Microsoft Word belgesi üzerinde çalışıyorsunuz ve bir yorum veya açıklama yapmak istediniz mi? Veya belgeniz üzerinde bazı çalışmaları tamamladınız ve şimdi mevcut bir yorumu düzenlemeniz veya silmeniz mi gerekiyor? Öyleyse endişelenmeyin. Bu makalede, Microsoft Word belgelerinize nasıl yorum ekleyeceğinizin yanı sıra mevcut olanları nasıl düzenleyeceğinizi veya sileceğinizi de göstereceğiz.
Word'deki Yorum Araçları Nerede?
Microsoft Word'ü aç 'i seçtikten sonra yorum araçlarını İncelemesekmesinde bulacaksınız. Yorum yapmaya ayrılmış iki farklı araç grubu vardır. Bunlardan ilki, yeni bir yorum eklemenizi, bir yorumu silmenizi, sonraki veya önceki yoruma gitmenizi ve tüm yorumları aynı anda görüntülemenizi sağlayan Yorumlargrubudur. İkincisi, metin ve yorumlardaki değişiklikleri izlemeye adanmış İzlemegrubudur. Ancak yorumların belgede görüntülenme biçimini değiştirmeye yönelik araçları da içerir.
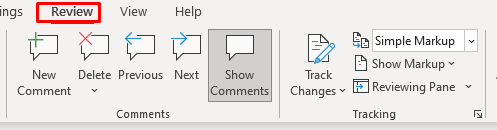
Yorum Nasıl Eklenir
Microsoft Word'ün yeni sürümlerinde yorum bırakmanın üç yolu vardır. Gözden Geçir sekmesindeki "Yeni Yorum" aracını, Ekle sekmesindeki "Yorum" aracınıkullanabilir veya klavye kısayolu kullan yapabilirsiniz. O halde ilk yöntemle başlayalım:
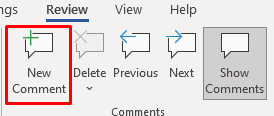
İşte bu kadar. Başarıyla yeni bir yorum eklediniz. Artık belgenin kenar boşluğunda işaretleme alanı olarak da bilinen bir iletişim kutusunun açıldığını göreceksiniz. Bu kenar boşluğuna Gözden Geçirme Bölmesi adı verilir. Devam edin ve yorumunuzu yazın. Yorumla işiniz bittiğinde belgenin metnine dönmek için Esc tuşuna basın. Ayrıca belge metninin herhangi bir yerinde farenizi tıklamanız yeterlidir.

Şimdi yeni bir yorum eklemenin alternatif yolu:

Şimdi yorumunuzu bırakın..
Son olarak, seçilen metin üzerinde Alt+ Ctrl+ Mkısayolunu kullanarak yorum ekleyebilirsiniz.
Bir Yoruma Nasıl Yanıt Verilir
Mevcut bir yoruma yanıt eklemek oldukça basittir.
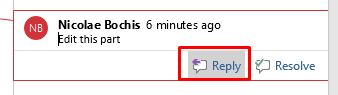
Bir yoruma verilen yanıtlar orijinal yorumun altında görüntülenir.
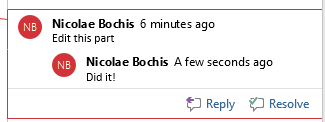
Gerektiği kadar yanıt ekleyebilirsiniz. Ancak tüm ikinci düzey yorumların aynı düzeyde görüntüleneceğini unutmayın. Zaten mevcut yanıt yorumu altındaki Yanıtla düğmesini tıklasanız bile, bunların tümü orijinal yoruma verilen yanıtlarmış gibi görünecektir.
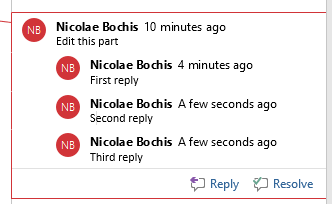
Word'de Yorum Nasıl Düzenlenir
Bir yorumu düzenlemek basittir. Düzenlemek istediğiniz yorumun işaretleme alanında herhangi bir yeri tıklamanız ve uygun gördüğünüz değişiklikleri yapmanız yeterlidir. Daha fazla metin ekleyebilir, fazla olanları silebilir veya başka bir şekilde değiştirebilirsiniz.
Yorumu Çözümleme
Microsoft Word'de bir yorumu çözümlendi olarak işaretleyebilirsiniz. Word, belgenin tüm kullanıcılarına sorunun çözüldüğünü bildirmek için yorumun yazı tipi rengini değiştirecektir. Yorumları bu şekilde işaretlemek, düzenlemelerinizi takip etmenize yardımcı olabilir.
Bir Word yorumunu çözümlendi olarak işaretlemek için şu adımları izleyin:
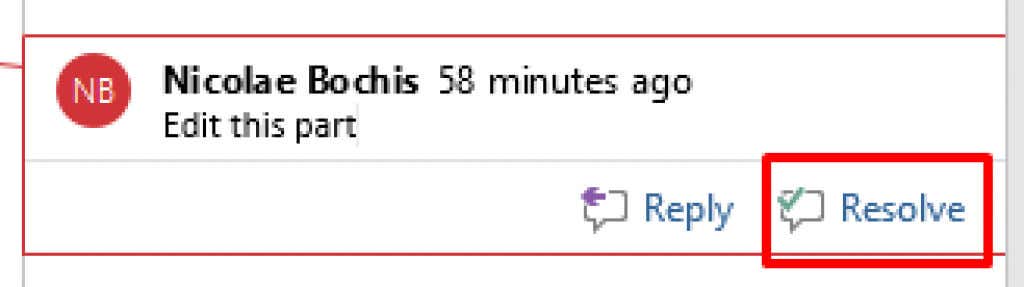
Ayrıca yorumu sağ tıklayıp açılır menüden Yorumu Çöz'ü de seçebilirsiniz.
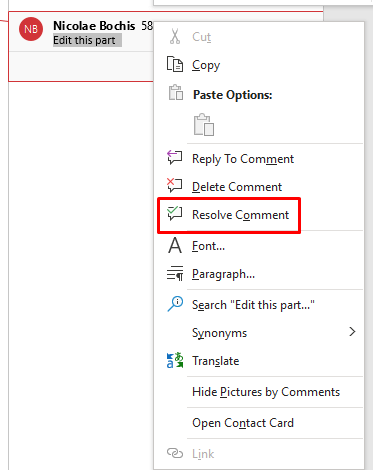
Çözümle düğmesinin gri renkte olabileceğini unutmayın. Bu durumda yorumu çözemezsiniz. Bu durum belgenin Word 2010 veya önceki bir sürümde hazırlanmış olduğu anlamına gelebilir. “Yorumu çözümle”, Word 2013'te sunulan bir özelliktir. Bu sorunu çözmek için belgeyi yeni özellikleri etkinleştirecek şekilde dönüştürebilirsiniz.
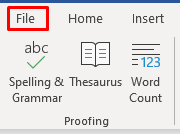
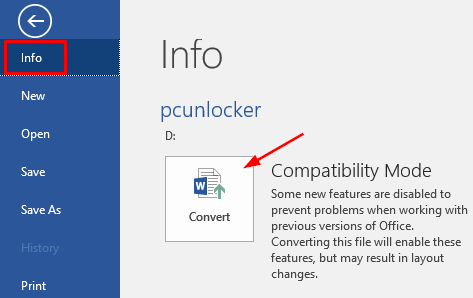
Bir belgeyi dönüştürmenin, biçimlendirmesinde bazı beklenmeyen değişikliklere yol açabileceğini unutmayın. En yaygın değişiklik, farklı Microsoft Word sürümleri arasındaki hücre kenar boşluklarının işlenmesindeki farklılıktan dolayı tabloların genişliğindedir.
Word'de Bir Yorum Nasıl Silinir
Bir kerede bir yorumu silebilir veya aynı belgeden hepsini birden silebilirsiniz. Yanıtları olan bir yorumu silerseniz tüm yanıtlar da silinir. Ancak yalnızca yanıtı silerseniz ana yorum değişmeden kalır.
Tek bir yorumu silmek için şu adımları izleyin:
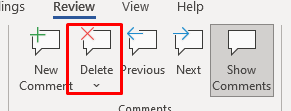
Bunun alternatifi, silmek istediğiniz yorumu sağ tıklayıp menüden Yorumu Sil'i seçmektir.
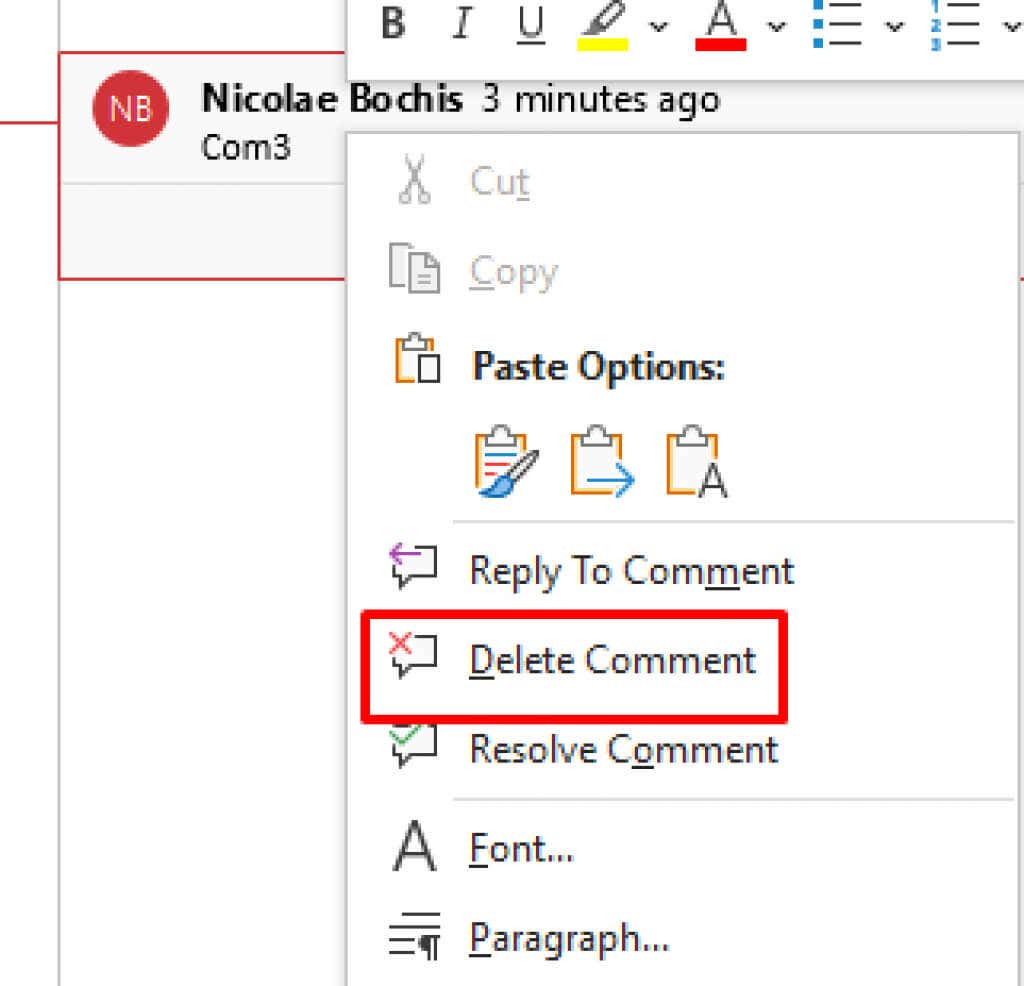
İstediğiniz sayıda yorumu silmek için bu adımı tekrarlayabilirsiniz.
Tek bir belgedeki tüm yorumları tek seferde silmek için şu adımları izleyin:
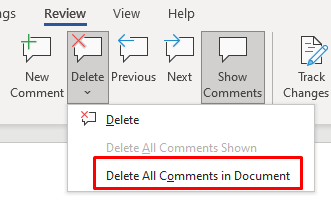
Microsoft Word'ün hiçbir sürümünün yalnızca çözümlenen yorumları silmeye yönelik bir araç bulunmadığını unutmayın. Bunu yapmak için çözümlendi olarak işaretlenen yorumları tek tek manuel olarak silmeniz gerekir.
Yorumlar Nasıl Gizlenir
Yorumları silmek yerine geçici olarak gizlemeniz gerekiyorsa bunları gizlemeyi tercih etmelisiniz. Bunu yapmanın iki yöntemi vardır. İlki yorumları gizleyecek ancak değişiklikleri izleme olarak işaretlenen değişiklikleri görüntülemeye devam edecek. İkinci yöntem, izlenen değişikliklerin yanı sıra yorumları da gizleyecektir.
Yöntem 1:
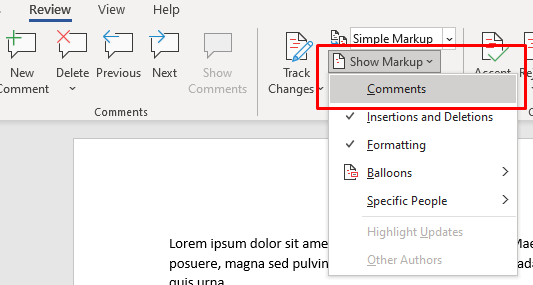
- .
Yöntem 2:
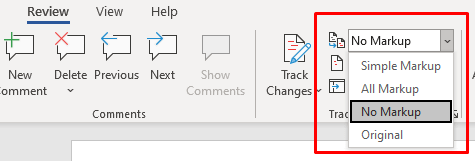
Yorumları Göremiyorsanız?
Word belgenizde açıklamalar olduğunu biliyor ancak bunları göremiyorsanız, bunlar muhtemelen gizlenmiştir. Bu aynı zamanda parça değişiklikleriyle yapılan revizyonlar için de geçerlidir. Aşağıdaki adımlar görüntülenecek yorumları ayarlayacaktır:
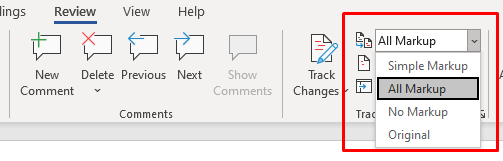
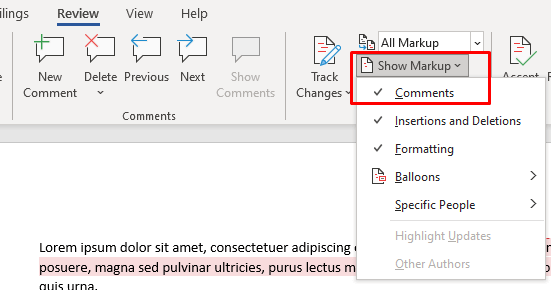
Yukarıda açıklanan adımları takip ederek Microsoft Word belgenizdeki yorumları görebilmeniz gerekir. Ancak yine de görüntülenmiyorlarsa İncelemesekmesindeki Yorumlargrubuna gidin ve Yorumları Gösterözelliğinin gri olup olmadığını kontrol edin. Eğer öyleyse, onu kullanamazsınız. Bu durum bazen İnceleme için Görüntüle bölümü Tüm İşaretlemelerolarak ayarlandığında meydana gelir.
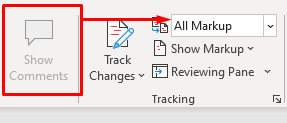
Bunu düzeltmek için Basit İşaretleme'ye ayarlayın.
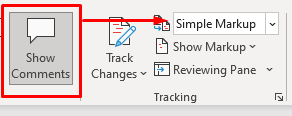
Artık Microsoft Word'de yorum eklemeyi, silmeyi veya düzenlemeyi bildiğinize göre, belgenizde kolaylıkla değişiklik yapabilirsiniz. Microsoft Word kullanımıyla ilgili başka sorularınız varsa aşağıya yorum bırakın, size yardımcı olmaya çalışalım.
.