Microsoft Ekipleri 'da durumunuzu güncelleyemiyor musunuz? Teams'de her zaman "Çevrimdışı" veya "Dışarıda" mı görünüyorsunuz? Bu makaledeki sorun giderme önerileri, sorunu çözmenize yardımcı olacaktır.
1. 3-5 Dakika Bekleyin
Bilgisayarınız beş dakika veya daha uzun süre işlem yapılmadığında Teams durumunuzu "Dışarıda" olarak değiştirir. Bilgisayarınızı kullanmaya devam ettiğinizde Teams durumunuz otomatik olarak değişecektir.
Aksi takdirde Teams'in durumunuzu güncellemesi için Microsoft en az üç dakika beklemenizi önerir. 5 dakika sonra hiçbir şey değişmezse durumunuzu sıfırlayın (sonraki bölüme bakın).
2. Durumu Sıfırla ve Değiştir
Microsoft Teams uygulamasındaki geçici bir aksaklık, durumunuzu değiştirmenizi engelleyebilir. Microsoft Teams durumunuz takılıp kaldıysa "durum sıfırlama" işlemi gerçekleştirin ve durumunuzu yeniden değiştirmeyi deneyin.
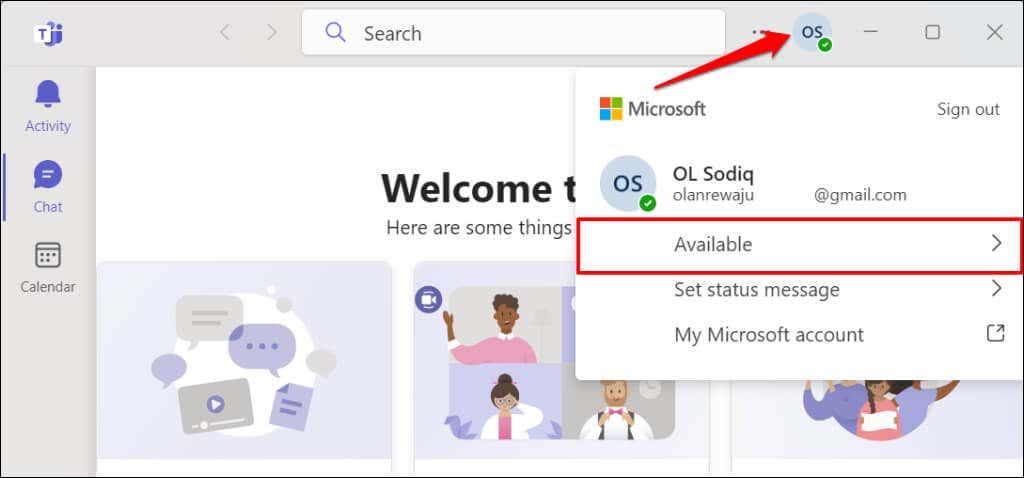
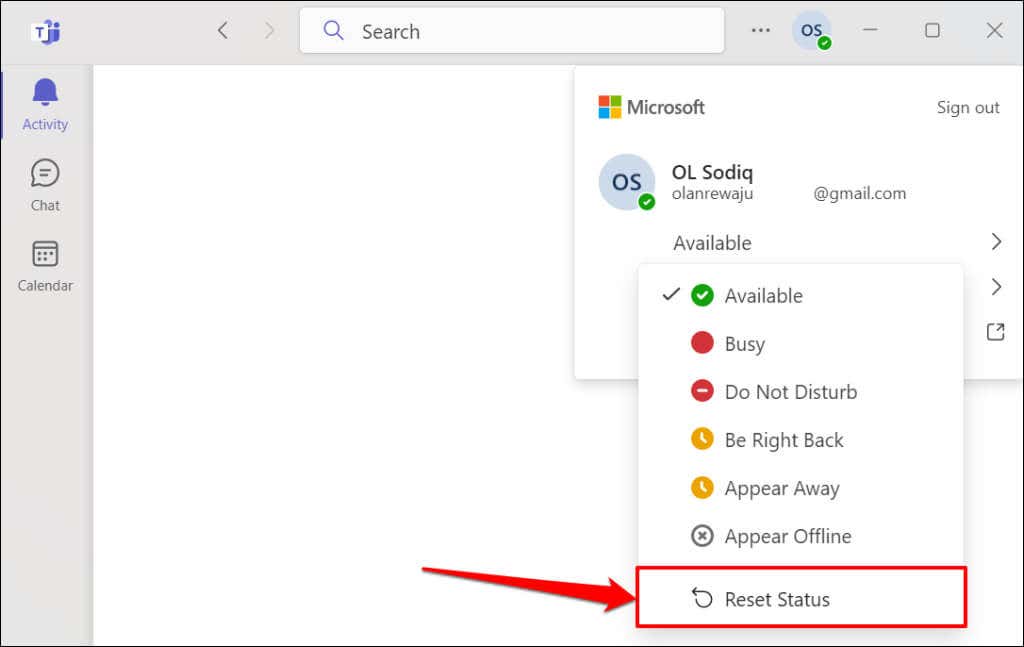
Yeni bir durum seçeneği belirleyin ve Microsoft Teams'in durumunuzu güncelleyip güncellemediğini kontrol edin.
3. Microsoft Teams Hizmet Durumunu Kontrol Edin
Takımlar sunucuyla ilgili kesinti yaşıyorsa Microsoft Teams uygulaması durumunuzu güncellemede başarısız olabilir.
Web tarayıcınızda Microsoft Hizmet Sağlığı veya Ofis Hizmeti Sağlığı portalını ziyaret edin ve Microsoft Teams'in çalışır durumda olup olmadığını kontrol edin.
"Ekipler (Müşteri)"nin yanındaki yeşil onay işareti simgesi, hizmetin çalışır durumda olduğunu, kırmızı X simgesiise Ekipler ile ilgili sorunları belirtir.p>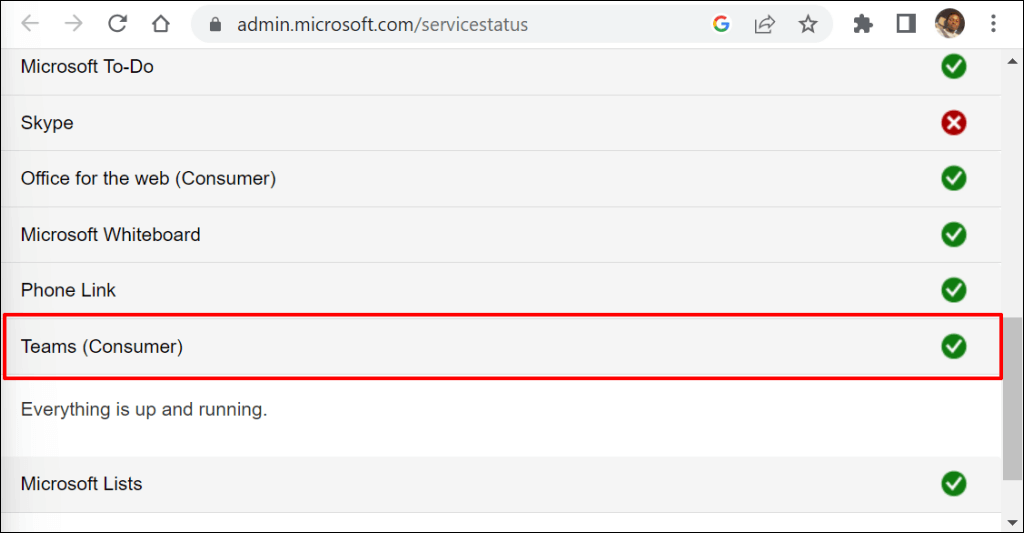
Sunucuyla ilgili kesinti veya kesintiler genellikle anında giderilir. Microsoft Desteğine başvurun sorun saatlerce veya günlerce devam ederse.
4. Microsoft Teams'i Çıkmaya Zorlayın ve Yeniden Başlatın
Teams uygulamasından zorla çıkılması ve yeniden açılması, bu Reddit konusu yılında bazı Teams kullanıcılarının durum sorunlarını düzeltti.
Windows Görev Yöneticisi aracılığıyla Microsoft Teams'den çıkmaya zorlama
Windows PC'nizde Teams'i kapatmaya zorlamak için aşağıdaki adımları izleyin.
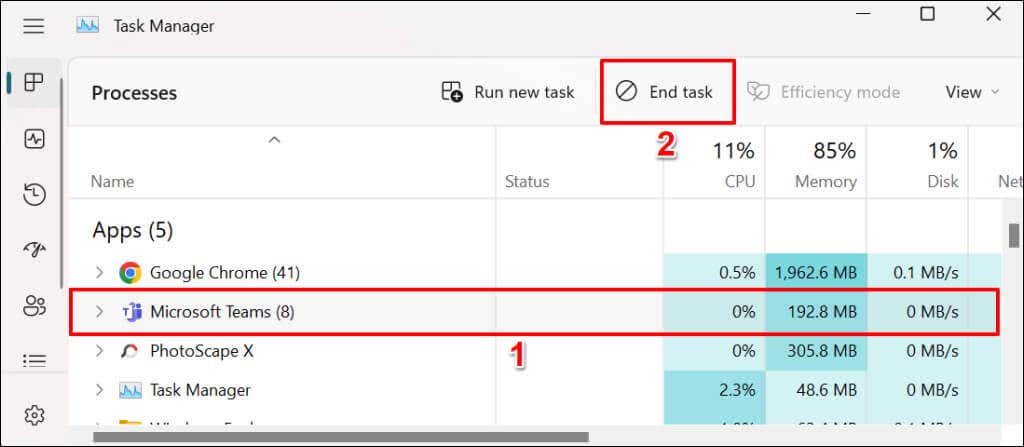
Alternatif olarak, Microsoft Teams'e sağ tıklayın ve içerik menüsünden Görevi sonlandır'ı seçin.
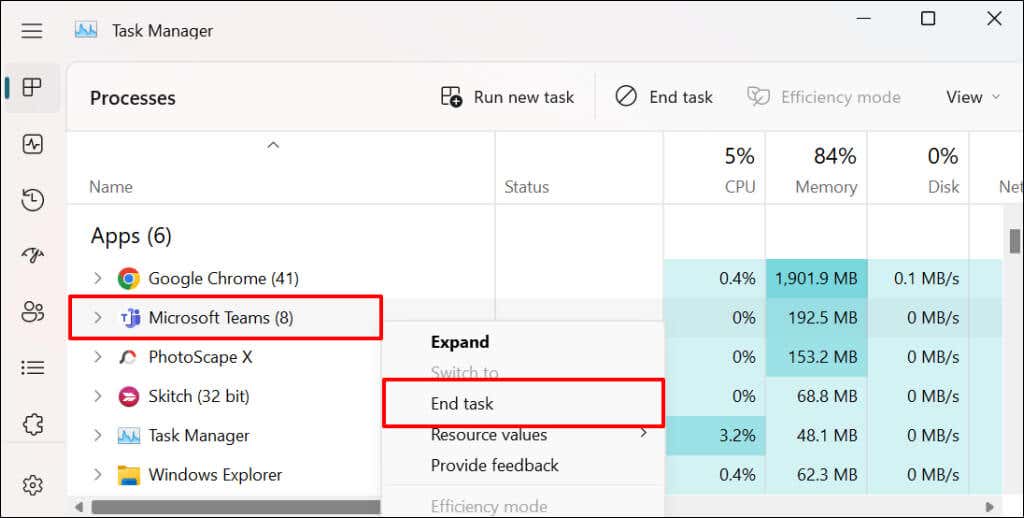
Ayrıca Windows Ayarları menüsünden de Microsoft Teams'den çıkmaya zorlayabilirsiniz.
Windows Ayarlar Menüsü aracılığıyla Ekiplerden Çıkmaya Zorla
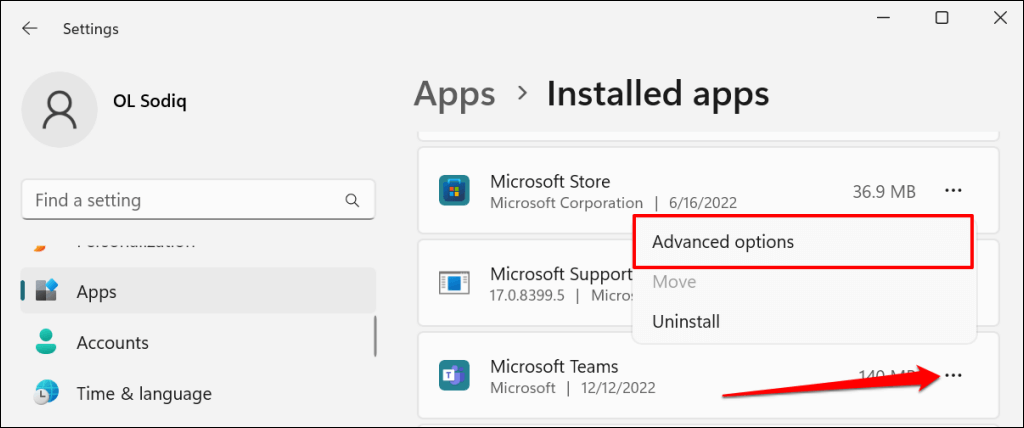
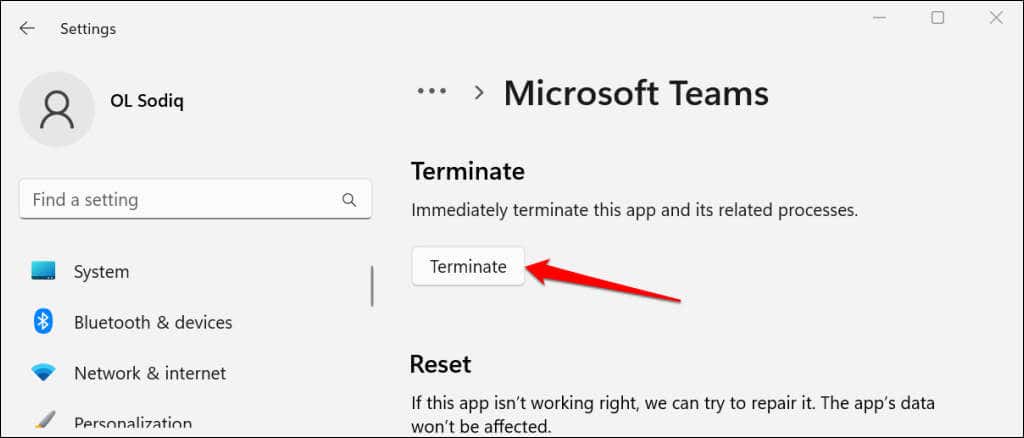
MacOS'ta Microsoft Teams'den Çıkmaya Zorla
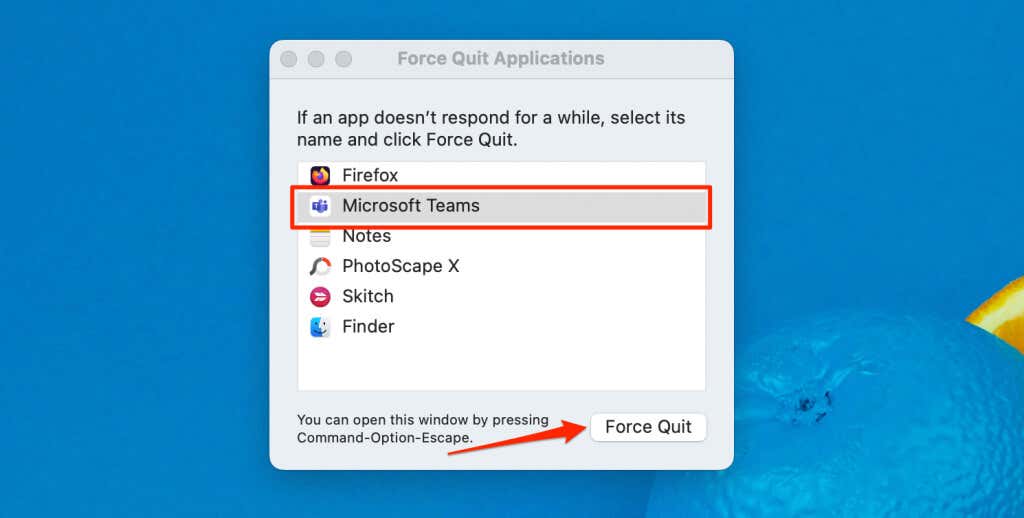
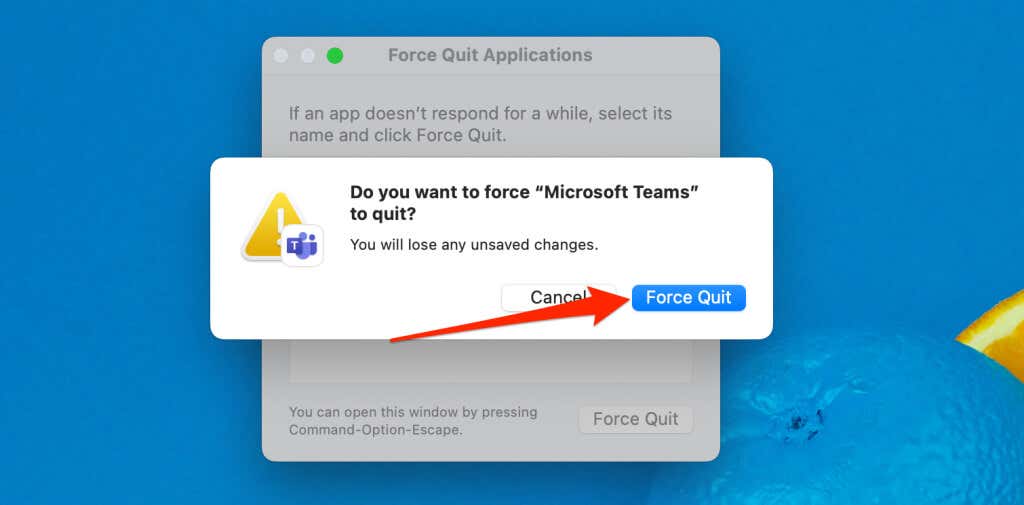
5. Microsoft Teams'i güncelleyin
Cihazınızda Microsoft Teams uygulamasını güncellemek bazı özelliklerin arızalanmasına neden olan hatalar sorununu çözebilir.
Ev veya Küçük İşletmeler için Microsoft Teams'i Güncelleme (Windows)
Microsoft Teams'in “Ev veya Küçük İşletme” sürümünü güncellemek için aşağıdaki adımları izleyin.
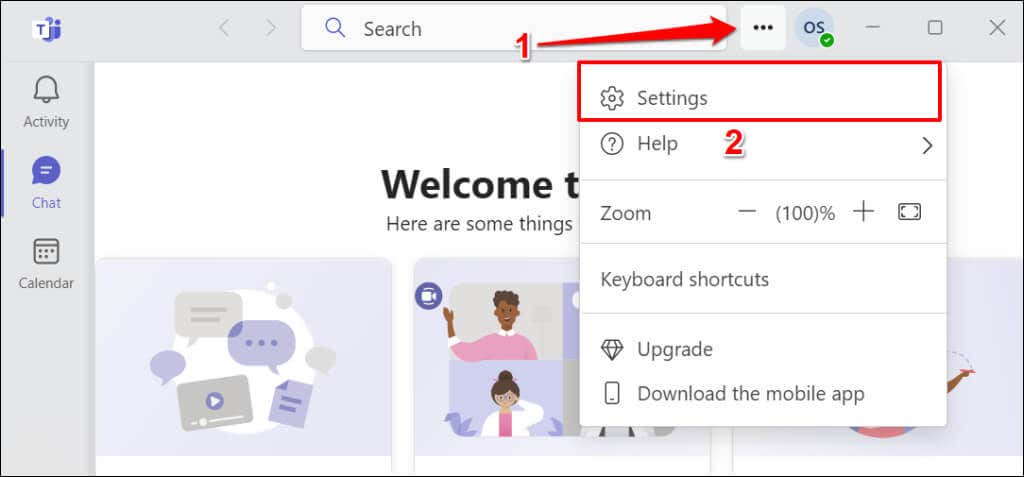
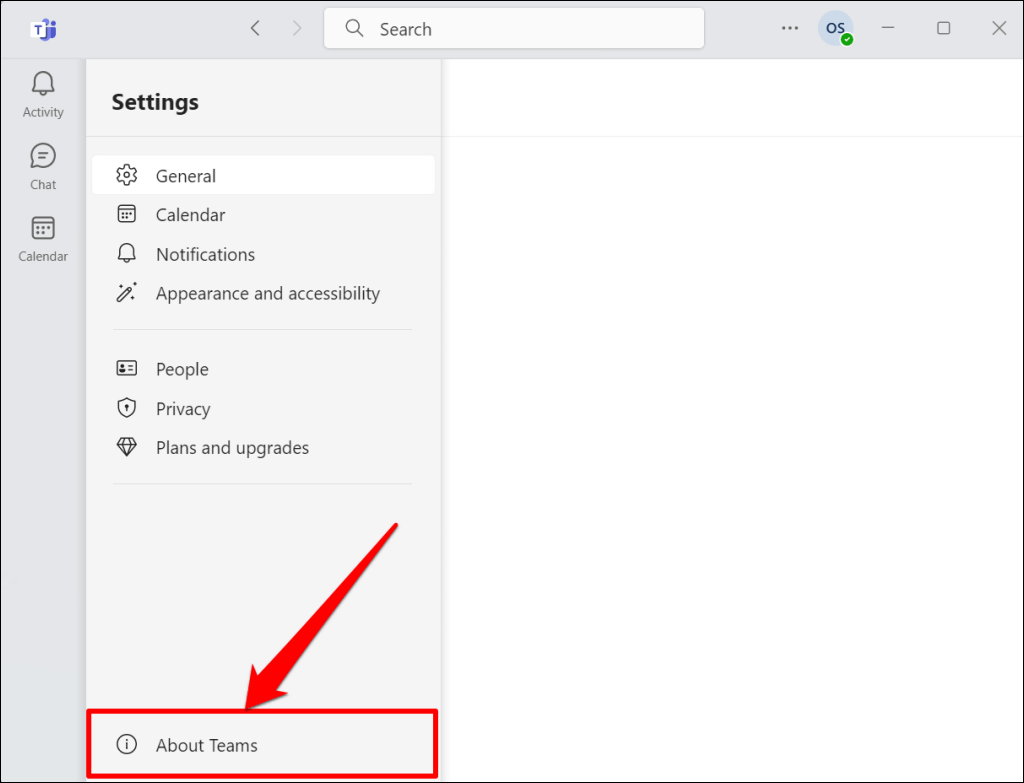
Uygulamanın güncel olmayan bir sürümüne sahipseniz ekipler otomatik olarak bir güncelleme yükleyecektir.
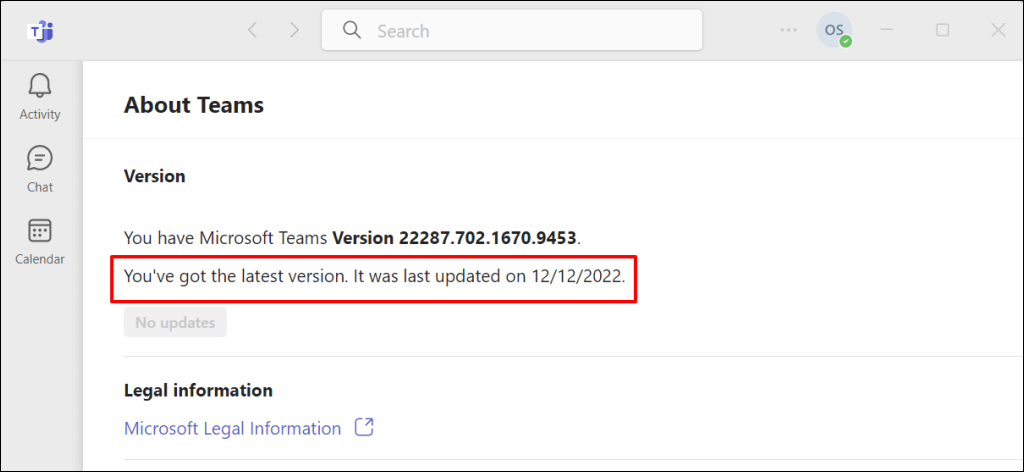
İş veya Okul için Microsoft Teams'i Güncelleyin (Windows)
Microsoft Teams'in “İş veya Okul” sürümünü güncellemek için aşağıdaki adımları izleyin.
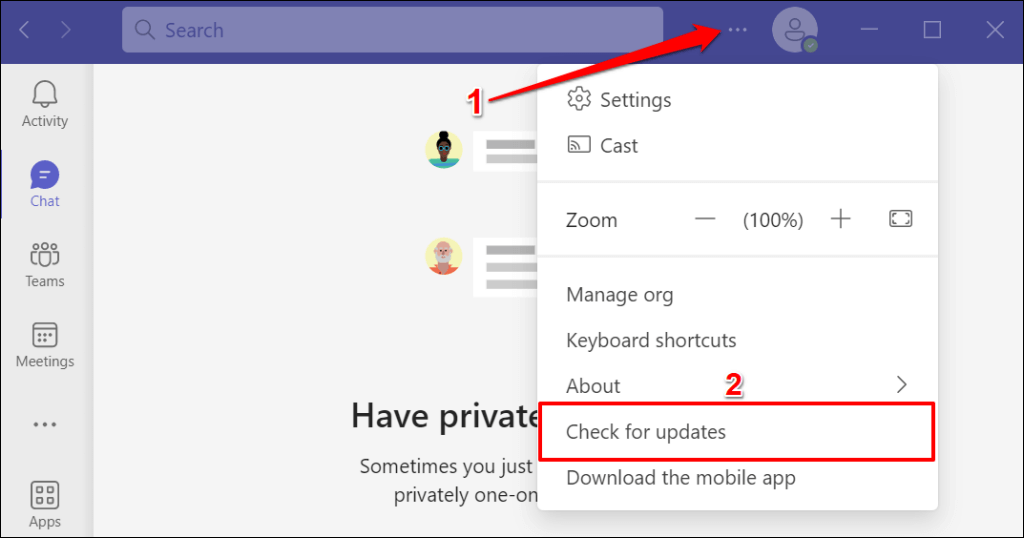
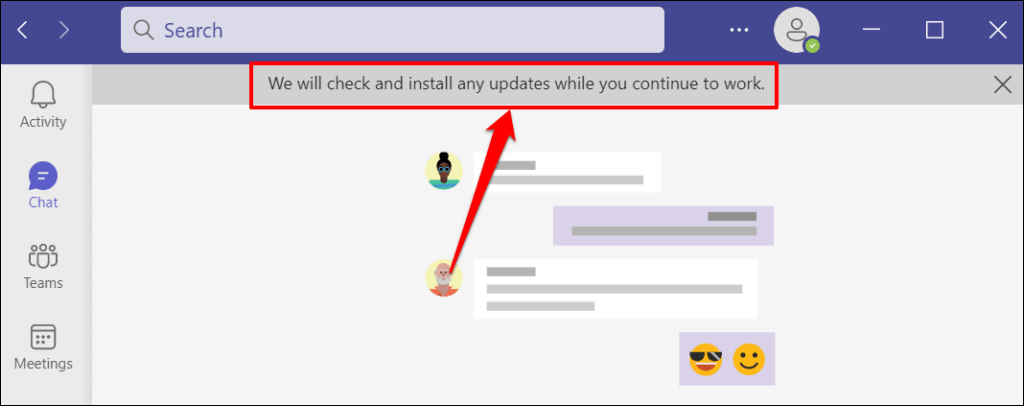
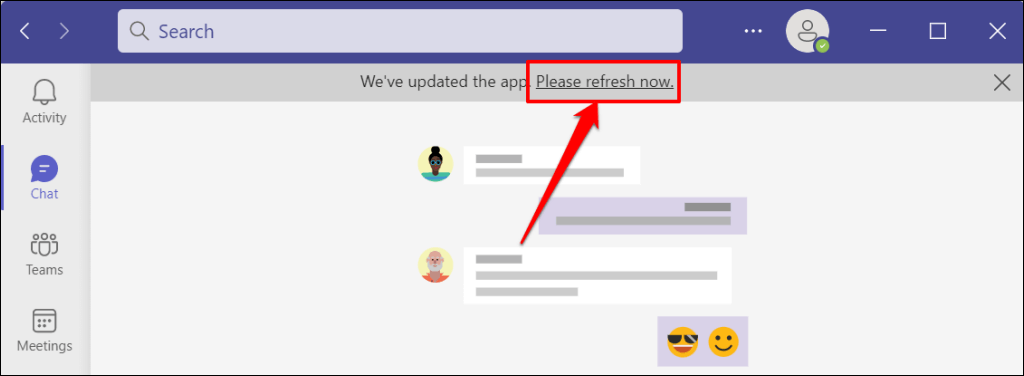
MacOS'ta Microsoft Teams'i güncelleyin
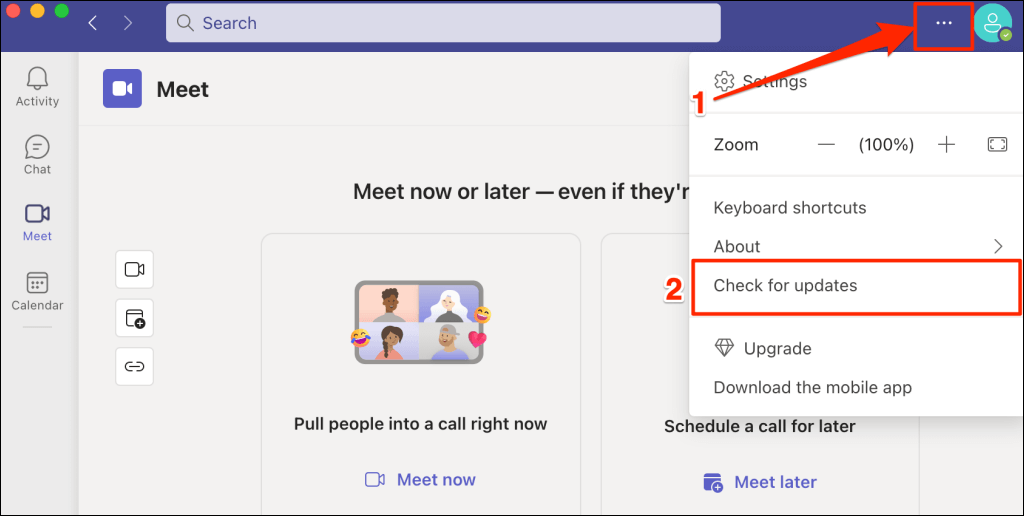
Microsoft Teams kendisini arka planda otomatik olarak güncelleyecektir.
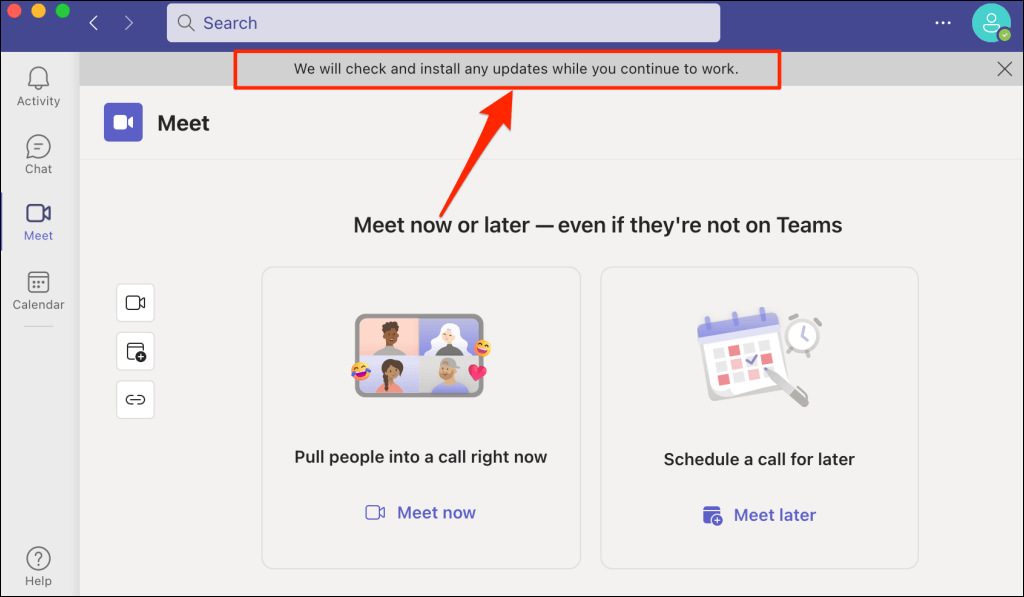
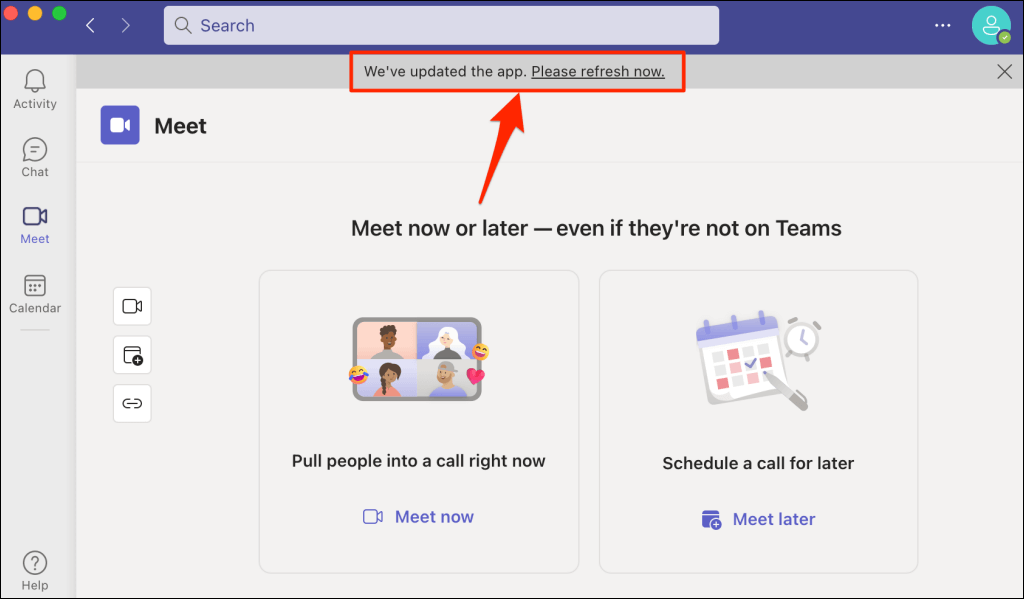
Uygulama tekrar açıldığında durumunuzu değiştirmeyi deneyin. Sorun devam ederse Microsoft Teams önbelleğini temizleyin.
6. Microsoft Teams Önbelleğini Temizle
Microsoft Teams, uygulamanın sorunsuz çalışmasına yardımcı olmak için önbellek dosyaları oluşturur. Bu önbellek dosyaları bazen bozularak Microsoft Teams'in arızalanmasına neden olur.
Microsoft Teams önbellek dosyalarını temizleme uygulamayı yeniler ve durumunuzu tekrar doğru şekilde güncellemesine olanak tanır.
Windows'ta Microsoft Teams Önbelleğini Temizleme
Microsoft Teams'i kapatın ve önbellek dosyalarını silmek için bu adımları izleyin.
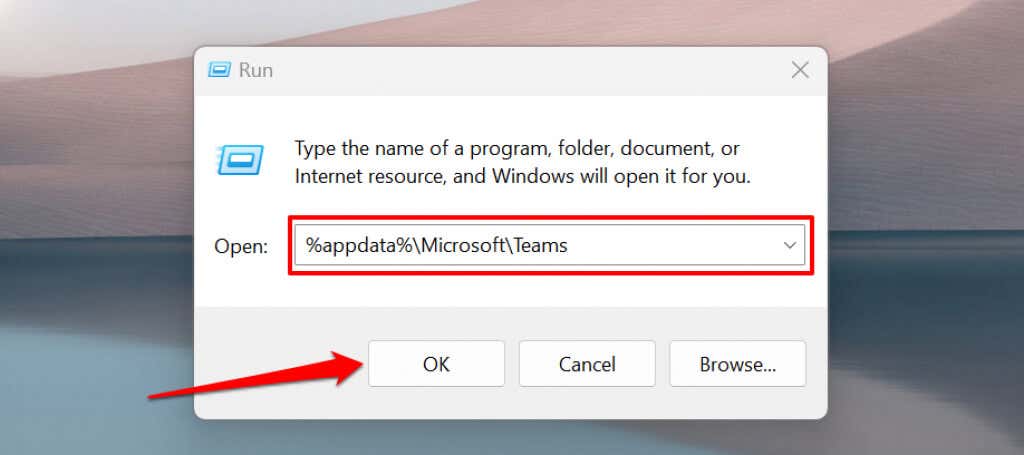
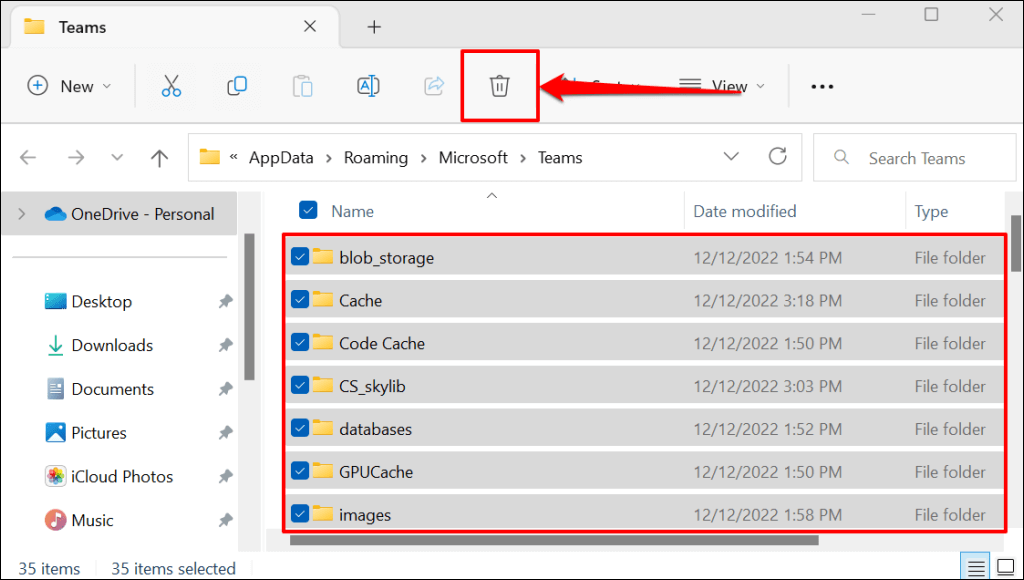
Dosya Gezgini'ni kapatın, Teams'i yeniden açın ve durumunuzu yeniden güncellemeyi deneyin.
Mac'te Microsoft Teams Önbelleğini Temizleme
Uygulamanın Mac'inizdeki önbelleğini temizlemek için uygulamayı kapatın veya force-quit Microsoft Ekipleri ve aşağıdaki adımları izleyin.
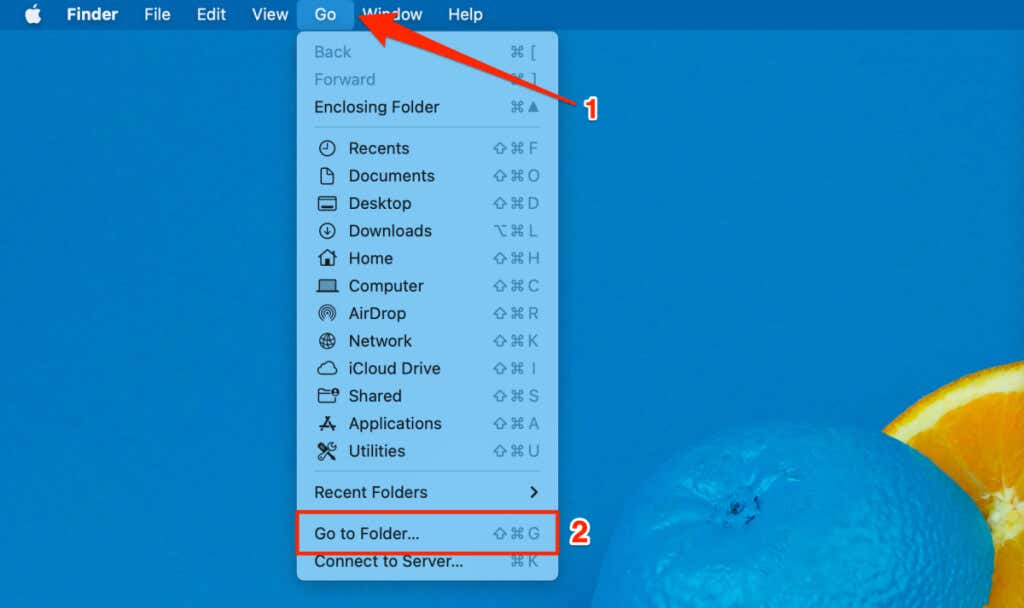
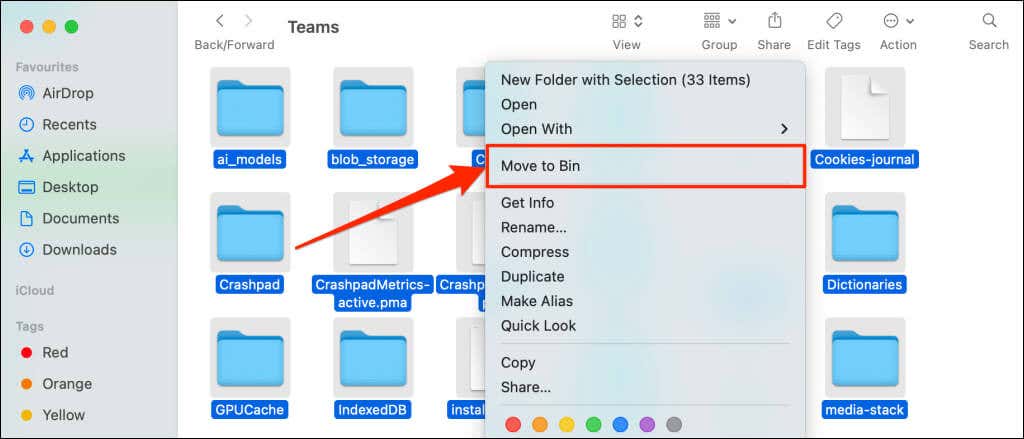
Önbellek dosyalarını temizledikten sonra Teams'i yeniden açın ve durumunuzu güncelleyip güncelleyemeyeceğinizi kontrol edin.
7. Microsoft Teams'i Onarın ve Sıfırlayın
Uygulama hâlâ durumunuzu güncellemiyorsa Windows PC'nizdeki Microsoft Teams'i onarın..
Microsoft Teams'i sonlandırın veya kapatmaya zorlayın ve onarmak için aşağıdaki adımları izleyin
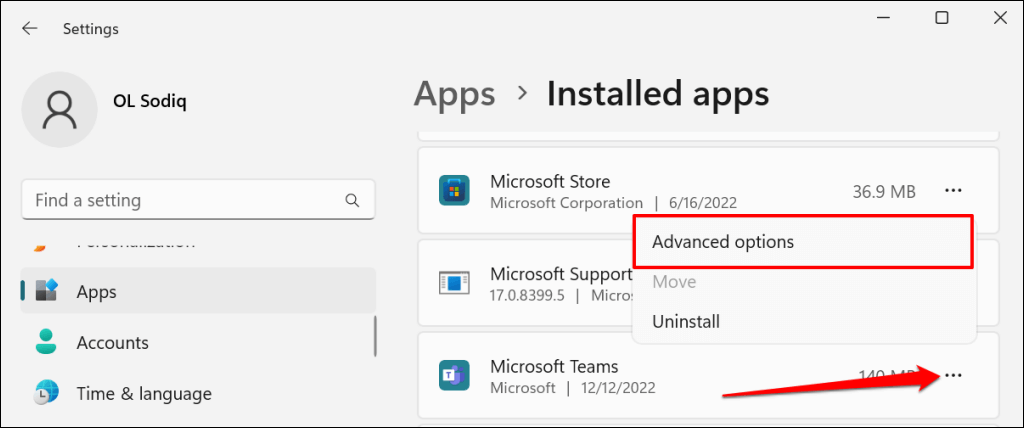
Windows 10'da Ayarlar>Uygulamalar>Uygulamalar ve özellikler'e gidin ve sonraki menü simgesiniseçin Microsoft Teams'e.
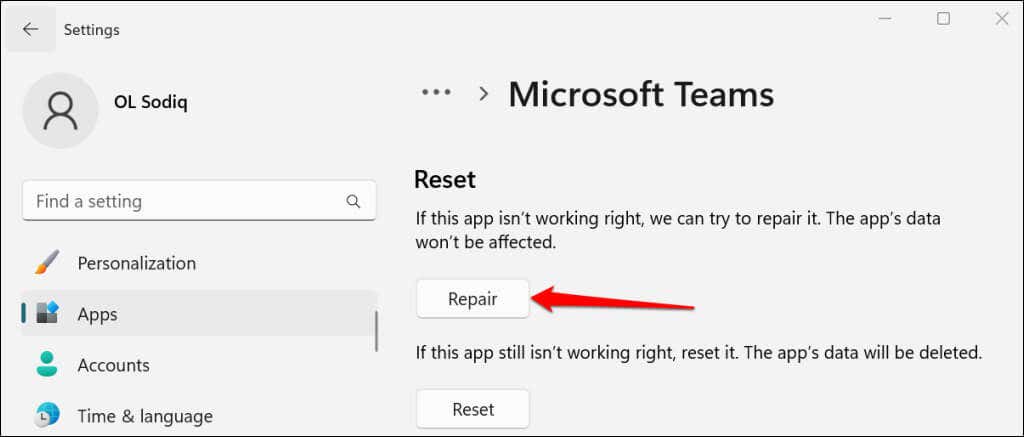
Microsoft Teams'i yeniden başlatın ve "Onar" düğmesinin yanında bir onay işareti simgesi gördüğünüzde durumunuzu güncellemeyi deneyin.
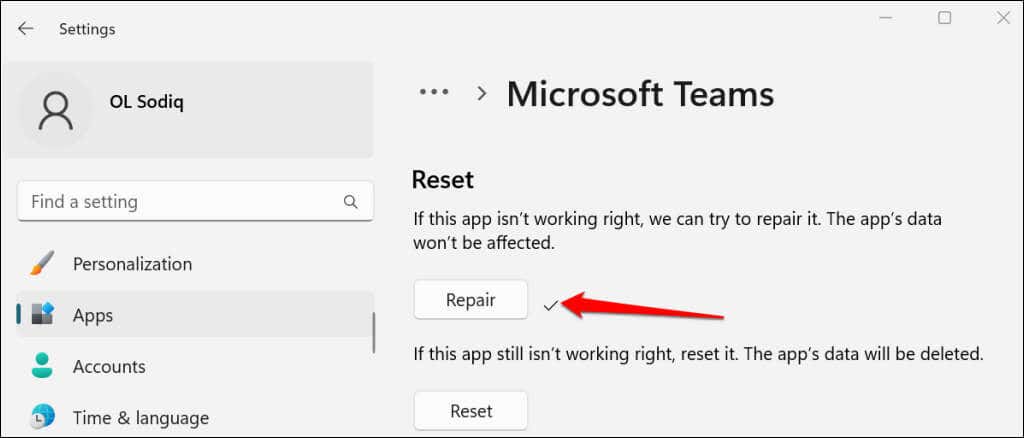
Uygulama onarım işleminden sonra durumunuzu hâlâ güncellemiyorsa Microsoft Teams'i sıfırlayın. Teams'in sıfırlanmasının uygulama verilerinin silineceğini ve hesabınızdan çıkış yapacağınızı unutmayın.
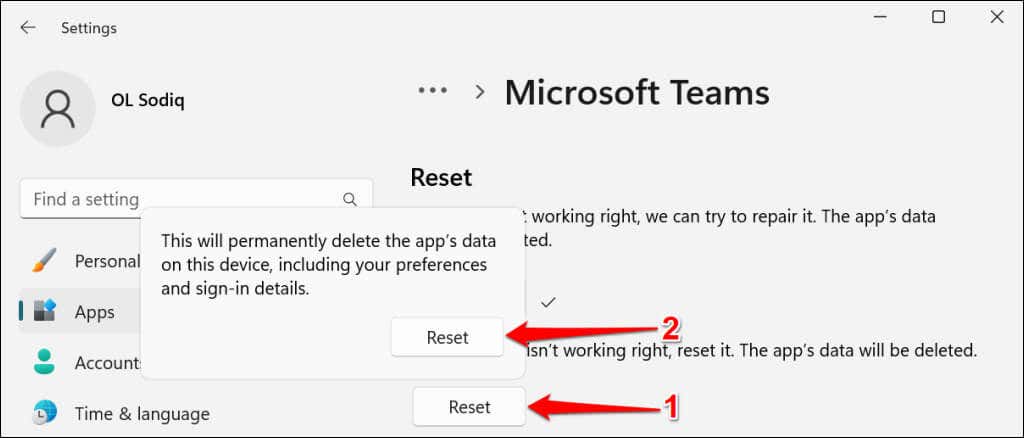
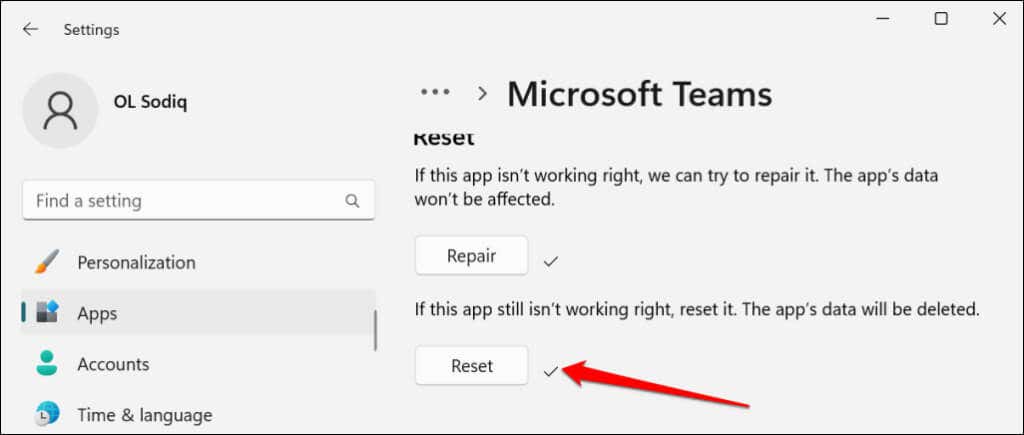
8. Teams'in Office için Sohbet Uygulaması kaydını silme
Bilgisayarınızın Ofis uygulamaları için varsayılan sohbet uygulaması olması durumunda ekipler durumunuzu otomatik olarak değiştirebilir. Teams'in Office sohbet uygulaması kaydını silmek için aşağıdaki adımları izleyin.
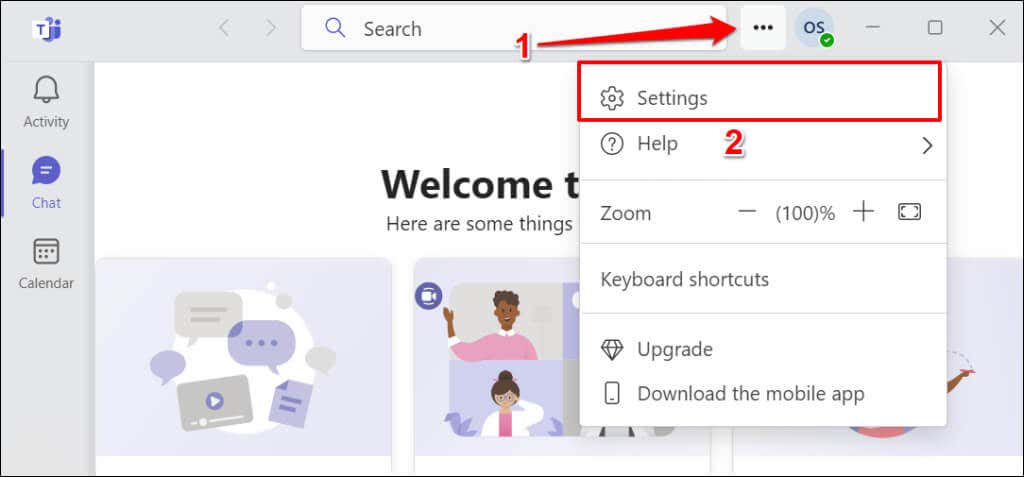
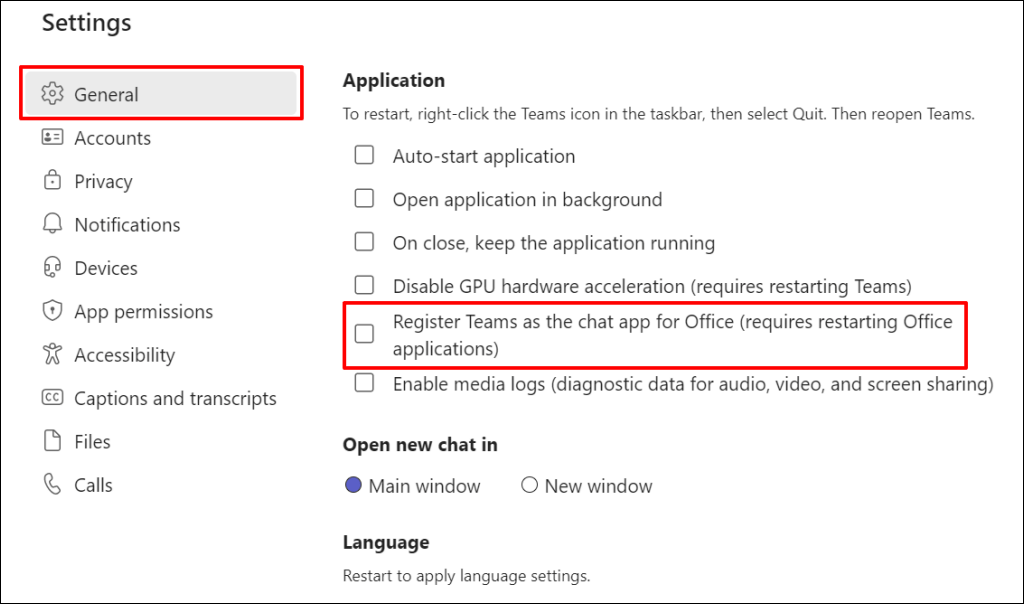
Uygulamayı kapatıp yeniden açın ve Teams'in durumunuzu otomatik olarak değiştirmeyi durdurup durdurmadığını kontrol edin.
9. Microsoft Teams Yönetim Merkezi'nde Birlikte Yaşam Modunu Değiştirme
Kuruluşunuzu veya ekibinizi yakın zamanda Skype Kurumsal'dan Microsoft Teams'e yükselttiyseniz uygulama (ör. Teams) varsayılan olarak "Adalar" bir arada yaşama modunu kullanır.
Adalar bir arada yaşama modu, kuruluşunuzdaki kullanıcıların Skype Kurumsal ve Teams'i aynı anda kullanmasına olanak tanır. Ancak Adalar modunun bir dezavantajı, bazen Teams durum güncellemeleriyle uğraşmasıdır..
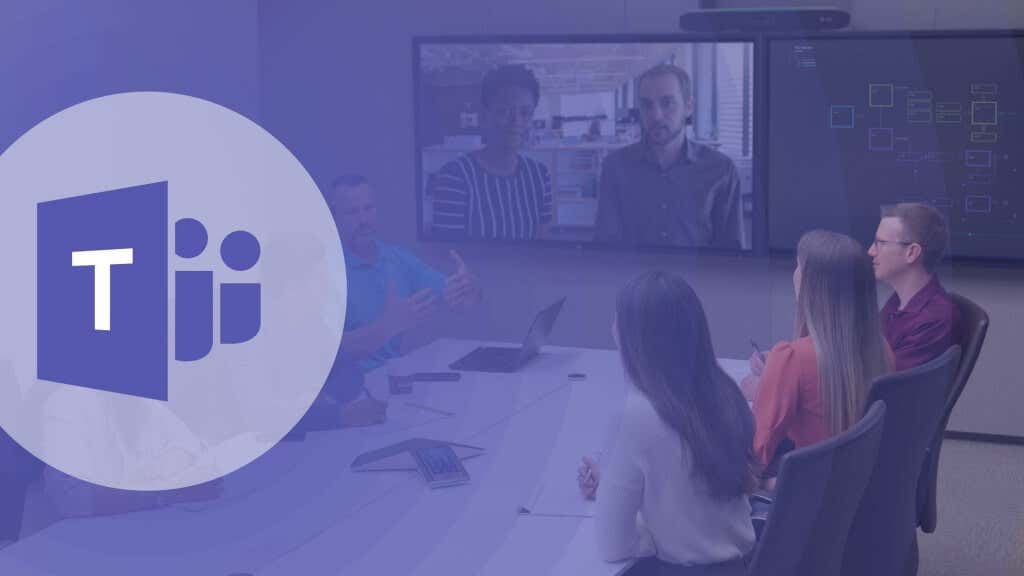
Kuruluşunuzdaki kullanıcılar durumlarını güncelleyemiyorsa Microsoft Teams yönetim merkezinde bir arada yaşama modunu "Yalnızca ekipler" olarak değiştirin.
Microsoft Teams yönetim merkezini açın ve Ekipler>Ekipler yükseltme ayarları'na gidin. "Birlikte yaşama modu" açılır menüsünde Yalnızca ekipler'i seçin ve Kaydet'i seçin.
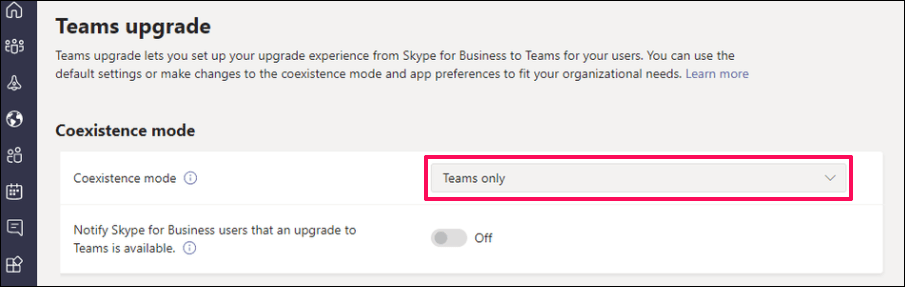
10. Web veya Mobil Cihazlar için Teams'de Durumunuzu Değiştirme
Masaüstü istemcileri durumunuzu güncellemiyorsa Teams mobil veya web uygulamalarında durumunuzu değiştirmeyi deneyin.
Ekipler Mobil Uygulamalarında Durumu Değiştirme
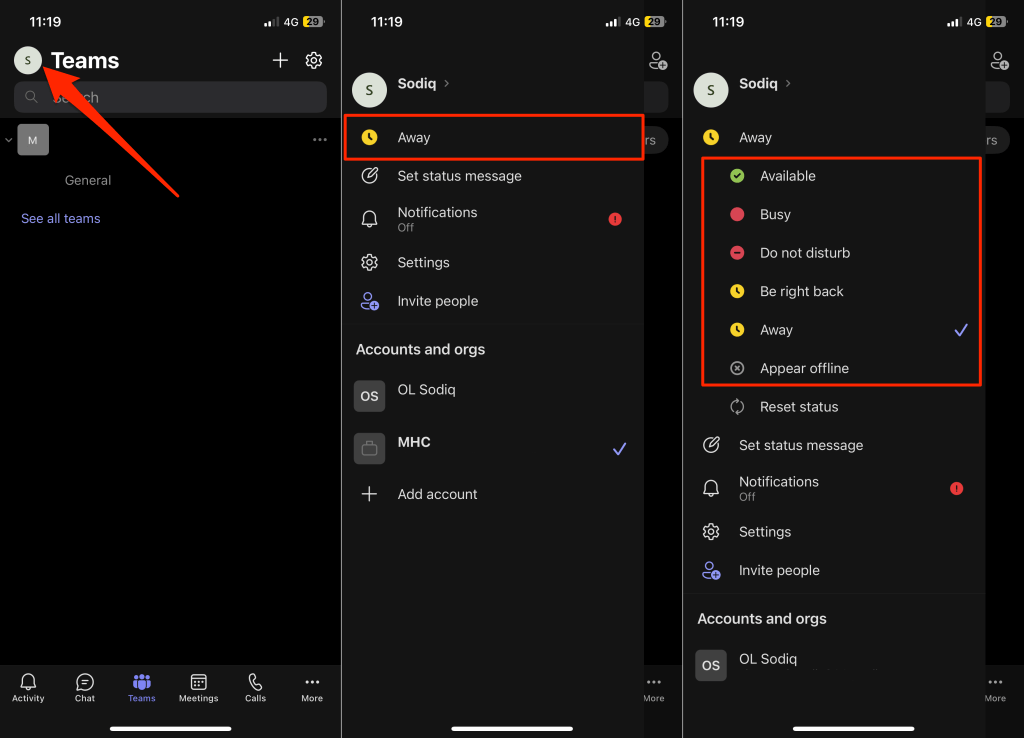
Teams for Web'de Durumu Değiştirme
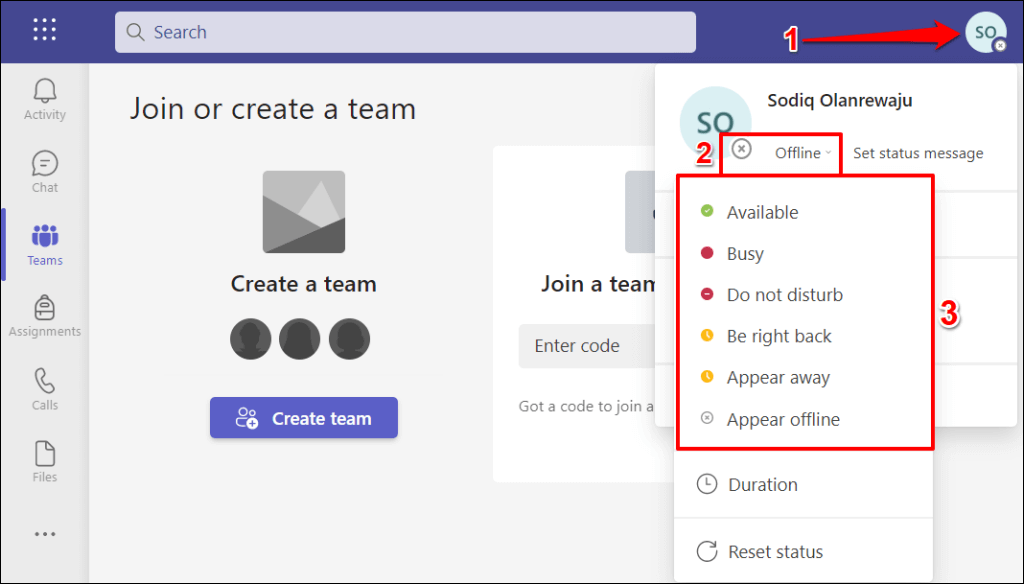
Microsoft Teams Durum Güncellemelerini Düzeltme
Bilgisayarınızı yeniden başlatın, Microsoft Teams'i kaldırıp yeniden yükleyin veya Teams hâlâ durumunuzu güncellemiyorsa Microsoft Desteğine başvurun.
.