Bir web sayfasını favorilerinize ekleyerek, tekrar aramaya gerek kalmadan o sayfaya hızlı bir şekilde erişebilirsiniz. Mozilla Firefox'taki yer imi özelliği kullanışlı olsa da, yer imi aşırı yüklemesi durumunda hızla etkisiz hale gelebilir.
Firefox'ta yer işaretlerini düzenlemenize, düzenlemenize ve yönetmenize yardımcı olmak için bu ipuçları listesini hazırladık. favori web tarayıcınız 'deki yer işaretlerinden daha iyi yararlanmak için bunlardan birini veya tümünü kullanın.
1. Yer İşaretlerini Kolay Bir Şekilde Ekleme
Firefox'ta bir sayfaya birkaç farklı şekilde yer işareti koyabilirsiniz. Aşağıdakilerden sizin için en uygun olanı kullanın.
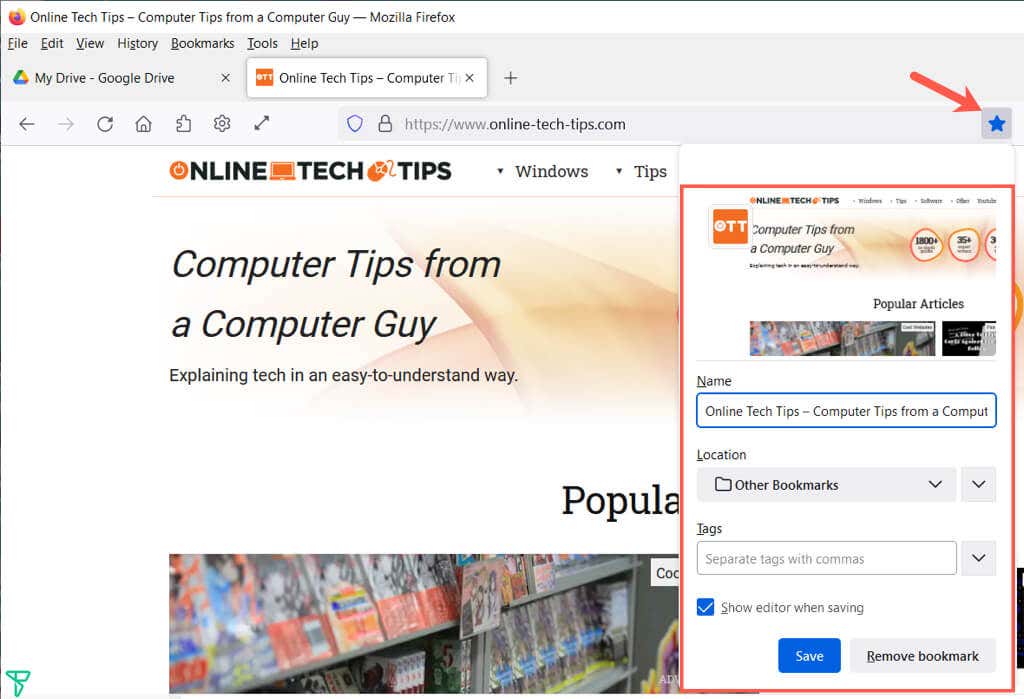
Bu yöntemlerden birini kullandıktan sonra adı ayarlayabilir, konum seçebilir ve isteğe bağlı olarak etiket ekleyebilirsiniz. Bitirdiğinizde Kaydet 'i seçin.
2. Tüm Yer İşaretlerinizi Görün
Yer işaretlerinizi içeren Kitaplık'ta pek çok şey yapılabilir. Tüm yer işaretlerinizi tek bir yerde görmenin yanı sıra sıralayabilir, düzenleyebilir, arayabilir, etiketleyebilir, yer işaretlerinizi aktarın ve daha fazlasını yapabilirsiniz.
Menüden Yer İşaretleri 'ni seçin ve Yer İşaretlerini Yönet 'i seçin. Kitaplık bir açılır pencerede açılır.
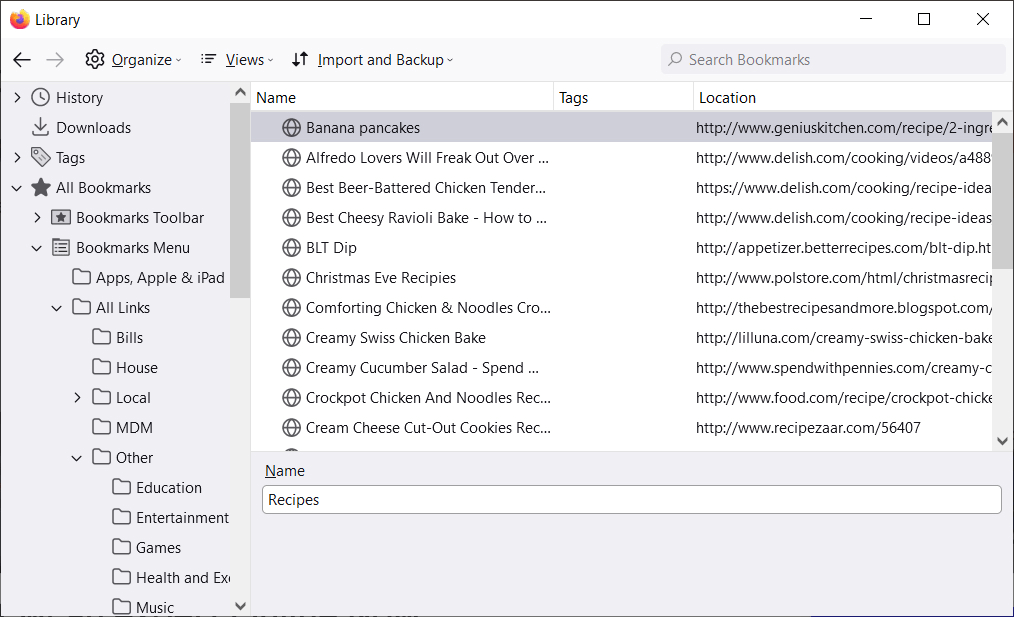
Sol tarafta, Yer İşaretleri Araç Çubuğunu, Yer İşaretleri Menüsünü ve oluşturduğunuz tüm klasörleri görmek için genişletebileceğiniz Tüm Yer İşaretleri'ni göreceksiniz.
Sol taraftaki kenar çubuğundan bir öğe seçtiğinizde, sağ tarafta bu öğenin yer işaretleri listesini göreceksiniz.
3. Yer İşaretleri Kitaplığını Sıralayın veya Arayın
Kategorilerdeki yer işaretlerini bulmayı kolaylaştırmak için Kitaplığı sıralayabilir veya arayabilirsiniz.
Görünümler 'i seçin (Mac'te üç satır ) ve Kitaplık'ta görmek istediğiniz sütunları seçmek için Sütunları Göster seçeneklerini kullanın.
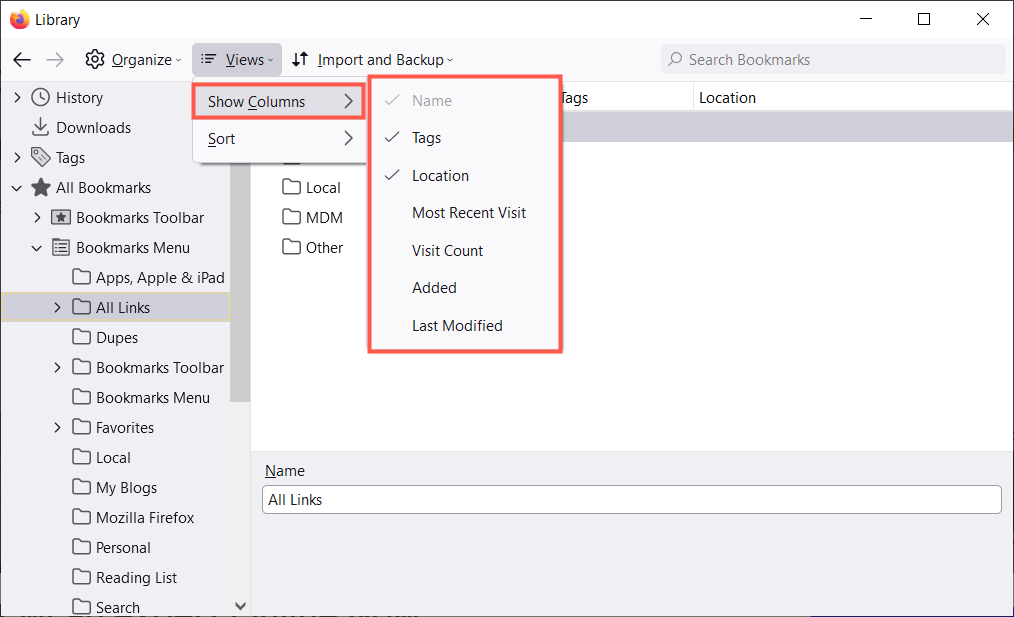
Daha sonra araç çubuğundaki aynı Görünümler düğmesini kullanarak yer işaretlerini sıralayabilirsiniz. Açılır menüden bir sıralama seçeneği seçin. Alternatif olarak, belirli bir sütuna göre sıralamak için bir sütun başlığı seçebilirsiniz..
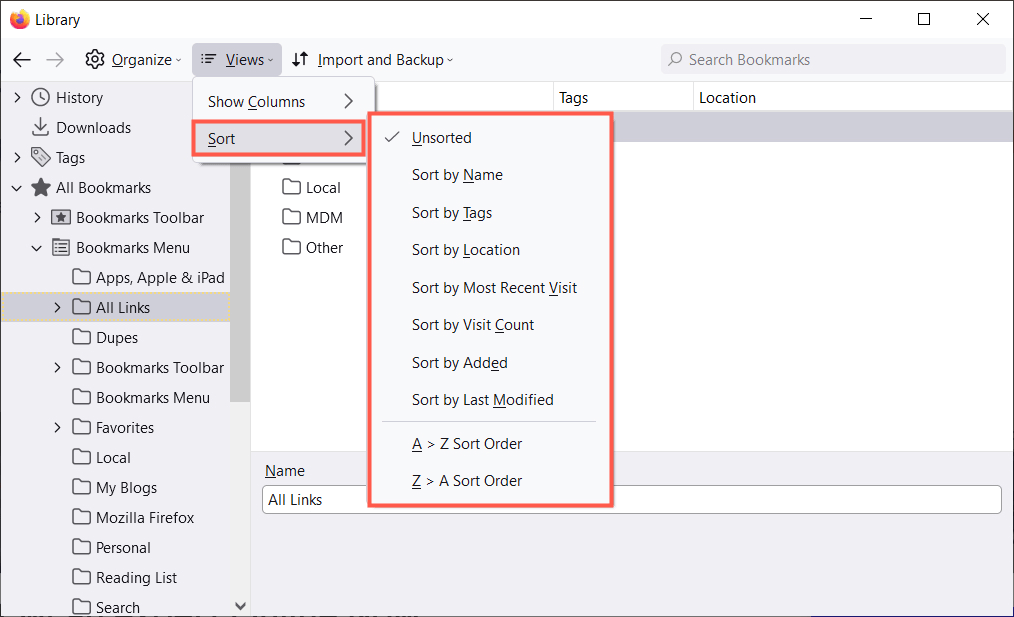
Belirli bir yer işaretini bulmak istiyorsanız Kitaplığın üst kısmındaki Yer İşaretlerini Ara alanına bir anahtar kelime girin.
4. Klasörleri Kullanarak Firefox Yer İşaretlerini Düzenleme
Kolay erişim için ilgili yer işaretlerini bir arada tutmak amacıyla klasörler ve alt klasörler ekleyebilirsiniz. Örneğin haberler, zamanlayıcılar, oyunlar veya yemek tarifleri için klasörleriniz olabilir.
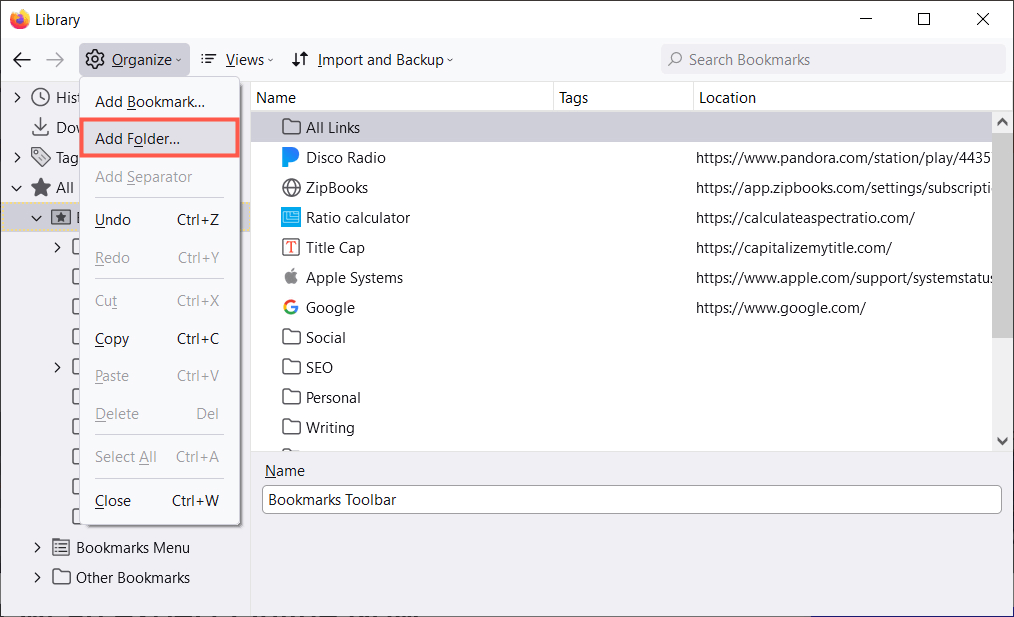
Daha sonra, yeni bir yer işareti eklediğinizde konum olarak bir klasör seçebilirsiniz veya mevcut bir site 'i Kitaplık'taki bir yer işareti klasörüne sürükleyip bırakabilirsiniz.
5. Yer İşaretlerinizi Doğru Sıraya Yerleştirin
Kütüphane penceresi açıkken, yer işaretlerini yeniden düzenleyerek düzenleyebilirsiniz. Bu, en sık kullandıklarınızı listenin en üstüne veya nadiren kullandıklarınızı en alta yerleştirerek bulmanıza yardımcı olur.
Yer işaretlerini yeniden düzenlemek için birini seçip yukarı veya aşağı yeni konumuna sürükleyin. Ayrıca soldaki kenar çubuğunda veya sağdaki listede de klasörleri aynı şekilde yeniden düzenleyebilirsiniz.
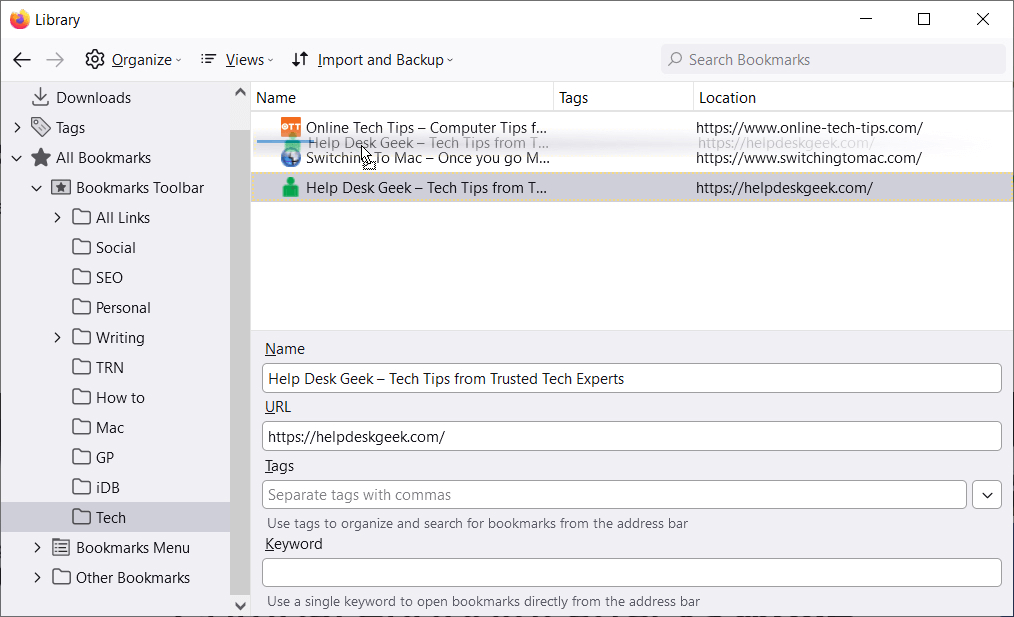
6. Ayırıcılar Kullanan Bölüm Yer İşaretleri
Ayırıcılar, ekranlarındaki yer imlerini bölen yatay çizgilerdir. Yer işaretlerini bölümler halinde gruplamak için kullanışlı olabilirler.
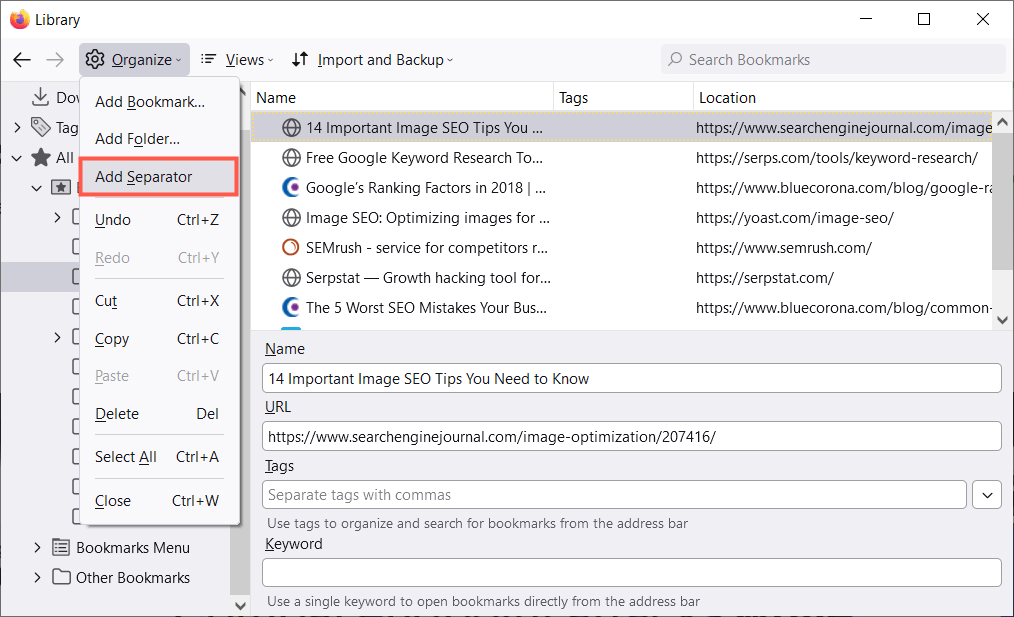
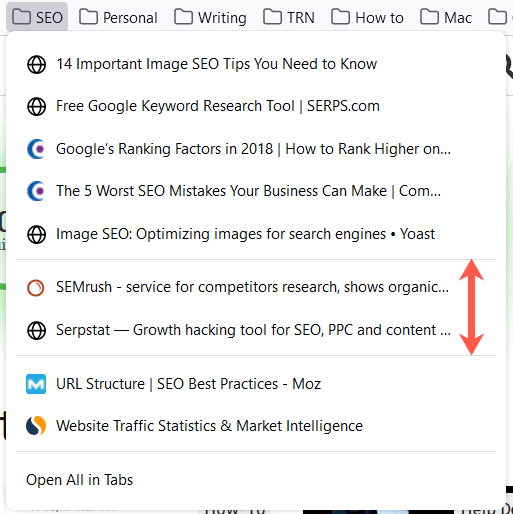
Bir ayırıcıyı daha sonra kaldırmak için Kitaplık penceresini açın, ayırıcıyı sağ tıklayın ve Sil 'i seçin.
7. Yer İşaretlerinize Anlamlı Adlar Verin
Bir web sayfasına yer işareti koyduğunuz zaman görünen varsayılan adı değiştiremezsiniz. Bazı durumlarda ad uzun olabilir veya kolayca tanınamayabilir. Neyse ki, bir yer işaretini sizin için daha anlamlı bir adla yeniden adlandırabilirsiniz.
Kütüphanenin kenar çubuğundan bir konum seçin ve ardından sağdaki bir yer işaretini seçin. Ad alanını göreceksiniz. Mevcut metni tercih ettiğiniz adla değiştirin..
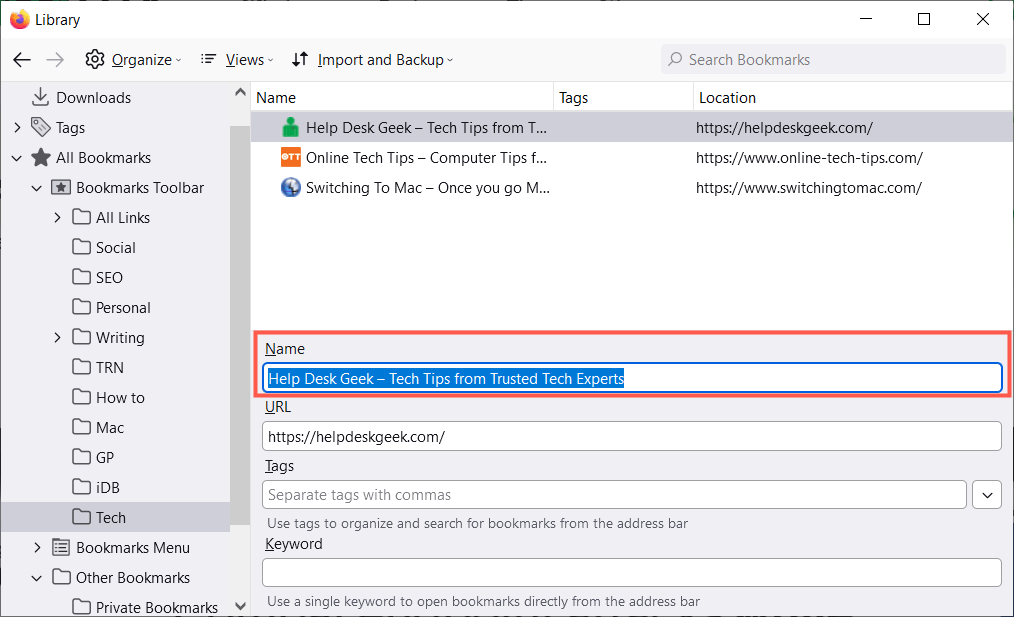
8. Yer İşaretlerini Kategorilere Ayırmak için Etiketleri Kullanın
İşaretleme veya e-postaları etiketleme gibi, yer işaretlerini kategorilere ayırmak için etiketleyebilirsiniz. İlgili yer işaretleri için bir klasör oluşturmak istemiyorsanız veya aynı etiketi farklı klasörlerdeki yer işaretlerine uygulamak istiyorsanız bu kullanışlıdır.
Örnek olarak, Google Apps ve Microsoft Apps için klasörleriniz olduğunu varsayalım. İlk klasördeki Google E-Tablolar'a, ikinci klasördeki Excel'e bir E-Tablolar etiketi uygulayabilirsiniz. Daha sonra etiketini kullanarak listenizdeki her iki yer işaretini de görüntüleyebilirsiniz.
Etiketler alanına girerek veya açılır listeden mevcut bir etiketi seçerek bir sayfaya ilk kez yer işareti koyduğunuz zaman etiketi uygulayın.
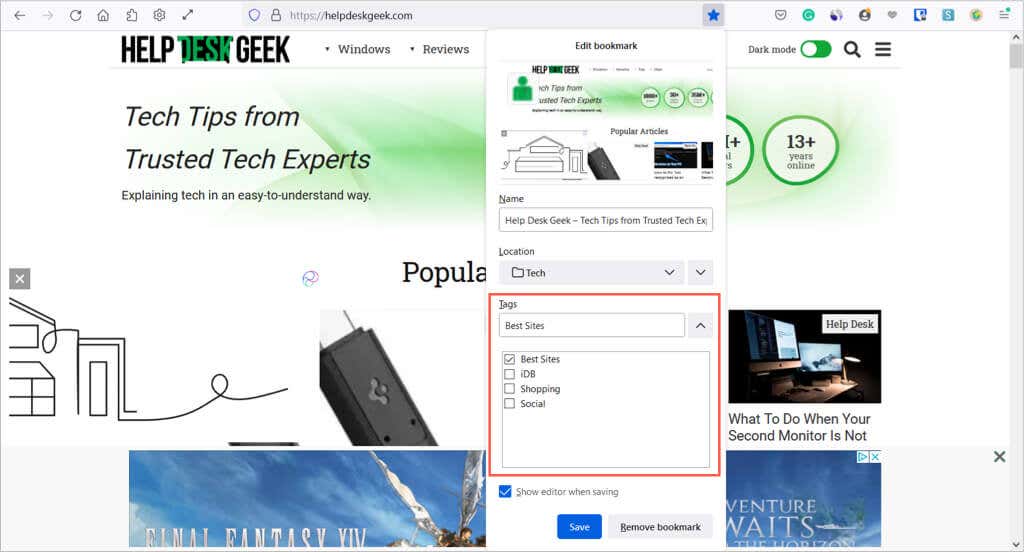
Alternatif olarak, Kitaplık'taki bir yer işaretine etiket uygulayabilirsiniz. Sağdaki yer işaretini seçin ve ardından Etiketler alanına etiketi girin veya açılır menüden birini seçin.
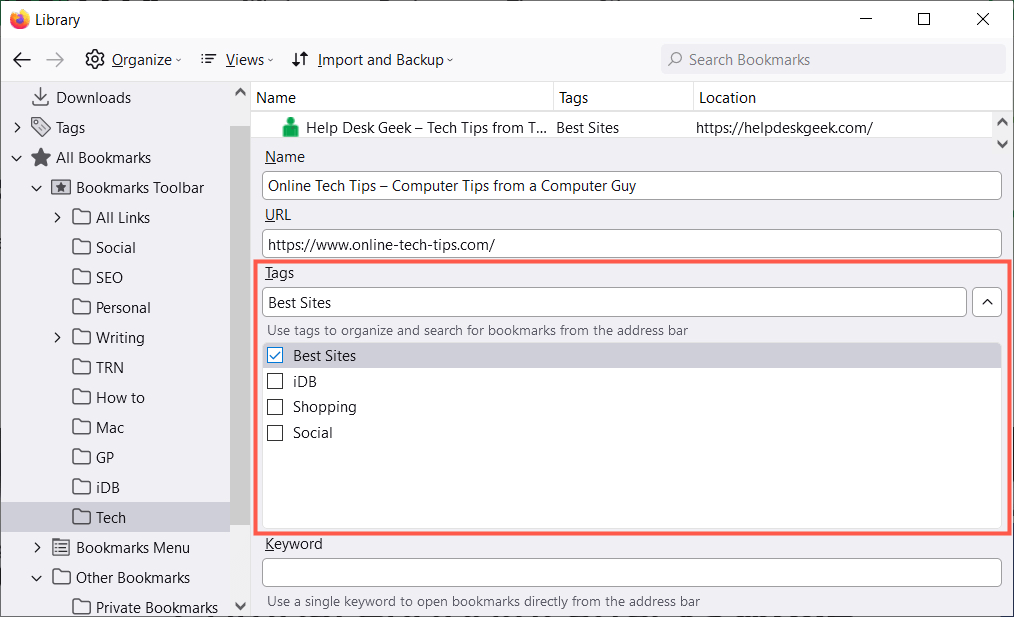
Bir etiketi kullanmak için, onu adres çubuğuna girin ve aşağıdaki sonuçları görüntüleyin veya Kitaplık'ın sol kenar çubuğunda Etiketler kategorisini seçin.
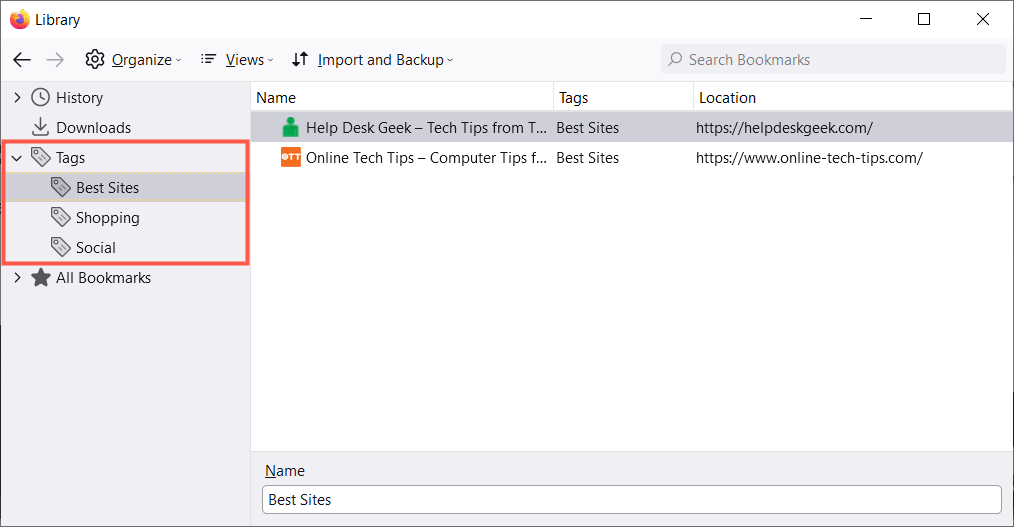
Kitaplık'taki bir etiketi kaldırmak için etiketi sağ tıklayın ve Sil 'i seçin.
9. Hızlı Erişim için Anahtar Kelimeleri Ekle
Firefox'ta etiket kullanmanın bir alternatifi de anahtar kelimeler kullanmaktır. Bu benzer etiketleri, bir yer işareti eklediğinizde veya Kitaplık'ta girebilirsiniz. Anahtar kelimeyi veya kelime öbeğini Anahtar Kelimeler alanına girmeniz yeterlidir.
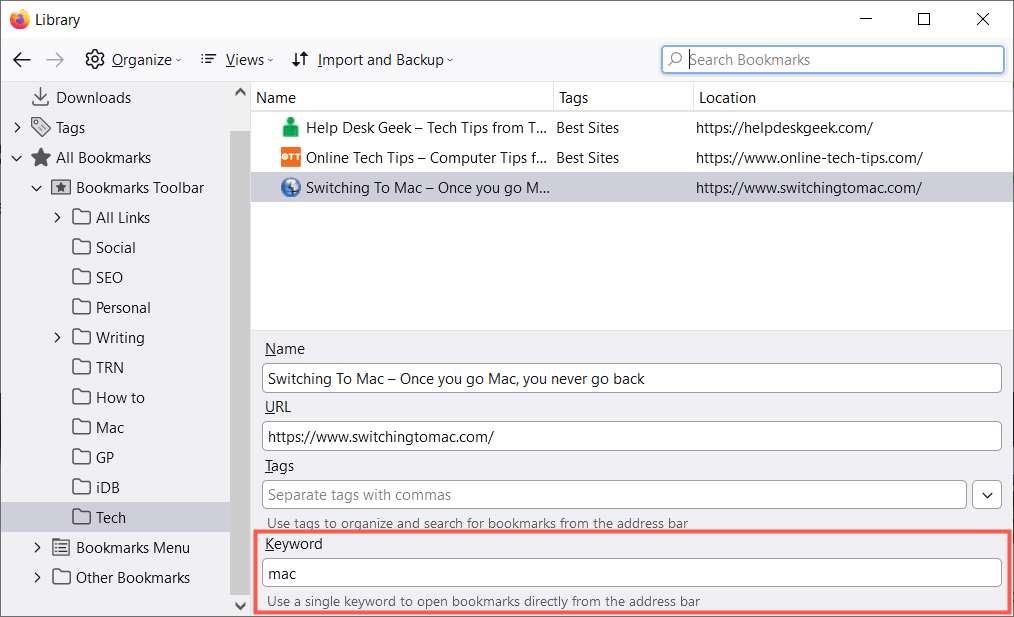
Bir anahtar kelimeyi kullanmak için onu adres çubuğuna girin. Daha sonra, söz konusu anahtar kelimeyi kullanarak sahip olduğunuz yer işaretlerine ilişkin sonuçları görmelisiniz.
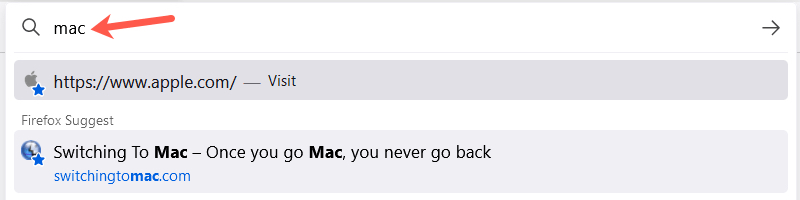
10. Kullanılmayan Yer İşaretlerini Kaldır
Yalnızca bir veya iki kez, hatta kısa bir süre kullandığınız kaç yer işareti eklediniz? Çok geçmeden kullandığınızdan daha fazla yer işaretiniz olur ve bu da özelliği verimsiz hale getirir.
Artık istemediğiniz yer işaretlerini kolayca kaldırabilirsiniz. Yer işaretlerini sağda görüntülemek için soldan bir konum seçin. Bir yer işaretini sağ tıklayın ve Yer İşaretini Sil 'i seçin.
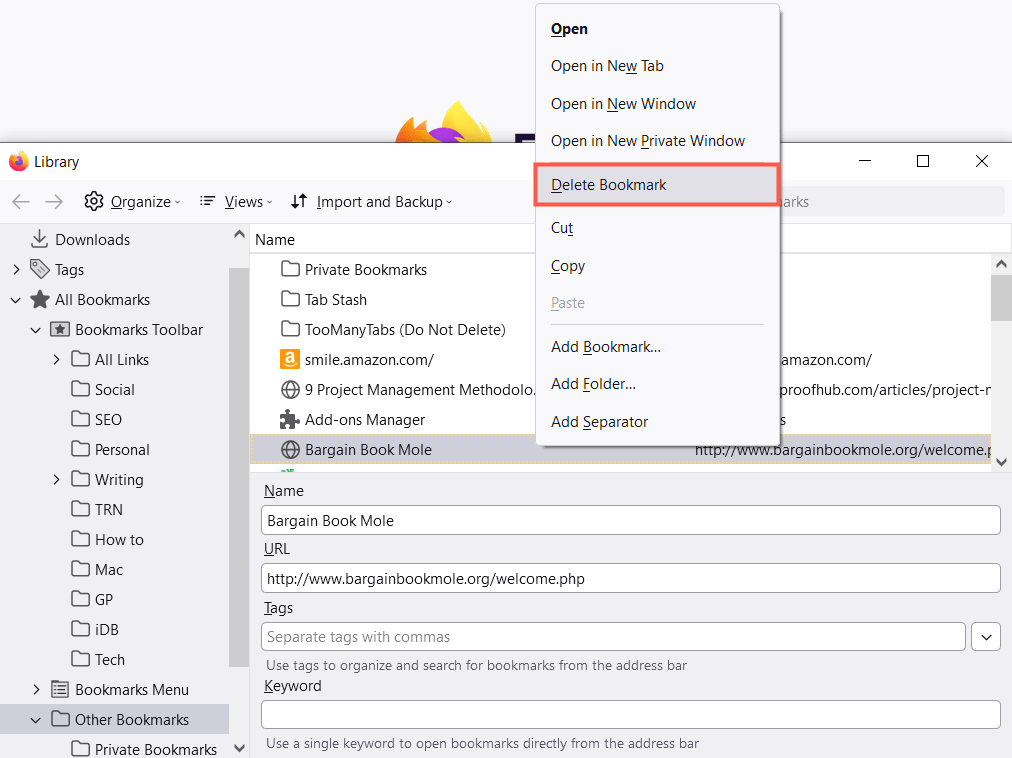
Bir klasörün tamamını ve içeriğini kaldırmak istiyorsanız sağ tıklayıp sol kenar çubuğunda veya sağdaki listede Klasörü Sil 'i seçebilirsiniz.
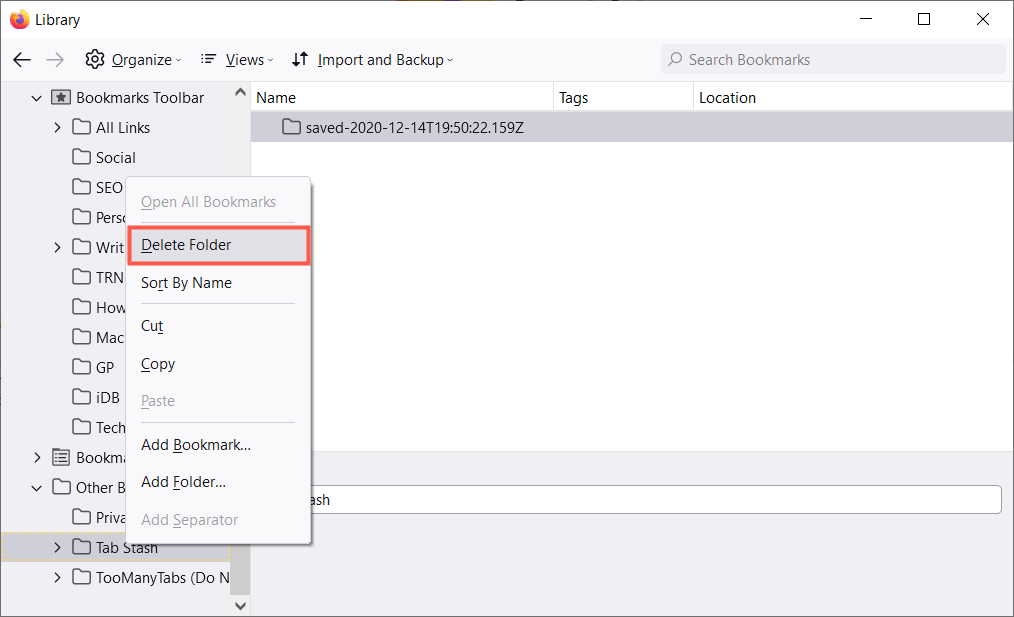
Bu ipuçlarının Firefox'ta yer işaretlerini yönetmenize yardımcı olacağını umuyoruz. Daha fazla bilgi için Opera'nın yanı sıra yer işaretlerinizi Firefox'ta senkronize edin nasıl yapılacağına da göz atın..
.