Netflix'i başlattığınızda veya film oynattığınızda cihazınızda UI-133 hata kodunun yanında "Netflix'e bağlanılamadı" mesajı mı görüntüleniyor? Bu makaledeki öneriler sorunun çözülmesine yardımcı olacaktır.
Potansiyel çözümleri listelemeden önce, Netflix hata kodu UI-113'ü tetikleyen faktörleri vurgulayacağız. Bu, hatanın gelecekte tekrarlanmasını önlemenize yardımcı olacaktır.
Netflix Hata Kodu UI-113'ün Sebebi Nedir?
Netflix hata kodu UI-113, Akıllı TV'lerde Netflix istemcisi, set üstü kutular, oyun konsolları ve diğer akış cihazlarına özeldir. Netflix'e göre, hata, cihazınızda depolanan bilgilerle ilgili bir sorun olduğunu gösterir. Netflix bu "bilginin" ne olduğunu tam olarak belirtmiyor ancak araştırmamız ve öngörülerimiz sonucunda, aşağıdaki faktörlerin hatanın temel nedenleri olduğundan şüpheleniyoruz:
1. İnternet Bağlantınızı Kontrol Edin

Öncelikle internet bağlantınızın çalışır durumda olduğundan emin olun. TV'nizin veya yayın cihazınızın bir web tarayıcısı varsa, onu başlatın ve herhangi bir web sitesini ziyaret edin. Ayrıca internete bağlı diğer uygulamaları açıp çalışıp çalışmadıklarını kontrol edebilirsiniz.
Yayın cihazınızın Wi-Fi yönlendiricinizle olan bağlantısını kesip yeniden bağlayın veya bir Ethernet ağına geçin ve hata sayfasında Yeniden Dene 'yi seçin. Cihazınızı Netflix'i VPN ile kullanma kullanıyorsanız VPN'yi devre dışı bırakın ve bunun sorunu çözüp çözmediğini kontrol edin.
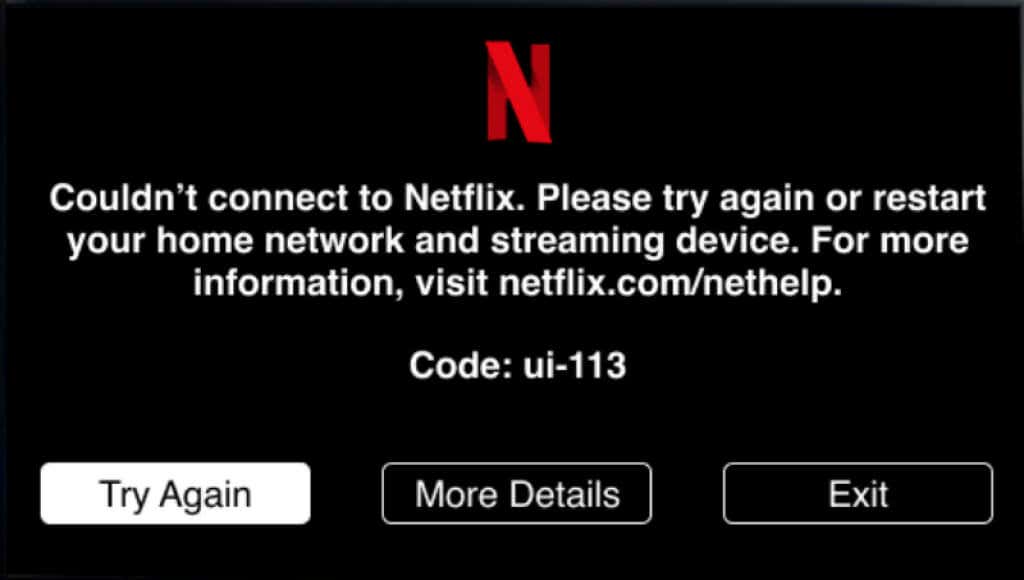 .
.
Wi-Fi sinyalinizin gücünü artırmak, zayıf kablosuz bağlantının neden olduğu hataları da çözebilir. Yönlendiricinizi daha yüksek bir konuma yükseltin veya yönlendiriciyi yayın cihazınıza yaklaştırın. Ayrıca, yönlendirici ile yayın cihazınız arasında ağda parazite neden olabilecek nesnelerin (elektronik cihazlar, mikrodalga fırınlar, beton duvarlar vb.) bulunmadığından da emin olmalısınız.
Yönlendiricinizi veya akış cihazınızı yeniden konumlandıramıyorsanız, ağ performansınızı artırın 'e kadar bir Wi-Fi genişletici kullanın. Ayrıca cihazınızın bağlı olduğu ağın Netflix akışına izin verdiğini de onaylamanız gerekir. Sorunu bildirmek için internet sağlayıcınıza veya ağ yöneticinize başvurun.
Sorun devam ederse yönlendiricinizi yeniden başlatın veya fabrika varsayılanına sıfırlayın.
2. Netflix'i Kapatın veya Durdurmaya Zorlayın
Netflix UI-113 hatası geçici bir arızadan kaynaklanıyorsa uygulamayı kapatıp yeniden açmak hızlı ve kolay bir çözümdür. Cihazınızda internete bağımlı olan ve düzgün çalışmayan tek uygulama buysa Netflix'i yeniden başlatmayı da düşünmelisiniz.
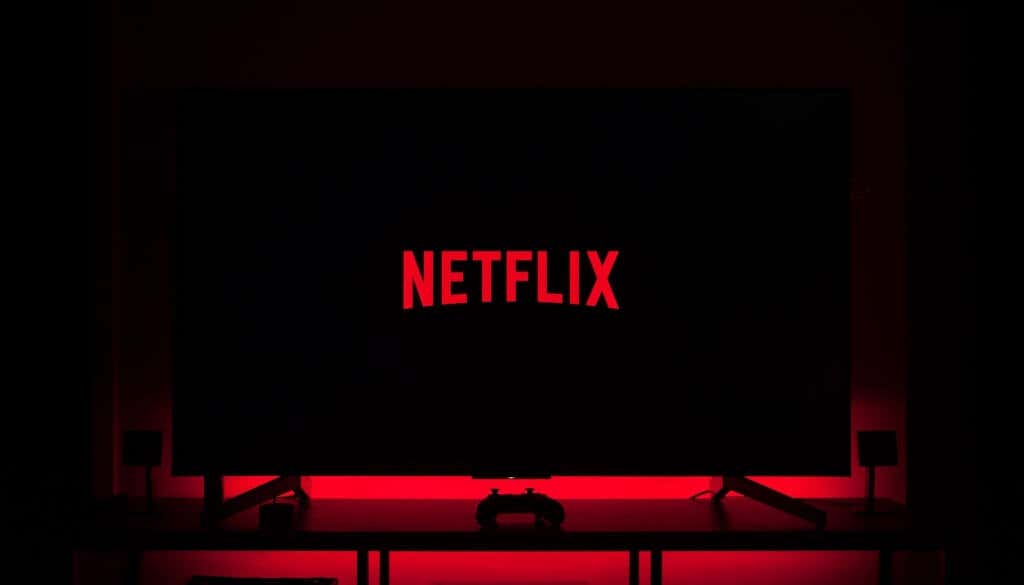
Netflix'i kapatın, birkaç saniye bekleyin, uygulamayı yeniden başlatın ve artık film akışı yapıp yapamadığınızı kontrol edin. Kullanmadığınız diğer uygulamaları da kapatmalısınız. Bu, Netflix'in sorunsuz çalışması için bellekte yer açacaktır.
Amazon Fire TV Stick gibi cihazlarda, bir uygulamanın ön plan ve arka plan işlemlerini zorla durdurma veya zorla sonlandırma seçeneği bulunur. Uygulamaları nasıl kapatacağınızı ve zorla durduracağınızı öğrenmek için cihazınızın kullanım kılavuzuna bakın.
3. Sunucu Tarafı Bağlantı Sorunlarını Kontrol Edin
Bu hatanın sunucunun kapalı kalması veya kesintisinden kaynaklanması pek olası değildir, ancak yine de Netflix açısından her şeyin doğru şekilde çalıştığını doğrulamanız gerekir. Yayın cihazınızda veya akıllı telefonunuzda web tarayıcısını başlatın ve DownDetector'da Netflix'in sunucu durumu 'i işaretleyin.
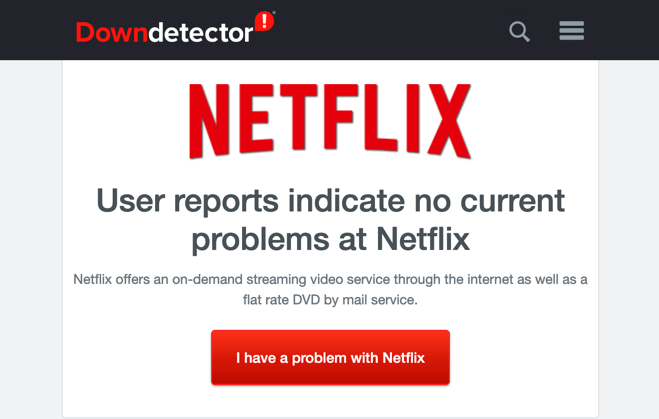
Site izleme aracı Netflix ile ilgili bir sorun bildirirse sunucu kesintisi giderilene kadar bekleyin ve tekrar deneyin. Netflix hesabınızın çerezlerini temizlemek de hatanın kaynağını belirlemenize yardımcı olabilir.
Bilgisayarınızı, akıllı telefonunuzu veya tabletinizi kullanarak aşağıdaki adımların altındaki sorun giderme testini çalıştırın.
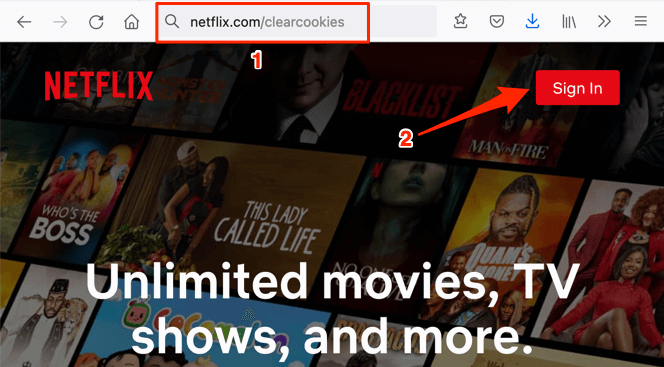
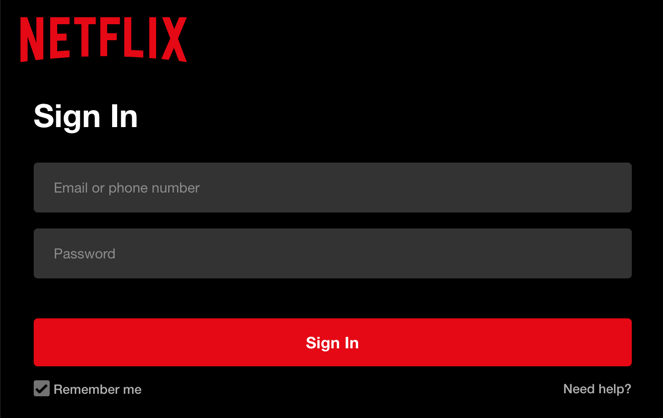
Bu, Netflix'in çerezlerini temizleyecek ve sizi Netflix'in ana sayfasına yönlendirecektir. Netflix'te oturum açamıyorsanız veya Netflix bir hata mesajı gösteriyorsa Netflix'in tarafında bir sorun var demektir. Netflix Müşteri Desteğiyle İletişime Geçin veya sorunların ne zaman çözüldüğünü öğrenmek için DownDetector'daki Netflix durum sayfasını takip edin.
4. Netflix'ten Çıkış Yapın
Netflix hesabınızın yayın cihazınızdaki Netflix uygulamasından bağlantısını kesin ve tekrar oturum açın. Bu, hesabınızı yenilemenize ve Netflix UI-113 hatasına neden olan bilgi çakışmalarını çözmenize yardımcı olacaktır.
Cihazınızda Netflix oturumunu nasıl kapatacağınızı bilmiyorsanız tarayıcınızda Netflix cihaz yönetimi sayfası 'yı ziyaret edin ve Oturumu Kapat 'ı seçin.
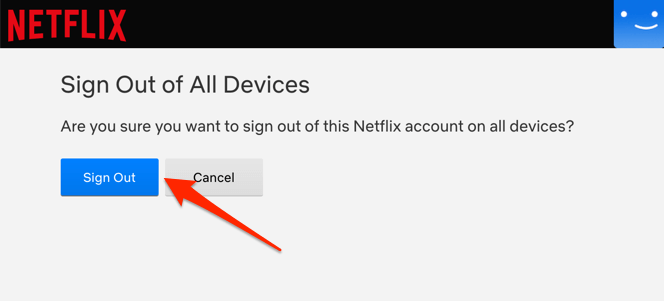
Bu, Netflix hesabınızın akıllı TV'nizden, set üstü kutunuzdan ve hesaba erişimi olan tüm cihazlardan bağlantısını kesecektir. Daha sonra Netflix uygulamasını kapatıp yeniden açın ve hesap bilgilerinizle oturum açın.
5. Netflix Uygulama Verilerini Temizle
Daha önce de belirtildiği gibi UI-113 hatası, cihazınızda depolanan belirli bilgilerin yenilenmesi gerektiğinin bir göstergesidir. Yayın cihazınız buna izin veriyorsa Netflix'in önbellek dosyasını ve depolama verilerini temizleyin.
Örneğin, Fire TV cihazlarında Ayarlar >Uygulamalar >Yüklü Uygulamaları Yönet >Netflix 'e gidin. ve hem Önbelleği temizle 'yi hem de Verileri temizle 'yi seçin.
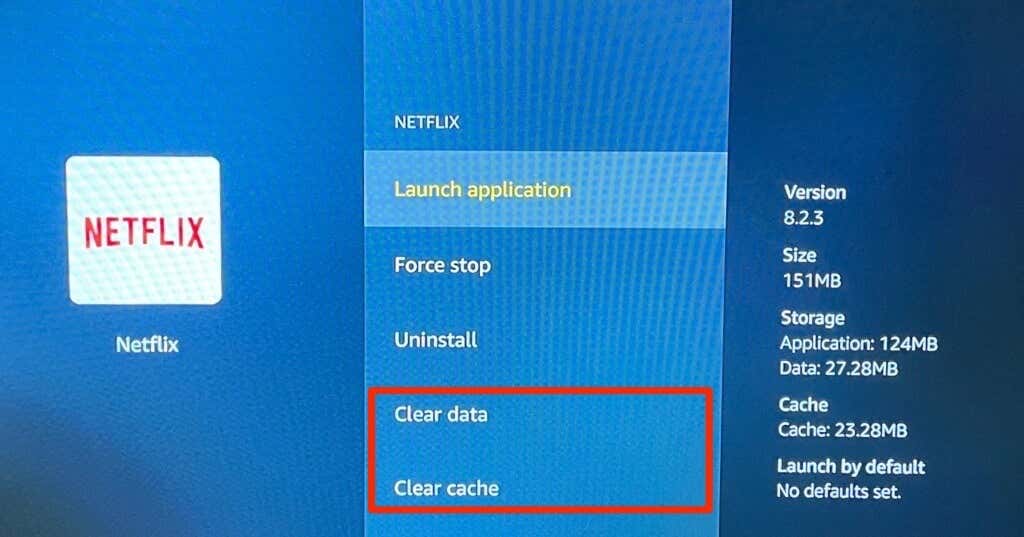
Cihazınızdaki Netflix verilerini sildiğinizde yayın hizmetindeki oturumunuzu kapatacağınızı unutmayın; bu nedenle hesap bilgilerinizi el altında bulundurun. Netflix'i başlatın, hesabınızda oturum açın ve bir film izlemeyi deneyin. Sorun devam ederse bir sonraki sorun giderme çözümünü deneyin.
6. Cihazınızı Yeniden Başlatın
Yayın cihazınızı kapatın veya elektrik prizinden çıkarın ve bir veya iki dakika sonra tekrar takın. Bu, cihazınızın önbellek verilerini yenileyecek ve muhtemelen Netflix UI-113 hatasını durduracaktır.
7. Netflix'i Yeniden Yükleyin
.
Yukarıdaki önerilerden hiçbiri UI-113 hatasını düzeltmiyorsa Netflix'i silin ve uygulamayı cihazınızın uygulama mağazasından yeniden yükleyin. Uygulamaları kaldırma ve yüklemeyle ilgili adım adım talimatlar için cihazınızın kullanım kılavuzuna bakın.
Denenecek Daha Fazla Düzeltme
UI-113 hatası genellikle yayın cihazınızdaki güncel olmayan veya bozuk bilgilerden kaynaklansa da Netflix uygulamasındaki hatalar da buna neden olan bir faktör olabilir. Cihazınızın uygulama mağazasına gidin ve yeni bir sürüm mevcutsa Netflix'i güncelleyin.
Daha da iyisi, Netflix'in yeni bir sürüm yayınlanır yayınlanmaz güncellenmesi için cihazınızın ayarlar menüsünden otomatik uygulama güncellemesini etkinleştirin. Son olarak, akış cihazınızın güncel olduğundan emin olun. Cihazınızın ayarlar menüsünü açın, yazılım bölümünü kontrol edin ve mevcut herhangi bir işletim sistemi veya ürün yazılımı güncellemesini yükleyin. Yukarıda belirtilen ipuçlarından sonra sorun devam ederse Netflix müşteri desteğiyle veya cihazınızın üreticisiyle iletişime geçin.
.