Bilgisayarınıza yeni bir monitör bağladığınızda, bu monitörün algılanamaması nedeniyle genel bir PnP monitör hatasıyla karşılaşabilirsiniz. Bu durum, Windows 10'dan Windows 11'e yükseltme sonrasında da meydana gelebilir. Çoğu durumda bu sorun sürücüyle ilgilidir ancak donanım veya kablo sorunlarından da kaynaklanabilir.
Bu makalede genel PnP monitör sürücüsü sorunlarını düzeltmenin çeşitli yöntemlerini inceleyeceğiz. Düzeltmelerimizi hem Windows 10 hem de 11'de uygulayabileceğinizi unutmayın.
Genel PnP Monitörü Nedir
PnP, Tak ve Çalıştır anlamına gelir. Bu, bilgisayar sisteminizin yaptığınız donanım değişikliklerinin çoğuna otomatik olarak uyum sağlamasına olanak tanıyan şeydir. Bir monitörü veya başka bir harici cihazı bağladığınızda, Windows'un bunu sizin için yapılandırması gerekir.
PnP sistemi sayesinde çoğu durumda manuel olarak herhangi bir sürücüyü yükle yapmanıza gerek yoktur. Ancak bazen genel PnP monitör sürücüsü olması gerektiği gibi çalışmaz ve bağlantı sorunlarına neden olur.
Genel PnP Monitör Sürücüsü Hatasını Ne Tetikler?
Artık monitörle ilgili bu hataya neyin sebep olduğu hakkında bir fikriniz olduğuna göre, sorunu düzeltmek için aşağıdaki adımları izleyin.
1. Kablo Bağlantısını Kontrol Edin
Sürücüleri kaldırıp yeniden yüklemeye başlamadan önce temel bir donanım kontrolü yapın. Monitör kablonuz düzgün bağlanmış mı? Fişi çıkarın ve tekrar takın. Hâlâ VGA kablosu kullanıyorsanız kablonun sıkıca takıldığından ve küçük vidaların sıkıldığından emin olun.
Sonra, bu sorunun sisteme özgü olmadığından emin olun. Monitörünüzü farklı bir PC'ye veya dizüstü bilgisayara bağlayın. Başka bir sistemde de aynı sorunu yaşıyorsanız monitörde bir sorun var veya kablo var. Arızalı kablo olasılığını ortadan kaldırmak için farklı bir kablo deneyin.
2. Genel PnP Monitör Sürücüsünü Güncelleyin
Windows başlat düğmesine sağ tıklayın ve Aygıt Yöneticisi'ni açın.
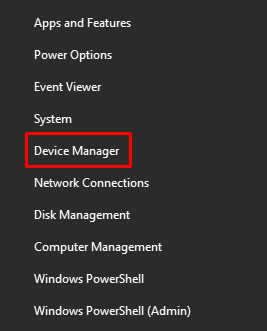
Monitörler 'in altında Genel PnP Monitörü 'nü bulun. Sağ tıklayın ve menüden Sürücüyü güncelle 'yi seçin.
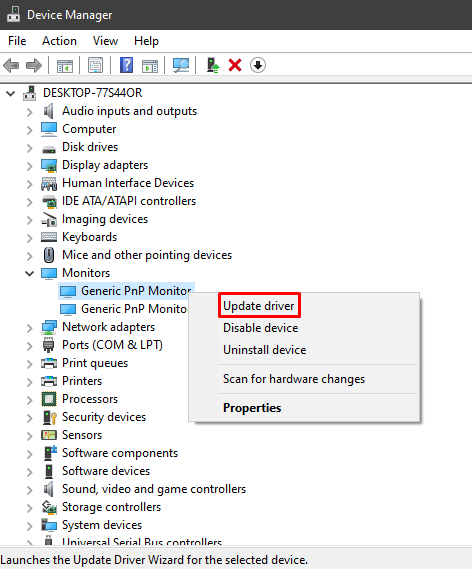
sürücüler 'nin kaynağını soracak yeni bir pencere açılacaktır. Sürücüleri otomatik olarak ara seçeneğini seçin ve talimatlarda belirtilen adımları izleyin..
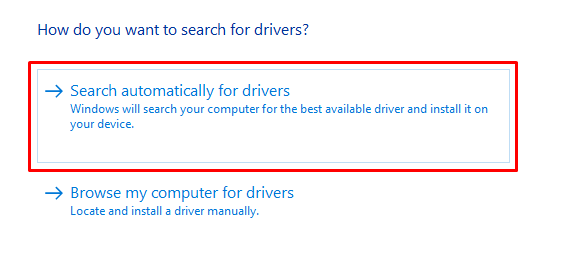
çoklu monitör kurulumu çalıştırıyorsanız, her monitör için Genel PnP Monitör sürücüsünü güncellemelisiniz. Ardından, sürücü güncellendikten sonra bilgisayarınızı yeniden başlatın.
3. Genel PnP Monitör Sürücüsünü Kaldırıp Yeniden Yükleyin
Bazı durumlarda sürücüyü güncellemek Genel PnP monitör sürücüsü sorununu çözmez ancak yeniden yüklemek yardımcı olur. Sürücüyü kaldırdığınızda, Windows bağlı monitörü otomatik olarak algılayacak ve sürücülerini yükleyecektir. Bu düzeltmeyi denemek için aşağıdaki adımları izleyin.
Aygıt Yöneticisi 'ne geri dönün ve Genel PnP Monitörü
'ne sağ tıklayın.Menüden Cihazı kaldır seçeneğini seçin.
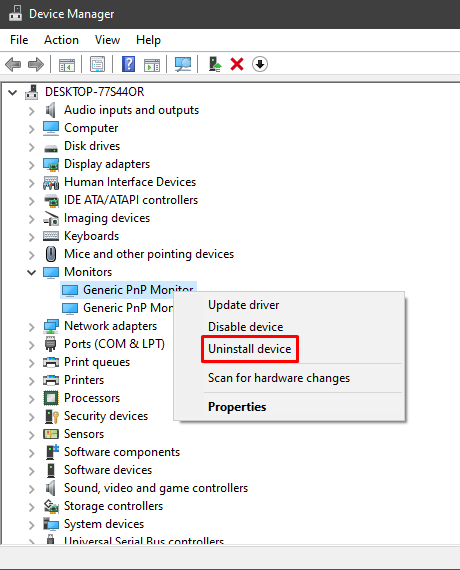
Yeni bir pencere açılacaktır. Sürücüyü kaldırmak için Kaldır düğmesini seçin.
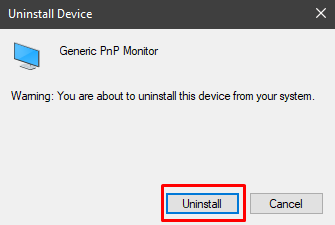
Sonra, Cihaz Yöneticisi penceresinin üst kısmındaki Eylem 'i seçin ve Donanım değişikliklerini tara 'yı seçin.
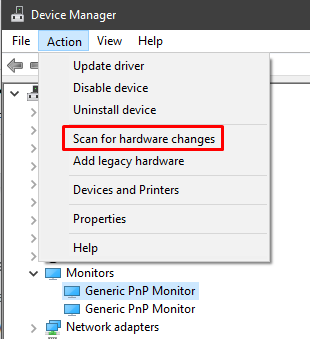
Eylem düğmesine tıkladığınızda Genel PnP Monitör sürücünüzün seçildiğinden emin olun. Aksi takdirde donanım değişikliklerini tarama seçeneğini bulamazsınız. Ayrıca sürücüyü sağ tıklayıp aynı seçeneği de belirleyebilirsiniz.
Son olarak bilgisayarınızı yeniden başlatın; hataya başka bir şey neden olmadığı sürece monitörünüz çalışmalıdır.
4. Bilgisayarınızın Ekran Bağdaştırıcılarını Güncelleyin
Genel PnP Monitör sürücüsü her zaman asıl hataya neden olan şey değildir. Bazen sorun Ekran adaptörleri 'ten kaynaklanıyor olabilir, bu nedenle bunların güncel olduğundan emin olun.
Aygıt Yöneticisi 'ni açın ve Görüntü bağdaştırıcıları 'nı genişletin.
Ekran adaptörlerinizi seçin, sağ tıklayın ve Sürücüyü Güncelle 'yi seçin.
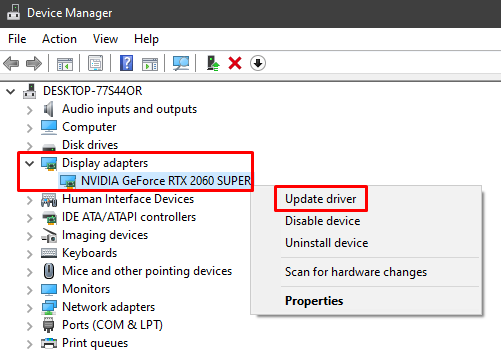
Daha sonra sürücü güncelleme penceresi açılacaktır. Sürücüyü otomatik olarak arama seçeneğini seçin, talimatları izleyin ve bilgisayarınızı yeniden başlatın.
5. Sistem Dosyaları Kontrolü Gerçekleştirin
Hala Genel PnP Monitör sürücüsü hatası alıyorsanız Windows Sistem Dosyası Denetleyicisi 'i çalıştırın. Bozuk sistem dosyalarını otomatik olarak algılayan ve düzelten bir sorun giderme programıdır. İzlemeniz gereken adımlar şunlardır.
Komut istemi uygulamasını başlatmak için Windows arama kutusuna cmd yazın. Yönetici olarak çalıştırdığınızdan emin olun; aksi takdirde sistem dosyalarının kontrolünü gerçekleştiremezsiniz..
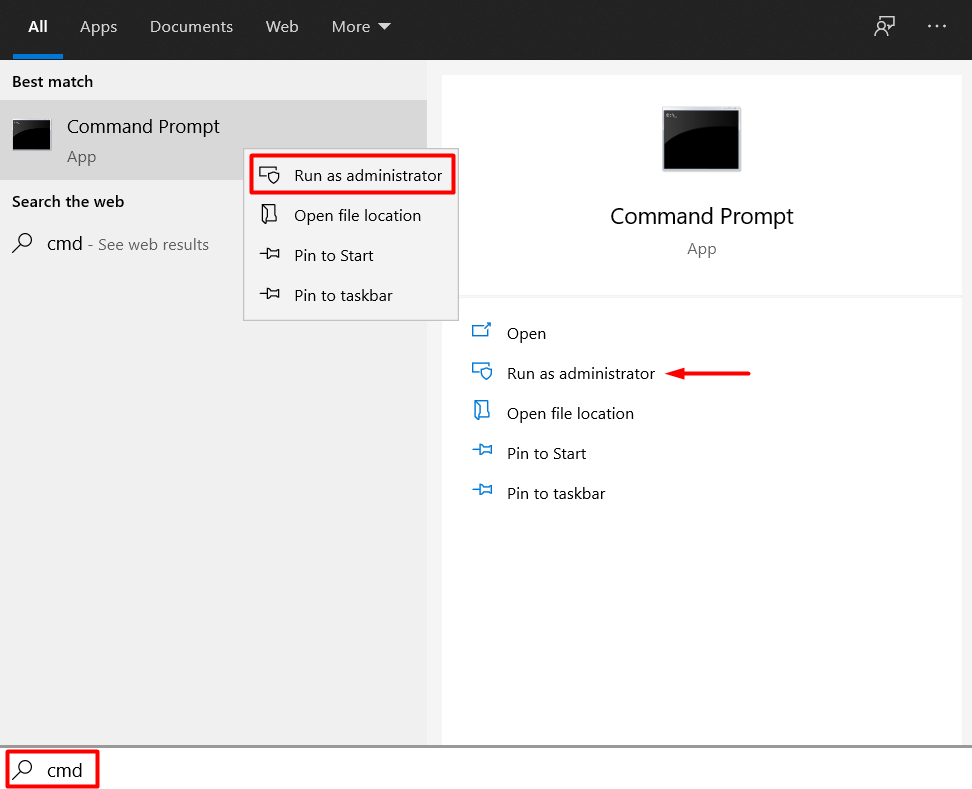
Aşağıdaki komutu yazın ve Enter 'a basın:
sfc /scannow
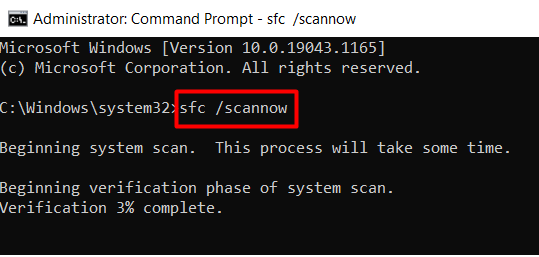
Yardımcı program tüm Windows sistem dosyalarını hatalara veya eksik dosyalara karşı tarayacaktır. Biraz zaman alabilir, bu yüzden sabırlı olun. Bilgisayarınızı yeniden başlattığınızda Genel PnP Monitör sürücünüzdeki hata artık görünmeyecektir.
Bilgisayarınızı Güncel Tutun
Ayrıca, sürücüler de güncelleme aldığından Windows güncellemesinin birçok sorunu çözebileceğini unutmayın. Bu nedenle, bekleyen güncellemeleri de kontrol edin.
Hangi çözüm işinize yaradı? Başka bir düzeltme buldun mu? Aşağıdaki yorumlardan bize bildirin!
.