Sol tıklama, bilgisayardaki öğeleri seçmek ve vurgulamak için kullanılan varsayılan komuttur. Farenizdeki veya izleme dörtgeninizdeki sol tıklama düğmesi tasarlandığı gibi çalışmıyorsa sorun yazılım veya donanımla ilgili bir arıza olabilir.
Harici bir fare kullanıyorsanız, fareye yabancı parçacıklar (toz, döküntü, kir vb.) sıkıştıysa sol tıklama arızalanabilir. Temizleme talimatları için farenin üreticisiyle iletişime geçin, web sitesini ziyaret edin veya ürünün kullanım kılavuzuna bakın. Ancak bilgisayarınızın dokunmatik yüzeyinde ve/veya harici faresinde sol tıklama çalışmıyorsa aşağıdaki düzeltmelerden bazılarını deneyin.
Bu sorun giderme çözümlerinden bazılarını uygulamak için bir giriş yöntemine/cihazına ihtiyacınız olacak. Örneğin, bilgisayarınız dokunma özelliğine sahip değilse, birkaç harici fareyi test edin ve bilgisayarınızda çalışan herhangi birinin olup olmadığını kontrol edin. Bilgisayarınızda Fare Tuşları etkin varsa, öğeleri seçmek ve Windows'ta gezinmek için klavyenizi de kullanabilirsiniz.
1. Fare Ayarlarını Kontrol Edin
Fareniz veya dokunmatik yüzeyinizin sol tıklaması sağ tıklama işlevi görüyorsa, bilgisayarınız muhtemelen sağ tıklamayı birincil fare düğmesi olarak algılayacaktır. Windows Ayarları menüsüne gidin ve sol düğmeye geri dönün.
Ayarlar >Cihazlar >Fare 'ye gidin ve “Birincil düğmenizi seçin” seçeneğinin Sol olarak ayarlandığından emin olun. güçlü>.
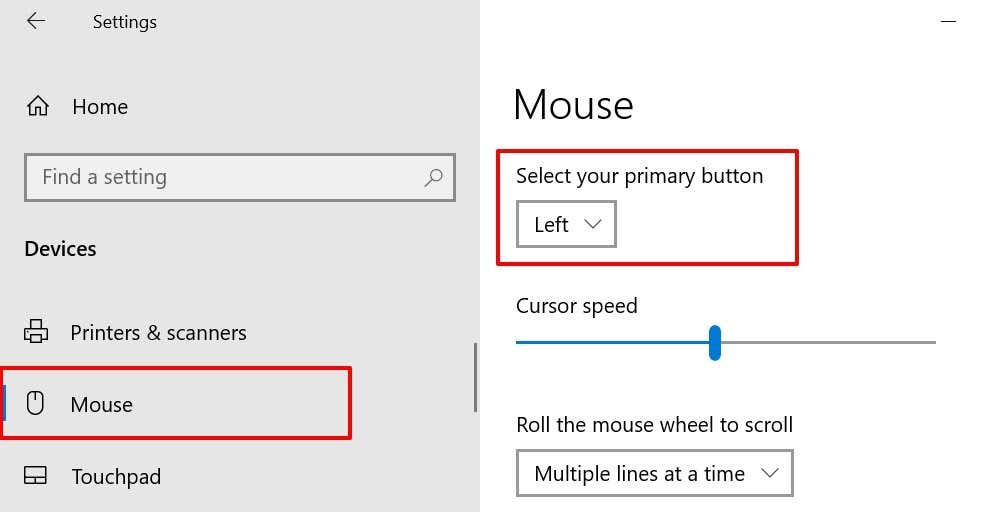
2. Tıklamak İçin Dokunmayı Kullanın
Bilgisayarınızın dokunmatik yüzeyine tek bir tıklama, sol tıklamanın aynısını yapar. Dokunmatik yüzeyinizin yüzeyini tıkladığınızda hiçbir şey olmuyorsa bunun yerine dokunmatik yüzeyi, dokunmaları tanıyacak şekilde yapılandırmayı deneyin.
Ayarlar >Cihazlar >Dokunmatik Yüzey 'e gidin, "Dokunmatik Alanlar" bölümüne gidin ve Tek bir dokunuşla dokunun seçeneğini işaretleyin parmakla tek tıklama kutusuna.
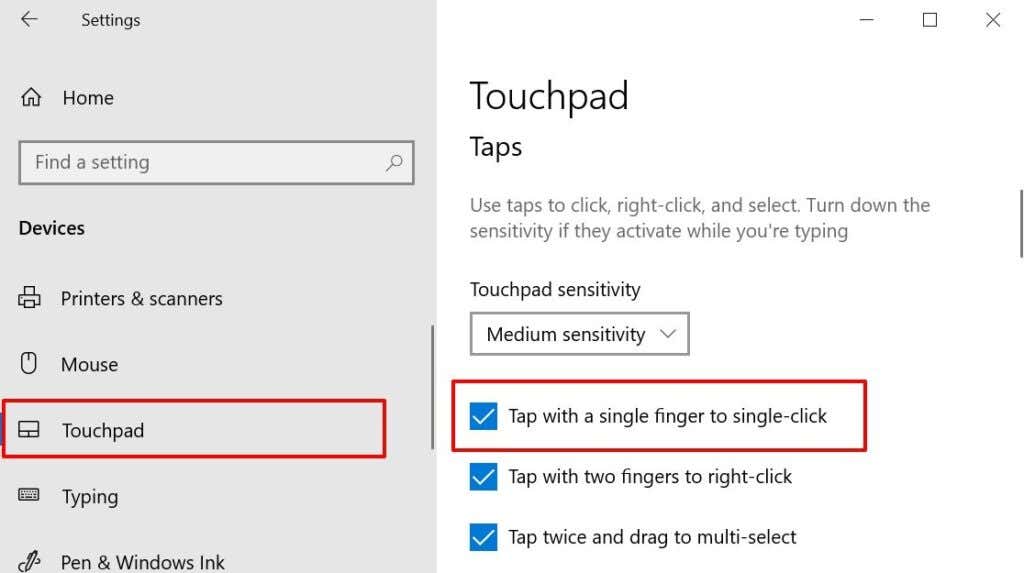
Bilgisayarınızın sol tıklaması hâlâ düzgün çalışmıyorsa, Görev Yöneticisi'nde Windows Gezgini'ni yeniden başlatın.
3. Windows Gezgini'ni yeniden başlatın
Belirli sistem işlemleri arızalandığında, Windows Gezgini'ni yeniden başlatmak bunların normal durumuna geri döndürülmesine yardımcı olabilir.
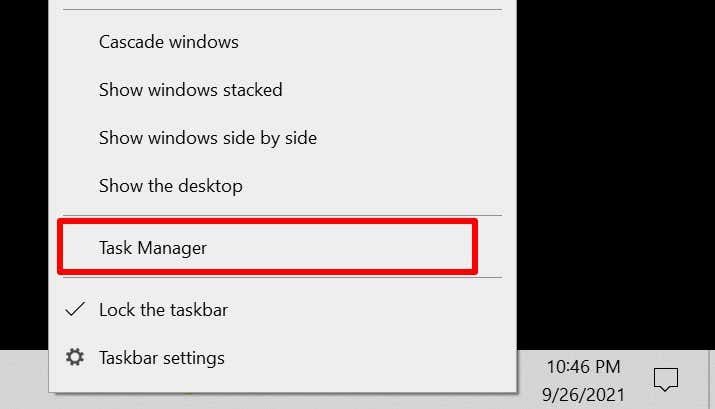
Alternatif olarak, bilgisayarınızın sağ tıklama düğmesi de arızalıysa Hızlı Erişim menüsünden Görev Yöneticisini başlatın. Windows tuşu + X düğmesine basın ve Görev Yöneticisi 'ni seçin. Daha da iyisi, Görev Yöneticisini başlatmak için Ctrl + Shift + Esc klavye kısayolunu kullanın..
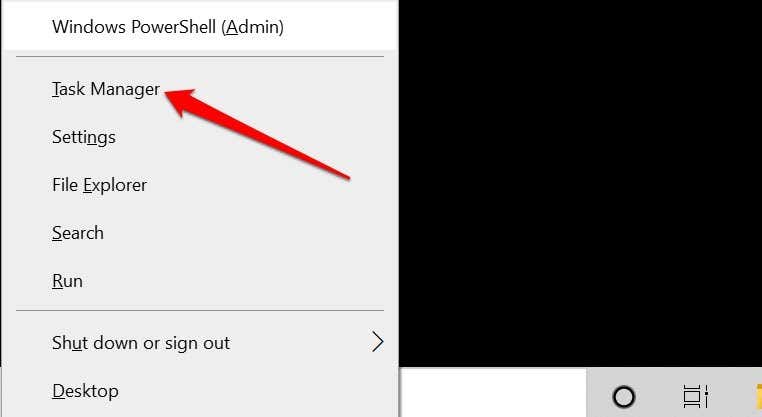
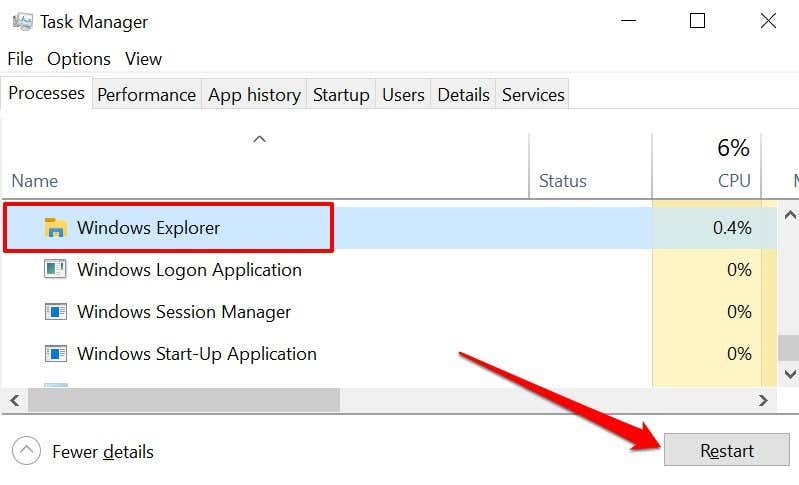
Bu, bilgisayarınızın masaüstünü, görev çubuğunu ve Windows Gezgini'ni kullanan diğer sistem işlemlerini yenileyecektir. Sol tıklama düğmesine basın ve çalışıp çalışmadığını kontrol edin.
4. Fare Sürücüsünü Güncelleyin, Geri Alın veya Kaldırın
Bilgisayarınızda sol tıklamanın çalışmamasının nedeni bozuk, eski veya arızalı bir fare sürücüsü olabilir. Fare sürücünüzü en son sürüme güncelleme hataları ve bozulmaları ortadan kaldıracaktır. Ancak bir sürücü güncellemesi yükledikten sonra sol tıklama çalışmayı durdurursa güncellemeyi kaldırın veya sürücüyü bilgisayarınızdan kaldırın.
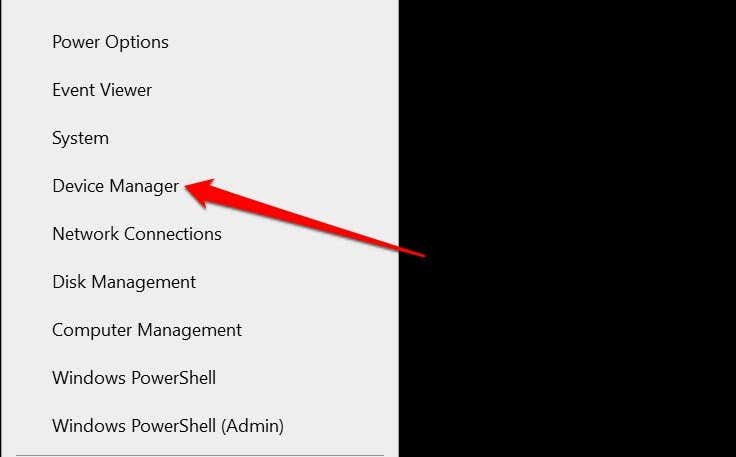
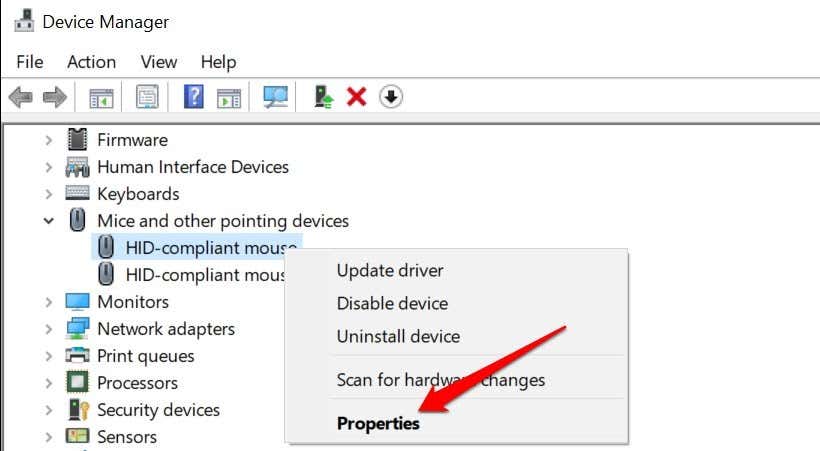
Sonraki sayfada Sürücüleri otomatik olarak ara 'yı seçin ve fare sürücünüzü güncellemek için istemi izleyin.
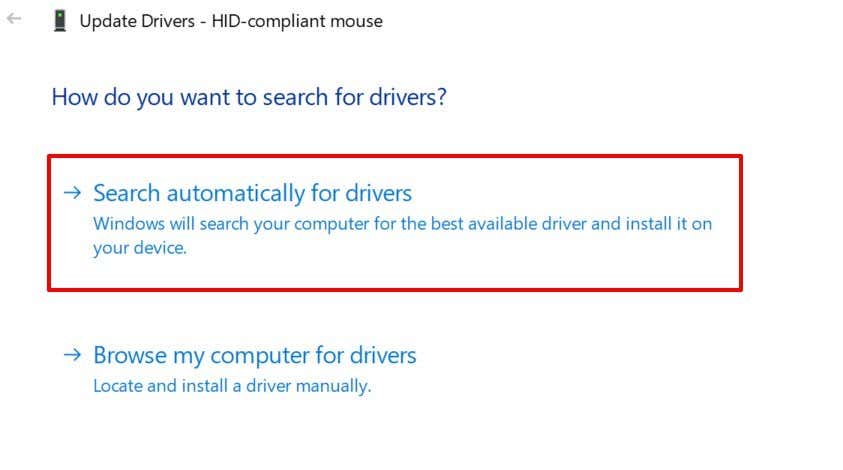
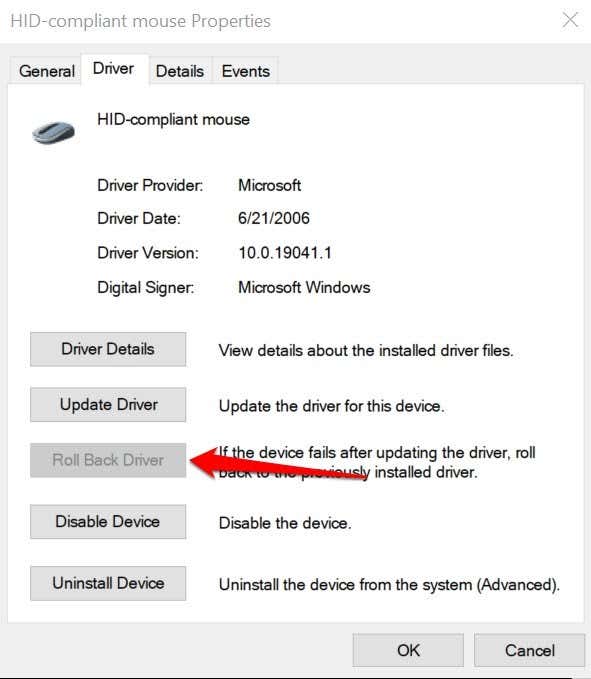
Eğer “Sürücüyü Geri Al” seçeneği gri renkteyse, fare sürücüsünü kaldırın ve yeniden yükleyin.
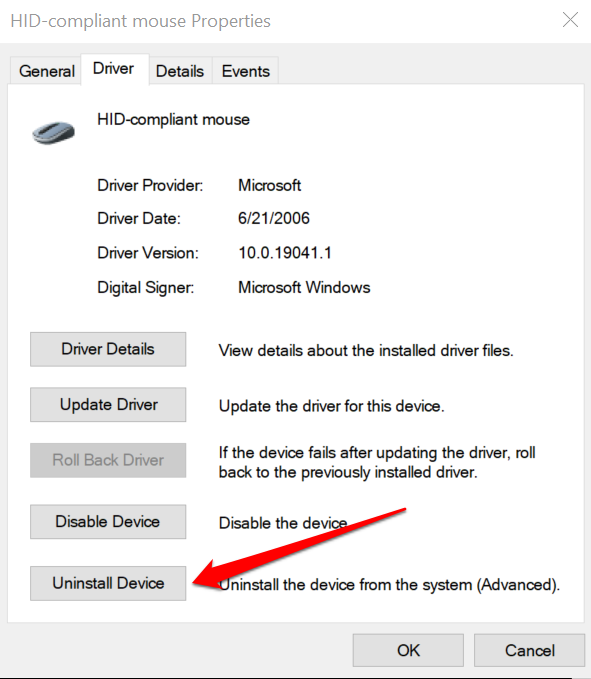
Daha sonra bilgisayarınızı yeniden başlatın. Sürücü önceden yüklenmişse bilgisayarınız yeniden açıldığında Windows sürücüyü otomatik olarak yeniden yükler.
Harici fare kullanıyorsanız cihazın sürücüsünü manuel olarak yeniden yüklemeniz gerekebilir. Fareyi bilgisayarınıza bağladığınızda aygıtın sürücüsünü yeniden yüklemeniz gerekir. Ayrıca fare sürücüsünü üreticinin web sitesinden indirip yükleyebilirsiniz..
5. Eksik veya Bozuk Sistem Dosyalarını Değiştirin
Bazı önemli sistem dosyaları eksik veya bozuksa, bilgisayarınızın sol tıklaması düzgün çalışmayı durdurabilir. Windows Gelişmiş Sistem Temizleme araçları —Sistem Dosyası Denetleyicisi (SFC) ve Dağıtım Görüntüsü Hizmeti ve Yönetimi (DISM)
'ni kullanarak bir sistem kontrolü yapmanızı ve eksik veya bozuk dosyaları değiştirmenizi öneririz.Bilgisayarınızı internete bağlayın ve aşağıdaki adımları izleyin.
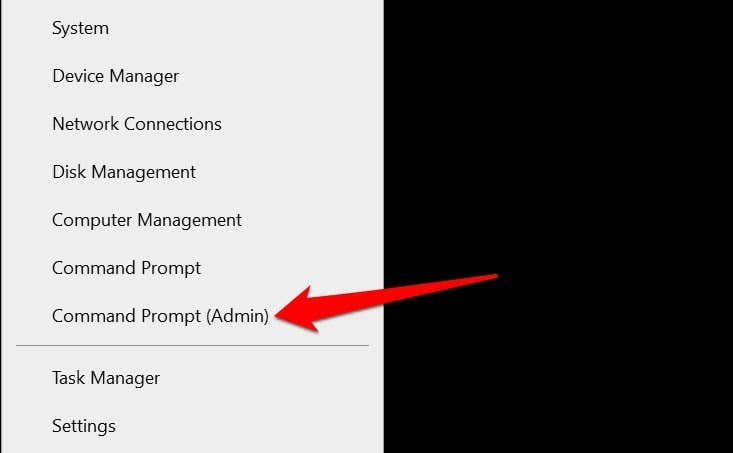
Aracın bilgisayarınızı bozuk sistem dosyalarına karşı taramasını bekleyin. Ardından, "Geri yükleme işlemi başarıyla tamamlandı" mesajını aldığınızda bir sonraki adıma geçin. Veya ilerleme ölçer %100'e ulaştığında.
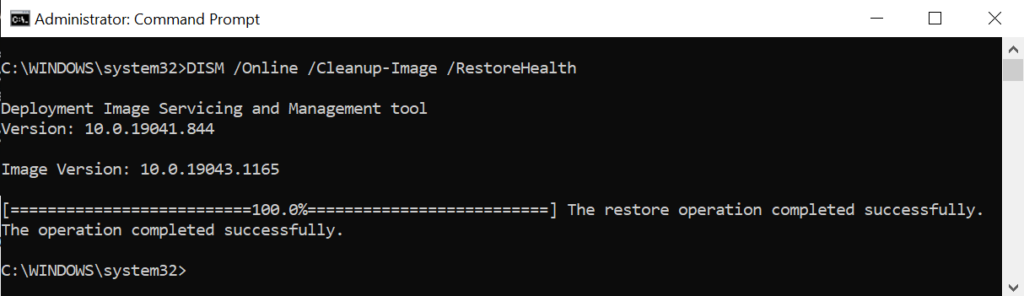
Bağlantı hızınıza ve diğer faktörlere bağlı olarak bu işlemin birkaç dakika sürebileceğini unutmayın.
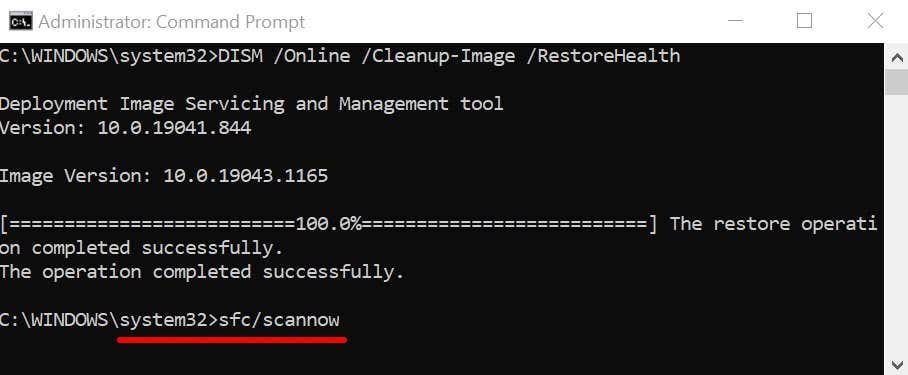
Komut, Sistem Dosyası Denetleyicisi (SFC) aracının eksik ve bozuk sistem dosyalarını "kontrol etmesini" ve bunları DISM aracı tarafından indirilen kopyalarla değiştirmesini isteyecektir (2. Adımda).
6. Bilgisayarı Güvenli Modda yeniden başlatın
Windows'u Güvenli Modda Başlatma, bilgisayarınızın yazılımı ve aygıt sürücüleriyle ilgili sorunlara etkili bir sorun giderme çözümüdür.
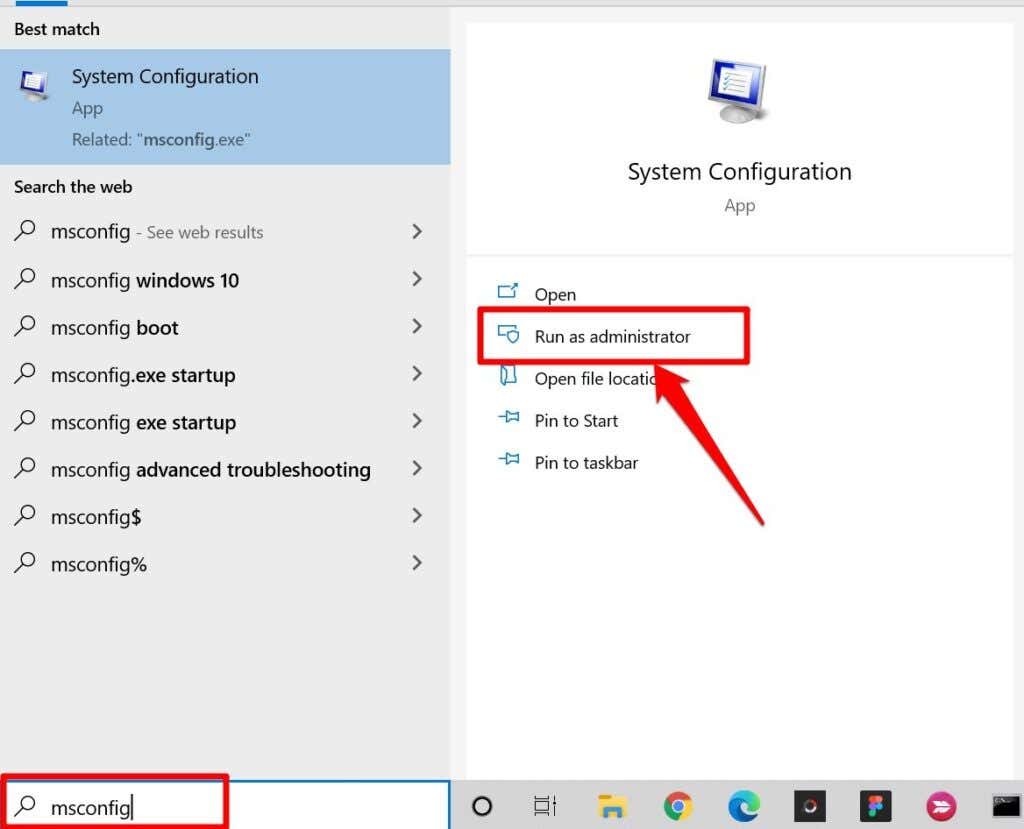
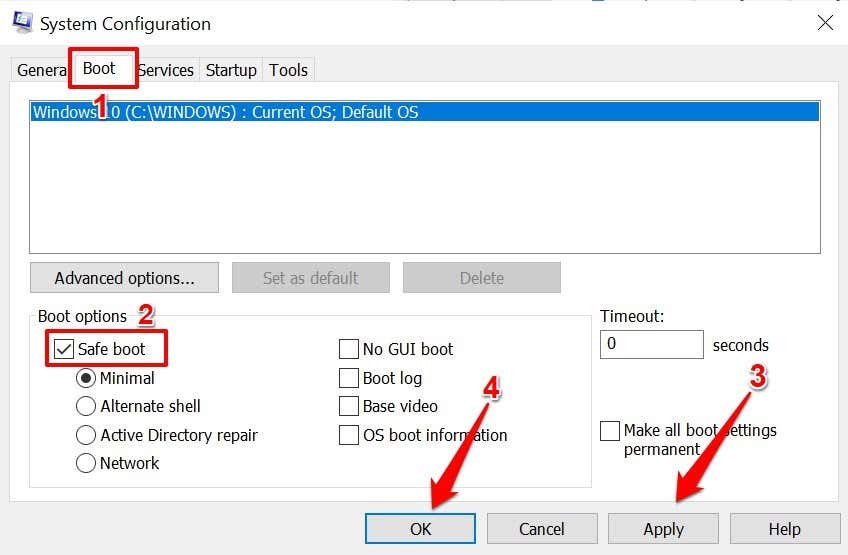
Güvenli Mod'da izleme dörtgeninizi veya harici farenizi kullanarak sol tıklayabiliyorsanız, sorun muhtemelen sorunlu bir uygulamadan veya kötü amaçlı yazılımdan kaynaklanıyordur. Bu durumda, Sistem Geri Yükleme işlemi gerçekleştirmek (7. yönteme bakın), sol tıklamanın çalışmaması sorununu çözebilir. Ancak önce bilgisayarınızı Güvenli Moddan çıkarın..
Sistem Yapılandırması uygulamasının Önyükleme sekmesine dönün, Güvenli önyükleme seçeneğinin işaretini kaldırın, Uygula 'yı ve Tamam.
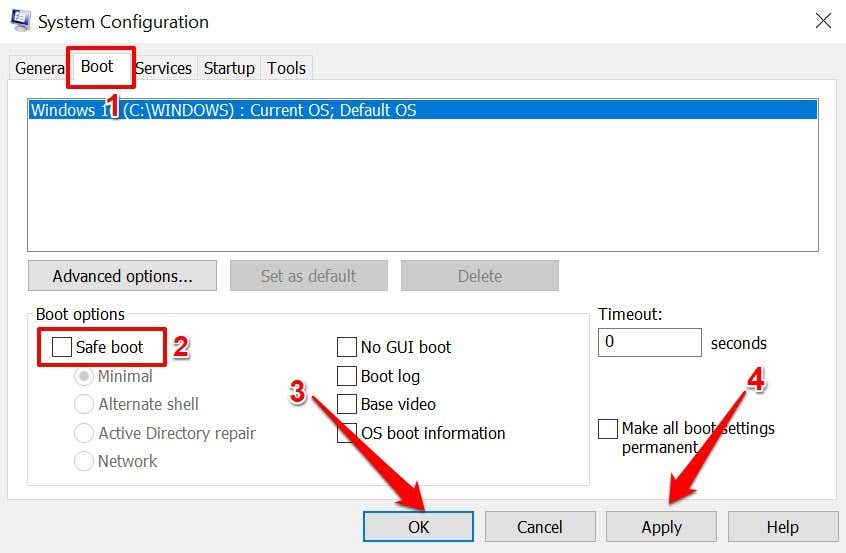
Bilgisayarınızı normal şekilde başlatmak için Yeniden Başlat 'ı seçin.
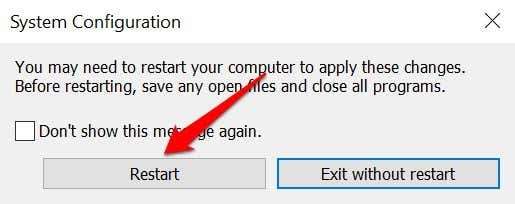
7. Sistem Geri Yükleme
Bilgisayarınızı, sol tıklamanın herhangi bir sorun olmadan düzgün çalıştığı bir noktaya geri döndürün. Sistem geri yükleme işleminin gerçekleştirilmesinin, geri yükleme noktası oluşturulduktan sonra bilgisayarınıza yapılan tüm uygulamaları, sürücüleri ve yapılandırmaları kaldıracağını unutmayın. Bu, kötü amaçlı yazılımları kaldıracak ve bilgisayarınızın sol tıklamasını etkileyen sorunları çözecektir.
Not: Bilgisayarınızı kararlı bir noktaya döndürmek için önceden Sistem Korumasını etkinleştirdi veya manuel olarak bir Geri Yükleme Noktası oluşturdu 'ye sahip olmanız gerekir. Ayrıca, özellikle bilgisayarınızın şifresini yakın zamanda değiştirdiyseniz, bilgisayarınızı geri yüklemeden önce parola sıfırlama diski oluştur yapmanız gerekir.
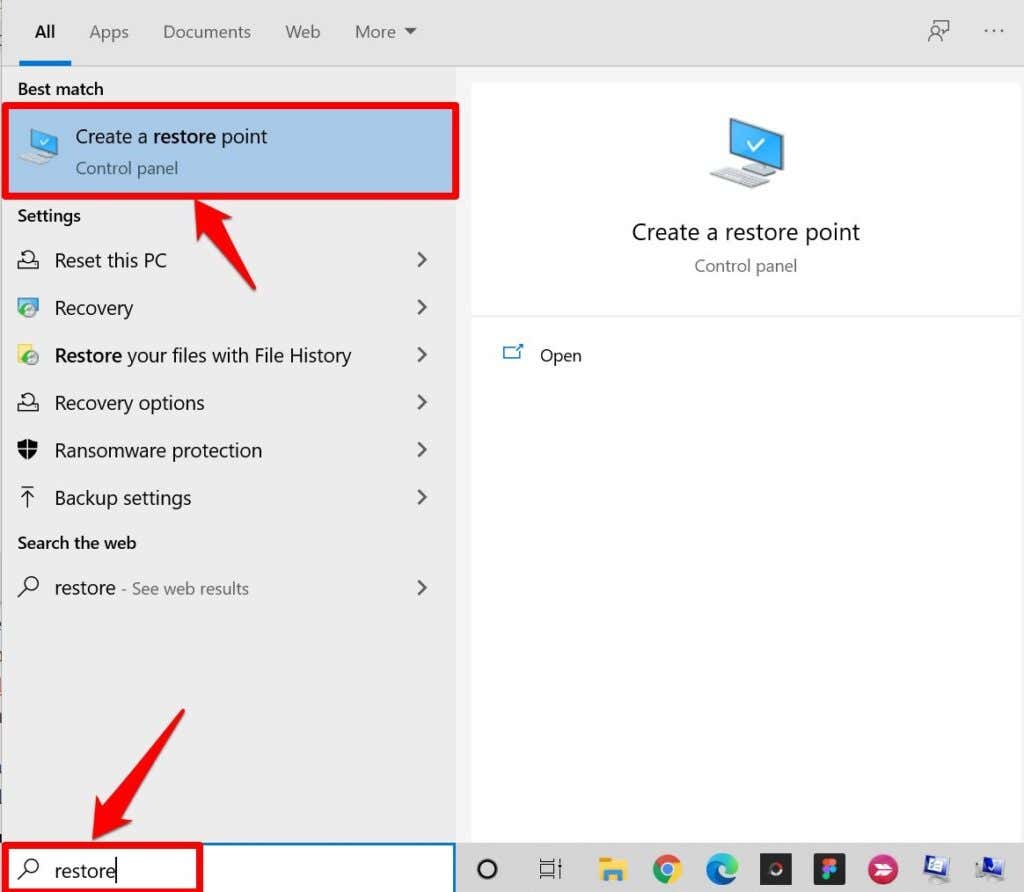
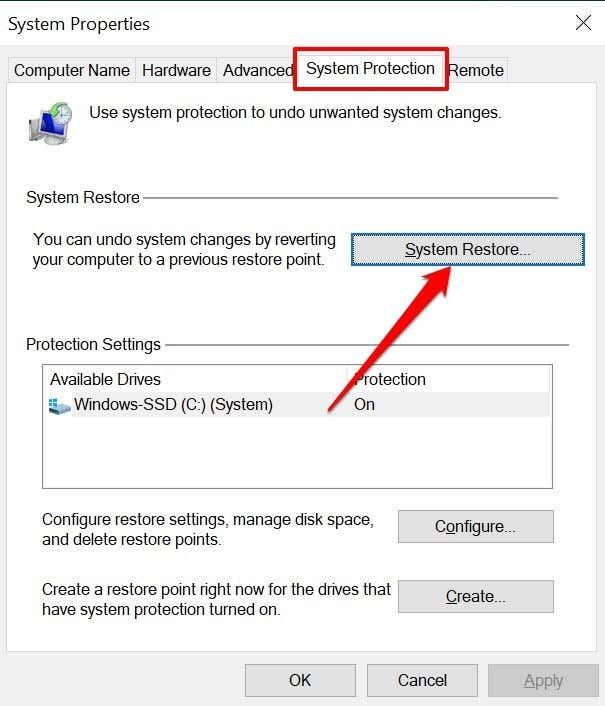
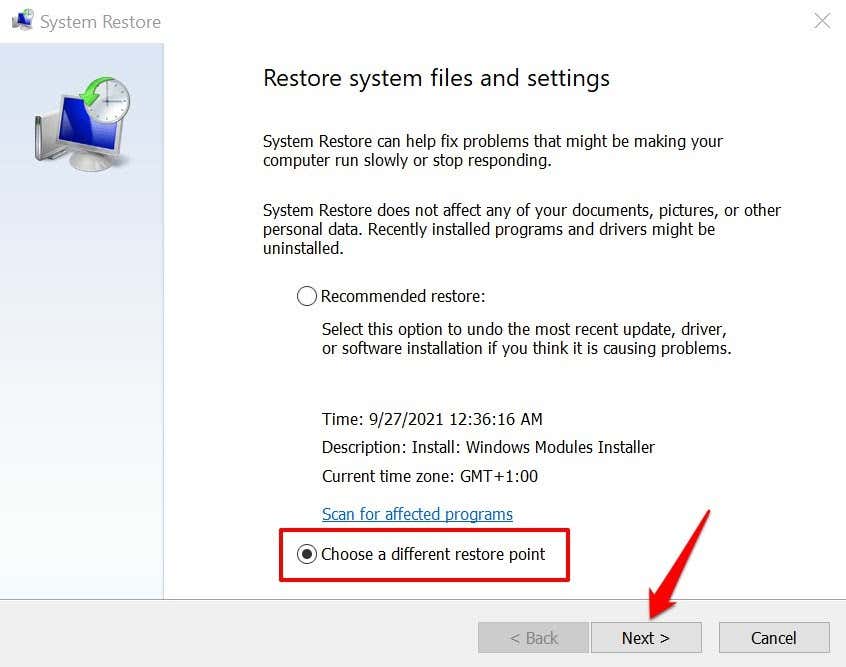
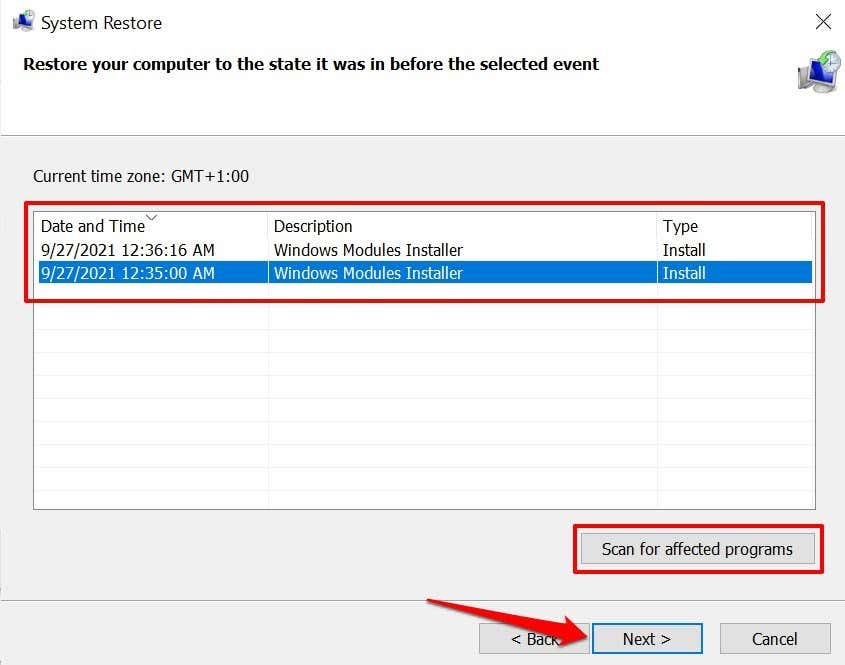
Geri yükleme işlemi sırasında bilgisayarınızdan kaldırılacak uygulamaları, sürücüleri ve güncellemeleri önizlemek için Etkilenen programları tara 'yı seçebilirsiniz.
Sol Tıklamayı Geri Yükle
Bu sorun giderme tekniklerinden hiçbiri sorunu çözmezse bilgisayarınızın işletim sistemini en son sürüme güncelleyin. Ayarlar >Güncelleme ve Güvenlik >Windows Güncelleme 'ye gidin ve sayfadaki mevcut tüm Windows güncellemelerini yükleyin.
Sol tıklama hâlâ çalışmıyorsa bu Windows'ta sağ tıklama sorunlarını düzeltme eğitimi 'a göz atın ve makalede listelenen bazı düzeltmeleri deneyin. Tüm sorun giderme çözümlerinin işe yaramaması durumunda bilgisayarınızın üreticisiyle iletişime geçin veya yakındaki bir onarım merkezini ziyaret edin..
.