Kötü şöhretli mavi ölüm ekranı genellikle hatalı donanım, bellek bozulması ve güncel olmayan sürücüler nedeniyle ortaya çıkar. Sebebi ne olursa olsun, herhangi bir BSOD sorununu ciddiye almalı ve mümkün olan en kısa sürede düzeltmeye çalışmalısınız. Bilgisayarınız patlamaz ancak sık sık meydana gelen çökmeler donanımınıza zarar verebilir ve tüm verilerinizi kaybedebilirsiniz.
En zor BSOD'lardan biri Windows 10'daki wdf_violation hatasıdır. Nedenini takip etmek biraz zordur, ancak düzeltmek oldukça kolaydır. Bu makalede, bir dizi basit sorun giderme adımını izleyerek Windows'ta wdf_violation BSOD'unu nasıl düzelteceğiniz konusunda size rehberlik edeceğiz.
Windows'ta wdf_violation BSOD'ye Neden Olan Şeyler
WDF, Windows Sürücü Çerçeveleri anlamına gelir. Microsoft'un sürücüler oluşturmak için kullandığı araç ve kitaplıklardan oluşan bir koleksiyondur. Hatanın kendisi bize çerçeve tabanlı sürücüde bir sorun olduğunu söylüyor.
Maalesef Windows 10'daki wdf_violation BSOD, kod belleği yönetimi BSOD'yi durdur gibi diğer sistem hataları kadar spesifik değildir. Bozuk sistem dosyaları, sürücü sorunları veya açıkça USB bağlantılı cihazlarla ilgili sorunlar gibi birçok farklı şey buna neden olabilir.
Bazı kullanıcılar yalnızca HP dizüstü bilgisayarlara özgü sürücü sorunları bile bildirdi. Bu, wdf_violation hatasını düzeltmek için aşağıdaki çözümlerden biri işe yarayana kadar adım adım denemeniz gerektiği anlamına gelir.
1. Tüm USB Cihazlarının Fişini Çıkarın
Öncelikle donanımla ilgili sorunları elemelisiniz. Örneğin, USB çevre birimlerinin belirli durumlarda wdf_violation BSOD'ye neden olduğu bilinmektedir. Fareniz ve klavyeniz de dahil olmak üzere USB aracılığıyla bilgisayarınıza bağlı olan her şeyin fişini çekin ve bilgisayarınızı yeniden başlatın.
Hata artık görünmüyorsa, hatayı bulana kadar her cihazı yeniden bağlamanız gerekir. Bunu yaptığınızda, sürücüsünü kaldırıp yeniden yüklemeyi deneyebilirsiniz. Alternatif olarak tüm aygıt sürücülerinizi otomatik olarak güncelleme 'ü de deneyebilirsiniz.
2. Bluetooth Sürücünüzü Kaldırma
Bluetooth sürücüsünü kaldırmak bazen wdf_violation BSOD'unu düzeltir. Bunu yapmanın en iyi yolu güvenli moddadır. Ancak önce güvenli modu etkinleştirmeniz gerekecek.
1. Windows Ayarları'na gidin ve Güncelleme ve güvenlik 'i seçin.

2. Sol paneldeki Kurtarma 'yı tıklayın ve ardından Gelişmiş Başlangıç altındaki Şimdi Yeniden Başlat düğmesini tıklayın..
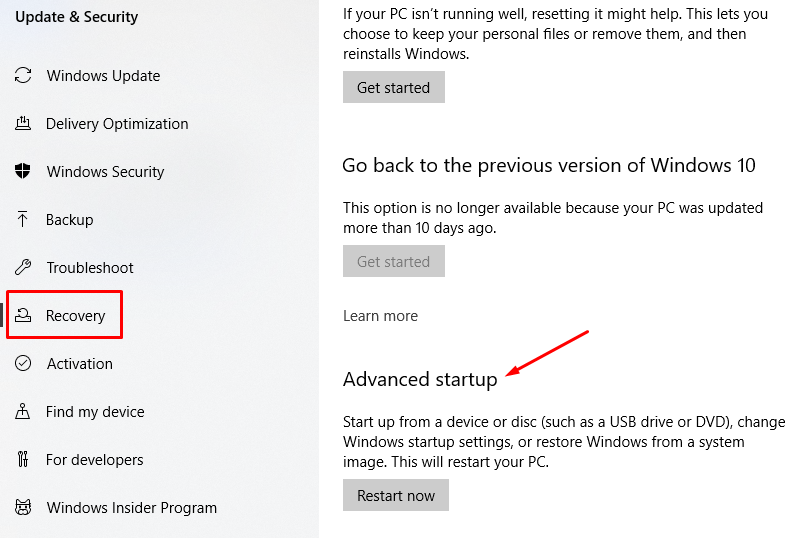
3. Daha sonra seçeneklerin bir listesini göreceksiniz. Sorun giderme 'yi tıklayın.
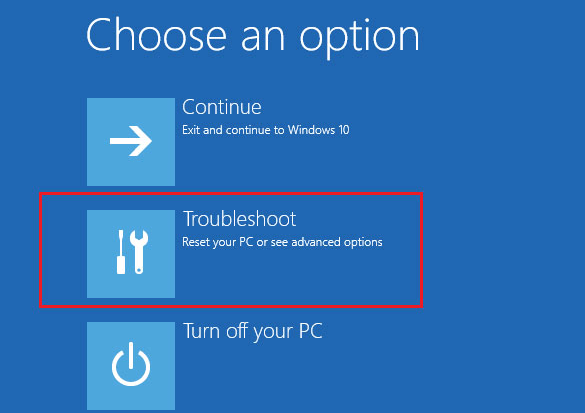
4. Bir sonraki pencerede Gelişmiş Seçenekler 'i seçin.
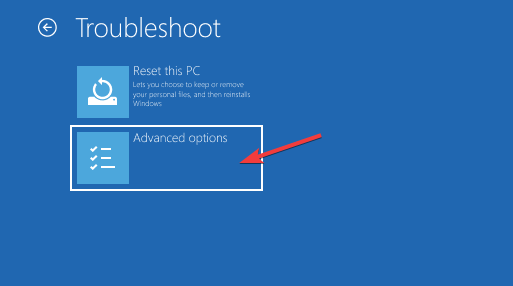
5. Ardından Başlangıç Ayarları 'nı seçin.
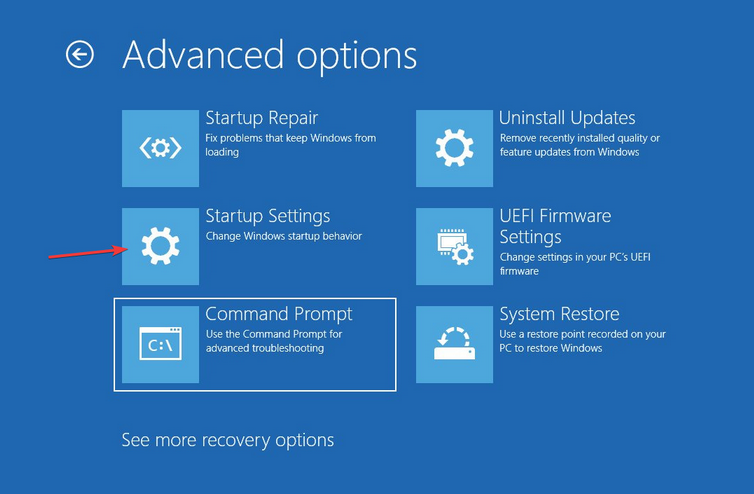
6. Son olarak Yeniden Başlat düğmesini tıklayın.
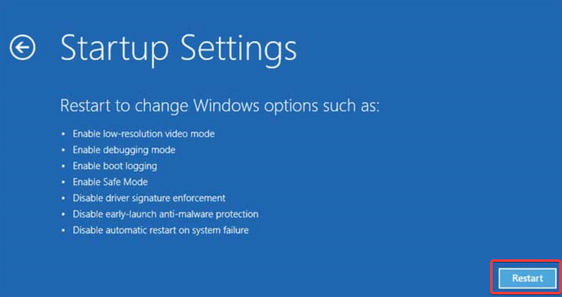
7. PC'niz yeniden başlatılacaktır. Artık Ağ İletişimi ile Güvenli Modu Etkinleştir 'i (F5) seçerek Windows 10'u güvenli modda çalıştırabilirsiniz.
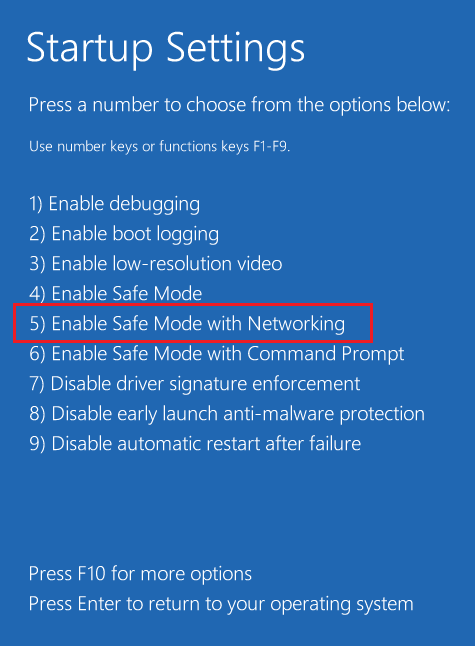
8. Artık güvenli modda olduğunuza göre, Windows arama simgesini tıklayıp "cihaz yöneticisi" yazarak Aygıt Yöneticisi 'ni açın. Ayrıca Windows simgesine sağ tıklayıp listeden Cihaz Yöneticisi'ni de seçebilirsiniz.
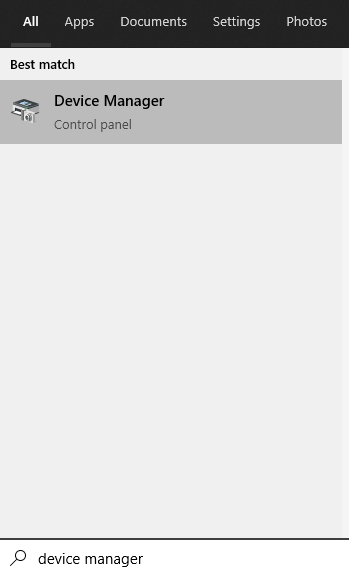
9. Cihaz listesinde Bluetooth 'u arayın ve sürücüyü bulmak için listeyi genişletin. Sürücüyü sağ tıklayın ve menüdeki Cihazı kaldır seçeneğini tıklayın.
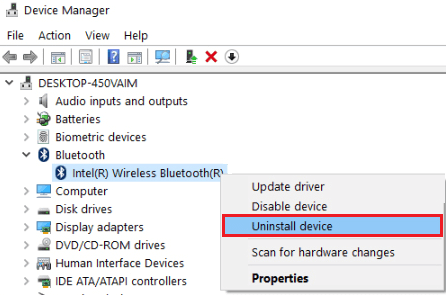
Bilgisayarınızı yeniden başlatın ve wdf_violation BSOD'un tekrar açılıp açılmayacağını görmek için bekleyin. Sorun devam ediyorsa sonraki düzeltmeyi deneyin.
3. Sistem Dosyası Denetleyicisi Taraması Çalıştırın
BSOD aldığınızda her zaman bozuk Windows sistem dosyalarını temizleyin 'e sistem taraması yapmanız önerilir. Bu iş için en iyi araç Sistem Dosyası Denetleyicisidir (SFC). Görevi, eksik veya bozuk dosyaları tespit edip bunları düzeltmek veya değiştirmektir.
SFC'yi kullanmak için komut istemini başlatmanız gerekir. Windows arama simgesine tıklayın ve “cmd” yazın. İlk sonucu seçin ve Yönetici olarak çalıştır 'ı tıklayın.
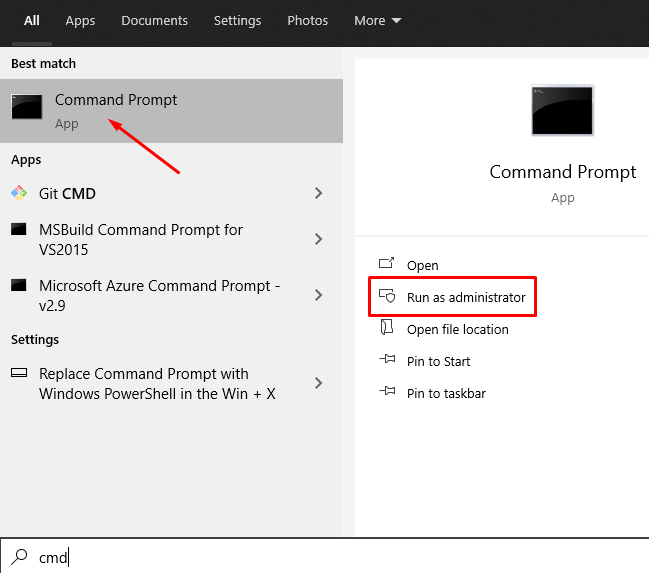
Şimdi taramayı çalıştırmak için aşağıdaki komutu yazın: sfc /scannow
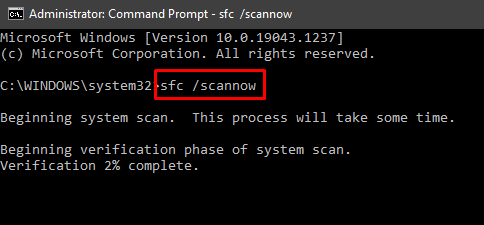
İşlemin bitmesini bekleyin ve bilgisayarınızı yeniden başlatın.
4. Sistem Geri Yükleme
Çözümlerin hiçbiri işe yaramadıysa sistem geri yükleme işlemi gerçekleştirmelisiniz.
1. Windows arama çubuğuna "sistem geri yükleme" yazın ve Bu bilgisayarı sıfırla seçeneğini seçin.
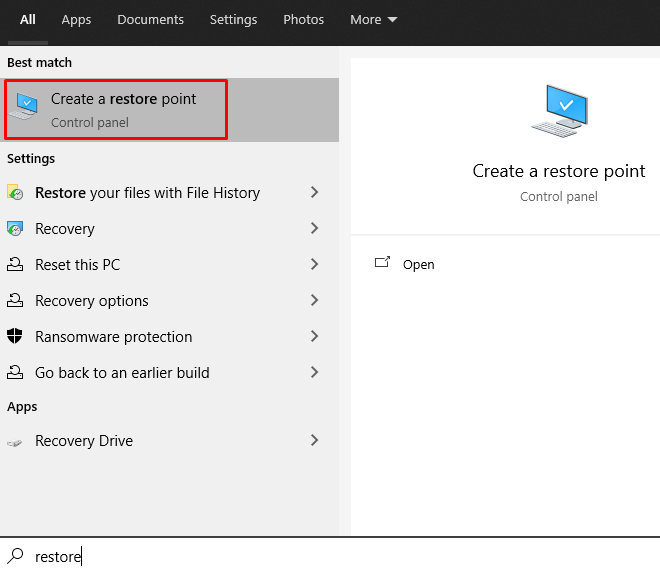
2. Sistem Koruması paneline gidin ve Sistem Geri Yükleme düğmesini tıklayın.
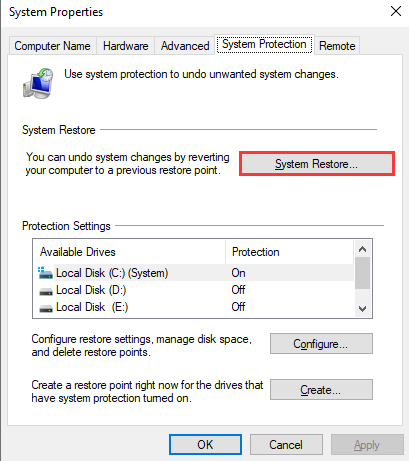
3. Bir sonraki pencere açıldığında İleri 'yi tıklayın; Sistem Geri Yükleme penceresi görünecektir.
4. Geri yükleme noktasını seçin ve sistem geri yükleme işlemini başlatmak için İleri'yi tıklayın..
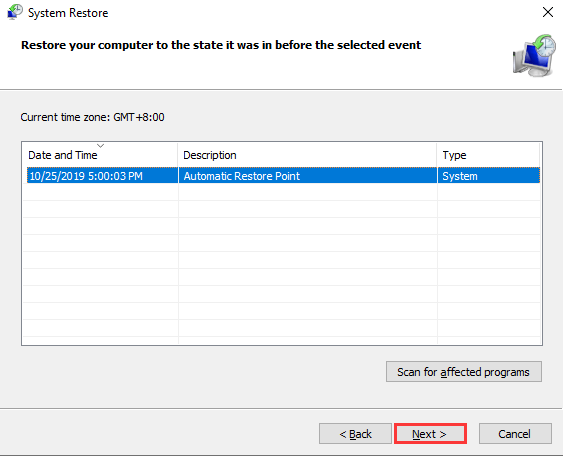
Belgelerinizin ve diğer dosyalarınızın kaldırılmayacağını unutmayın. Sistem geri yükleme aracı, yakın zamanda yüklenen programları ve sürücüleri kaldırır.
5. Windows'u yeniden yükleyin
Daha önce de belirtildiği gibi, wdf_violation BSOD'yi düzeltmek zor olabilir çünkü buna neyin sebep olduğunu belirlemek zordur. Ancak şu ana kadar başka hiçbir şey işe yaramadıysa, Windows'u yeniden yüklemenin veya sıfırlamanın zamanı gelmiştir. Windows'u ilk kez yeniden yüklüyorsanız Windows 10 nasıl silinir ve yeniden yüklenir ile ilgili ayrıntılı kılavuzumuzu izleyin.
Bununla birlikte, bir HP dizüstü bilgisayar kullanıyorsanız sisteminizi yeniden yüklemeden önce HP'ye özel bir çözümü denemelisiniz.
6. HP Klavye Sürücüsü Düzeltmesi
Bazı HP bilgisayar kullanıcıları, HpqKbFiltr.sys sürücüsü nedeniyle wdf_violation BSOD ile karşılaşıyor. Bu HP klavye sürücüsü, Windows 10'un belirli sürümleriyle bazı uyumsuzluk sorunlarına neden olur. Sürücü, yüklediğiniz çeşitli programları başlatacak düğmeleri yapılandırmak için kullanılır.
Bu sürücü dosyasını kaldırmak en basit çözümdür. C:\Windows\System32\drivers konumuna gidin ve HpqKbFiltr.sys dosyasını silin. Ardından bilgisayarınızı yeniden başlatın; wdf_violation artık sorun olmayacaktır.
Hangi düzeltme işinize yaradı? wdf_violation BSOD için farklı bir çözüm buldunuz mu? Yorumlarda bize bildirin!
.