Windows PC'nizde 0x8004de40 koduyla "OneDrive'a bağlanırken bir sorun oluştu" hatası mı alıyorsunuz? OneDrive buluta bağlanma sorunları yaşıyor olabilir ve bu da yukarıdaki hataya neden olabilir. Hatanızı çözmek ve OneDrive uygulaması etkinliklerinize geri dönmek için birkaç çözüm uygulayabilirsiniz. Bunu Windows 11 ve Windows 10'da nasıl yapacağınız aşağıda açıklanmıştır.
OneDrive birçok nedenden dolayı 0x8004de40 hatası görüntülüyor. İnternet bağlantınız çalışmıyor olabilir, gerekli TLS sürümlerini etkinleştirmemiş olabilirsiniz, güvenlik duvarınız OneDrive'ın internete erişimini engellemiş olabilir ve daha fazlası.

İnternet Bağlantınızı Kontrol Edin
OneDrive hatası alıyorsunuz 0x8004de40'ın en yaygın nedeni internet bağlantınızın çalışmamasıdır. Bağlantınız çalışmayı durdurmuş ve OneDrive'ın buluta bağlantı kuramamasına neden olmuş olabilir.
Bu durumda internet bağlantınızı kontrol edip çalıştığından emin olun. Bunu bilgisayarınızda bir web tarayıcısı açıp bir siteye erişerek yapabilirsiniz. Bağlantınızda sorun varsa web tarayıcınız sitenizi yüklemez.
yönlendiricinizi yeniden başlatma gibi temel düzeltmeleri kullanarak internet sorunlarınızı çözün yapmayı deneyebilirsiniz. Bu işe yaramazsa daha fazla yardım için internet servis sağlayıcınızla (İSS) iletişime geçin.
Windows PC'nizi Yeniden Başlatın
Listedeki bir sonraki düzeltme, bilgisayarınızı yeniden başlatmaktır. OneDrive veya bilgisayarınızda, bilgisayarınızı kapatıp tekrar açarak çözebileceğiniz küçük bir aksaklık yaşanıyor olabilir. Bu, bilgisayarınızda çalışan tüm hizmetleri kapatır ve bu hizmetleri yeniden yükleyerek birçok küçük sorunu giderir.
Başlatmenüsünü açıp, Güçsimgesini seçip Yeniden Başlat'ı seçerek Windows PC'nizi yeniden başlatın yapabilirsiniz.
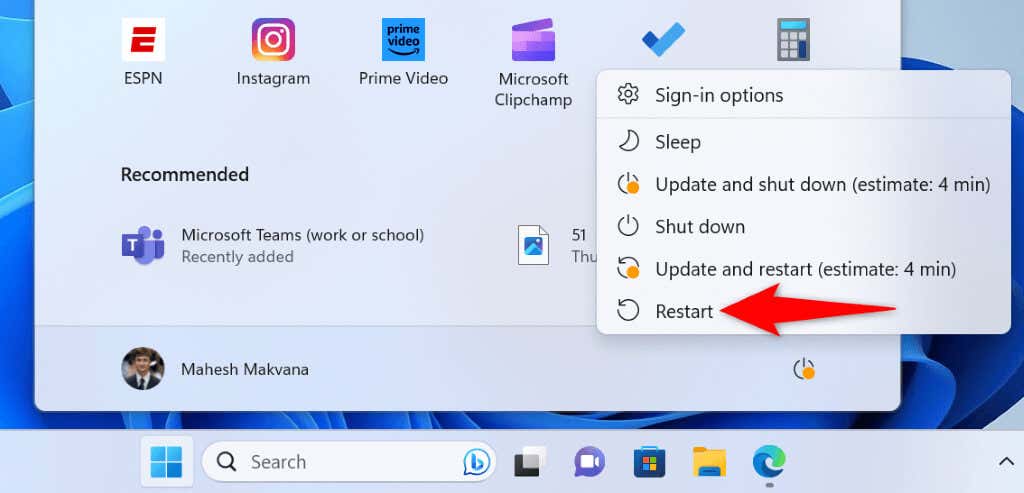
Bilgisayarınız açıldığında OneDrive'ı başlatın ve uygulamanın internete bağlanıp bağlanmadığına bakın.
Gerekli TLS'yi etkinleştirin Windows PC'nizdeki Sürümler
Microsoft, OneDrive'daki 0x8004de40 hatasını çözmek için bilgisayarınızda çeşitli TLS sürümlerini etkinleştirmenizi önerir. Bu TLS sürümlerini bilgisayarınızda açmak kolaydır.
TLS 1.0 kullanın
TLS 1.1 kullanın
TLS 1.2 kullanın.
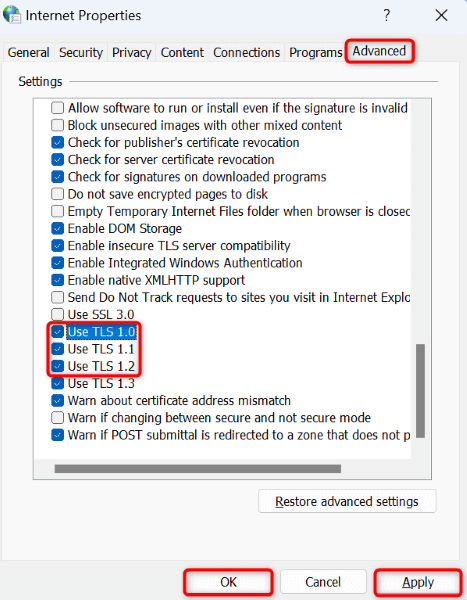
OneDrive Hata Kodunu Düzeltmek için Winsock'u Sıfırlayın 0x8004de40
Winsock, OneDrive gibi internet özellikli uygulamalarınızın TCP/IP gibi temel iletişim protokolleriyle konuşmasına olanak tanıyan bir API'dir. Buluta OneDrive'ı bağlarken sorunlarla karşılaşıyorsunuz geçtiğinizde bu API'yi sıfırlamanız faydalı olacaktır.
netshwardsock reset
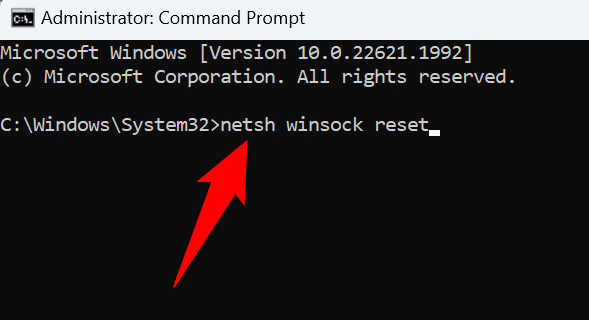
Proxy'yi devre dışı bırakın Bilgisayarınızda
0x8004de40 OneDrive'da hata hatası aldığınızda bilgisayarınızın proxy seçeneğini kapatmanız faydalı olacaktır. Proxy'niz OneDrive'ın internet bağlantısını etkiliyor olabilir; bu sorunu, özelliği devre dışı bırakarak çözebilirsiniz.
Windows 11'de
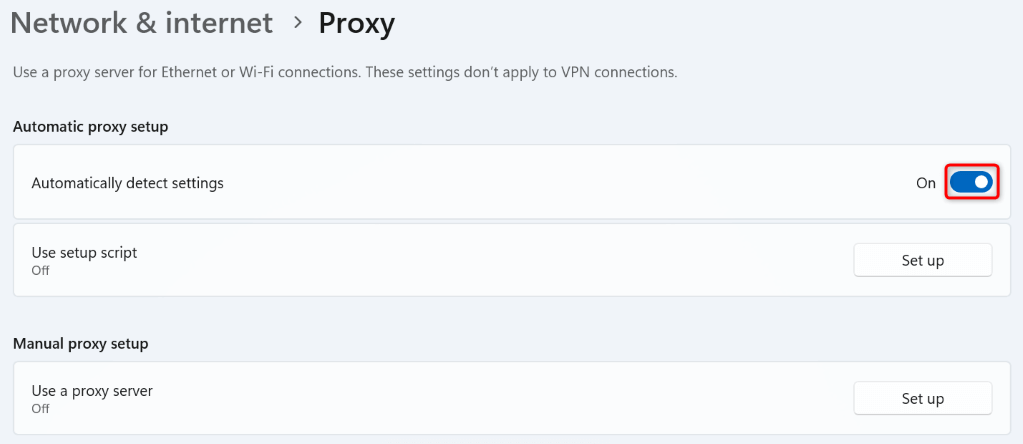

Windows 10'da

OneDrive'ı Güvenlik Duvarınızın Güvenli Listesine ekleyin.
OneDrive'ın internete bağlanamamasının bir nedeni güvenlik duvarı cihazınızın uygulamanın bağlantısını engellemesidir. Bu durumda, güvenlik duvarı ayarlarınızı, OneDrive'ın her zaman giden ve gelen ağ bağlantıları kurmasına izin verilecek şekilde değiştirin.
Bunu, OneDrive uygulamasını güvenlik duvarınızın beyaz listesine aşağıdaki şekilde ekleyerek yapabilirsiniz:
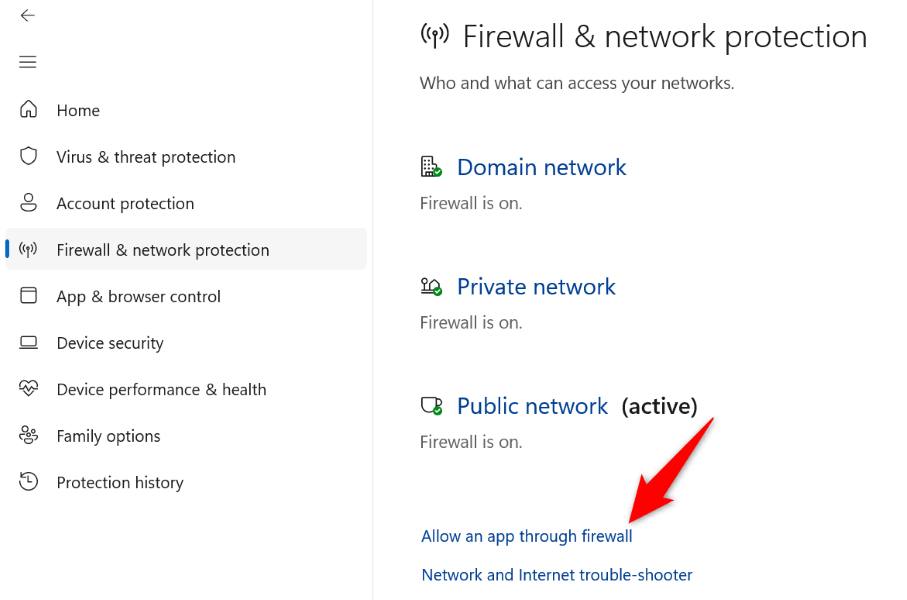

Bilgisayarınızın Üçüncü Taraf Antivirüs Programını Kapatınaçıklık>
Windows PC'nize üçüncü taraf antivirüs programı yüklediyseniz bu program OneDrive'ın çalışmasını engelliyor olabilir. Uygulamanın internete bağlanamamasının ve dosyalarınızı yükleyememesinin nedeni bu olabilir.
Bu durumda, antivirüs uygulamanızda gerçek zamanlı korumayı kapatın ve bunun sorununuzu çözüp çözmediğine bakın. Sorununuz devam ederse antivirüs programınızı kaldırın ve bunun sorunu çözüp çözmediğine bakın.
Windows PC'nizde OneDrive'ı sıfırlayın
Başka hiçbir şey işe yaramazsa OneDrive uygulamanızı fabrika ayarlarına getirin sorununuzu çözebilir. Uygulamanızın internete bağlanmamasına neden olan bir sorun varsa bu yöntem işe yarayacaktır.
Uygulamayı sıfırladığınızda OneDrive'da depolanan dosyalarınızı kaybetmezsiniz. Ancak işlem, uygulamadaki özel tercihlerinizi silecektir.
%localappdata%\Microsoft\OneDrive\onedrive.exe /reset

C:\Program Files\Microsoft OneDrive\onedrive.exe /reset
C:\Program Files (x86)\Microsoft OneDrive\onedrive.exe /reset
OneDrive Bağlantı Hatalarınızı Kolaylıkla Çözün
OneDrive'ın bağlantı hataları, bulut depolama alanınıza dosya yüklemenizi ve indirmenizi engeller. Sorununuzu potansiyel olarak çözmek için uygulamada ve bilgisayarınızda birkaç değişiklik yapabilirsiniz. Yukarıda özetlenen yöntemler tam da bunu yapmanıza yardımcı olur.
OneDrive hatanızı çözdükten sonra çevrimiçi depolama alanınızdan istediğiniz herhangi bir dosyayı yükleyebilir ve indirebilirsiniz. Keyfini çıkarın!
.