Microsoft Office uygulamaları, dosyaları otomatik olarak OneDrive bulut hesabınıza kaydedebilir. Ancak OneDrive hesabınızla veya OneDrive'ın senkronizasyon ayarlarıyla ilgili sorunlar, Office uygulamalarında "Yükleme Engellendi" hatalarını tetikleyecektir.
Bu eğitim, Windows bilgisayarlardaki Office uygulamalarındaki OneDrive Yükleme Engellendi hatalarının olası çözümlerini kapsar. Aşağıdaki sorun giderme çözümleri tüm Office uygulamaları (Microsoft Word, Excel, Powerpoint, Outlook vb.) için geçerlidir.
1. OneDrive Hesabınızı Yeniden Bağlayın
Microsoft, Microsoft hesabınızı Office uygulamasına yeniden bağlamanın OneDrive senkronizasyon hatalarını düzelteceğini düşünüyor. Bilgisayarınızı internete bağlayın, etkilenen Office uygulamasını açın ve aşağıdaki adımları izleyin.
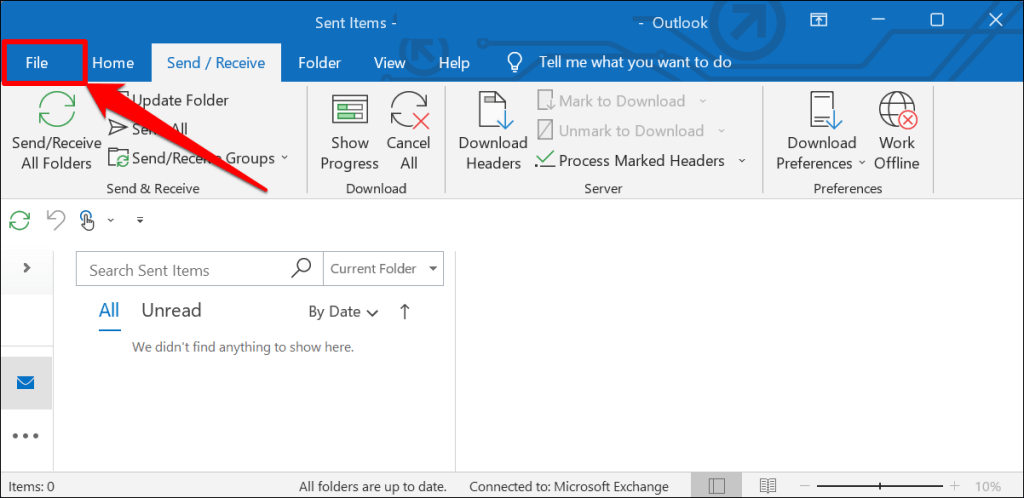

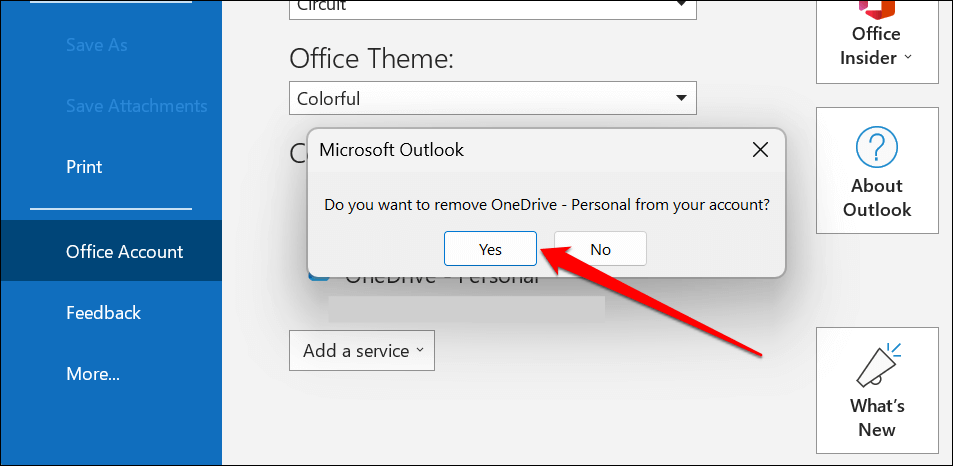
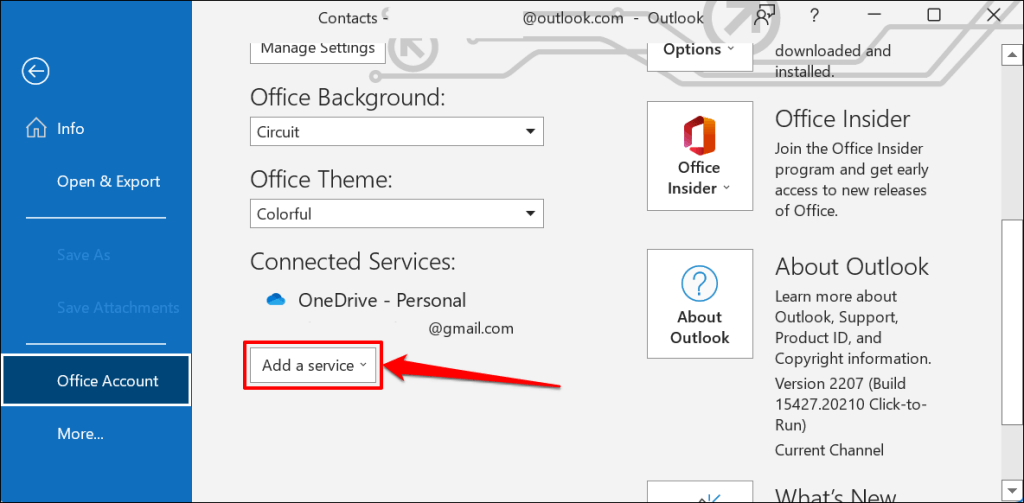
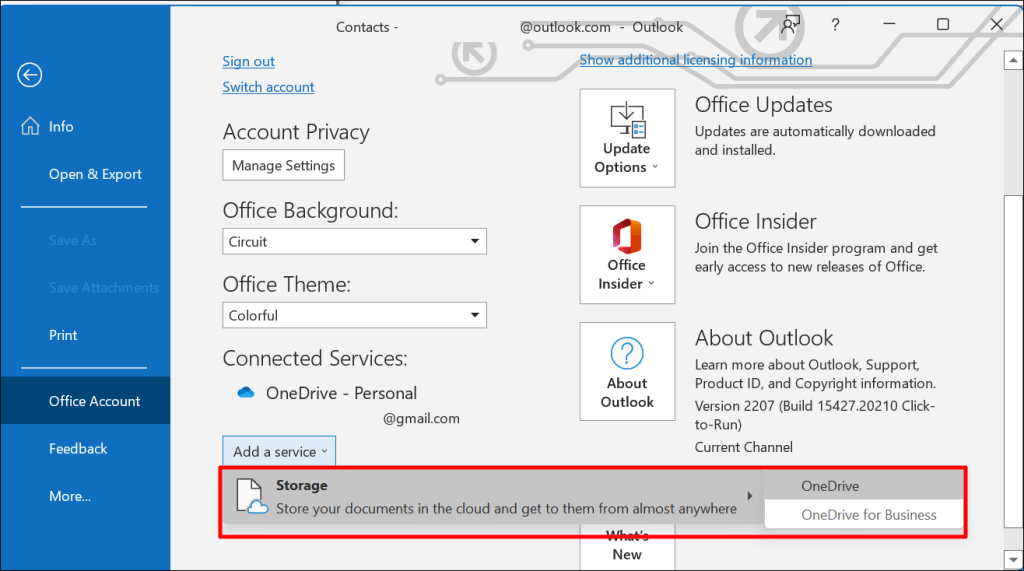
Devam etmek için Microsoft hesabı e-postanızı ve şifrenizi girin. Belgeyi OneDrive'a tekrar kaydetmeyi deneyin ve hesabınızı yeniden bağlamanın "Yükleme Engellendi" hatasını çözüp çözmediğini kontrol edin.
2. OneDrive Senkronizasyonunu Devam Ettir
OneDrive'ın senkronizasyonunu duraklatmak, Microsoft Office uygulamalarının "Yükleme Engellendi" hatası vermesine neden olabilir. OneDrive'ın ayarlarını kontrol edin ve bilgisayarınızın dosyaları bulut depolama alanıyla senkronize ettiğinden emin olun.
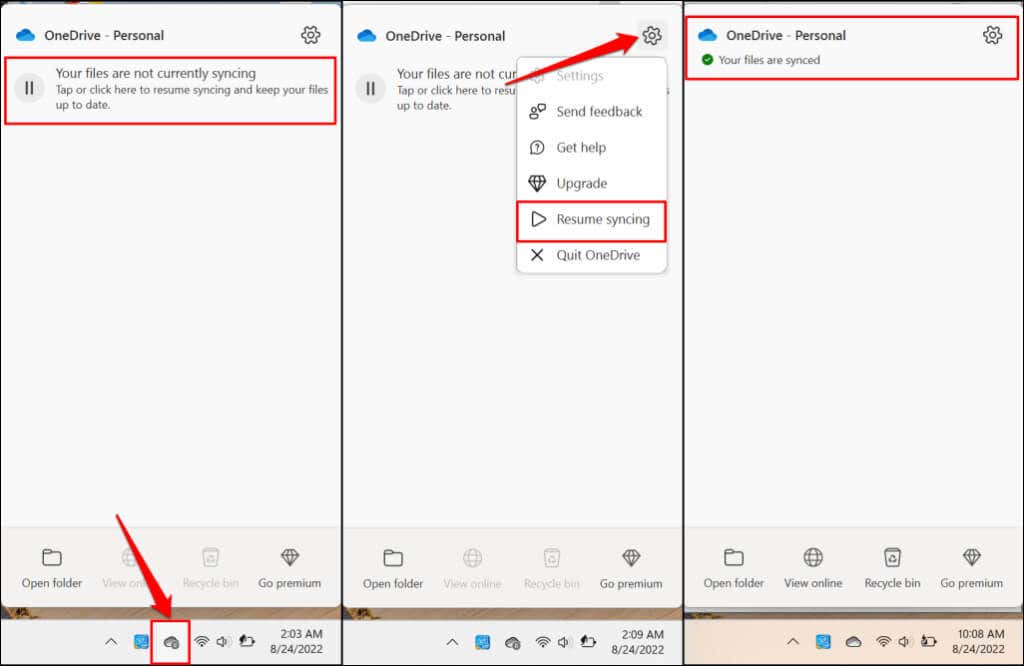
OneDrive "Dosyalarınız senkronize edildi" mesajını görüntülediğinde belgeyi yeniden kaydetmeyi deneyin..
3. OneDrive'ın Depolama Kullanılabilirliğini Doğrulayın
Depolama kotanızı doldurursanız ofis uygulamaları belgeleri OneDrive'a kaydetmez veya senkronize etmez. "Yükleme Engellendi" hatası devam ederse OneDrive depolama alanınızı kullanmadığınızdan emin olun.

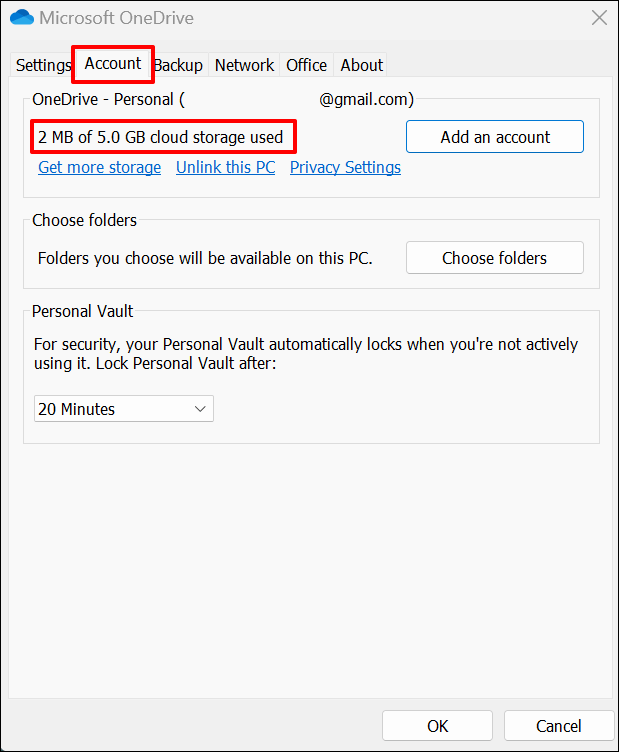
4. Office Uygulamasının Önbellek Dosyalarını Sil
Office uygulamalarındaki bozuk önbellek dosyaları, belgelerin OneDrive'a yüklenmesini engelleyebilir. Etkilenen Office uygulamasının önbellek sistemindeki dosyaların silinmesi, "Yükleme Engellendi" hatasını düzeltebilir.
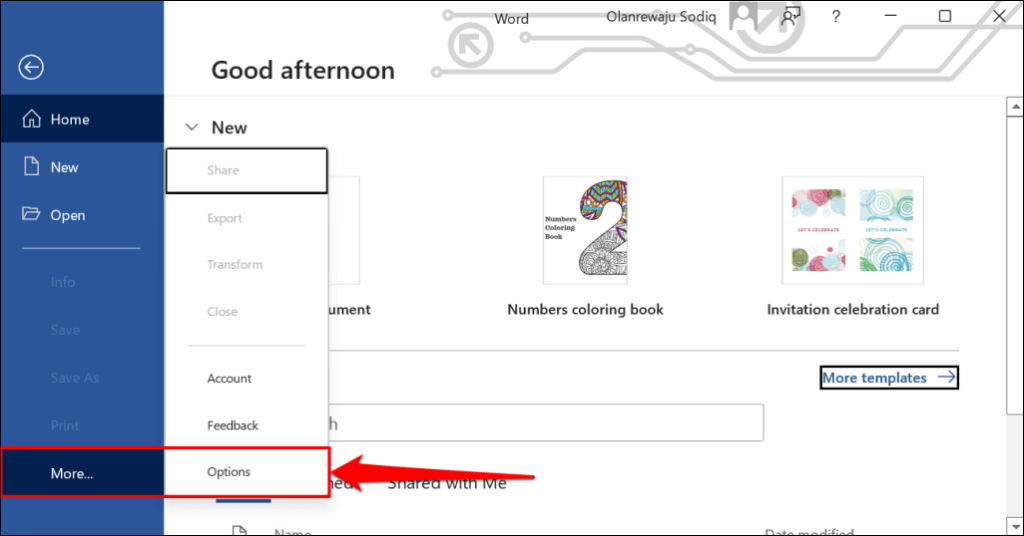
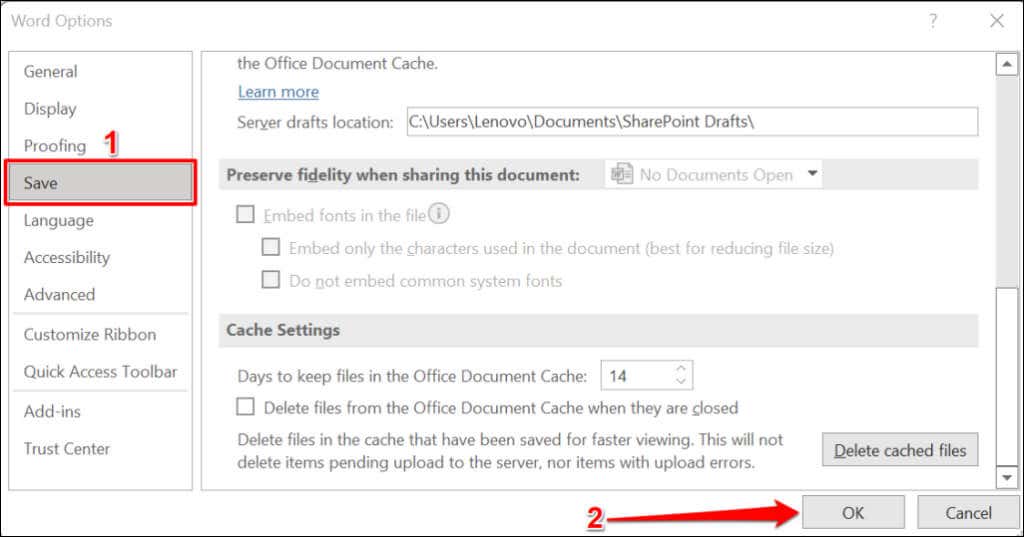
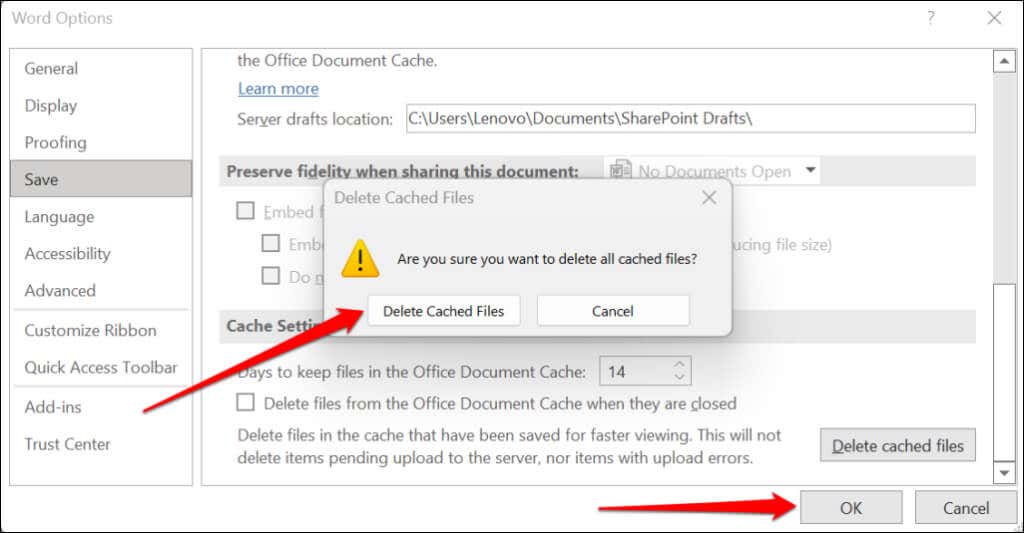
5. Office Uygulamasını yeniden açın
OneDrive hesabınızı yeniden bağladıktan sonra "Yükleme Engellendi" hatası devam ederse Office uygulamasını kapatmaya zorlayın. Belgeyi yerel olarak (bilgisayarınızda) kaydetmediyseniz, içeriği yedek olarak başka bir yere yapıştırmanızı öneririz. Diyelim ki Microsoft Word'de çalışıyorsunuz; Word belgesinin içeriğini kopyalayıp Google Dokümanlar'a yapıştırın.
Windows Görev Yöneticisini açmak için Ctrl+ Shift+ Esctuşlarına basın. Office uygulamasını seçin veya sağ tıklayın ve Görevi sonlandır'ı seçin.

Uygulamayı yeniden açın ve belgenizde yapılan değişikliklerin OneDrive ile senkronize edilip edilmediğini kontrol edin.
6. Office Uygulamasını Güncelleme
Office güncellemeleri yeni özellikler, güvenlik yamaları, hata düzeltmeleri ve diğer iyileştirmelerle birlikte gelir. Microsoft, Office uygulamalarına sık sık güncellemeler yayınlar ve güncellemeleri cihazınıza otomatik olarak yükler..
"Yükleme Engellendi" hatası, Office uygulamasının eski veya güncel olmayan bir sürümünü kullanmanızdan kaynaklanıyor olabilir. Office uygulamalarınızı otomatik olarak güncelleştirilecek şekilde yapılandırın veya yeni güncelleştirmeleri manuel olarak denetleyin. Bilgisayarınızı internete bağlayın ve Office'i en son sürüme güncellemek için aşağıdaki adımları izleyin.
Etkilenen Office uygulamasını açın ve dosya menüsünde Hesapsekmesini açın. Güncelleme Seçeneklerimenüsünü genişletin ve Şimdi Güncelle'yi seçin.

Güncelleme menüsünde "Şimdi Güncellemeler" eksikse Güncellemeleri etkinleştir'i seçin.

7. Office Yükleme Önbellek Sistemini Devre Dışı Bırak
Windows'ta OneDrive, Office uygulamalarındaki dosyaları birlikte senkronize eder. entegrasyonun bazı faydaları vardır —diğer kişilerle paylaşılan belgeleri birlikte düzenlemenize ve bunlar üzerinde çalışmanıza olanak tanır. Ancak OneDrive ve Office yükleme önbellek sistemleri çakışıyorsa "Yükleme Engellendi" hata mesajını alabilirsiniz.
OneDrive ayarlarında Office yüklemesinin kapatılması "Yükleme Engellendi" hatasını çözebilir.



8. Onarım Ofisi
Microsoft Office uygulamasını onarın yukarıdaki sorun giderme çözümlerinden hiçbiri "Yükleme Engellendi" hatasını çözmezse.

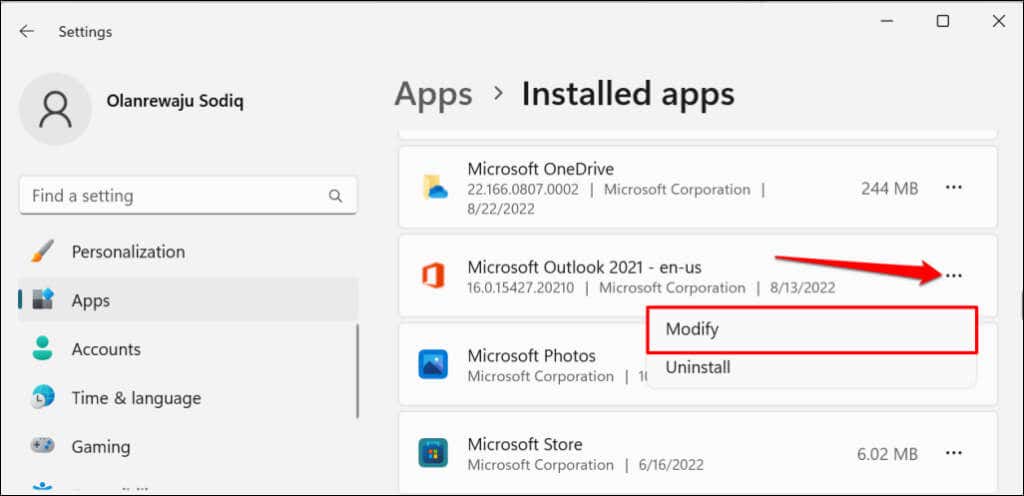

“Hızlı Onarım”, yalnızca Office uygulamasının arızalanmasına neden olan bozuk dosyaları algılayıp düzelten daha hızlı bir onarım seçeneğidir. “Çevrimiçi Onarım” ise kapsamlı onarım sağlar ve olası her sorunu giderir. "Çevrimiçi Onarım"ın internet bağlantısı gerektirdiğini unutmayın.
Microsoft, yalnızca "Hızlı Onarım" düzeltmeye çalıştığınız sorunu çözmezse "Çevrimiçi Onarım" çalıştırmanızı önerir.


Araç, bilgisayarınızdaki tüm Office programlarını ve özelliklerini onaracaktır.

9. Windows'u güncelleyin
Windows işletim sistemindeki OneDrive'a özgü hatalar, Office uygulamalarının belgeleri bulut depolama platformuna yüklemesini engelleyebilir.
Ayarlar>Windows Güncelleme'ye gidin ve Güncellemeleri kontrol etveya Şimdi yeniden başlat'ı seçin.

Windows 10'da, Ayarlar>Güncelleme ve Güvenlik>Windows Güncellemeleri'ne gidin ve bilgisayarınız için mevcut olan tüm güncellemeleri yükleyin.
Office'i yeniden yükleyin
Bu düzeltmeleri denedikten sonra hata devam ederse Microsoft Destek ile iletişime geçin veya Office uygulamasını kaldırıp yeniden yükleyin.
.