Her gün sayısız e-posta aldığınız bir sektördeyseniz, muhtemelen birden fazla ek içeren çok sayıda e-posta alırsınız. İndirilecek çok sayıda ek varsa, ekleri çıkarmak için manuel bir yöntem kullanmak zaman alabilir. Neyse ki, Microsoft Outlook'u kullanarak birden fazla e-posta ekini aynı anda kaydetmek kolaydır.
Bu eğitimde size Outlook'tan tüm ekleri nasıl indireceğinizi göstereceğiz.
Tüm Microsoft Outlook E-posta Eklerini Windows'ta Aynı Anda İndirme
Windows Microsoft Outlook uygulamasını kullanarak tüm ekleri tek seferde indirmek için aşağıdakileri yapın:
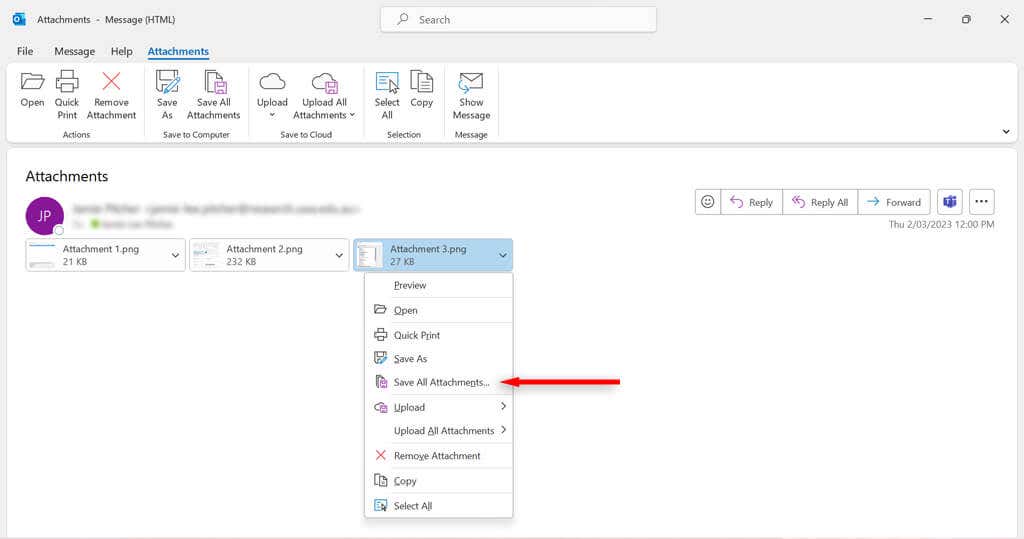
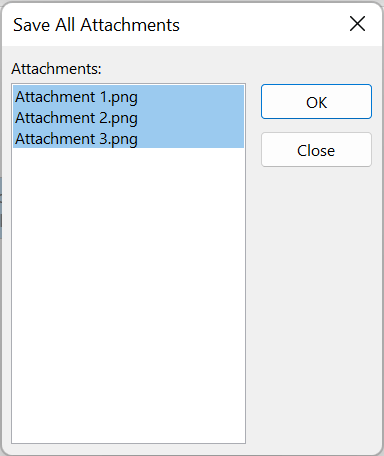
Tüm Microsoft Outlook E-posta Eklerini Mac'te Tek Seferde İndirme
Tüm ekleri Mac için Outlook'u kullanarak şu şekilde indirebilirsiniz:
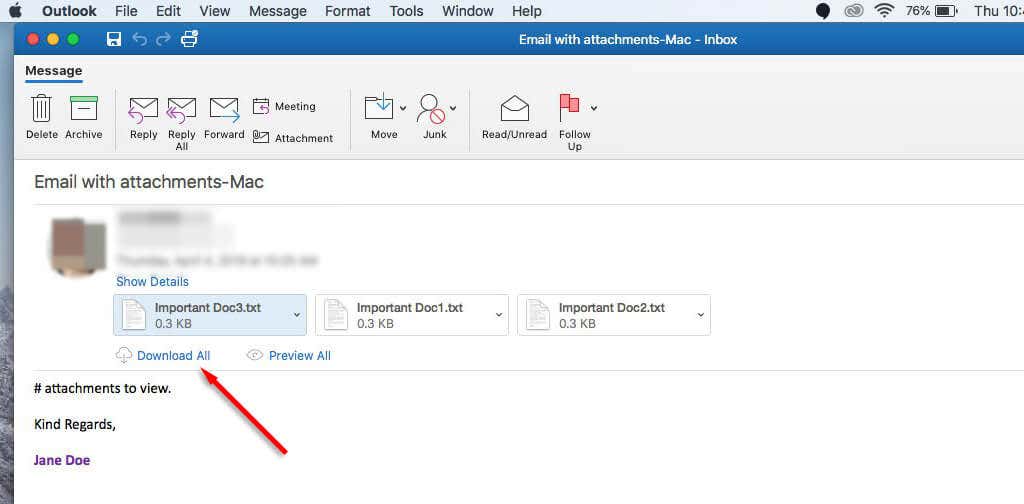
Birden Çok E-postadan Birden Çok Outlook Eki Nasıl İndirilir
Birçok e-postadan birden fazla eki aynı anda indirmek de mümkündür. Bunu yapmak için:
VBAKodunu Kullanın
Outlook 2019, 2016, 2013, 2010, 2007 veya 2003 kullanıyorsanız, birden fazla e-postadan birden fazla ek indirmek için VBA düzenleyici 'ı kullanabilirsiniz.
GCount'u Tamsayı Olarak Belirle
GFilepath'i Dize Olarak Dim
Genel Alt SaveAttachments()
'Güncelleme 20200821
xMailItem'i Outlook.MailItem Olarak Dimle
xAttachments'ı Outlook.Attachments Olarak Karart
xSelection'ı Outlook.Selection Olarak Dimle
Dim i As Long
xAttCount As Long'u Dim
xFilePath'i Dize Olarak Dim, xFolderPath'i Dize Olarak, xSaveFiles'ı Dize Olarak Dim
Hata Durumunda Sonraki Devam Et
xFolderPath = CreateObject(“WScript.Shell”).SpecialFolders(16)
xSelection = Outlook.Application.ActiveExplorer.Selection'ı ayarlayın
xFolderPath = xFolderPath ve “\Attachments\”
Eğer VBA.Dir(xFolderPath, vbDirectory) = vbNullString ise
VBA.MkDir xFolderPath
Eğer Sonlandır
GFileyolu = “”
xSelection'daki Her xMailItem İçin
xAttachments = xMailItem.Attachments'ı ayarlayın
xAttCount = xAttachments.Count
xSaveFiles = “”
Eğer xAttCount >0 ise
i = xAttCount To 1 Step -1 için
GCount = 0
xFilePath = xFolderPath ve xAttachments.Item(i).FileName
GFilePath = xFilePath
xFilePath = DosyaYeniden Adlandır(xFilePath)
IsEmbeddedAttachment(xAttachments.Item(i)) = False O halde
xAttachments.Item(i).SaveAsFile xFilePath
If xMailItem.BodyFormat <>olFormatHTML Sonra
xSaveFiles = xSaveFiles & vbCrLf & “
Diğer
xSaveFiles = xSaveFiles & “
” & “” & xFilePath & “ ”
Eğer Sonlandır
Eğer Sonlandır
Sonraki i
Eğer Sonlandır
Sonraki
xAttachments'ı ayarla = Hiçbir şey.
xMailItem'i Ayarla = Hiçbir Şey
xSelection'ı Ayarla = Hiçbir Şey
Alt Sonu
FileRename(FilePath As String) As String İşlevi
xPath'i Dize Olarak Dim
xFso'yu FileSystemObject Olarak Dim
Hata Durumunda Sonraki Devam Et
Set xFso = CreateObject(“Scripting.FileSystemObject”)
xPath = DosyaYolu
DosyaYeniden Adlandır = xPath
Eğer xFso.FileExists(xPath) O halde
GCount = GCount + 1
xPath = xFso.GetParentFolderName(GFilepath) & “\” & xFso.GetBaseName(GFilepath) & ” ” & GCount & “.” + xFso.GetExtensionName(GFilepath)
DosyaYeniden Adlandır = DosyaYeniden Adlandır(xPath)
Eğer Sonlandır
xFso = Hiçbir şey
İşlevi Sonlandır
İşlev IsEmbeddedAttachment(Ek Olarak Ekle)
xItem'i MailItem Olarak Dim
xCid'i Dize Olarak Dim
xID'yi Dize Olarak Dim
xHtml'i Dize Olarak Dim
Hata Durumunda Sonraki Devam Et
IsEmbeddedAttachment = Yanlış
xItem = Insert.Parent'ı ayarlayın
Eğer xItem.BodyFormat <>olFormatHTML ise İşlevden Çık
xCid = “”
xCid = Insert.PropertyAccessor.GetProperty(“http://schemas.microsoft.com/mapi/proptag/0x3712001F”)
Eğer xCid <>“” O halde
xHtml = xItem.HTMLBody
xID = “cid:” ve xCid
InStr(xHtml, xID) >0 ise
IsEmbeddedAttachment = Doğru
Eğer Sonlandır
Eğer Sonlandır
İşlevi Sonlandır
Not: Yukarıdaki orijinal kod Extend Office'ten 'i kopyalayıp düzenleyiciye yapıştırabilirsiniz.
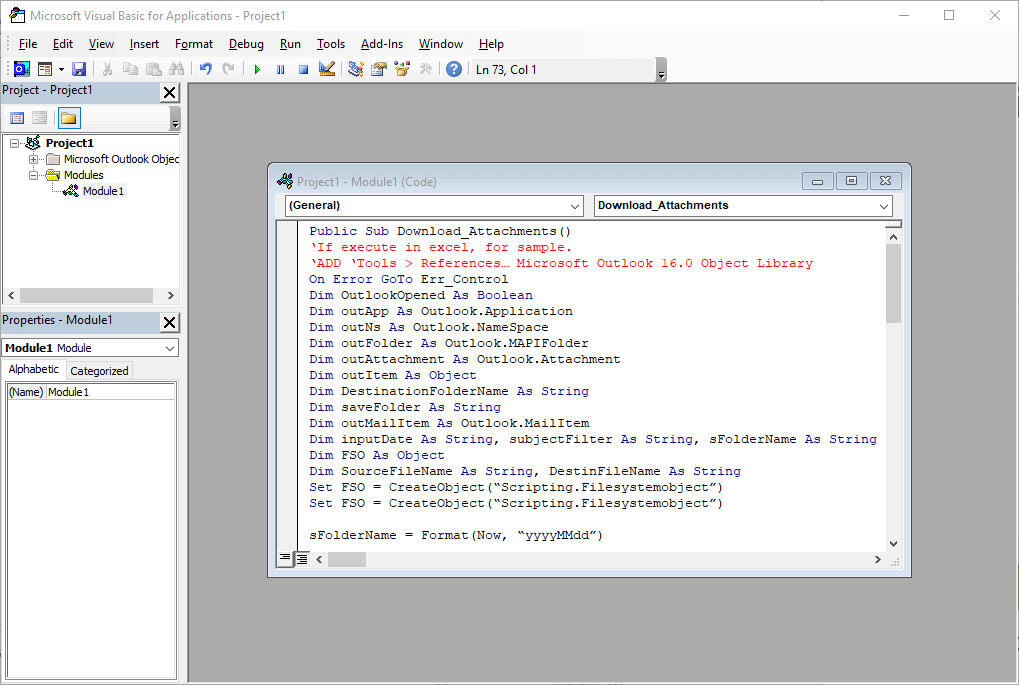
Harici Bir Araç Kullanma
Outlook'un başka bir sürümünü kullanıyorsanız, PST dışında bir dosya türü 'yi indirmek istiyorsanız veya VBA yöntemini kullanışsız buluyorsanız, aynı anda birden fazla Outlook ekini indirmenize yardımcı olabilecek bir araç indirebilirsiniz.p>
Outlook Ek Çıkarıcı gibi uygulamalar, yalnızca PST dosyalarından değil, OST, BAK, MSG, OLK ve OLM dosyaları gibi diğer dosya biçimlerinden de ekleri kaydetme işlevine sahiptir. Ayrıca uygulamayı, ekleri dosya boyutuna, tarihe veya gönderene göre filtreleyecek şekilde de yapılandırabilirsiniz.
Bozuk Bir Dosyadan Tüm Ekler Nasıl İndirilir
Dosya eklerini Outlook'ta açamıyor, görüntüleyemiyor veya kaydedemiyorsanız, Microsoft Outlook PST dosyası bozulmuş veya hasar görmüş olabilir. SCANPST.exe uygulaması gibi araçları kullanarak eki PST dosyasını onarın alabilirsiniz..
Bu aracı kullanmak için Outlook'u kapatın ve Outlook sürümünüze bağlı olarak aşağıdaki konumlardan birine gidin:
Ardından SCANPST.EXE'yi çift tıklayın.
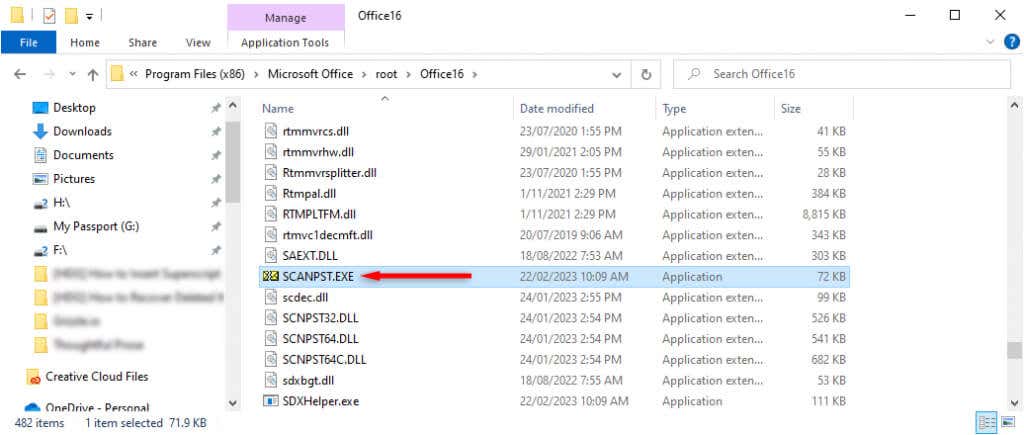
Gözat'ı seçin, taramak istediğiniz Outlook veri dosyasını bulun ve Başlat'a basın.
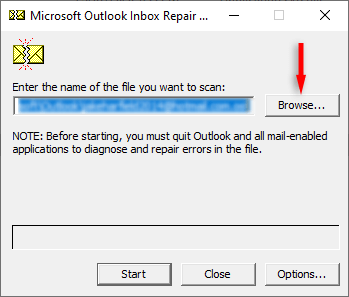
Araç hatalar bulursa bunları düzeltmeyi denemek için Onar'ı seçin. Tamamlandığında Outlook'u yeniden başlatın ve çalışıp çalışmadığını kontrol edin.
E-posta Faaliyetlerinizi Kolaylaştırın
Outlook'tan birden fazla dosya indirmek kolaydır ve hatta birden fazla e-postadan birden fazla dosyayı aynı anda indirebilirsiniz. Outlook'taki yerleşik yöntemleri çok zor buluyorsanız size yardımcı olması için Outlook Ek Çıkarıcı gibi araçları indirebilirsiniz.
.