Microsoft Powerpoint, sunumlarınızı kayıtlı sesi kullanarak anlatmanıza olanak tanıyan yerleşik bir kayıt aracına sahiptir. Kaydedilen sunumları video dosyaları olarak dışa aktarabilir ve paylaşabilirsiniz.
Bu eğitim, Windows ve Mac bilgisayarlarda PowerPoint sunumlarını kaydetme hakkında her şeyi kapsar.
Anlatımlı PowerPoint Sunumunu Kaydetme
Kaydetmek istediğiniz PowerPoint dosyası/sunumu 'yi açın ve aşağıdaki adımları izleyin.
Windows'ta PowerPoint Sunumunu Kaydetme
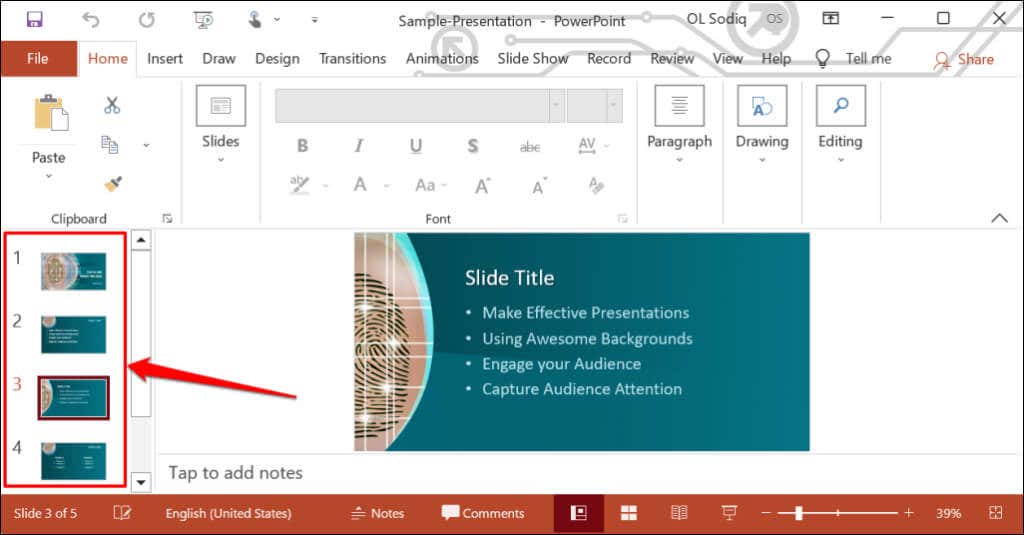
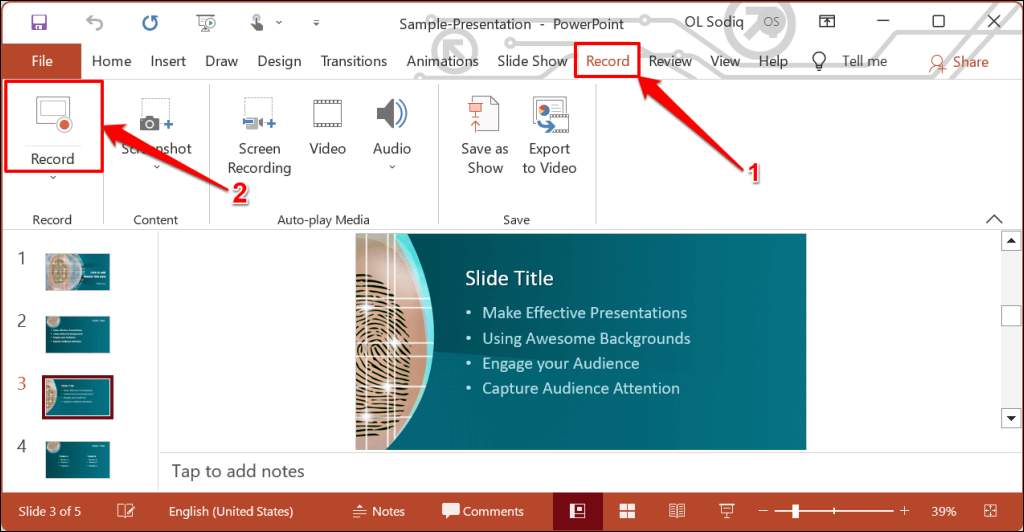
İlk slayttan itibaren kayıt yapmak için Kaydetdüğmesinin altındaki aşağı bakan oksimgesini seçin ve Baştan itibaren'i seçin.
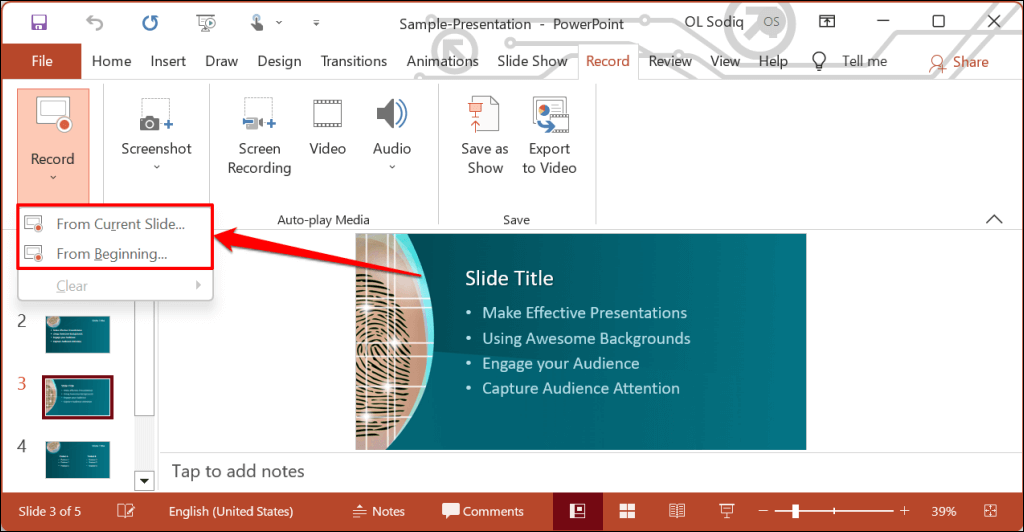
Slayt Gösterisi sekmesinden de bir sunum kaydedebilirsiniz. Şeritte Slayt Gösterisi'ni seçin ve Kaydet, Geçerli Slayttanveya Baştan'ı seçin.
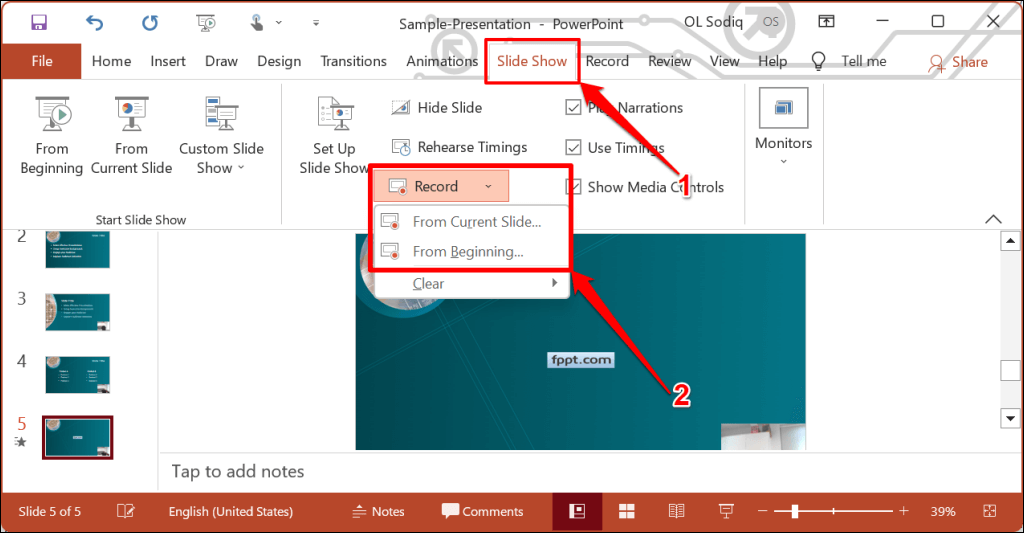
Bu, PowerPoint'in sunum kaydedicisini tam ekran pencerede açacaktır.
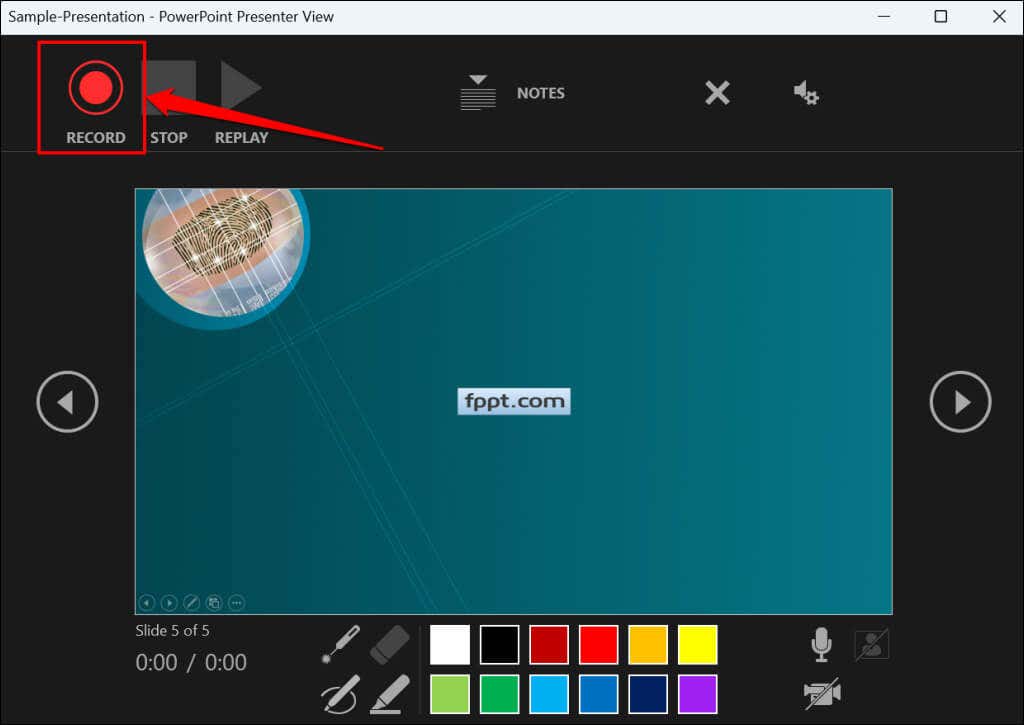
PowerPoint sunum penceresini kaydeder ve siz slaytlarda gezinirken sesinizi ve web kamerası yayınınızı yakalar. Sunumdaki önceki ve sonraki slaytlara gitmek için sola bakanve sağa bakan oklarıseçin.
MacOS'ta PowerPoint Sunumunu Kaydetme
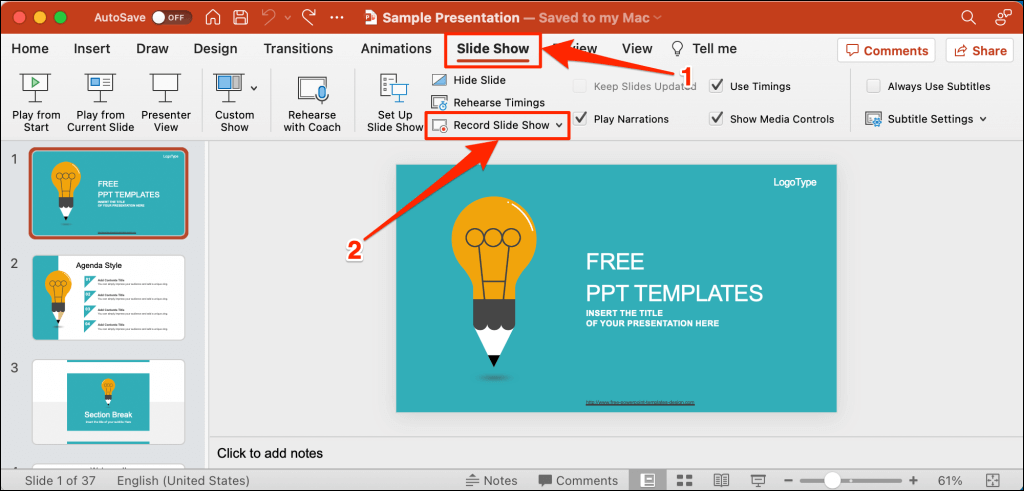
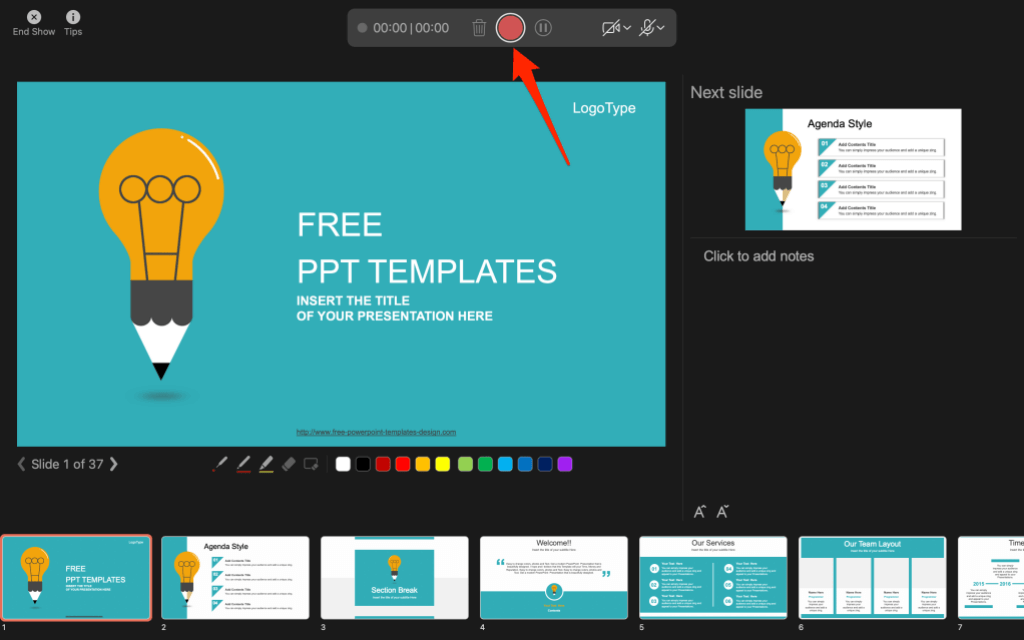
Slaytlar arasında ileri geri hareket etmek için klavyenizin yön tuşlarını kullanın. Sunumdaki sonraki slayda veya animasyona geçmek için Nveya Boşluk Çubuğutuşuna basın. Önceki slayda veya animasyona dönmek için Pveya Geri tuşunabasın.
Daha fazla klavye kısayolları ve diğer sunum ipuçları için sol üst köşedeki İpuçları'nı seçin..
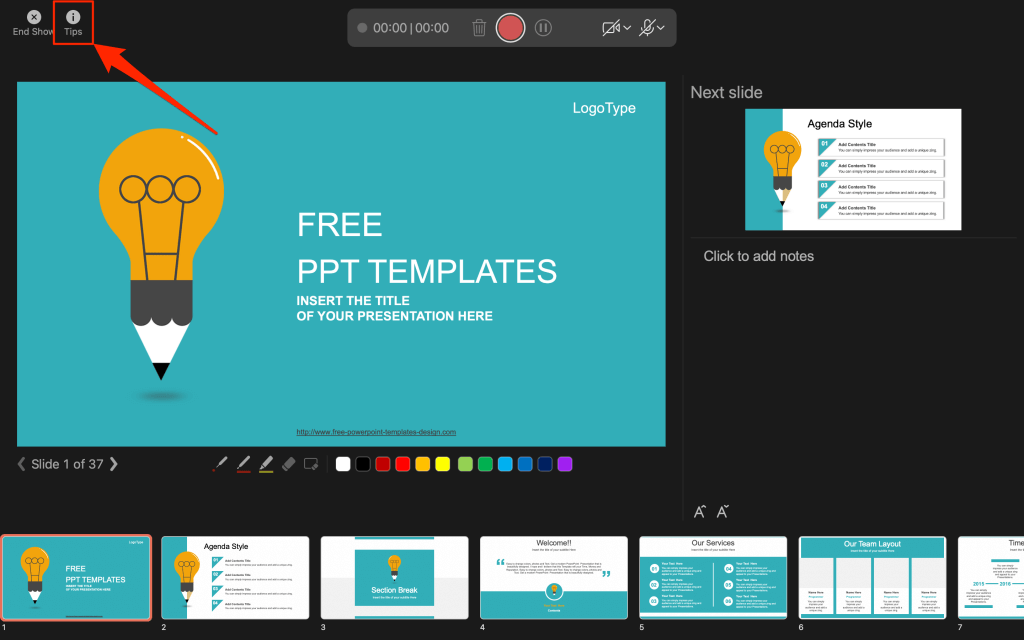
Not:Anlatım aracı slayt geçişlerini kaydetmez. Slaytlar arasında geçiş yaparken konuşmadan önce hedef slaydın ekranda görünmesini bekleyin.
PowerPoint Kaydedici Kontrolü/Ayarları
Kayıt aracında çok sayıda kontrol ve seçenek bulacaksınız. Sununuza seslendirme veya ses kayıtları eklemek için bu kontrolleri nasıl kullanacağınızı size göstereceğiz.
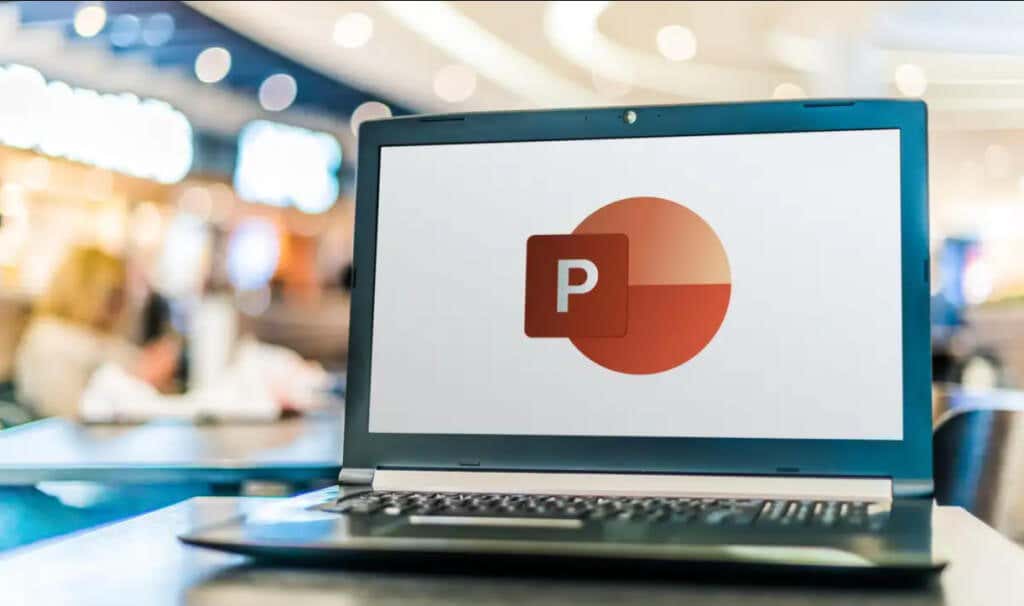
Sunum İşaretçisi Araçlarını Kullanma
PowerPoint, sunumunuzu anlatırken slaytlarınızı işaretlemeniz için çeşitli araçlar sağlar. Bir kalem aracı, silgi, lazer işaretçi ve vurgulayıcı bulunur.
Kalem aracını kullanarak anlatım/kayıt sırasında slaytların üzerine çizim yapabilirsiniz. Kalem aracını kullanmak için Ctrl+ P(Windows) veya Command+ P(Mac) tuşlarına basın. İşaretçiyi kaleme dönüştürmek için Kalem simgesinide seçebilirsiniz.
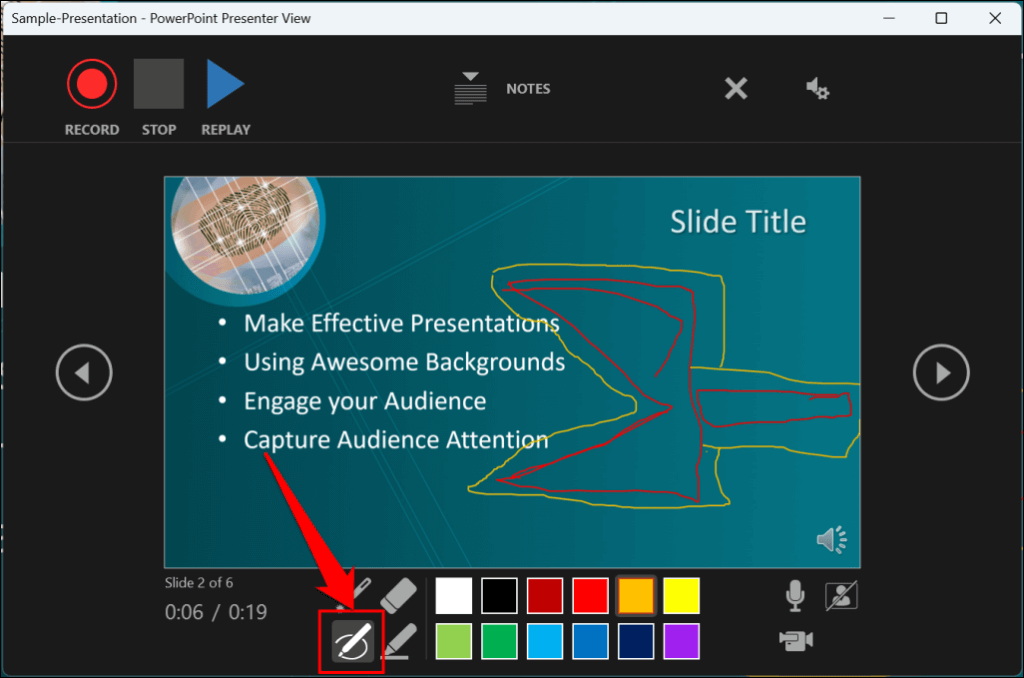
Lazer işaretçi aracı, imlecinizi ekrandaki bir lazere dönüştürür. Slayttaki/sunumdaki bir şeye dikkat çekmek için lazer işaretçiyi kullanın.
Lazer işaretçiyi kullanmak için Ctrl+ L(Windows) veya Command+ L(Mac) tuşlarına basın . Ayrıca araç çubuğunda bir Lazer işaretçi simgesibulunur.
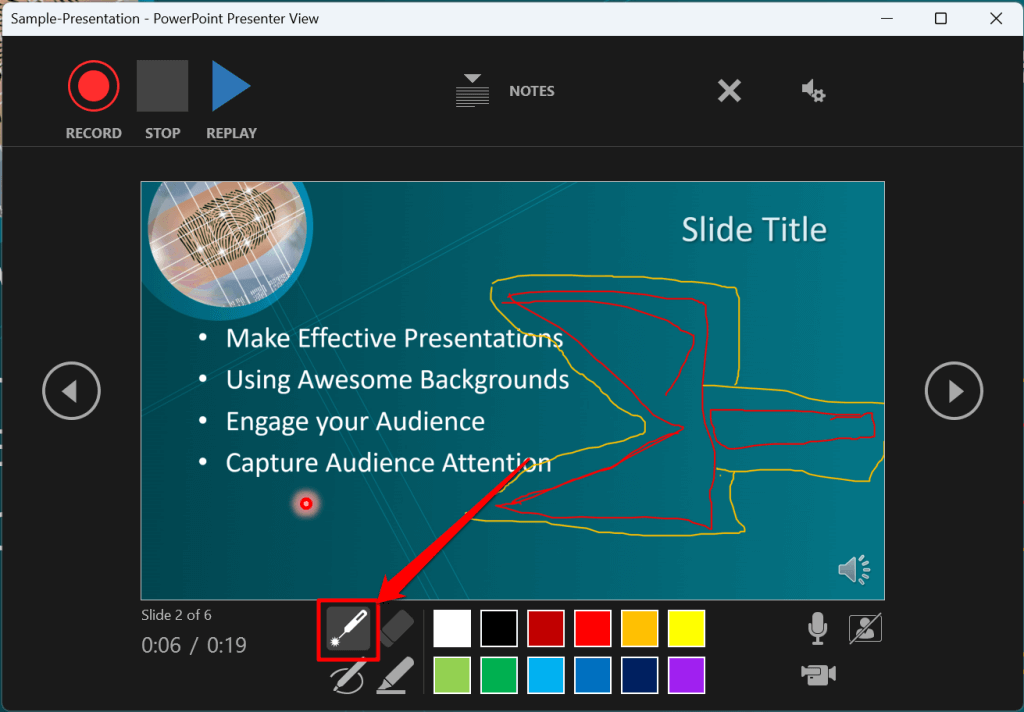
Ctrl+ Ituşlarına basmak (veya Vurgulayıcı aracınıseçmek) imlecinizi vurgulayıcıya dönüştürür.
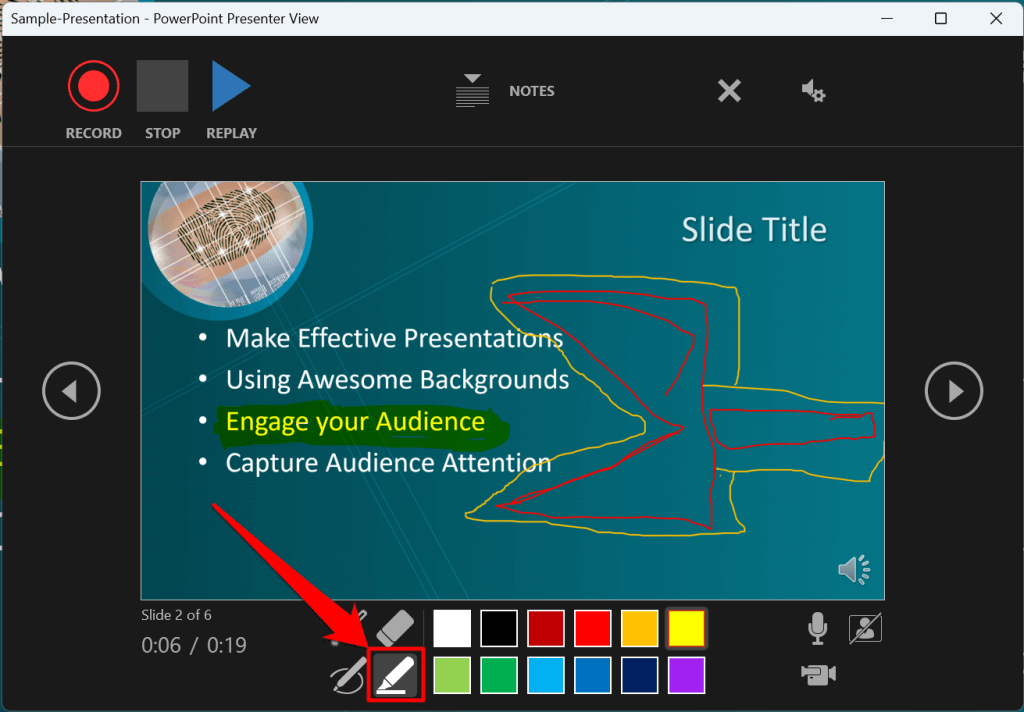
Slaytlardan mürekkepleri ve vurguları kaldırmak için Silgi aracını kullanın. Silgi simgesiniseçin veya Ctrl+ Etuşlarına basın ve silinecek mürekkebi seçin.
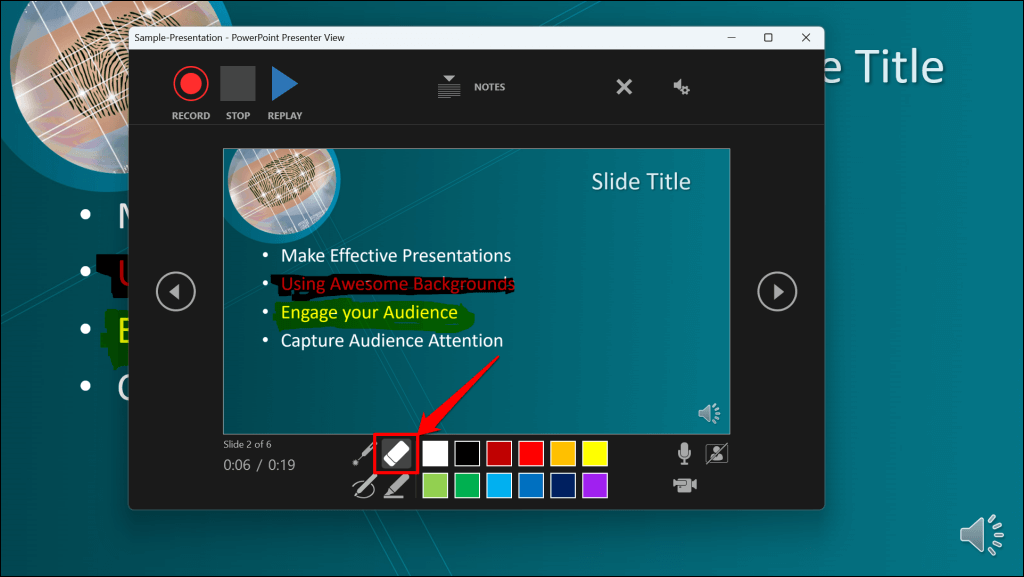
MacOS'ta, slayttaki tüm çizimleri ve vurgulamaları silmek için Kalemi Silsimgesini seçin (veya Etuşuna basın).
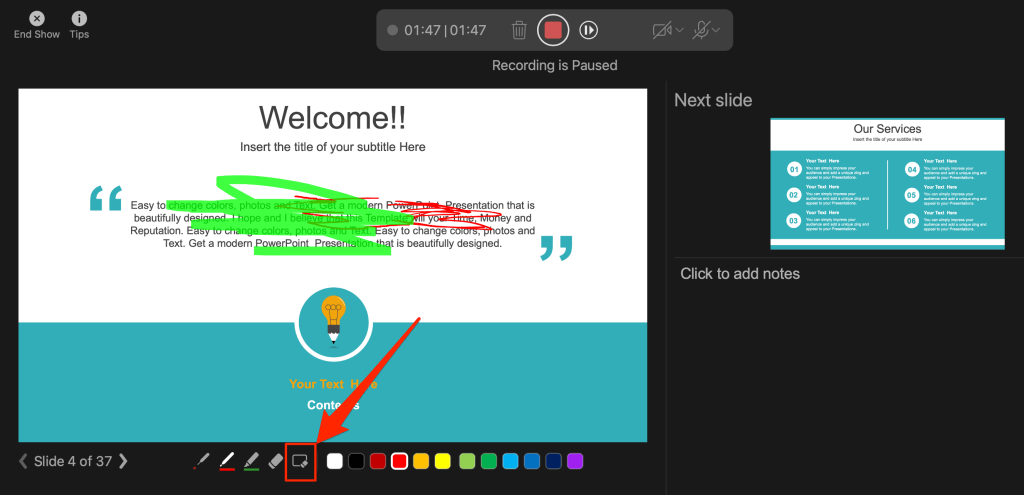
İşaretçi araçlarının mürekkebini renk seçim kutularından değiştirebilirsiniz. Ancak önemli sınırlamalardan biri, bu işaretçi araçlarının boyutunu değiştirememenizdir.
Kaydınızı Duraklatın ve Sürdürün
Windows'ta, kaydınızı duraklatmak için klavyenizdeki Ituşuna basın veya sol üst köşedeki Duraklat düğmesiniseçin.
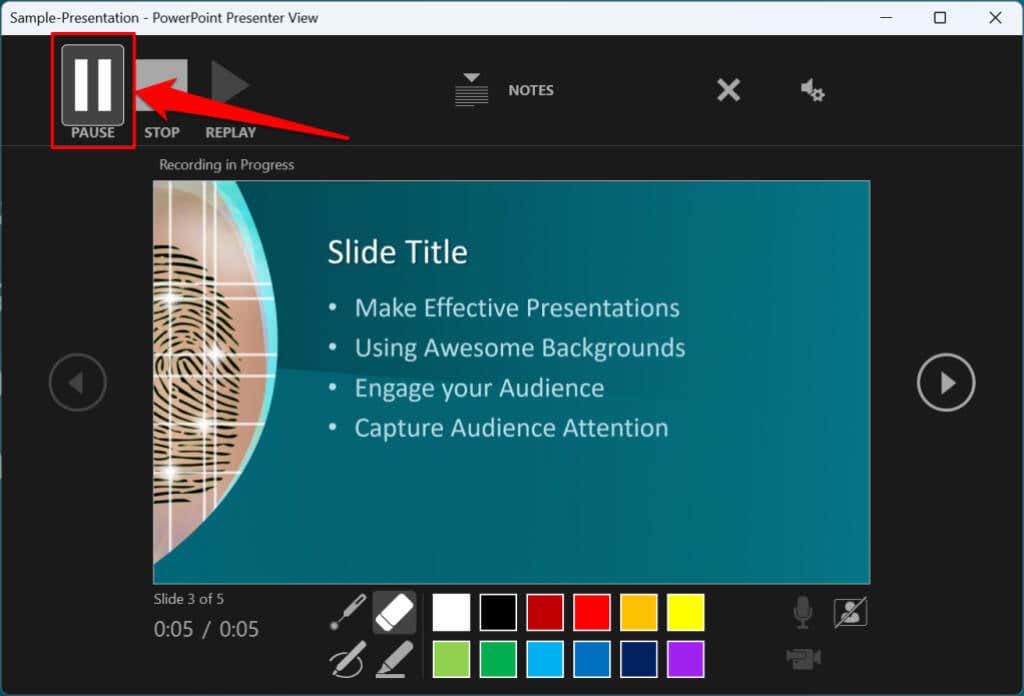
Kaydı sürdürmek için tekrar Ituşuna basın veya Kayıt simgesiniseçin.
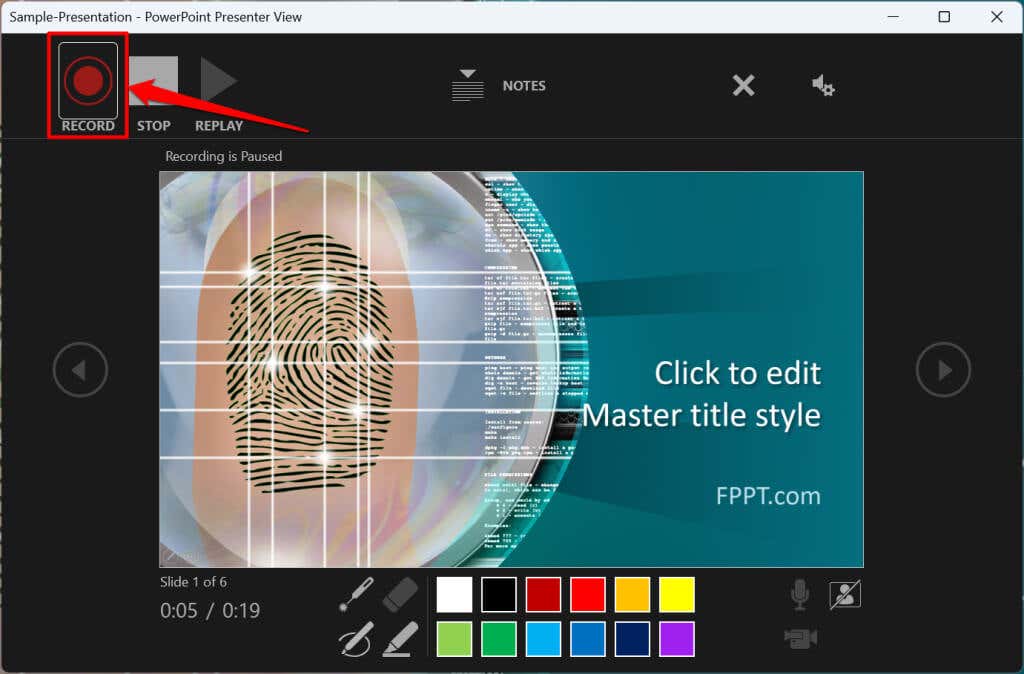 .
.
Mac kullanıyorsanız kaydı duraklatmak için üst araç çubuğundaki Duraklat simgesiniseçin.
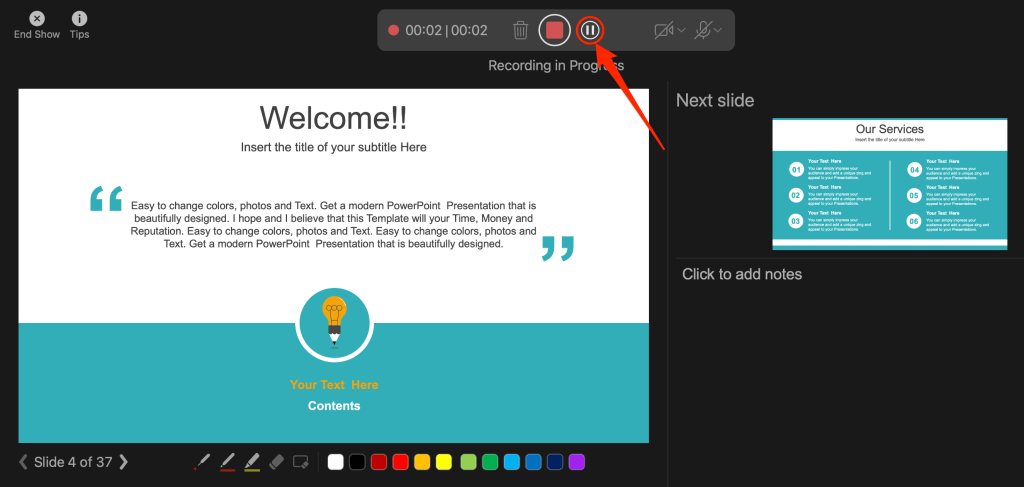
Mikrofonun Sesini Aç veya Kapat
Kayıttan önce mikrofonunuzun sesinin açık olduğundan emin olun. Mikrofonunuzun sesini kapatmak veya açmak için sağ alt köşedeki mikrofon simgesiniseçin.
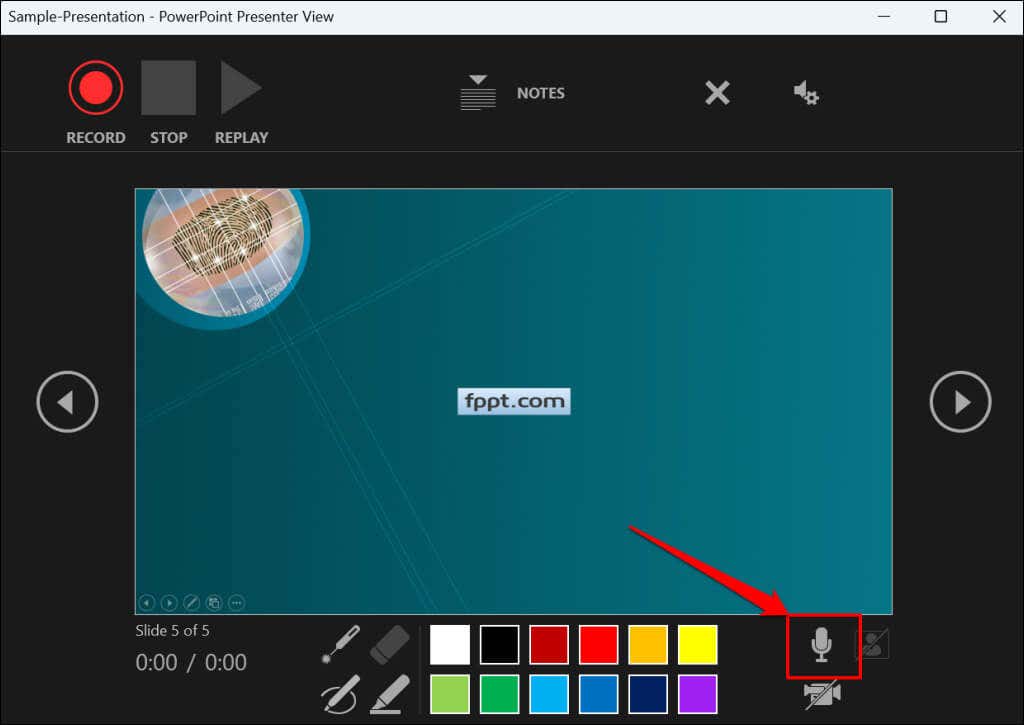
Windows için PowerPoint, video/sesli anlatımları kaydederken mikrofonunuzu gerçek zamanlı olarak kapatıp açmanıza olanak tanır. PowerPoint'in macOS sürümü yalnızca kayıttan önce kamera ve mikrofon ayarlarınızı yapılandırmanıza olanak tanır.
Mikrofonu veya Kamerayı Değiştir
Sunumunuzu harici mikrofon veya kamerayla mı kaydetmek istiyorsunuz? Ctrl+ Mtuşlarına basın veya sağ üst köşedeki ses/kamera ayarları simgesiniseçin ve tercih ettiğiniz mikrofonu/kamerayı seçin.
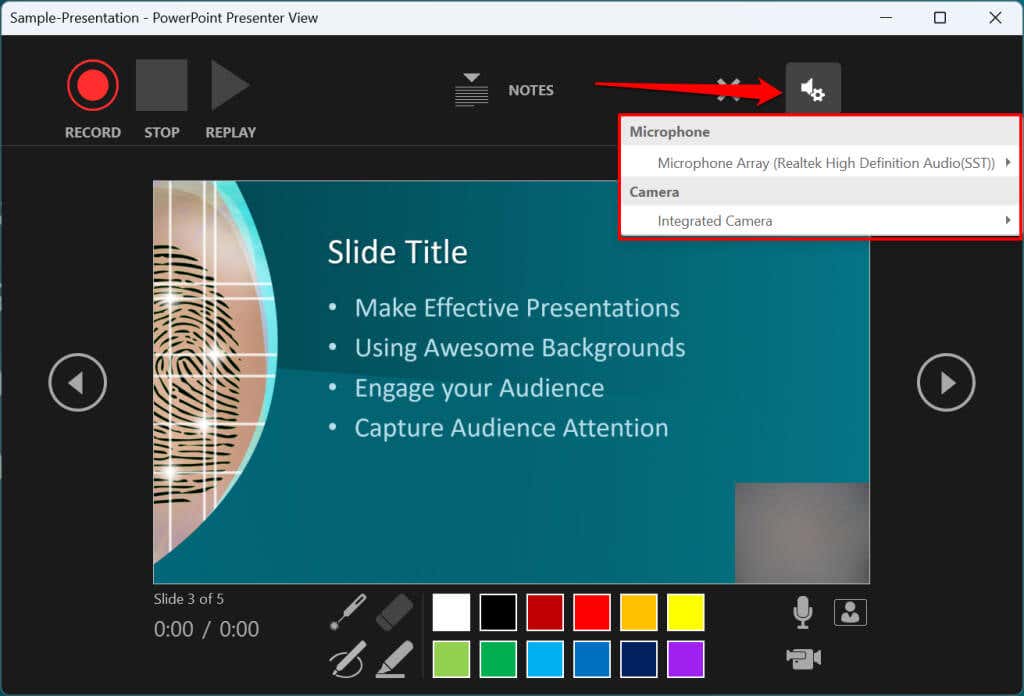
MacOS'ta mikrofonunuzun sesini kapatmak veya açmak için mikrofon simgesiniseçin. Giriş cihazlarını değiştirmek için mikrofon veya video kamera simgelerinin yanındaki aşağı ok simgesiniseçin.
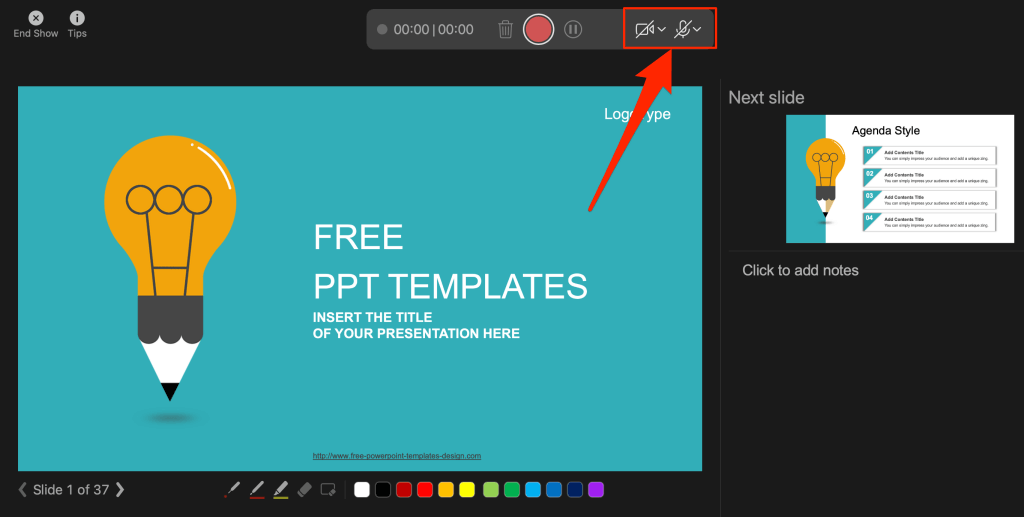
Kamerayı Etkinleştirme ve Devre Dışı Bırakma
Kaydedici, kameranızı veya web kamerası yayınınızı sunum slaytlarının sağ alt köşesinde görüntüler.
Web kamerası yayınınızı kayıttan kaldırmak için kamera simgesiniseçin. Sunumda web kamerası yayınınızı görüntülemek için simgeyi tekrar seçin.
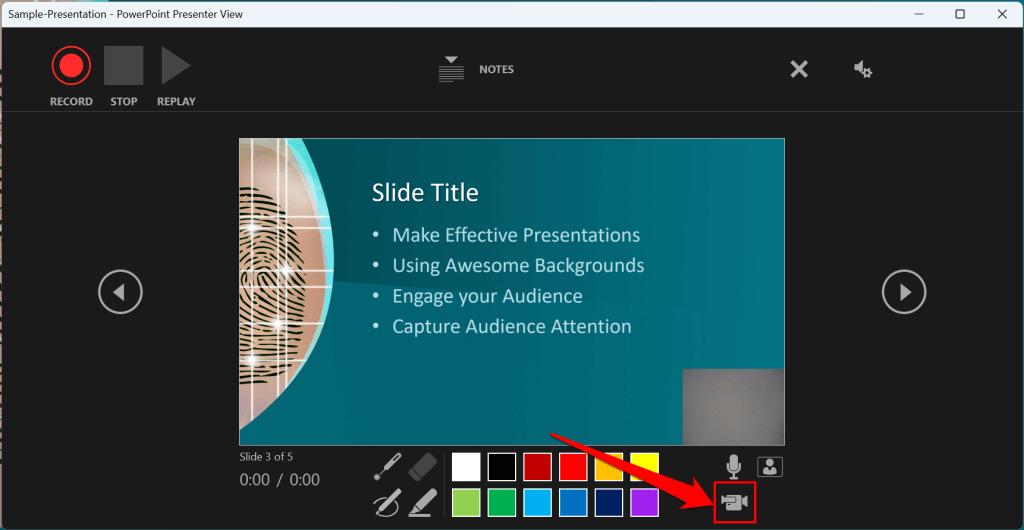
Kameranızı etkinleştirmek veya devre dışı bırakmak için Windows bilgisayarlarda Ctrl+ Kklavye kısayolunu da kullanabilirsiniz.
Mac bilgisayarlarda video kontrol simgesini üst araç çubuğunda bulacaksınız.
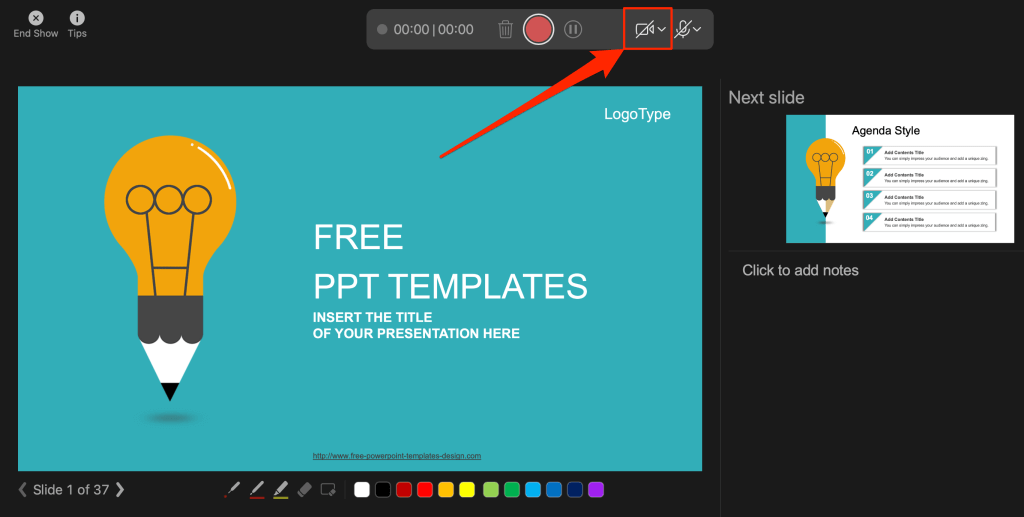
Not:Mikrofonunuz kapalıysa kayıt aracı video kamera simgesini grileştirir.
Kamera Önizlemesini Etkinleştirme veya Devre Dışı Bırakma
PowerPoint, kameranızı veya web kameranızı kapatmadan kamera önizlemesini devre dışı bırakmanıza olanak tanır.
Kamera önizlemesini devre dışı bırakmak veya etkinleştirmek için Ctrl+ J(Windows) tuşlarına basın veya sağ alt köşedeki Kamera Önizlemesi simgesiniseçin .
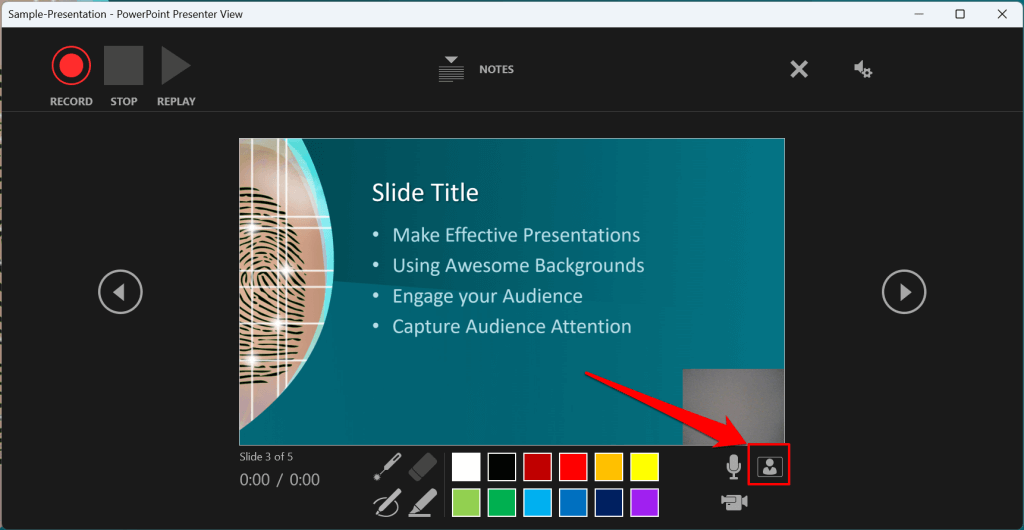
Kaydı Sonlandırma
Kaydı bitirmek için Windows klavyenizde Stuşuna basın veya Durdur simgesiniseçin.
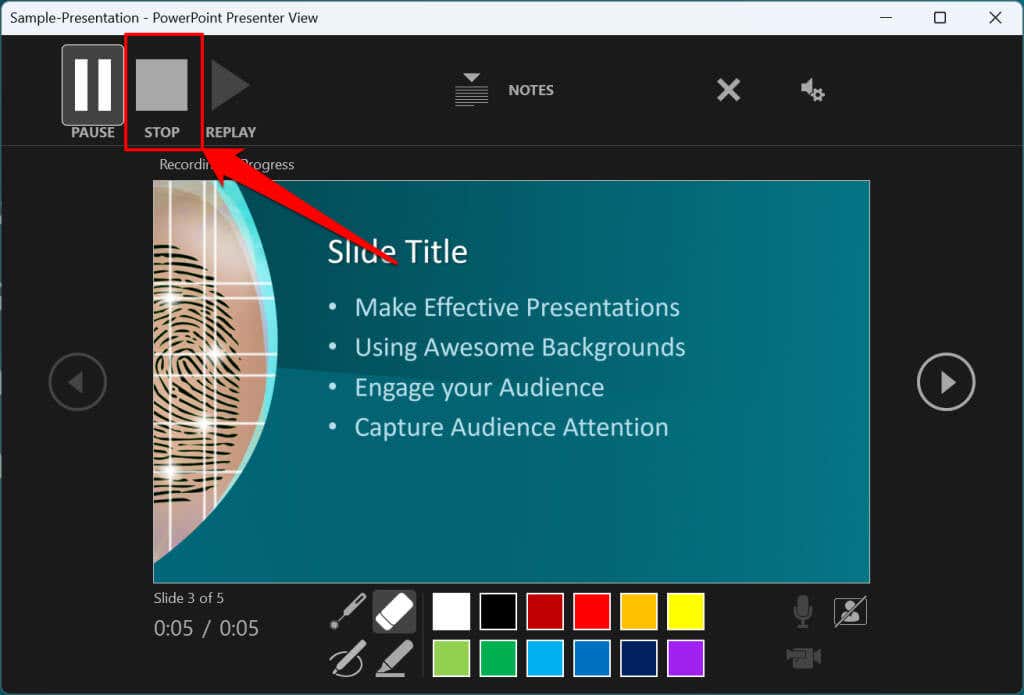
Kaydınızı Tekrar Oynatın veya Önizleyin
.Bir anlatımı sonlandırdığınızda klavyenizdeki Vtuşuna basın veya kaydı önizlemek veya izlemek için Yeniden Oynat'ı seçin.
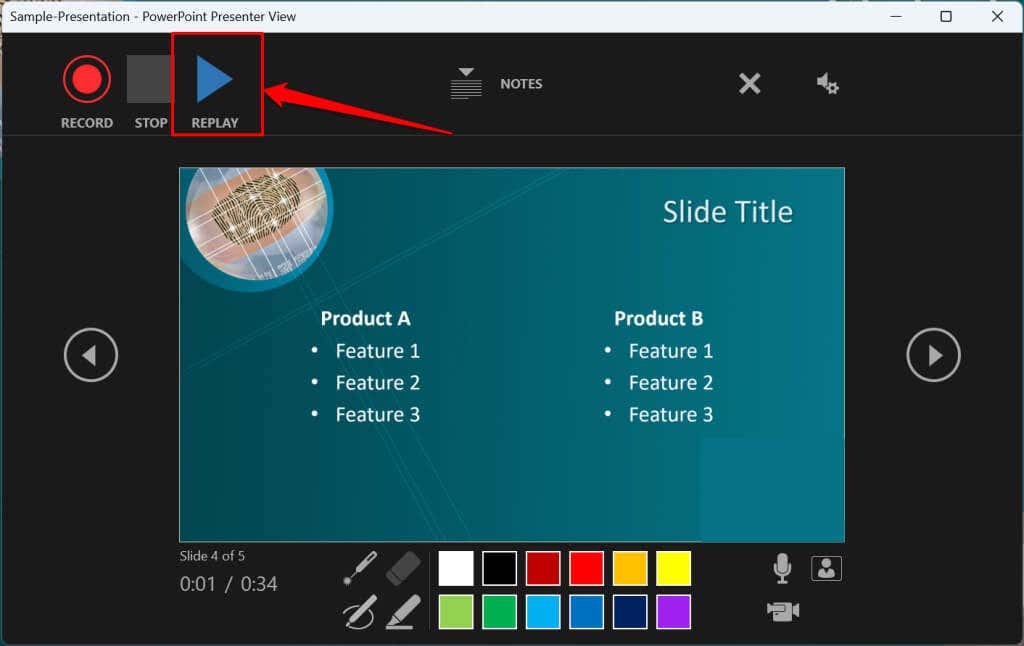
Kaydedilen anlatım, sunum sırasında yapılan tüm kalem mürekkeplerini, vurguları ve lazer işaretçi hareketlerini içerecektir.
Ayrıca anlatımı kayıt aracının dışında da önizleyebilir/tekrar oynatabilirsiniz. Slayt Gösterisi sekmesini açın ve oynatmayı Baştanveya Geçerli Slayttanizlemeyi seçin.
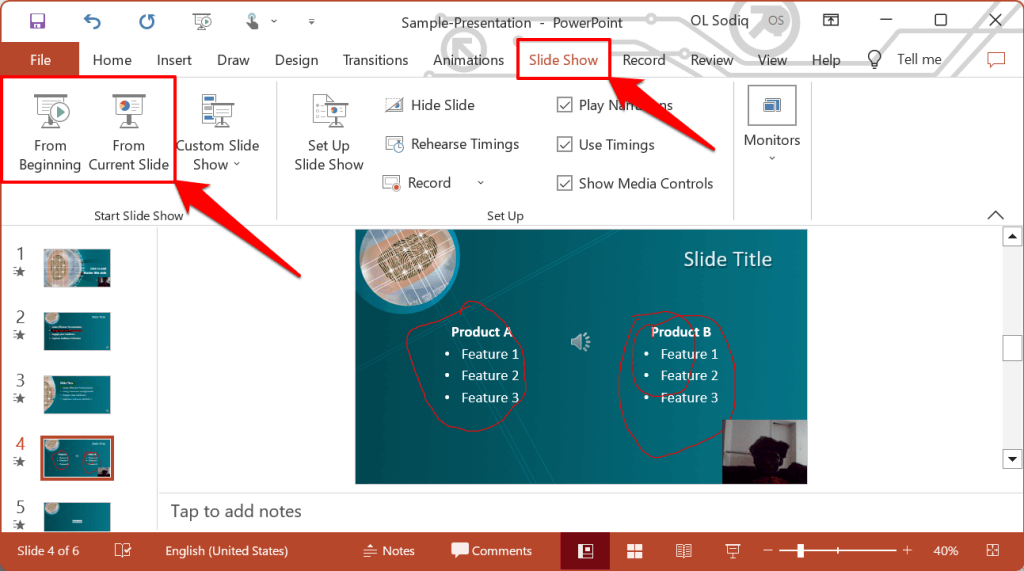
PowerPoint, tek tek slaytlardaki oynatmanın önizlemesini görmenize olanak tanır. Anlatımların bulunduğu PowerPoint slaytlarının sağ alt kısmında bir hoparlör/ses simgesi görünür.
Önizlemek istediğiniz slaydı seçin, imlecinizi sağ alt köşedeki hoparlör simgesininüzerine getirin ve Oynat'ı seçin.
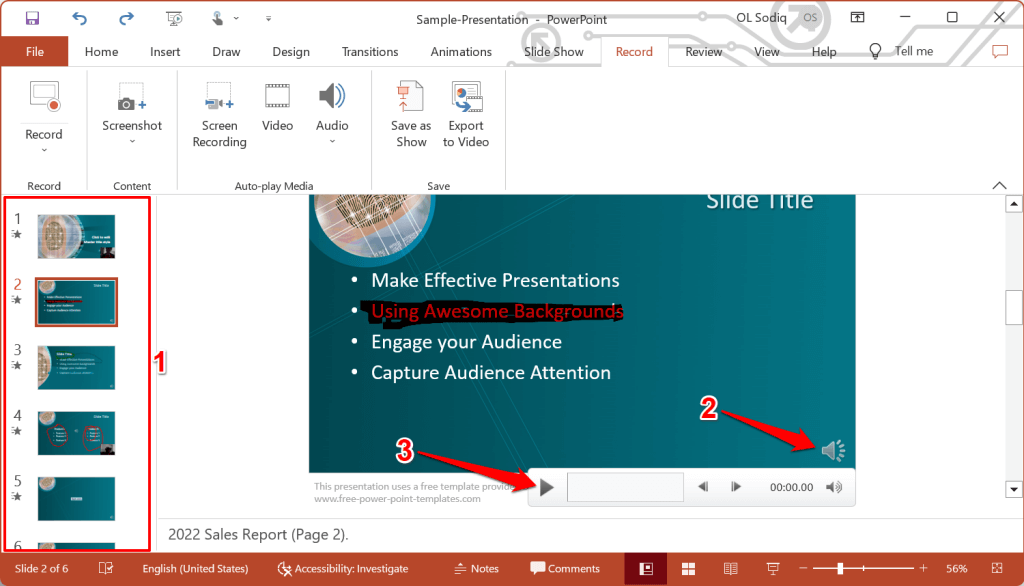
Geçerli Anlatımı/Kaydı Sil
Sununuzu önizlerken bir hata mı fark ettiniz? Mevcut anlatımı silip sıfırdan başlamak mı istiyorsunuz?
Mevcut kayıtları temizle simgesiniseçin ve Geçerli Slayttaki Kayıtları Temizleveya Tüm Slaytlardaki Kayıtları Temizle'yi seçin.
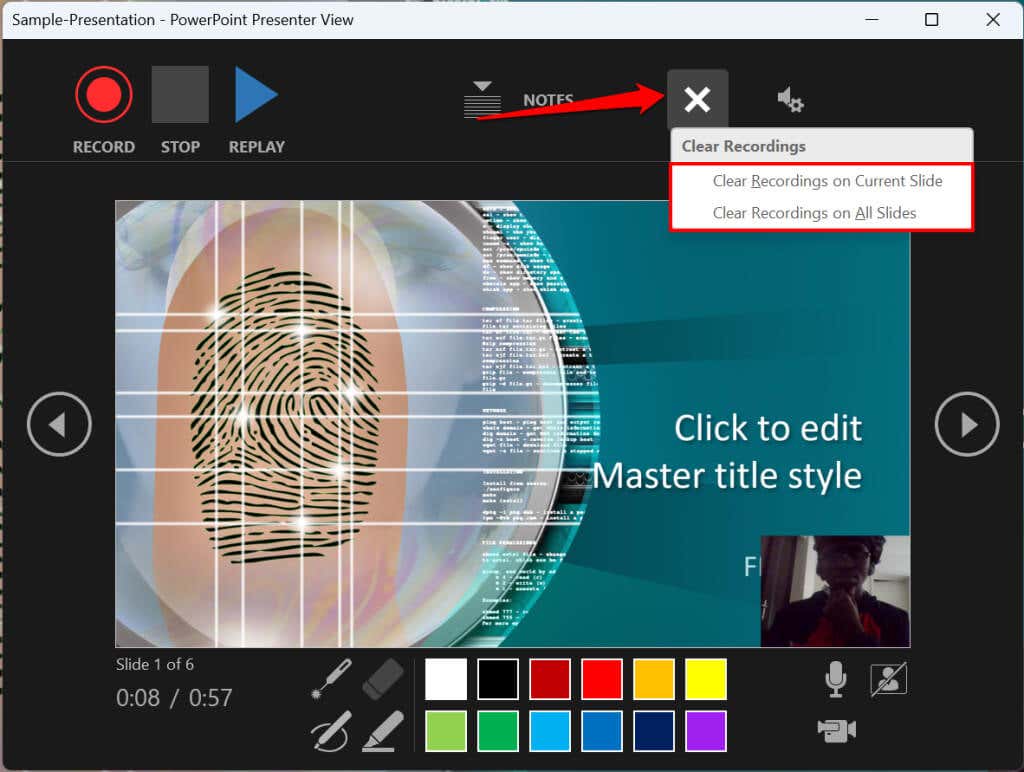
Mac'te, anlatımın/kaydın tamamını silmek için Çöp kutusu simgesiniseçin.
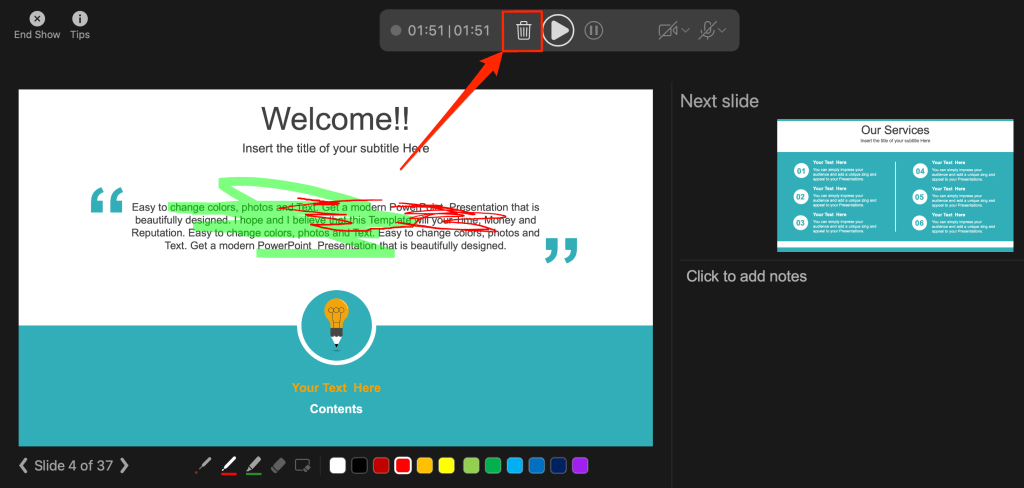
Anlatım Aracını kapatın
Sunum anlatım aracını kapatmak ve Powerpoint'e dönmek için başlık çubuğundaki X simgesiniseçin.
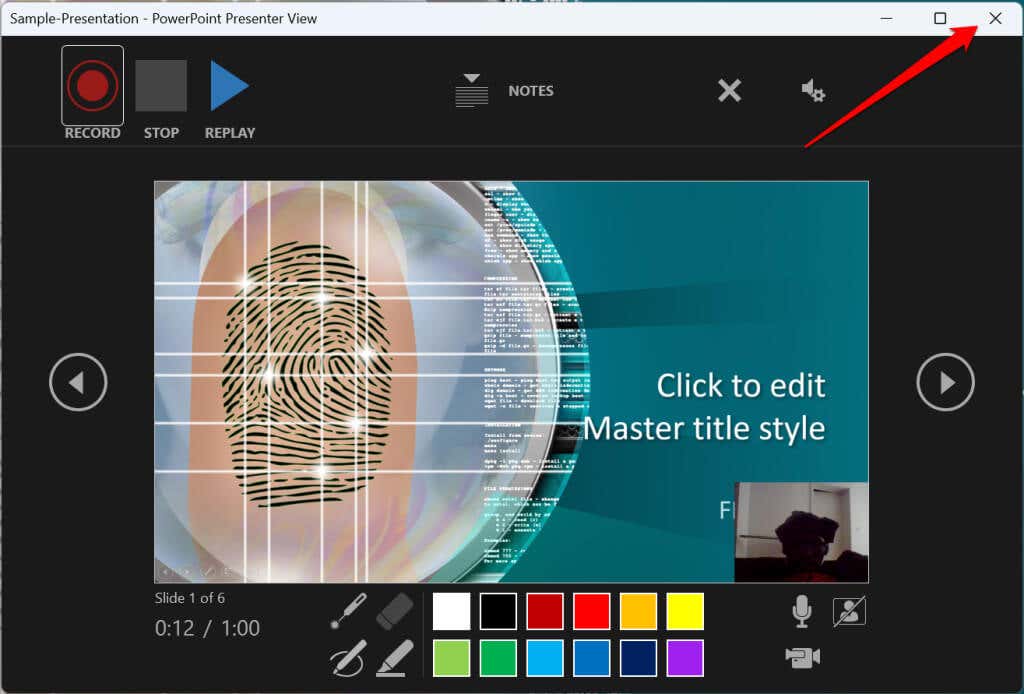
Mac bilgisayarda kayıt aracını kapatmak için sol üst köşedeki Gösteriyi Sonlandır'ı seçin.
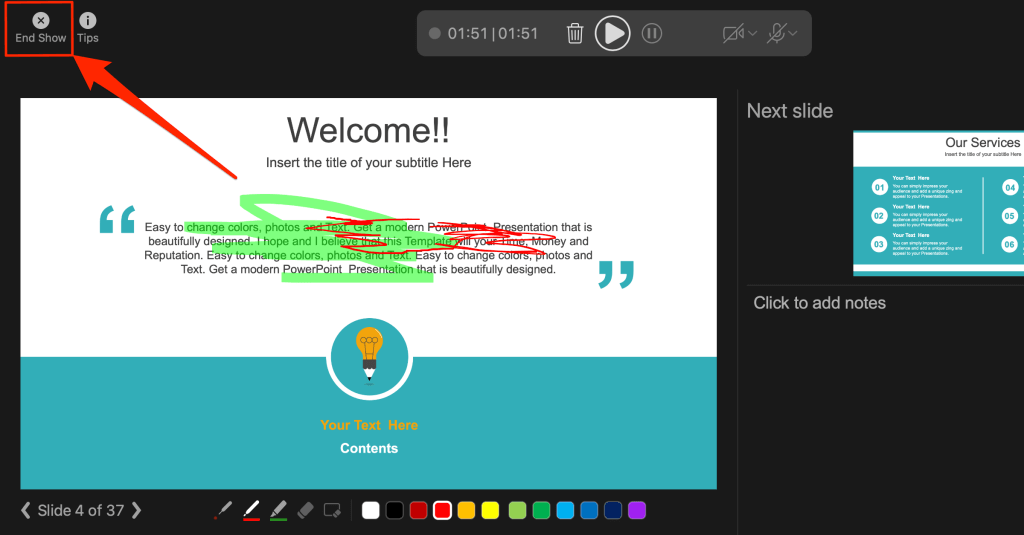
Slaytlardan Anlatımları Silme
Tek bir slayttaki anlatımı veya zamanlamayı veya sunumun tamamını silmek mi istiyorsunuz? Silmek istediğiniz anlatımın bulunduğu slaydı seçin ve aşağıdaki adımları izleyin.
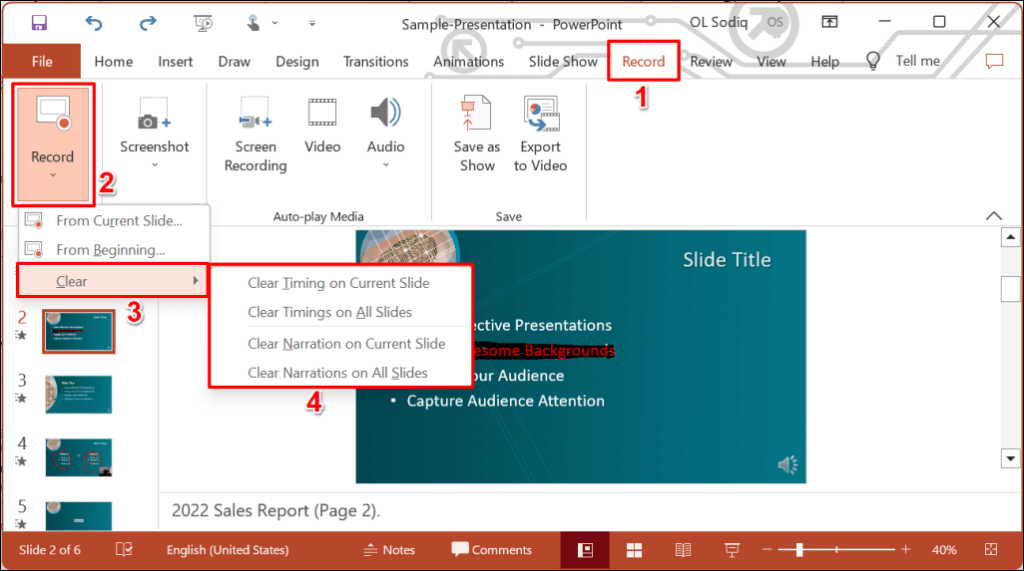
Kaydedilmiş veya Anlatılmış Sunumu Dışa Aktarma
Anlatılan Powerpoint sunum 'i video dosyası olarak dışa aktarabilirsiniz. Video çıkışı; mürekkep vuruşlarını, kayıtlı ses/videoyu, lazer işaretçi hareketlerini ve web kamerası/kamera kaydını içerir..
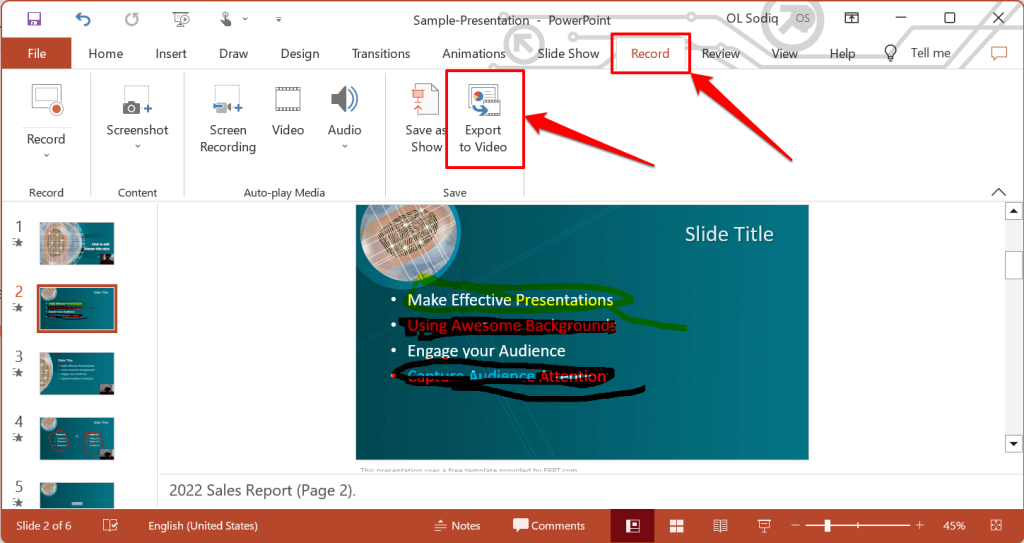
Alternatif olarak, Dosyamenüsünü açın, kenar çubuğunda Dışa Aktar'ı seçin ve Video Oluştur'u seçin.
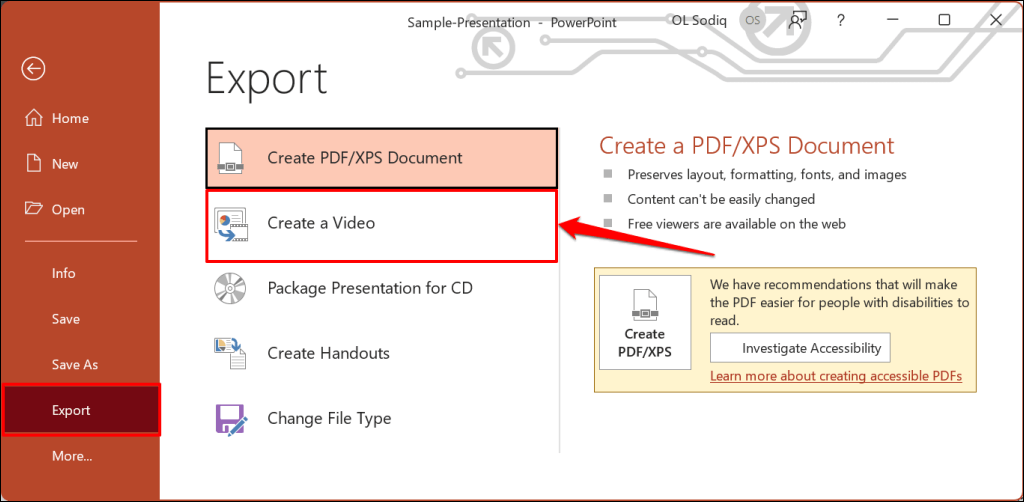
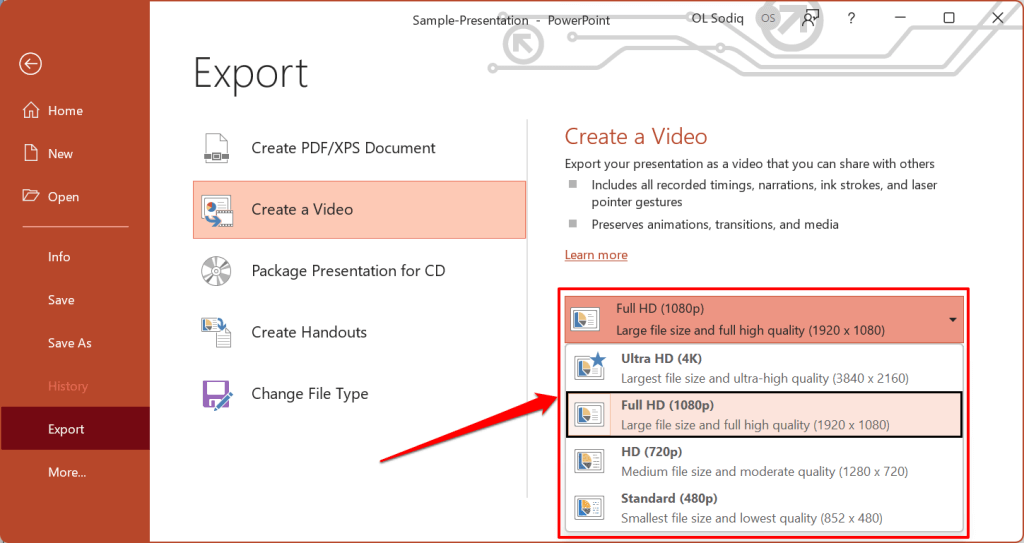
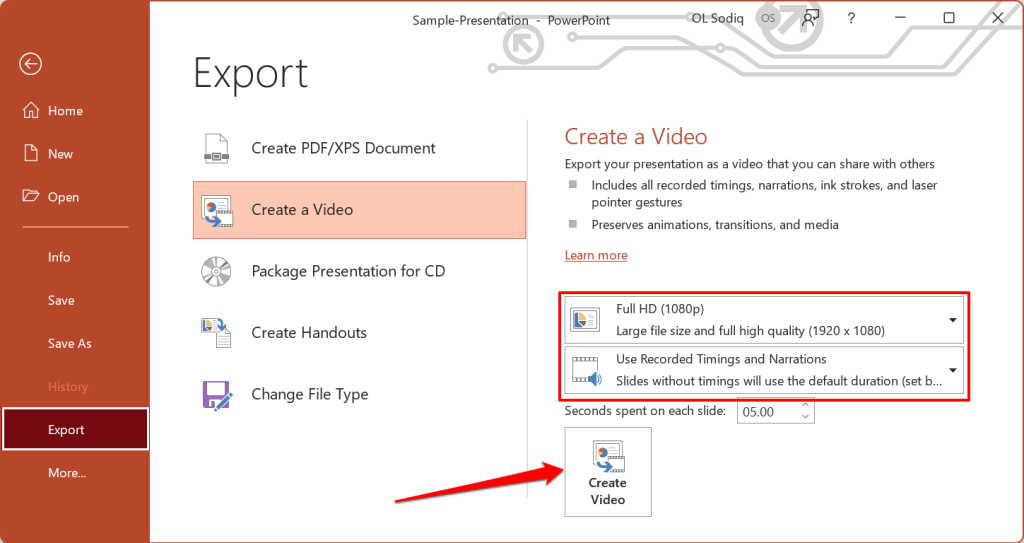
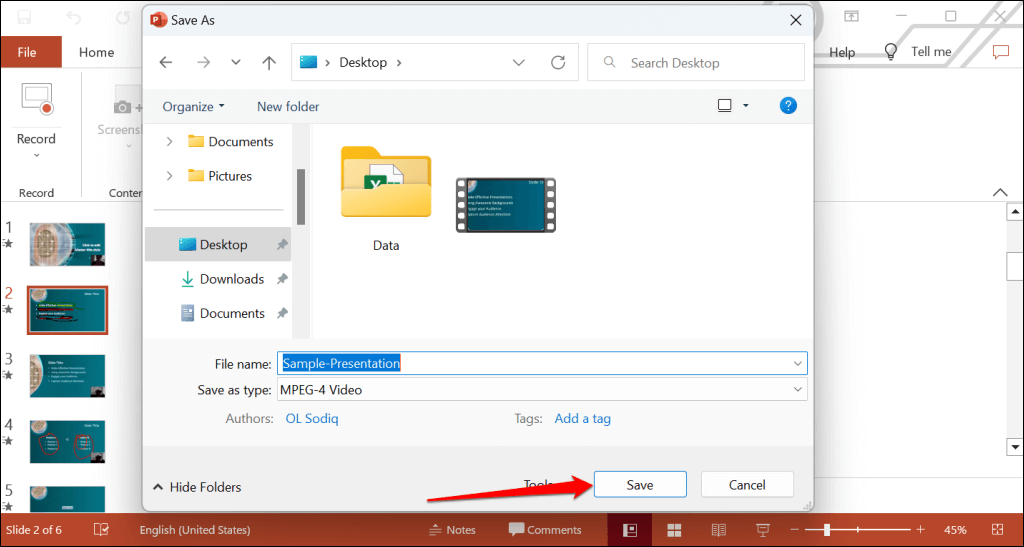
PowerPoint Sunumlarınızı Anlatın
Microsoft PowerPoint web uygulamasında bir kayıt aracı yoktur. Sonuç olarak, Windows veya Mac için PowerPoint kullanarak yalnızca anlatım içeren sunumları kaydedebilirsiniz.
PowerPoint'in eski bir sürümünü kullanıyorsanız slayt gösterisini kaydederken sorunlarla karşılaşabilirsiniz. Ayrıca PowerPoint'in eski sürümlerindeki kayıt aracı farklı bir arayüze sahiptir ve bazı kontrollerden yoksundur. PowerPoint'i Güncelle ve slayt gösterisini kaydedemiyorsanız bilgisayarınızı yeniden başlatın.
.