Outlook ve Gmail hesaplarınız varsa, gelen kutunuzu, iletilerinizi tercih edilen e-posta hesabına otomatik olarak yeniden yönlendirecek şekilde ayarlayabilirsiniz. Bu, özellikle e-posta iletilerini okumak ve yanıtlamak istediğinizde ve cihazınızda Outlook olmadığında kullanışlıdır.
Ayrıca, farklı bir e-posta adresinden okuyup yanıtlamak istediğinizde veya sizin adınıza başka birinin ve uzaktayken cevap ver almasını istediğinizde e-postalarınızı iletebilirsiniz.
Sebepleriniz ne olursa olsun, istediğiniz yerde posta gönderip alabilmeniz için Outlook e-postalarını Gmail'e nasıl ileteceğinizi göstereceğiz.
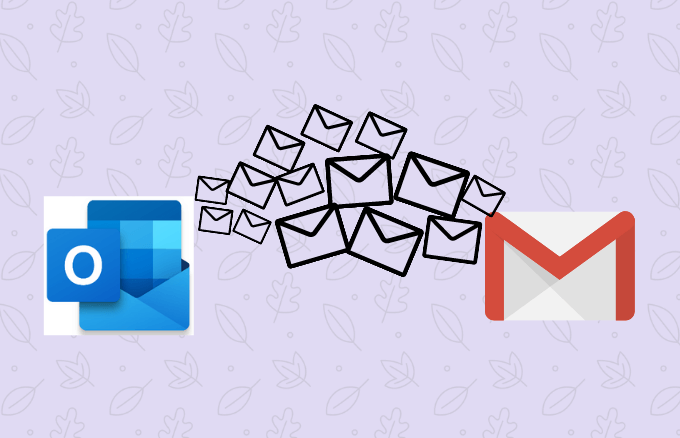
Outlook E-postasını Gmail’e Nasıl Yönlendirirsiniz
İster sadece yeni bir e-posta hesabı kurun veya hareket halindeyken önemli bir e-postayı kaçırmak istemiyorsanız, Outlook'u Gmail'e iletmek için atmanız gereken adımlar burada verilmiştir.
Not: Bu kılavuzdaki talimatlar Outlook.com ve Outlook Masaüstü için geçerlidir.
Outlook Otomatik Olarak Gmail'e Nasıl Yönlendirilir
Web üzerinde Outlook'u e-postalarınızı otomatik olarak Gmail adresinize iletecek şekilde yapılandırabilirsiniz.
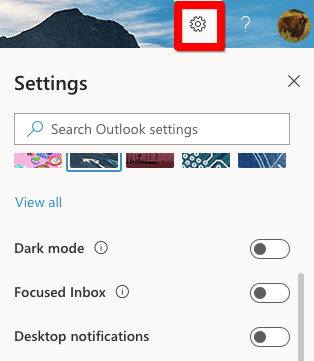
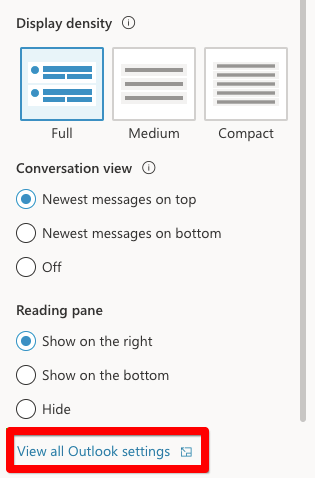
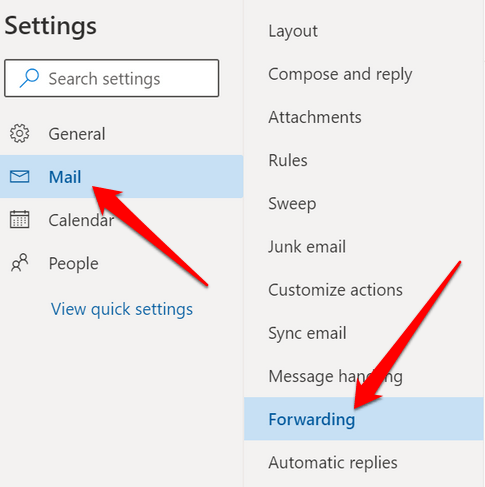
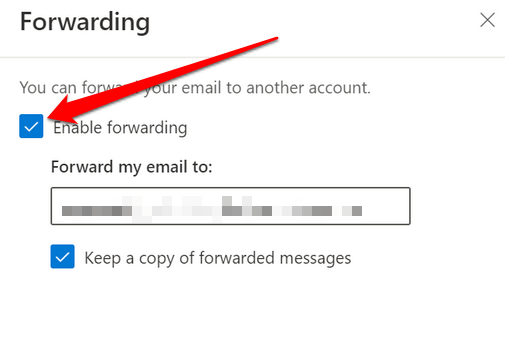
Not: Outlook'un daha fazla ileti iletmesini istemiyorsanız, bunun yerine onay kutusunu temizleyin.
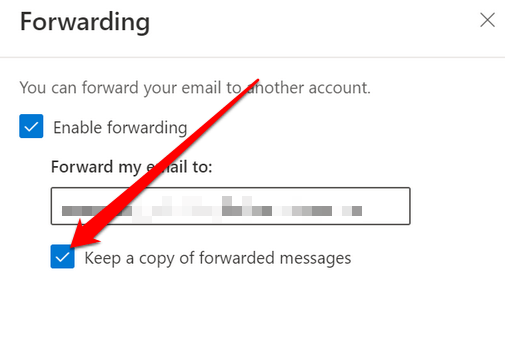
Outlook'u Gmail'e Yönlendirmek için İleti Kuralları Nasıl Kullanılır
İleti kuralları, Outlook'un Gmail adresinize yalnızca belirli kriterlere uyan iletileri yönlendirir. Bu kılavuz için web üzerinde Outlook kullanacağız.
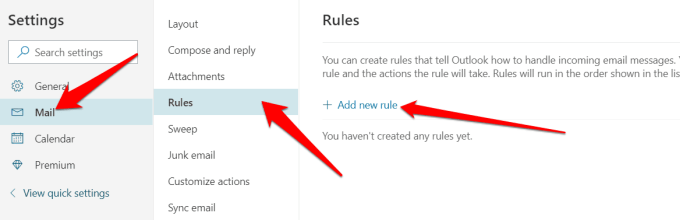
Has'ı seçerseniz >ek, Outlook yalnızca e-posta ekleri olan iletileri iletir. Kimden Seçinve Önem Seçin, sırasıyla belirli gönderenlerden veya çok önemli olarak işaretlenenlerden gelen e-postaları yönlendirir.
Not: mesaj, tüm koşulları karşılayana kadar yönlendirilemez.
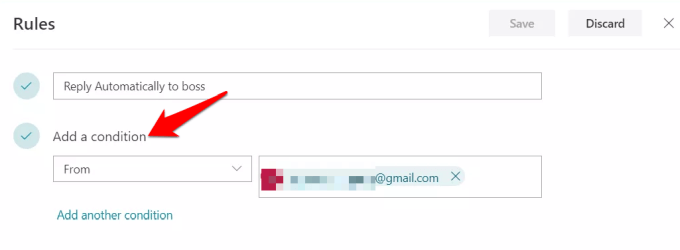
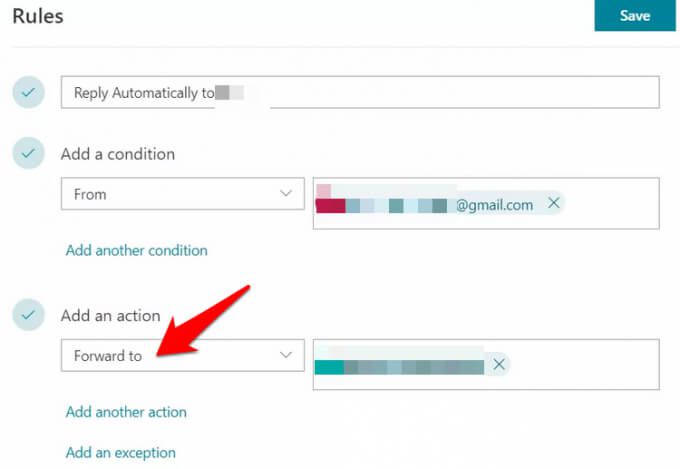
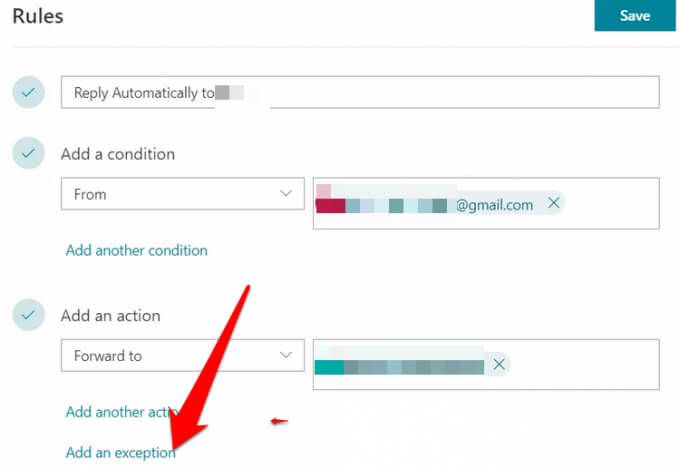
Outlook E-postaları Masaüstünde Gmail'e Nasıl İletilir
Outlook e-postalarını Gmail'e nasıl ileteceğimize baktık. Web için Outlook, ancak aynısını Outlook'un masaüstü sürümünü kullanarak da yapabilirsiniz.
Başlamak için aşağıdaki adımları kullanarak bir kural oluşturun:
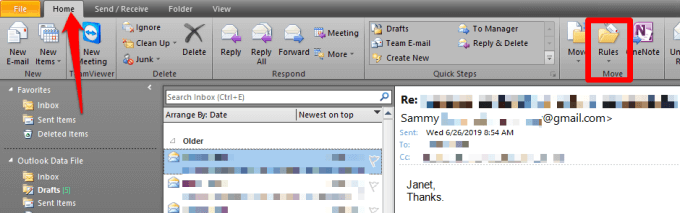
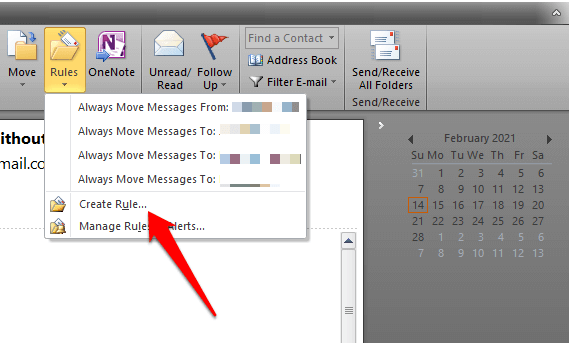
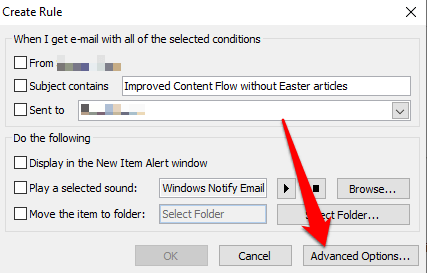
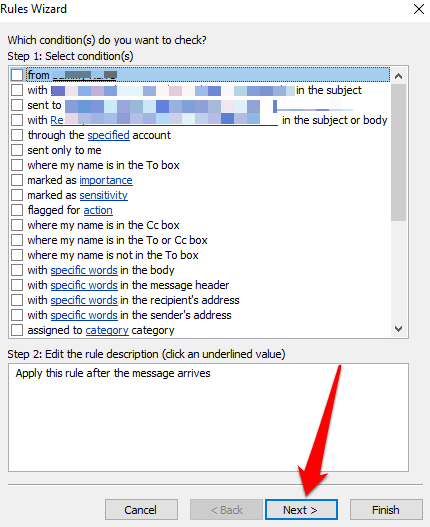
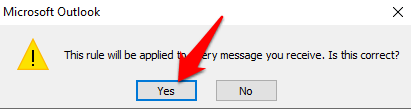
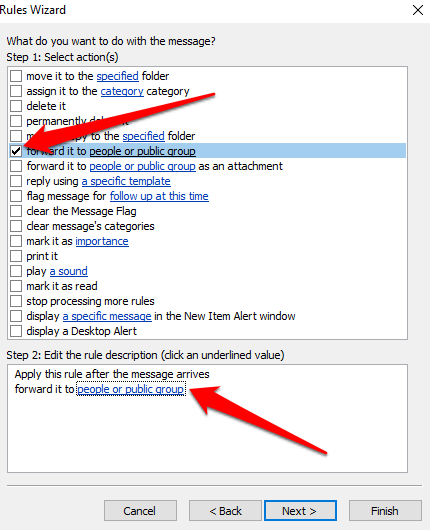
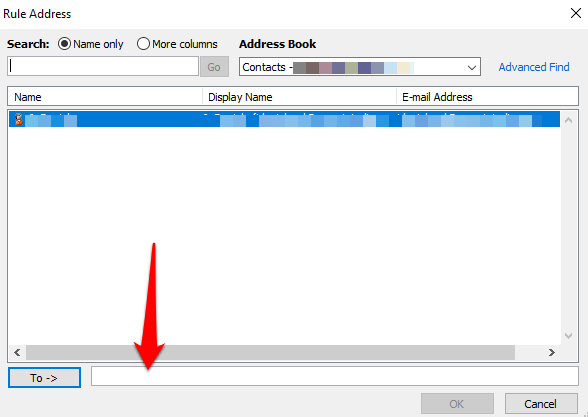
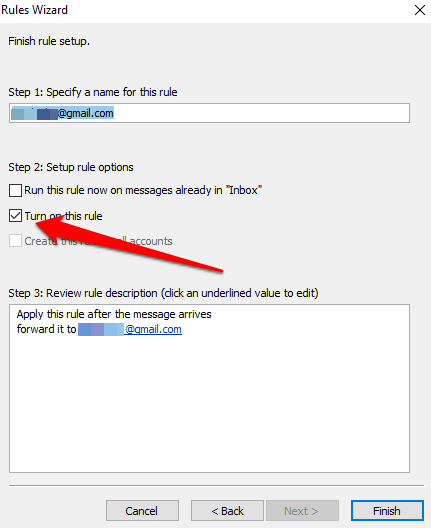
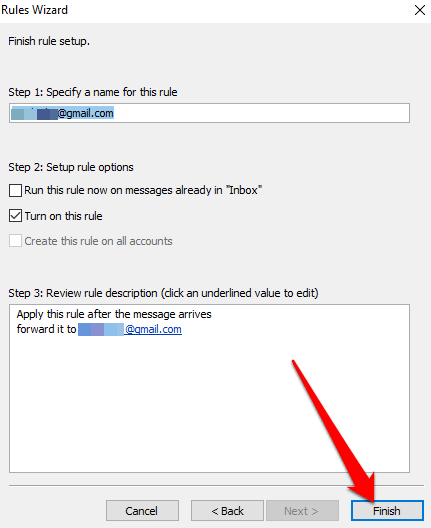
Not: Outlook e-postalarını masaüstü sürümünü kullanarak Gmail'e iletmeyi durdurmak istiyorsanız, şuraya geri dönün: Ana Sayfave ardından Kurallar>Kuralları ve Uyarıları Yönet'i seçin. Devre dışı bırakmak istediğiniz kuralın yanındaki kutunun işaretini kaldırın.
Postanızı İstediğiniz Yere Gönderin
20yapmayı planlıyor olun >veya yalnızca birkaç önemli e-postayı taşımak istiyorsanız, bu kılavuzdaki adımları kullanarak Outlook hesabınızdan Gmail'e e-postaları iletmek kolaydır.
İki Gmail hesabınız varsa, e-postalar iki Gmail hesabı arasında nasıl aktarılır, bunu dakikalar içinde yapmanın hızlı yollarını sunar. Ayrıca Gmail'de birden çok e-posta nasıl iletilir bölümüne ve e-posta eklerinizi otomatik olarak bulut depolamaya kaydedin cihazınızda değerli depolama alanını nasıl boşaltacağınıza bakın.