PowerPoint, çeşitli şekillerde sunum şablonlarını özelleştirin yapmanızı sağlar. Bunlardan biri, PowerPoint sunumunuza üstbilgi ve altbilgi eklemektir.
PowerPoint'teki üstbilgiler ve altbilgiler, slayt numaraları, tarih ve saat veya diğer bilgiler gibi önemli ayrıntıları sunumunuza eklemek için mükemmeldir. PowerPoint'te kolayca üstbilgi veya altbilgi ekleyebilir, ardından sunumunuza daha iyi uyacak şekilde özelleştirebilir ve düzenleyebilirsiniz.
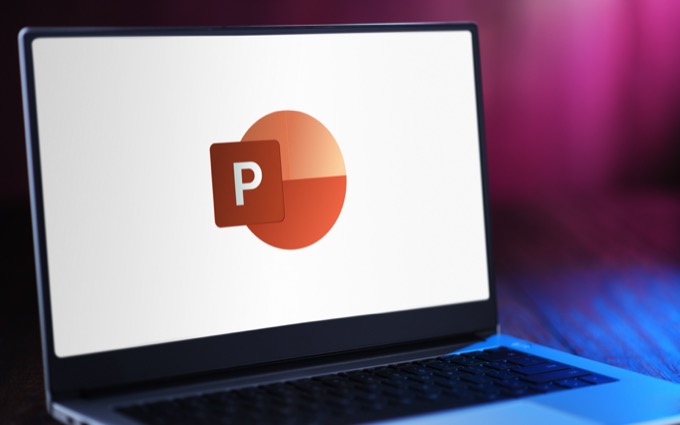
PowerPoint'te Neden Üstbilgiler ve Altbilgiler Kullanılmalı
Üstbilgiler ve altbilgiler slaytlarınızın üstünde ve altında görünür ve ek bilgiler bilgi. Bir üstbilgi veya altbilgi ekledikten sonra, istediğiniz zaman düzenleyebilir ve bunlara daha fazla veri ekleyebilirsiniz. Bununla birlikte, kitlenizi aşırı yüklememeye dikkat edin.
PowerPoint'te üstbilgilerin ve altbilgilerin en yaygın kullanımı, izleyicilerinizin sunuyu takip etmesine yardımcı olmaktır. İçeriği sunarken nerede olduğunuzu takip etmenize yardımcı olacak sayfa ve slayt numaraları ekle yapabilirsiniz. Artı, sunumunuzu zamanında bitirip bitiremeyeceğinizi veya sayfa numaralarını izleyerek biraz geride olup olmadığınızı görmeniz sizin için daha kolay olacaktır.
Marka adınız veya iş arkadaşlarınızın önünde gösterilmesini istediğiniz kişisel bilgileriniz gibi bazı kişisel bilgilerinizi eklemek için üstbilgileri ve altbilgileri de kullanabilirsiniz. Soru-Cevap bölümünde veya sunumu bitirdikten sonra izleyicilerinizin adınızı hatırlamaları ve size hitap etmeleri faydalı olacaktır.
PowerPoint'te Üstbilgi ve Altbilgi Ekleme
PowerPoint sunumunuza üstbilgi ve altbilgi eklemek için aşağıdaki adımları izleyin.
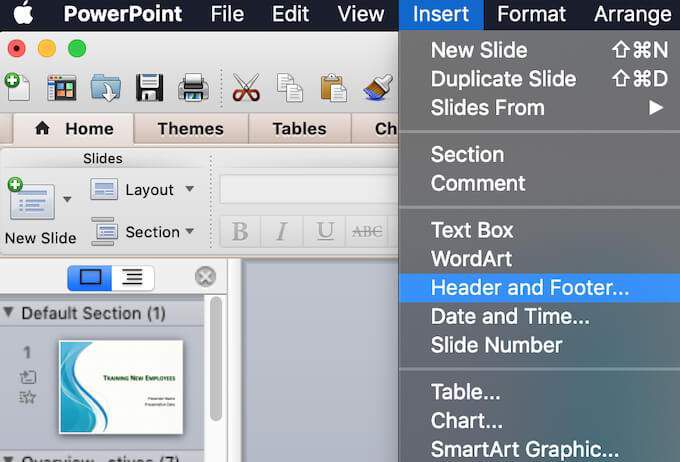
PowerPoint'te Üstbilgi ve Altbilgi Türleri
Üstbilgi ve Altbilgipenceresini açtığınızda, slayt gösterinize ekleyebileceğiniz farklı üstbilgi ve altbilgi türleri olduğunu göreceksiniz.
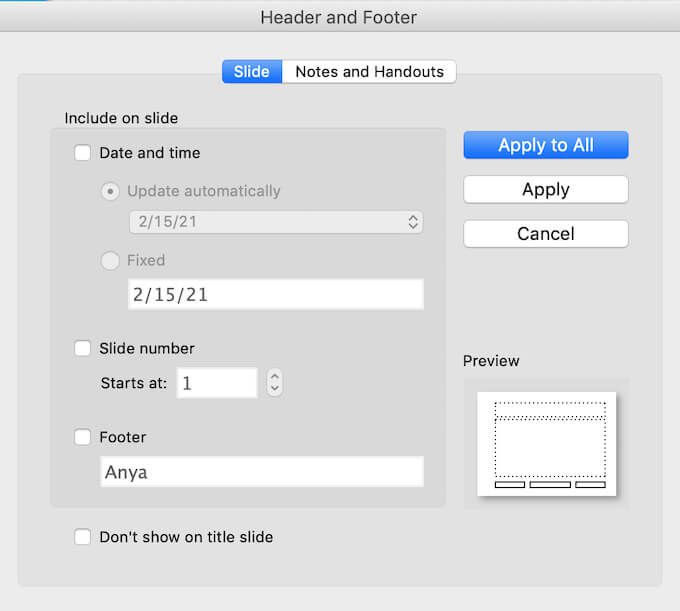
Slaytaltında, ilk seçenek, slaytlarınıza ekleyebileceğiniz Tarih ve saatalt bilgisidir. Tarih ve saataltbilginizin otomatik olarak güncellenmesinisağlayabilirsiniz, yani sunuyu her açtığınızda tarih ve saat otomatik olarak güncellenir. Alternatif olarak, Sabitolmasını seçebilirsiniz; bu, sununuzu bir ay sonra açsanız bile orijinal tarih ve saatin aynı kalacağı anlamına gelir.
İkinci seçenek Slayt numarası'dır. Bu kendi kendini açıklayıcıdır, slaytlarınızdan birinde veya hepsinde bir sayfa numarası görüntülemek için kullanabilirsiniz.
Son seçenek, kişisel bilgilerinizi slaytlarınızın altına eklemeniz için daha fazla alan sağlayan Alt Bilgi'dir.
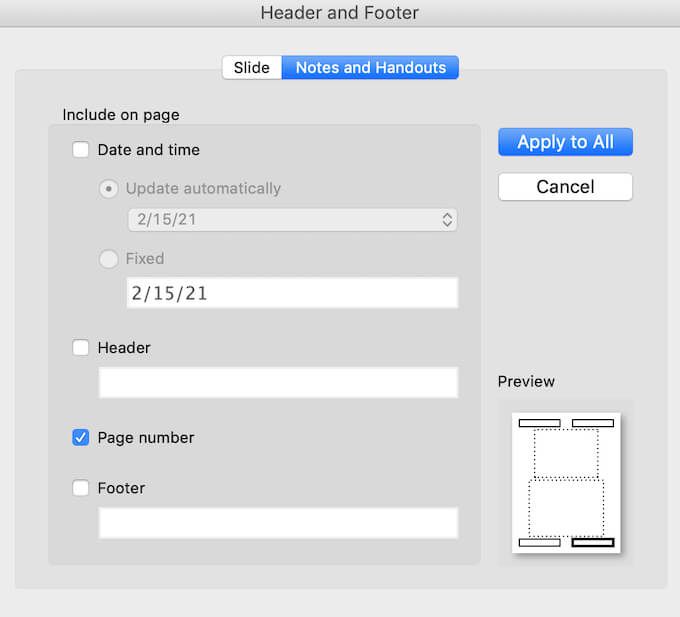
Benzer seçenekleri Notlar ve Dinleyici Notlarıaltında bulacaksınız. Bir Tarih ve saatbaşlığı, kişisel bilgilerinizin bulunduğu bir Üstbilgi, bir Sayfa numarasıveya bir Altbilgi
Tüm slaytlarınıza veya seçili slaytlarınıza üstbilgi ve altbilgi eklemek isteyip istemediğinizi seçebilirsiniz. Üstbilginizi veya altbilginizi seçili slayta eklemek için Uygula'yı veya tüm slaytlarınıza aynı anda eklemek istiyorsanız Tümüne Uygula' yı seçin.
Eklemek istediğiniz üstbilgi veya altbilgi türünü seçtikten sonra, Üstbilgi ve Altbilgi'nin sağ tarafında sununuzda görüneceklerini kontrol edebilirsiniz. Önizlemealtında güçlü>pencere.
PowerPoint'te Üstbilgiler ve Altbilgiler Nasıl Düzenlenir
Üstbilgilerinizin ve altbilgilerinizin sunumunuzda görünme şeklinden memnun değilseniz, her zaman slayt gösterinize daha iyi uyması için bunları düzenleyin.
Tek Bir Slaytta Üstbilgi veya Altbilgi Nasıl Düzenlenir
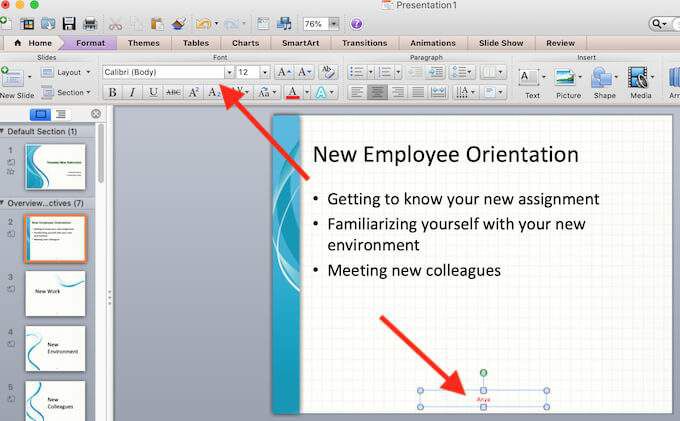
Yalnızca bir tanede bir üstbilgi veya altbilgiyi değiştirmek istediğinizde slaytlarınızda, söz konusu üstbilgi veya altbilgi metnini seçerek kolayca yapabilirsiniz. Daha sonra metni PowerPoint slaydınızın diğer bölümlerinde yaptığınız gibi düzenleyebilirsiniz. Metnin biçimini düzenlemek için metni vurgulayın ve ardından PowerPoint slaydınızın üstündeki biçimlendirme araçlarını kullanın.
Tüm Slaytlarda Üstbilgiler ve Altbilgiler Nasıl Düzenlenir
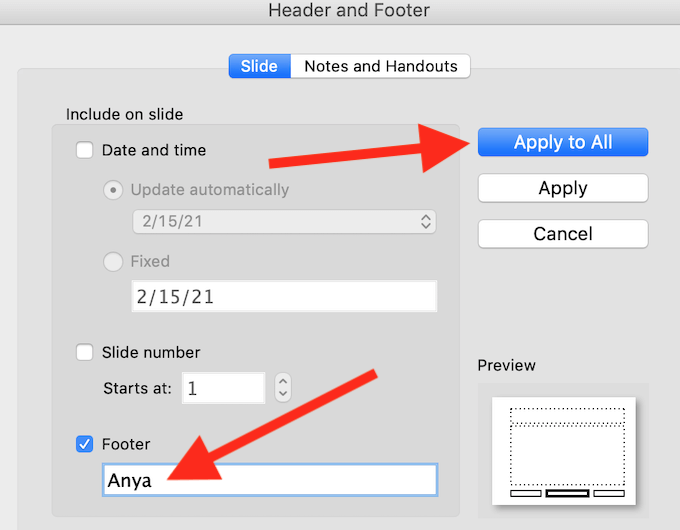
Tüm slaytlarınızdaki üstbilgileri veya altbilgileri aynı anda düzenlemek için Ekle>Üstbilgi ve Altbilgiyolunu izleyin ve ardından
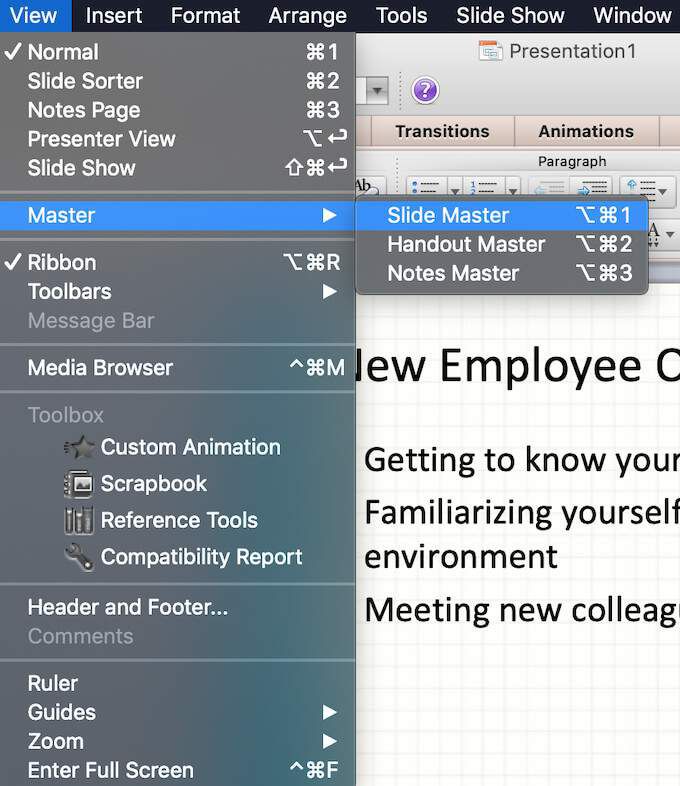
Yazı tipini veya metnin boyutunu değiştirmek gibi tüm slaytlarda üstbilgi ve altbilgi biçimini düzenlemeniz gerekiyorsa, Görünüm>yolunu izleyin Ana Sayfa>Asıl Slayt. Ardından ekranın sol tarafında üst slaydı seçin. Düzenlemek istediğiniz üstbilgi veya altbilgiyi vurgulayın ve metnin biçimini değiştirmek için PowerPoint penceresinin üst kısmındaki biçimlendirme araçlarını kullanın.
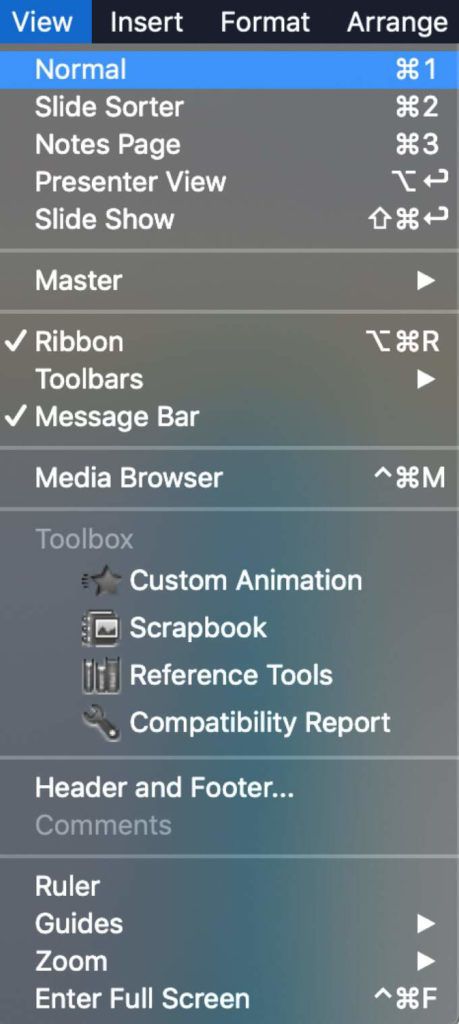
Asıl Slayt görünümünden çıkmak için Görünüm>Normal'i seçin. Değişiklikleriniz artık tüm slaytlarınızda görünecek.
Power PowerPoint Kullanıcısı Olun
PowerPoint'te uzmanlaşmak, konu ne olursa olsun benzersiz ve ilgi çekici sunumlar oluşturmanıza yardımcı olabilir. Bunun nedeni PowerPoint'in size özelleştirme için çok yer sağlamasıdır. slaytlarınızın boyutunu değiştirmek - sunumunuza sesli anlatım eklemek arası - slayt gösterinizi konunuza ve hedef kitlenize daha iyi uyacak şekilde nasıl özelleştireceğinizi seçebilirsiniz.
PowerPoint sunumlarınızda üstbilgi ve altbilgi kullanıyor musunuz? Sunularınıza genellikle ne tür başlıklar veya altlıklar eklersiniz? PowerPoint deneyiminizi bizimle aşağıdaki yorumlarda paylaşın.