
Microsoft Outlook’un 0x8004010F hatası genellikle bir e -posta göndermeye veya almaya çalışırken görünür. Hata, amaçladığınız eylemi gerçekleştirmenizi engeller. Sorun kendi başına gitmiyorsa ve e -posta istemcinizi kullanmakta zorluk çekiyorsa, size yardımcı olacak birkaç çözümümüz var.
Outlook'un e -posta gönderip alamaması ve yukarıdaki hatayı görüntülemesi bazı nedenler, uygulamanın kullanıcı profilinin bozulması, veri dosyasının hasar görmesi, bilgisayarınızın antivirüs veya güvenlik duvarı uygulamaya müdahale etmesidir.
1. Hasarlı Outlook veri dosyasını onarın
Bir “0x8004010F: Outlook veri dosyasına erişilemez” hatası aldığınızda, uygulanacak ilk düzeltme Hasarlı Outlook veri dosyasını onarın için çalışmaktır. Bu dosya hatalı olmak muhtemelen yukarıdaki hatayı almışsınızdır. Dosyayı düzeltmek sorununuzu çözmelidir.
Outlook, geçerli hesabınızın veri dosyasını otomatik olarak onarmak için kullanabileceğiniz bir veri dosyası onarım aracı içerir.
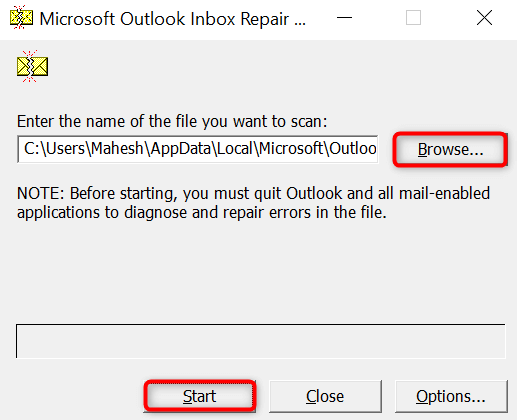 = "10">
= "10">
Veri dosyasını düzeltmek sorununuzu çözmediyse, mevcut Outlook kullanıcı profili bozulabilir. Bu, uygulamada 0x8004010F hatası almanızın en yaygın nedenidir. Bu durumda, sorununuzu çözmek için Outlook'ta yeni bir profil oluşturabilir ve kullanabilirsiniz..
Hesabınızı eklerken hesap öğelerinizi yeniden senkronize ederken e-postalarınızı kaybetmezsiniz. İşte bunun nasıl yapılacağına dair üç adımlı prosedür.
- >
Outlook'un uygulamayı başlattığınızda yeni oluşturulan profilinizi otomatik olarak yüklediğinden emin olmak için şu adımları izleyin:
- >
Bilgisayarınızın antivirüsü veya güvenlik duvarı programı Outlook'a müdahaleye neden olabilir. Bu bazen yeni e -posta göndermenizi ve almanızı engeller. Bu durumda, her iki öğeyi de geçici olarak kapatın ve sorununuzun düzeltilip düzeltilmediğini görün.
Nasıl Antivirüsünüzü kapatın ve güvenlik duvarı kullandığınız programlara bağlıdır. Microsoft Defender Antivirus ve Microsoft Defender güvenlik duvarı kullanıcısıysanız aşağıdaki adımları izleyeceksiniz. h4>
- >
lansman outlookve e -postanızı göndermeye veya almaya çalışın. Outlook'ta görevlerinizi bitirdiğinizde hem antivirüsü hem de güvenlik duvarını tekrar açtığınızdan emin olun. Bu öğeleri kapalı tutmak PC'nizi çeşitli tehditlere karşı savunmasız hale getirir.Çevrimdışı adres defterini güncelleyin
Yukarıdaki hatayı almanızın bir nedeni, Outlook önbelleğinizin bozulmasıdır. Bazen, bu geçersiz adres defteri girişleri nedeniyle olur. Bu durumda, sorunu çözmek için Outlook’un çevrimdışı adres defterini güncelleyin..
.
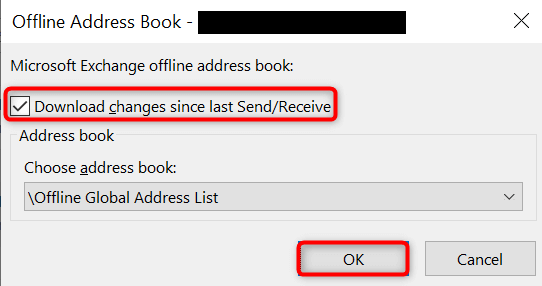 = "wp-blok listesi" start = "4">
= "wp-blok listesi" start = "4">
5.Outlook'u onarın
Yukarıdaki hatayı hala alırsanız, Outlook'un kendisi hatalı olabilir. Bu durumda, uygulamanızla ilgili sorunları bulmak ve düzeltmek için Microsoft Office’in yerleşik onarım aracını kullanın. Bu araç size yardımcı olur 4.
Hiçbir şey işe yaramazsa, son çare görünümünü PC'nize kaldırmak ve yeniden yüklemektir. Bunu yapmak, bazıları hatalı olabilecek tüm uygulama dosyalarını siler ve yeni çalışma dosyaları getirir.
Uygulamayı yeniden yükledikten sonra, tüm e-postalarınıza erişmek için e-posta hesabınızı ekleyeceksiniz. /h4>
- >
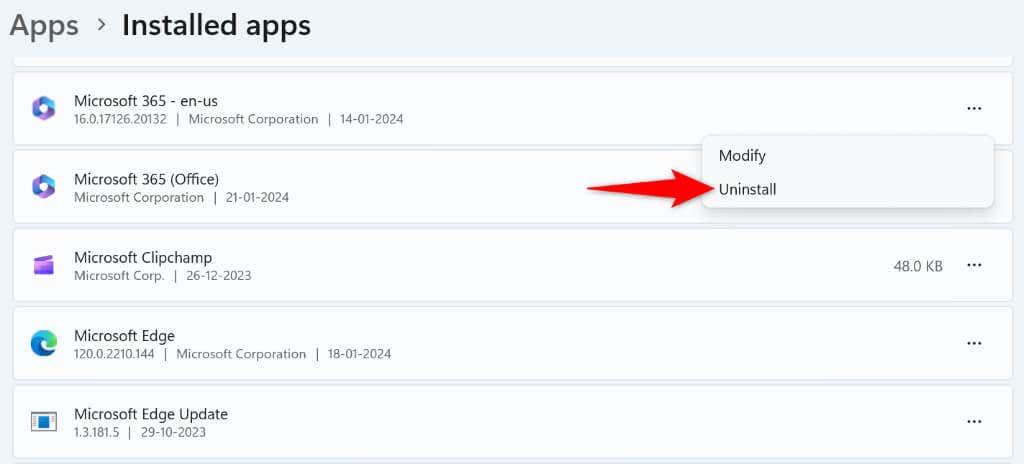
.
Windows 10'da
- >
PC'nize Outlook'u yeniden yüklemek için Microsoft Office yükleyicinizi kullanın. /h2>
Outlook’un 0x8004010F hatası, e -postalarınız üzerinde çalışmanızı engeller ve iş akışınızı bozar. Hata devam eder ve düzeltmenin bir yolunu bulamazsanız, yukarıdaki yöntemler sorunu çözmenize yardımcı olacaktır. Bu yöntemler, Outlook'un yukarıdaki hatayı göstermesine neden olabilecek öğelerle ilgili sorunları çözerek E -posta ortamınızı geri yükleyin yardımcı olur. Mutlu e-posta!
.