Twitter uygulaması veya web sitesi, cep telefonunuza veya masaüstünüze resim yüklerken sorun mu yaşıyor? Eğer öyleyse, düzeltmek için yapabileceğiniz birkaç şey var.
Twitter çeşitli nedenlerden dolayı resimlerin ve GIF'lerin yüklenmesini veya gösterilmesini durdurabilir. Sorun internetinizden, bozuk bir uygulama önbelleğinden veya sunucu tarafında rastgele bir sorundan kaynaklanıyor olabilir.
Twitter'ın iOS, iPadOS, Android, Windows ve Mac'te resim yüklememesini veya göstermemesini nasıl düzelteceğinizi öğrenmek için okumaya devam edin.
1. Twitter'ın Sunucu Durumunu Kontrol Edin
Sunucu tarafı sorunlarını denklemden çıkararak başlamak en iyisidir. Bunu yapmak için Twitter'ın resmi API durum sayfası 'a veya Aşağı Dedektör gibi bir üçüncü taraf web sitesi izleme aracına giderek sosyal medya platformunda her şeyin yolunda olup olmadığını kontrol edin. Kesinti varsa Twitter sorunu çözene kadar bekleyin.
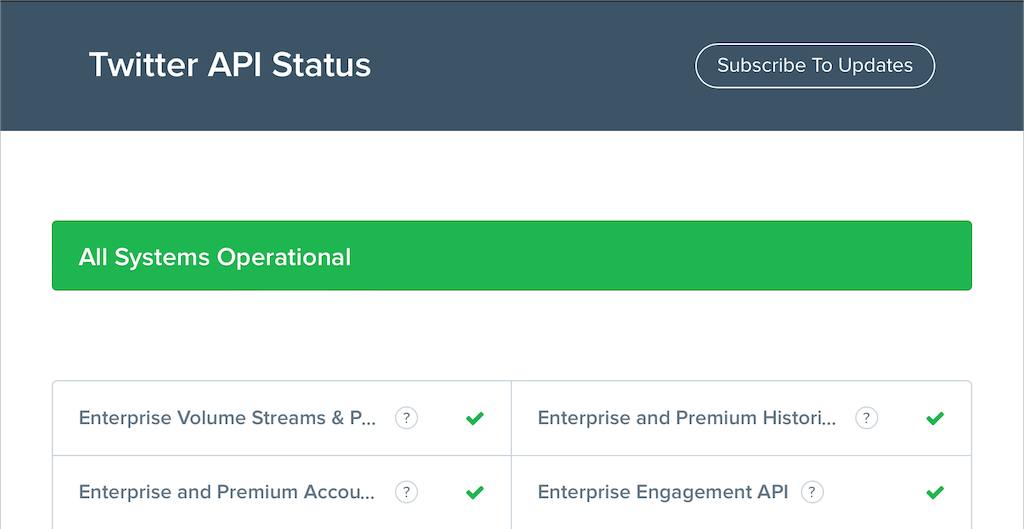
2. İnternet Bağlantınızı Kontrol Edin
Ardından internetinizi kontrol edin. Diğer web siteleri veya uygulamalar da yavaş yükleniyor mu? Böyle bir durumda akıllı telefonunuzda veya masaüstü cihazınızda deneyebileceğiniz birkaç hızlı düzeltmeyi burada bulabilirsiniz:
Bu işe yaramazsa internetinizi hızlandırmanın daha fazla yolunu öğrenmek için Yavaş bir Wi-Fi sorununu giderme ve düzeltme veya mobil veri bağlantısı kılavuzlarımıza göz atın.
3. Twitter'ı Zorla Kapatıp Yeniden Açın
Twitter'ı zorla kapatıp yeniden başlatmak, uygulamadaki resim yükleme sorunlarını düzeltmenin hızlı bir yolu olabilir. Mobil cihazlarda uygulama değiştiriciyi açın, Twitterkartını hızlıca kaydırın ve ana ekran aracılığıyla yeniden başlatın.
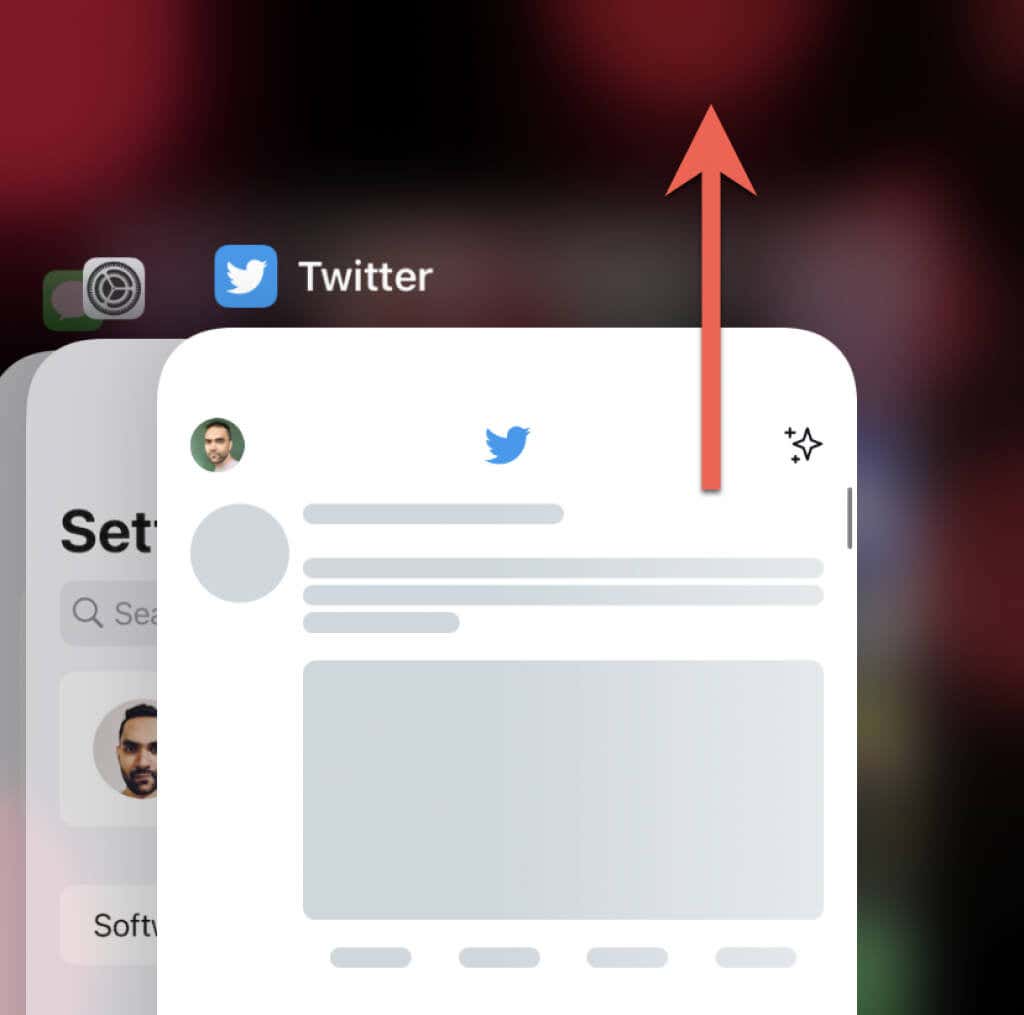
Windows ve macOS için Twitter uygulamasını kullanıyorsanız, yeniden başlatmadan önce onu Görev Yöneticisini kullanma veya Etkinlik Monitörü kapatmak iyi bir fikirdir.
4. Sanal Özel Ağı Devre Dışı Bırak
VPN'ler (sanal özel ağlar) çoğu zaman Twitter'ın tweet içindeki görselleri göstermesini engeller. Mobil veya masaüstü cihazınızda kurulu bir VPN'iniz varsa onu devre dışı bırakın veya başka bir bölgedeki bir sunucuya bağlanıp Twitter'ı tekrar yüklemeyi deneyin.
5. Reklam engelleyicileri veya İçerik Engelleyicileri devre dışı bırakın
Web tarayıcınızda bir reklam engelleyici varsa Twitter zaman zaman çalışmayı durdurur. Bunu devre dışı bırakmak veya Twitter'ı istisnalar listesine eklemek bir fark yaratabilir..
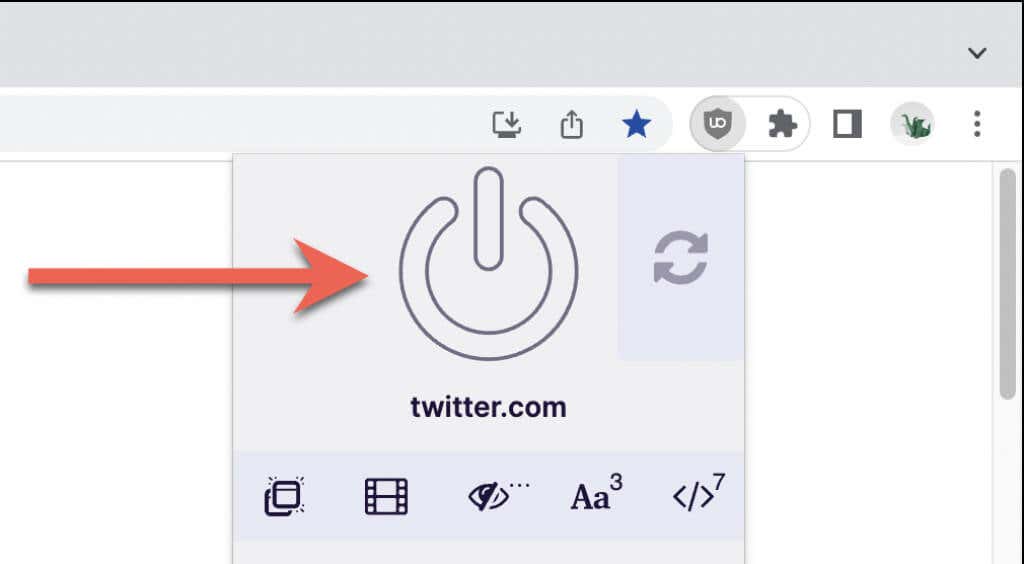
6. Veri Kullanımı Ayarlarını Kontrol Edin
Sorun devam ederse Twitter'ın yerleşik veri kullanım ayarlarının uygulamanın veya web uygulamasının resim yüklemesini kısıtlamadığından emin olun.
Masaüstü ve mobil cihazlar için Twitter uygulamasında:
1. Ekranın sol üst kısmındaki profil portrenize dokunun.
2. Ayarlar ve gizlilik'i seçin.
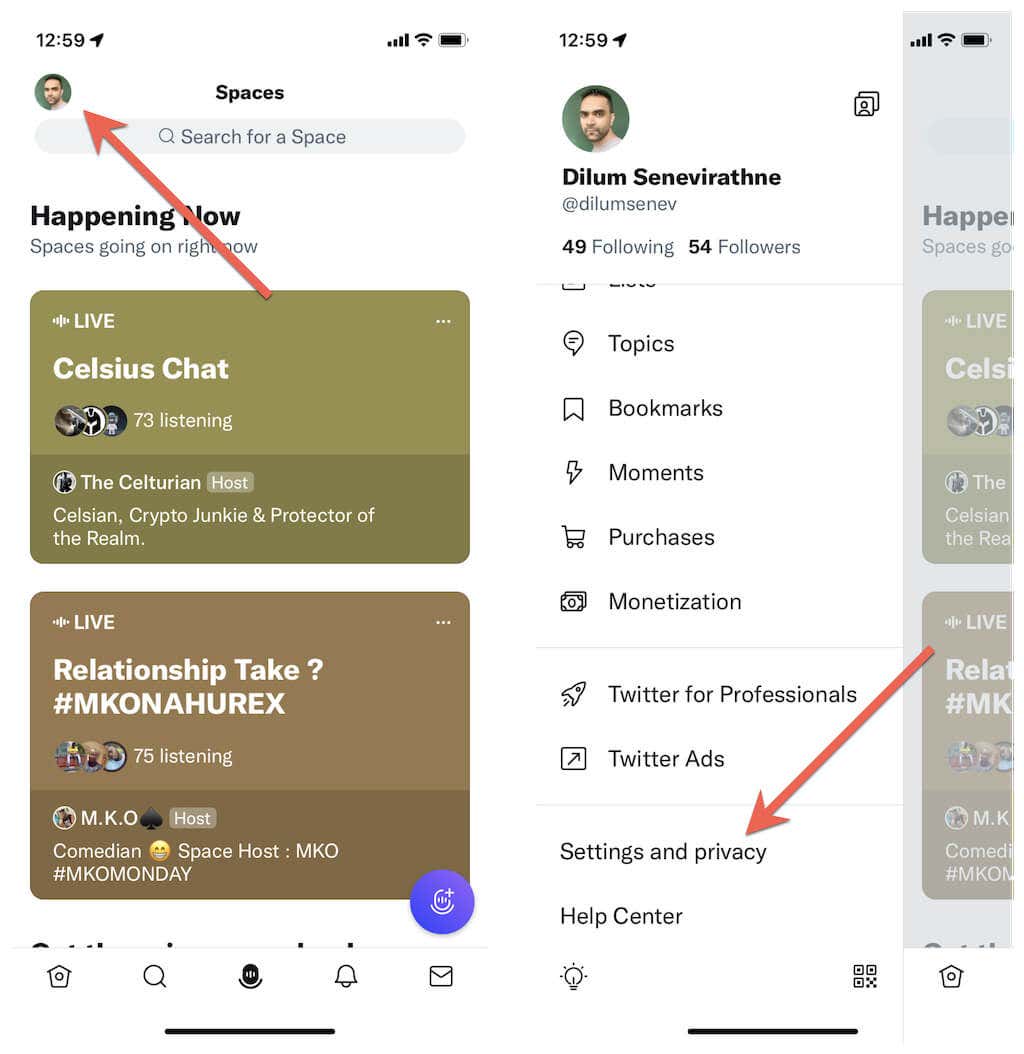
3. Erişilebilirlik, ekran ve diller'e dokunun.
4. Veri kullanımı'na dokunun.
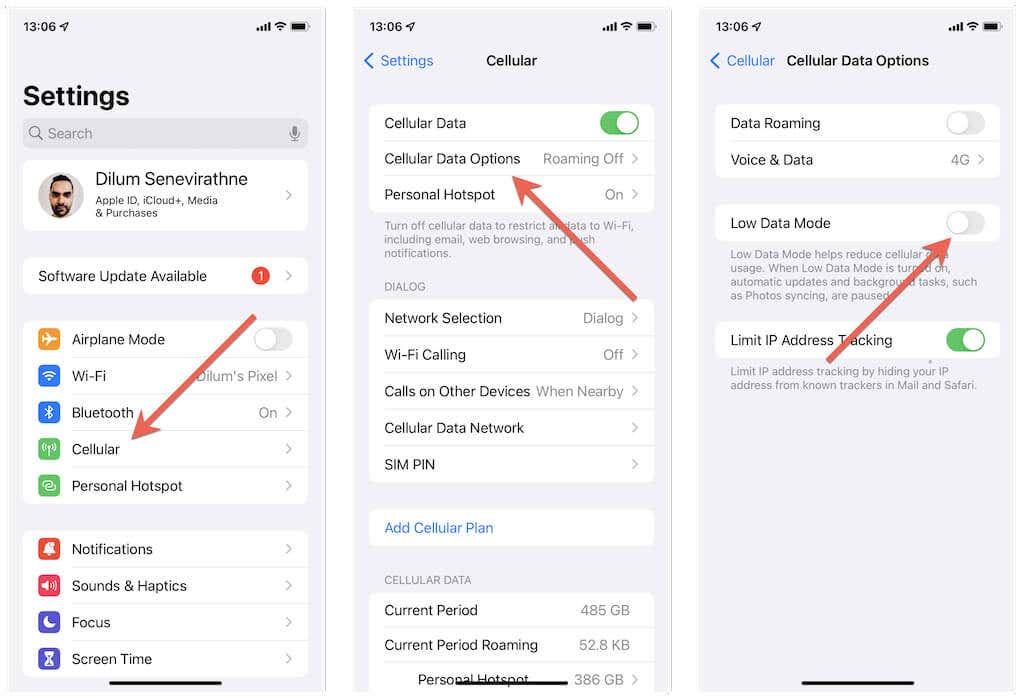
5. Veri tasarrufu'nu devre dışı bırakın.
6. Yüksek kaliteli görseller'e dokunun ve Hücresel veyaKablosuz'u seçin. Videoyla da sorun yaşıyorsanız Yüksek kaliteli videokategorisini seçin ve mobil veri ve Wi-Fi üzerinden yüksek kaliteli video oynatmaya izin verin.
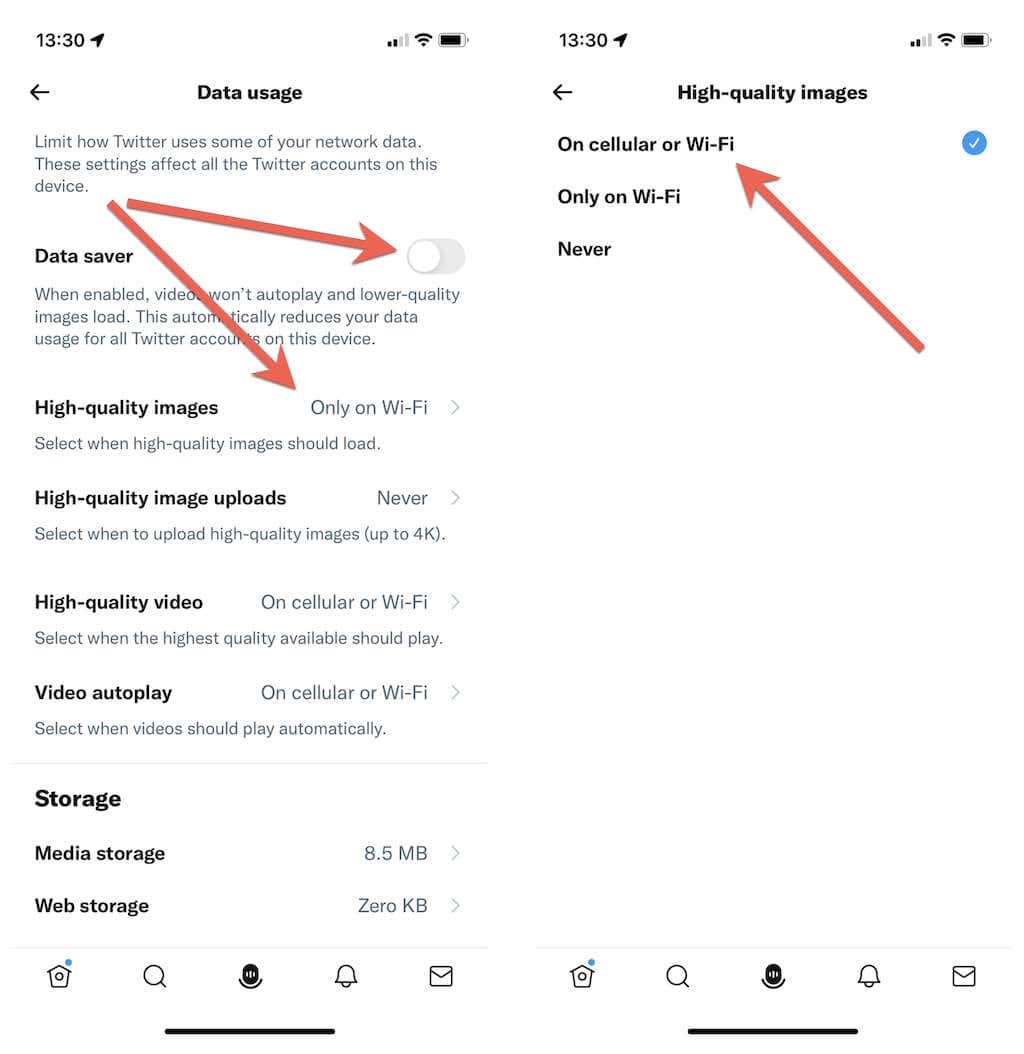
Masaüstü için Twitter web uygulamasında şunları yapmanız gerekir:
1. Twitter'ın kenar çubuğunda Diğer>Ayarlar ve gizlilik'i seçin.
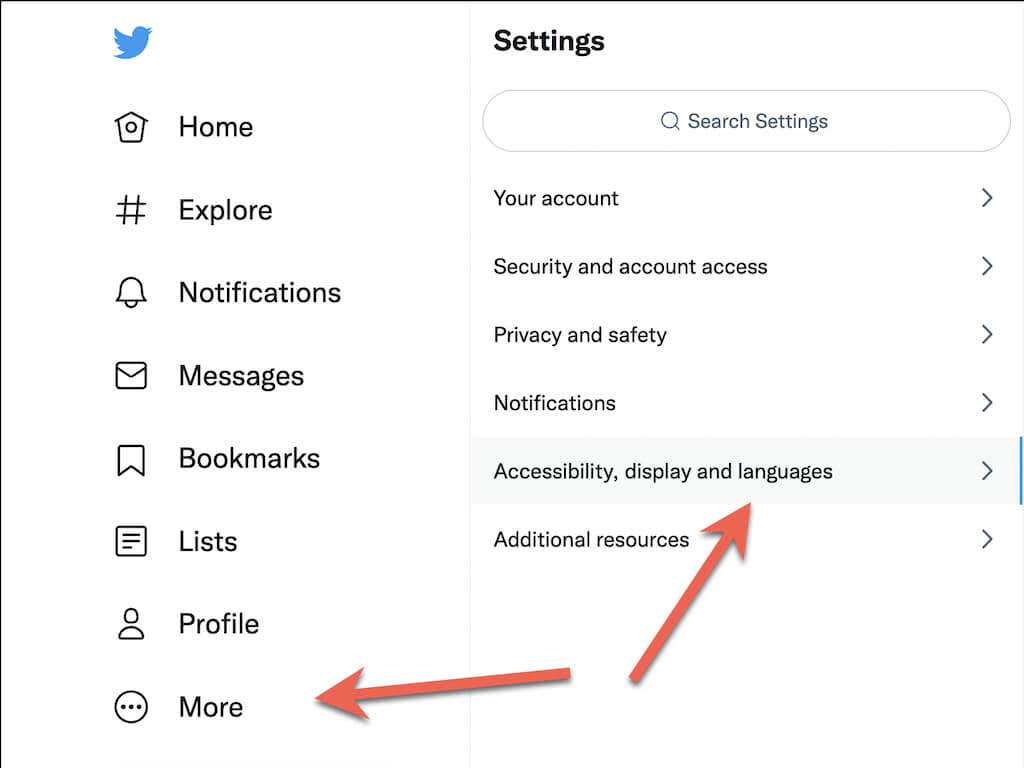
2. Erişilebilirlik, görüntü ve diller>Veri kullanımı'na gidin.
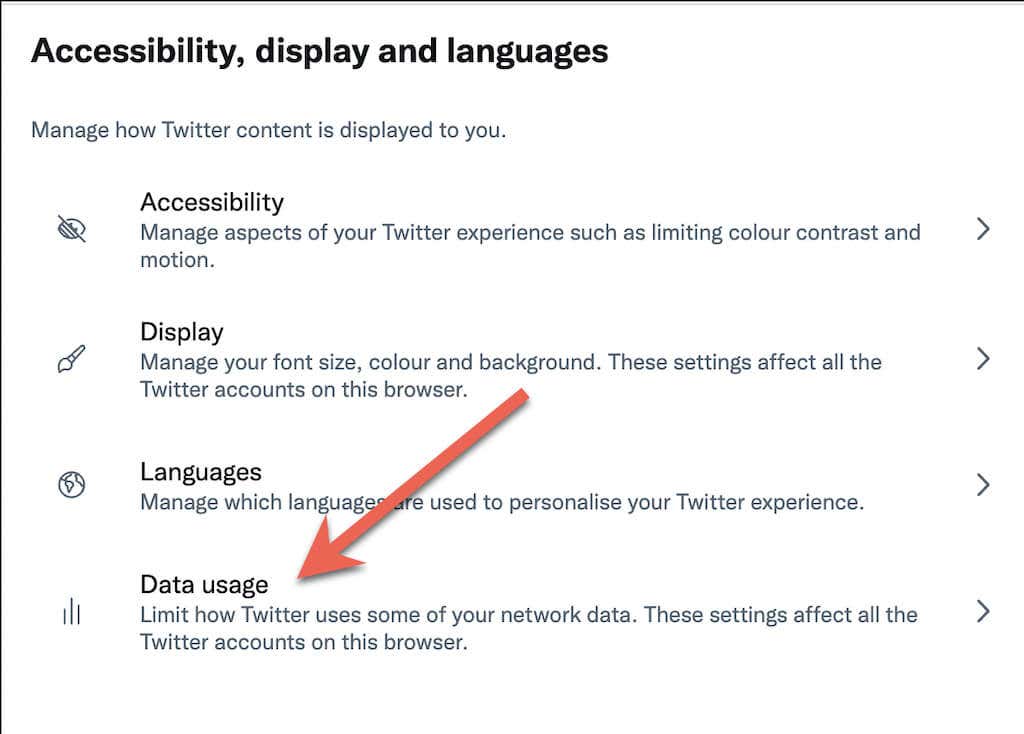
3. Veri tasarrufu'nu devre dışı bırakın. Twitter mobil uygulamasının aksine, yüksek kaliteli görseller ve video yükleme arasında karar vermek için ek seçeneğiniz yoktur.
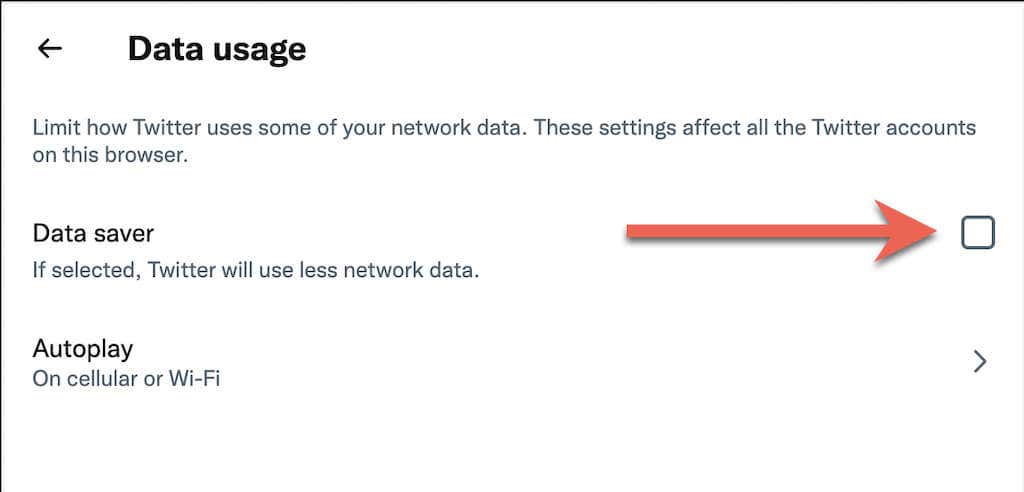
7. Veri Tasarruf Modlarını Devre Dışı Bırak
Mobil cihazlarda, mobil veri ve Wi-Fi için veri kaydetmeyi sistem düzeyinde devre dışı bırakın ve bunun Twitter'ın resim yükleme sorunlarını çözüp çözmediğini kontrol edin.
iPhone ve iPad'de:
1. iPhone'unuzun Ayarlar menüsünde Hücresel/Wi-Fi'i seçin.
2. Hücresel Veri Seçenekleri'ne veya Wi-Fi ağınızın SSID'sine
dokunun.3. Az Veri Modu'nun yanındaki anahtarı kapatın.
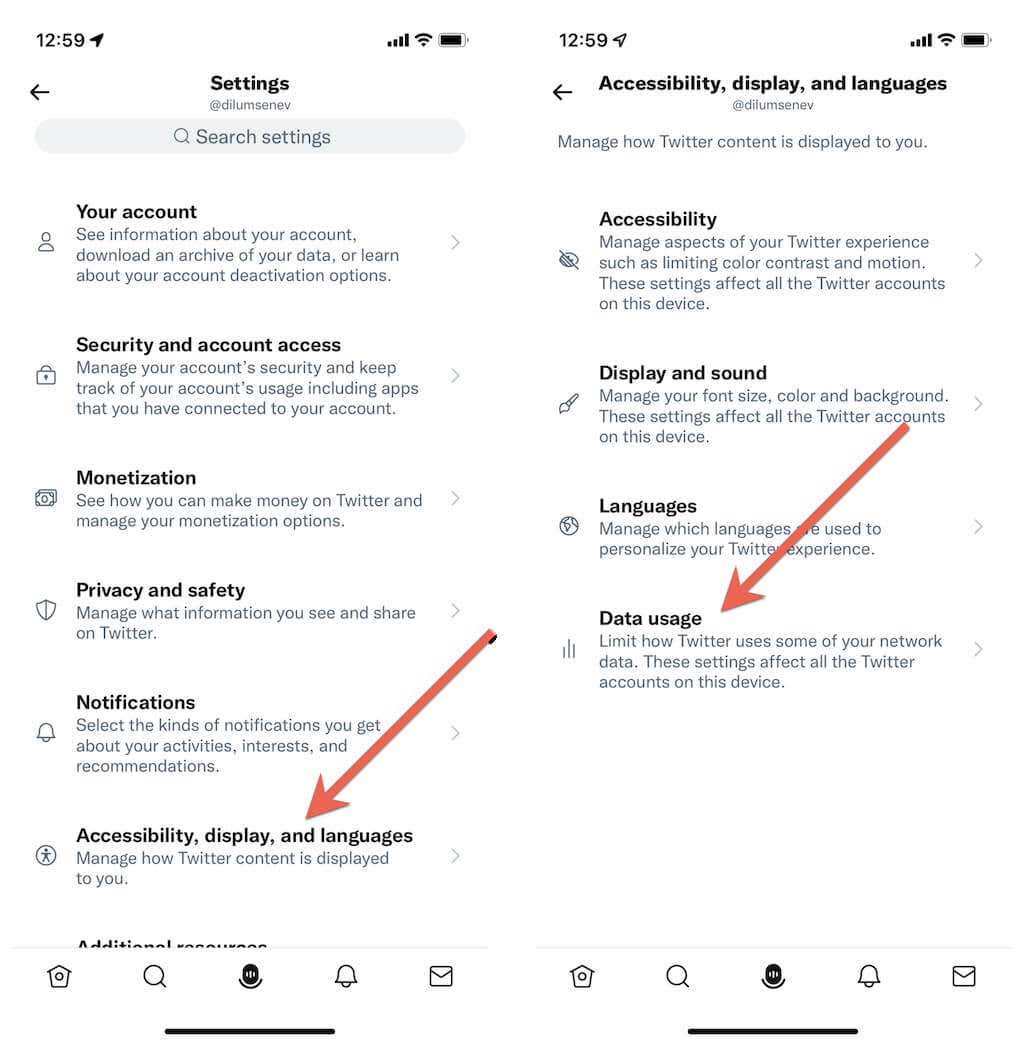
Android kullanıyorsanız:
1. Android cihazınızda Ayarlaruygulamasını açın ve Ağ ve internet'e dokunun.
2. Veri Tasarrufu'na dokunun.
3. Veri Tasarrufu'nun yanındaki anahtarı kapatın. Veya Kısıtlanmamış veri'ye dokunun ve Twitter'ın yanındaki anahtarı etkinleştirin.
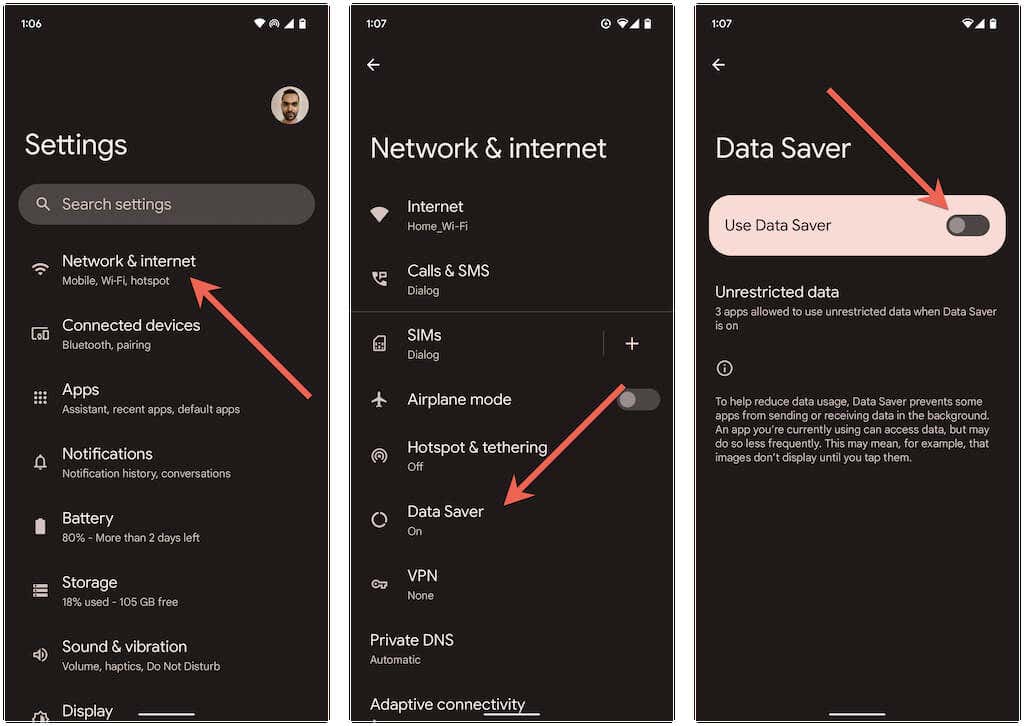
8. En Son Twitter Uygulaması Sürümüne Güncelleme
Twitter uygulamasının daha eski sürümleri birçok soruna neden olabilir; bu nedenle uygulamayı en son sürüme güncellemeyi deneyin. Bunu yapmak için App Store, Google Play Store veya Microsoft Store'da Twitter'ı arayın. Ardından, seçeneği görüyorsanız Güncelle'ye dokunun..
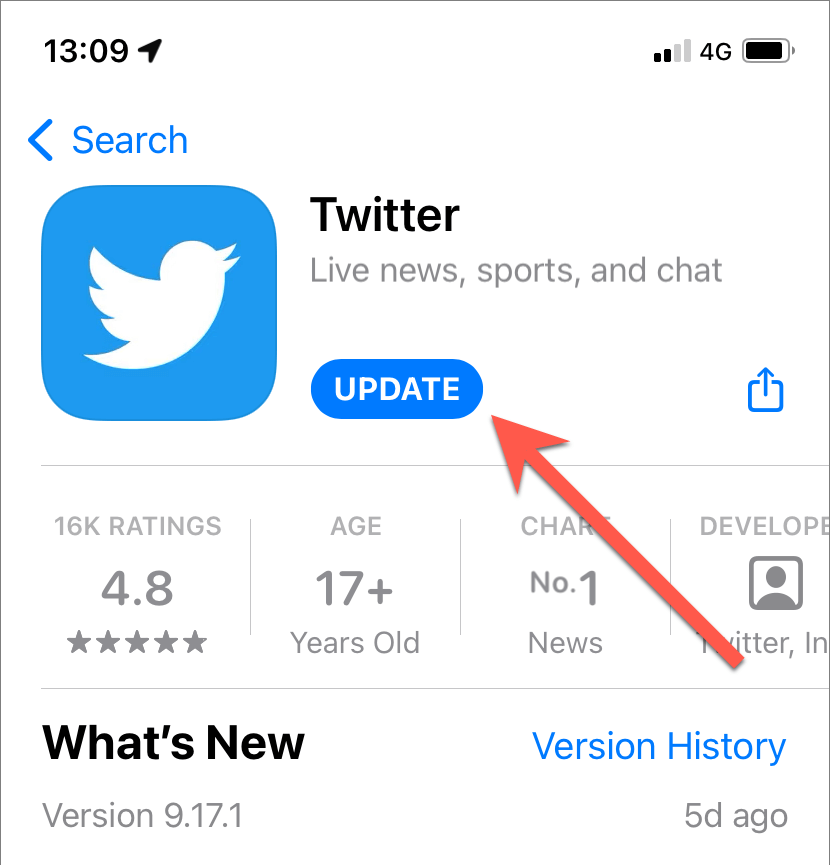
Android kullanıcıları: Twitter'ın Android uygulamasını harici olarak yüklerseniz, en son Twitter APK dosyasını APKMirror gibi bir APK deposundan indirip çalıştırmak eski sürümün yerini alacaktır.
Sorun, Twitter'ı masaüstünüzde kullanırken ortaya çıkarsa, tarayıcınızı güncellemenizi önemle öneririz. Örneğin, Chrome kullanıyorsanız Chromemenüsünüaçın ve Yardım>Google Hakkında
9. Twitter Uygulama Önbelleğini temizleyin
Bozuk bir Twitter önbelleği, görsellerin mobil ve masaüstü cihazlara yüklenmesini engelleyebilecek başka bir nedendir. Uygulama verilerinin temizlenmesi, Twitter'ın her şeyi sıfırdan indirmesine neden olacaktır.
Android cihazlarda:
1. Android'in Ayarlaruygulamasını açın ve Uygulamalar>Twitter'a dokunun.
2. Depolama ve önbellek'e dokunun.
3. Önbelleği temizle'ye dokunun.
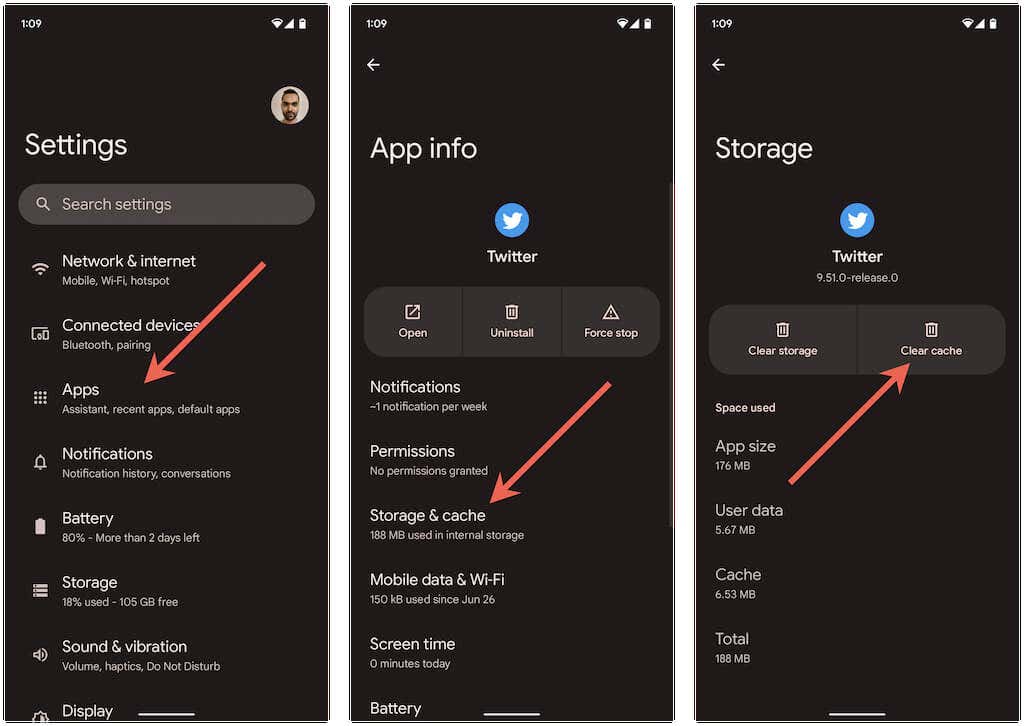
iOS, Windows ve macOS cihazlarda:
1. Twitter profil resminizi seçin ve Ayarlar ve gizlilikseçeneğini
seçin.2. Erişilebilirlik, görüntü ve diller>Veri kullanımı'nı seçin.
3. Medya depolama alanı'na dokunun ve Medya depolama alanını temizle'yi seçin.
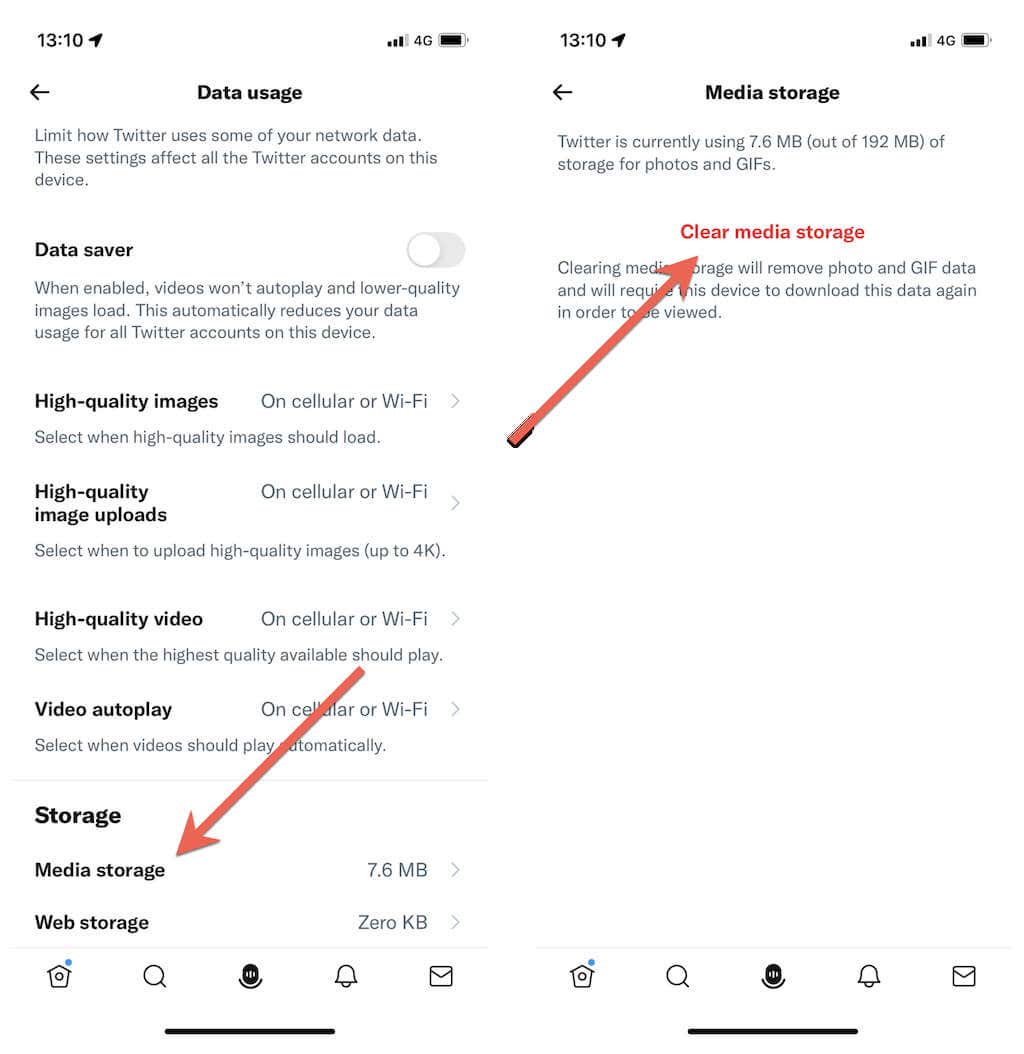
4. Önceki ekrana geri dönün.
5. Web depolama alanı>Tüm web depolama alanını temizle'yi seçin.
Twitter'ı bir web tarayıcısında kullanıyorsanız tarayıcı önbelleğini temizlemeyi deneyin. Yine Chrome'u örnek alırsak, yeni sekmedeki adres çubuğuna chrome://settings/clearBrowserDatayazın ve Entertuşuna basın. Ardından, Çerezler ve diğer site verileriile Önbelleğe alınmış resimler ve dosyalarkategorilerini kontrol edin ve Verileri temizle'yi seçin.
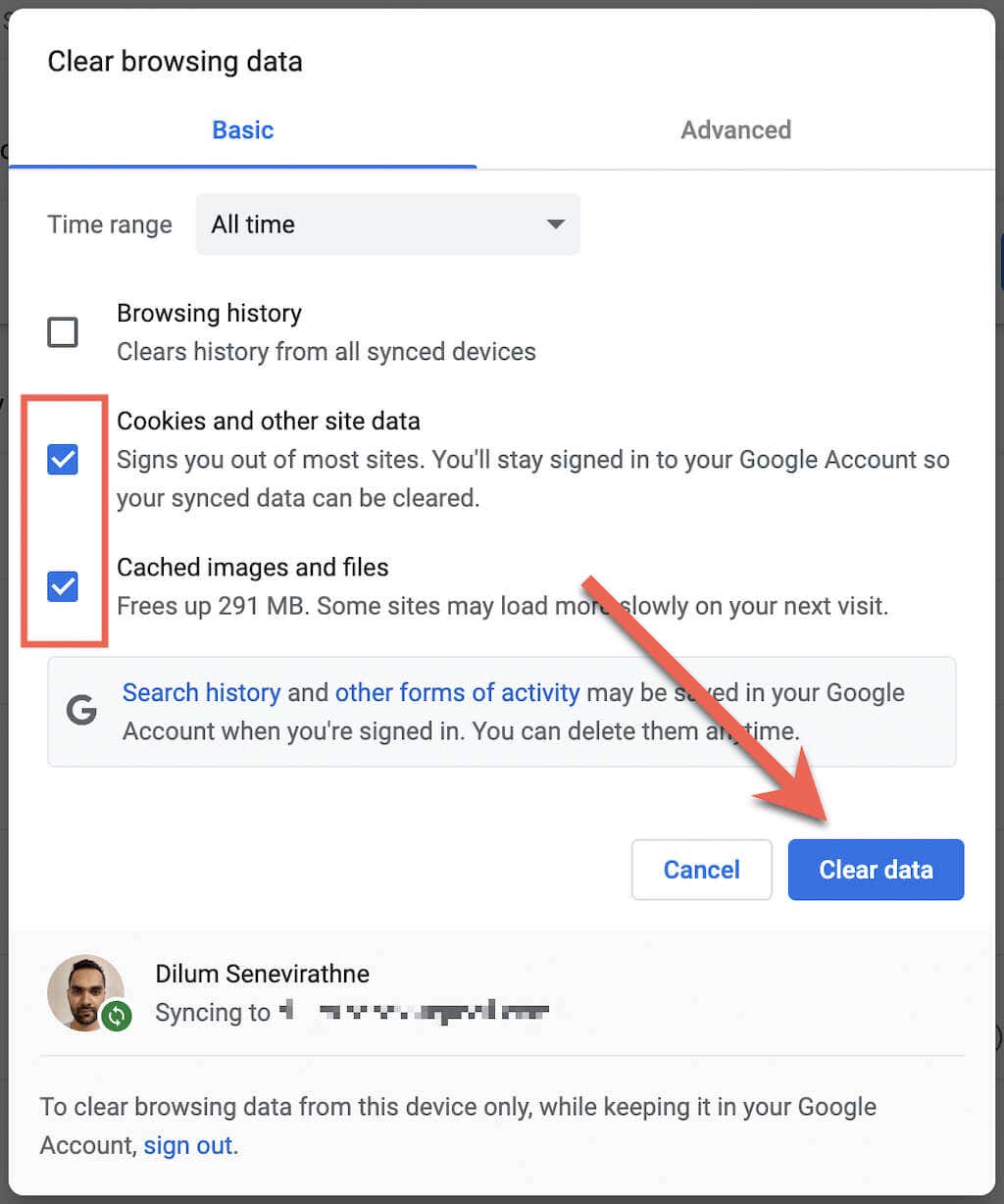
Farklı bir web tarayıcısı mı kullanıyorsunuz? Windows ve Mac'teki herhangi bir tarayıcının önbelleğini temizleyin 'nin nasıl yapılacağını öğrenin.
10. Oturumu Kapatın ve Tekrar Oturum Açın
Oturumu kapatıp Twitter'a tekrar girmek, yardımcı olabilecek başka bir çözümdür.
Twitter uygulamasında:
1. Profil portrenizi seçin ve Ayarlar ve gizlilikseçeneğini
seçin.2. Hesap bilgileri'ni seçin..
3. Oturumu Kapat'ı seçin.
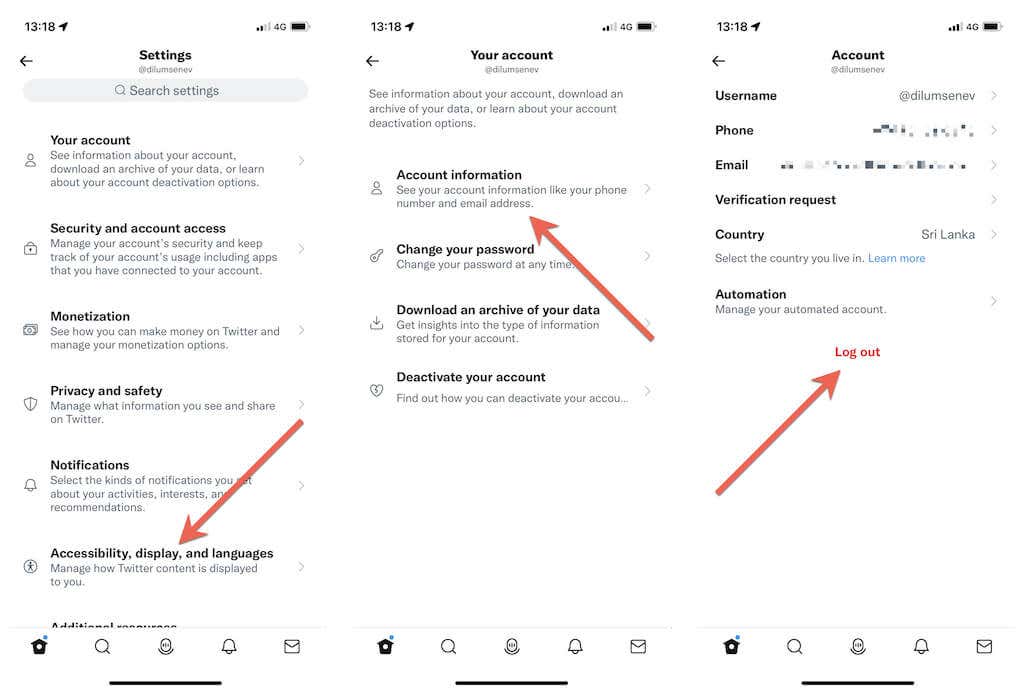
Twitter web sitesinde, ekranın sol alt köşesindeki profil resminizi seçin ve Oturumu kapat'ı seçin.
Çıkış yaptıktan sonra Twitter hesabı kimlik bilgilerinizi kullanarak Twitter uygulamasında veya web sitesinde tekrar oturum açın.
11. Twitter'ı Kaldırıp Yeniden Yükleyin
Yukarıdaki çözümlerin hiçbiri yardımcı olmazsa Twitter'ı kaldırıp yeniden yüklemeyi düşünebilirsiniz. Bu, bozuk ağ izinlerini ve uygulamanın düzgün çalışmasını engelleyen diğer temel sorunları sıfırlayacaktır.
Twitter uygulamasını kaldırmak için:
Ardından Twitter uygulamasını App Store, Play Store veya Microsoft Store üzerinden yeniden indirin ve Twitter hesabınıza giriş yapın.
Twitter Resim Yükleme Sorunları Düzeltildi
Sunucu kesintileri bir yana, Twitter'ın resim yükleme sorunlarının çözülmesi genellikle kolaydır. Genellikle bu, internetin kesintiye uğraması veya bazı rastgele aksaklıkların işleri karıştırması meselesidir. Değilse, geri kalan düzeltmeler üzerinde çalışmaya zaman ayırın; böylece Twitter'ın resimleri her zamanki gibi yüklemesini sağlayabilirsiniz.
.