Microsoft Outlook uygulaması yalnızca güvenli modda açılır mı? Uygulamada veya bilgisayarınızda Outlook'un bu şekilde davranmasını tetikleyen bir öğe olabilir. Temel sorunu düzelterek bunu düzeltebilirsiniz; uygulamanız daha sonra normal modda başlatılacaktır. Bunu nasıl yapacağınız aşağıda açıklanmıştır.
Yukarıdaki sorunla karşılaştığınızda Outlook'un PST dosyasına, uygulama uyumluluk ayarlarına, uygulama sürümüne, mevcut profiline ve daha fazlasına göz atmaya değer.
1.Outlook'un Eklentilerini Devre Dışı Bırakın
Outlook, uygulamanın yeteneklerinin genişletilmesine yardımcı olan çeşitli eklentileri destekler. Bazen bu eklentiler ana uygulamada iyi çalışmayabilir ve birden fazla soruna neden olabilir.
Güvenli modunuz Outlook'la ilgili sorun hatalı bir eklentinin sonucu olabilir. Bu durumda tüm eklentilerinizi devre dışı bırakın ve Outlook'un normal modda açılıp açılmadığına bakın.
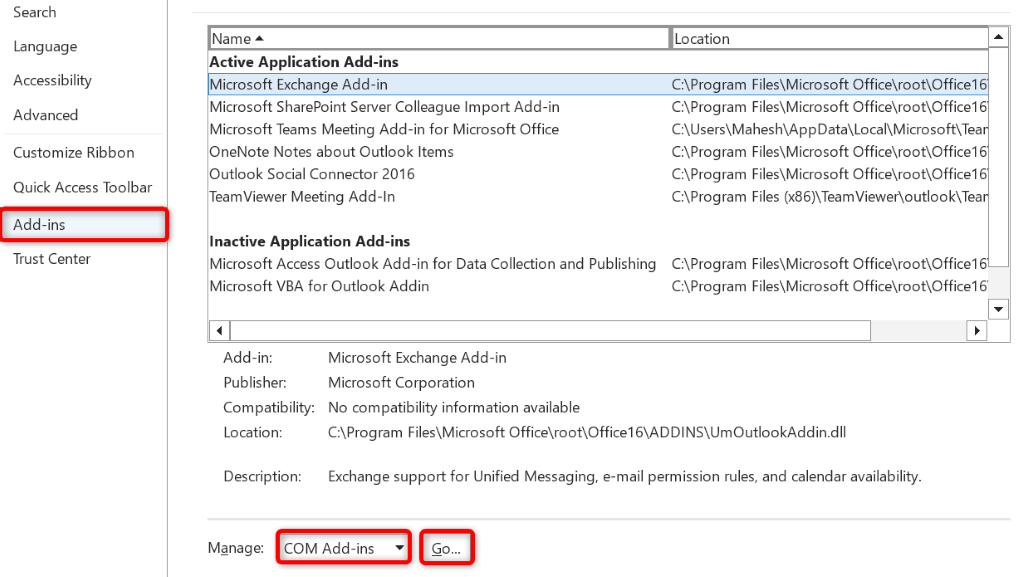
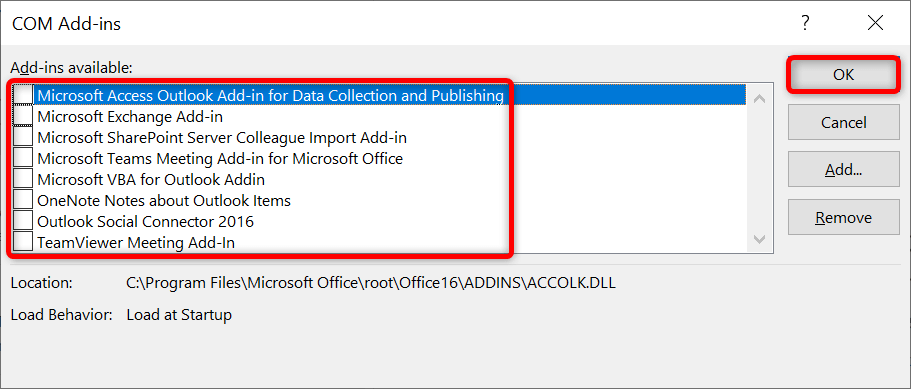
Outlook normal modda açılıyorsa suçlu eklentilerinizdir. Bu durumda suçluyu bulmak için her seferinde bir eklentiyi etkinleştirin. Ardından, Outlook sorununuzu tamamen düzeltmek için hatalı eklentiyi kaldırın.
2.Outlook'un PST Dosyasını Sorunlara Karşı Tarayın
Outlook, hesap bilgilerinizi almak için PST dosyaları adı verilen veri dosyalarını kullanır. PST dosyanız bozuk olabilir ve uygulamanın arızalanmasına neden olabilir.
Bu durumda, kontrol etmek için Outlook'un yerleşik PST dosya denetleyicisini çalıştırabilir ve veri dosyanızdaki sorunları düzeltin. Bu onarım aracını çalıştırmadan önce Outlook'u kapattığınızdan emin olun.
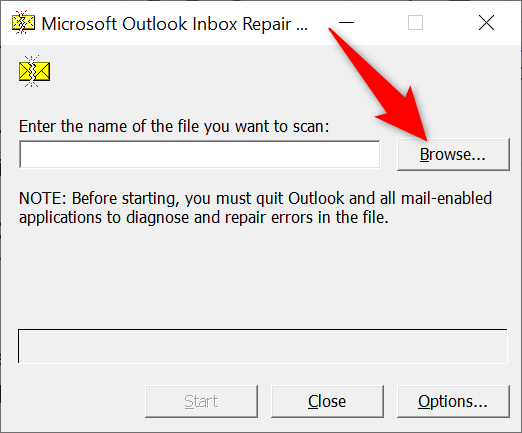
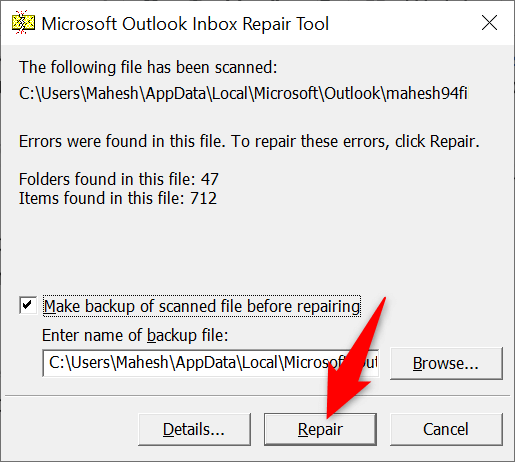
3.Outlook'un Gezinme Bölmesini Sıfırla
Outlook, uygulamanın gezinme bölmesini (en soldaki bölme) beğeninize göre özelleştirebilmenizi sağlar. Bazen bu bölme uygulamada sorunlara neden oluyor 'te çok fazla değişiklik oluyor.
Bu durumda gezinme bölmesindeki değişiklikleri sıfırlayabilir ve bölmeyi varsayılan görünüme geri getirebilirsiniz.
outlook.exe /resetnavpane
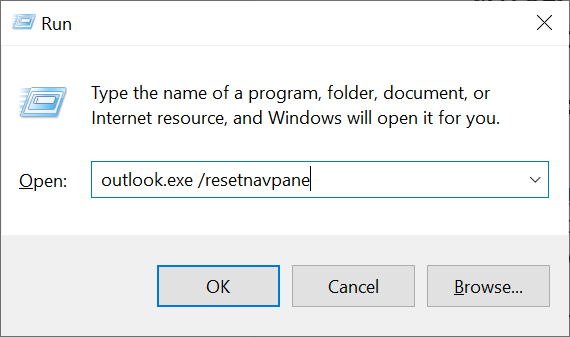
4.Program Uyumluluğu Sorun Gidericisini kullanın
Güvenli modda Outlook uygulamanız yalnızca açılır bir neden, uygulamanın uyumluluk ayarlarının yanlış olmasıdır. Bu durumda, uygulamanızla ilgili uyumluluk sorunlarını bulup düzeltmek için Windows Program Uyumluluğu sorun gidericisini çalıştırabilirsiniz.
Araç çoğunlukla kendi başına çalıştığından sizin yapmanız gereken çok az şey var.
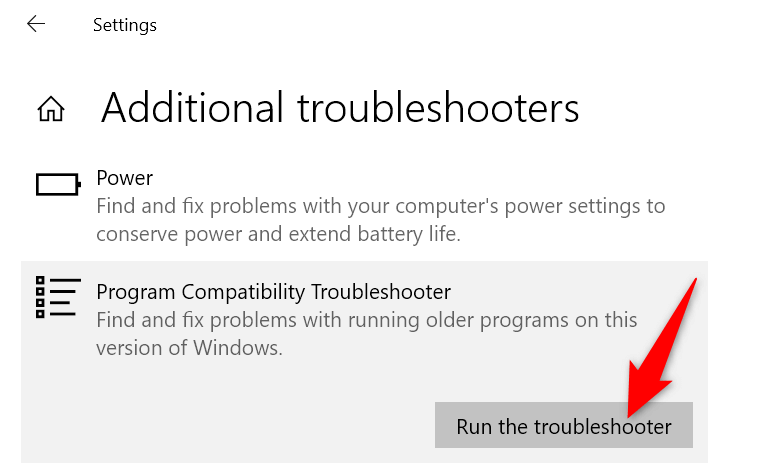
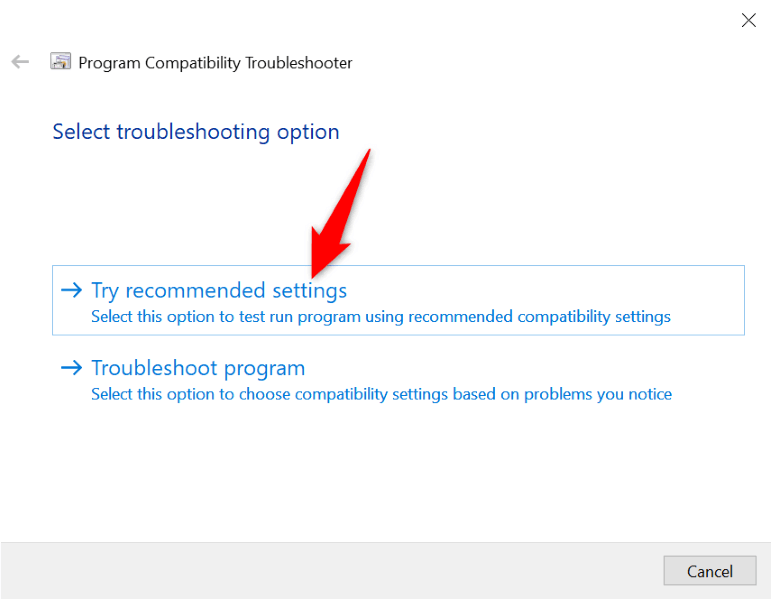
5.Bilgisayarınızda Outlook'u Güncelleme
Bilgisayarınızda Outlook'un eski bir sürümünü kullanıyor olabilirsiniz. Eski uygulama sürümleri genellikle hatalıdır ve çeşitli sorunlara neden olur. Bu sorunu makinenizde Outlook uygulamasını güncelleme tarihine kadar çözebilirsiniz.
- .
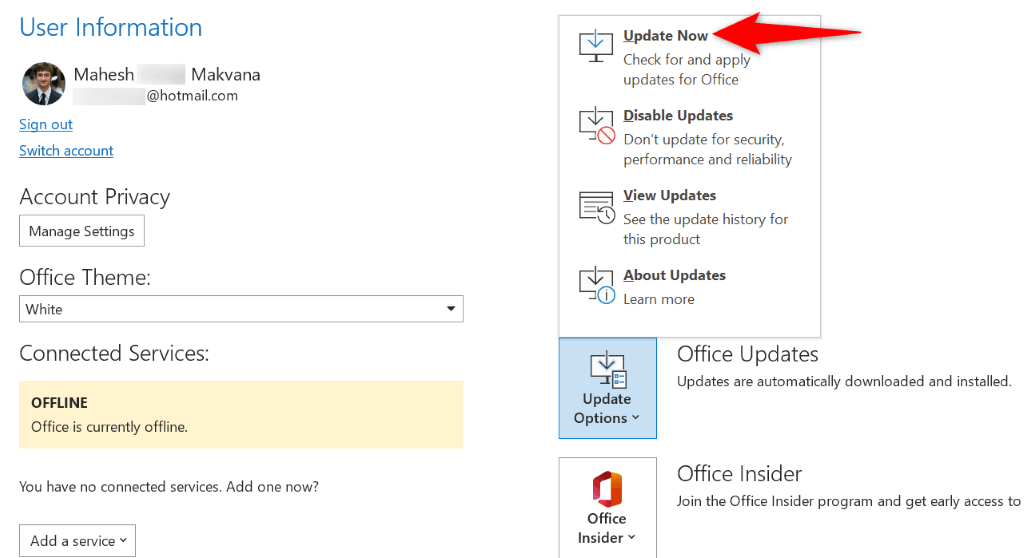
6.En Son Windows Güncellemesini Kaldırma
Windows güncellemelerinin Outlook'ta sorunlara neden oluyor olduğu tespit edildi. Uygulamanızın yalnızca güvenli modda açılması, Windows sisteminize yüklediğiniz hatalı bir güncellemenin sonucu olabilir.
Bu durumda güncellemeyi geri alıp Outlook sorununuzu çözebilirsiniz. Daha sonra Microsoft sorunu kabul ettiğinde ve güncellemeyle birlikte bir düzeltme sağladığında güncellemeyi yeniden yükleyebilirsiniz.
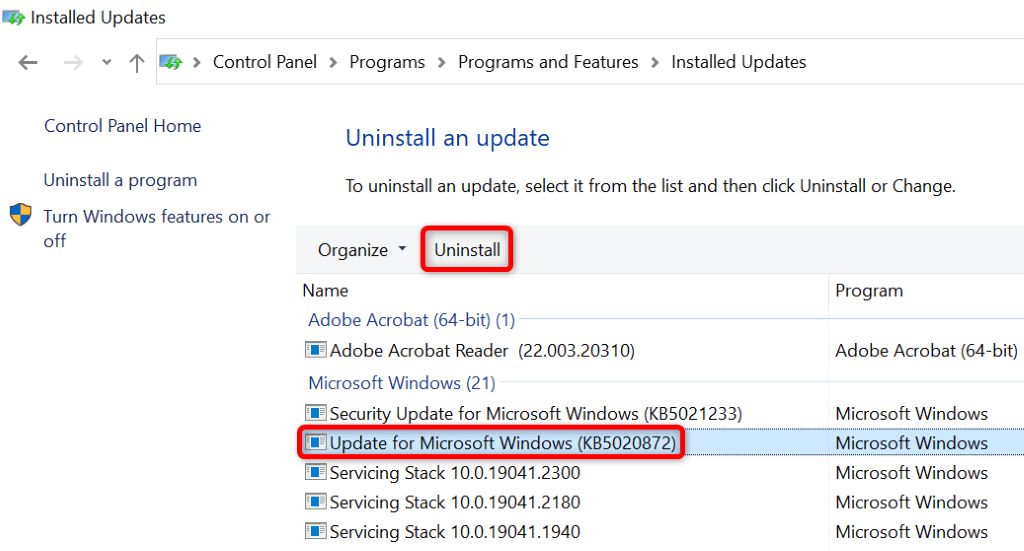
7.Yeni Bir Outlook Profili Oluşturun
Outlook profilleri bozulabilir ve uygulamada çalışmanızı zorlaştırabilir veya imkansız hale getirebilir. Sizin durumunuzda da bu gerçekleşmiş olabilir.
Bu durumda yeni bir profil oluşturabilir ve e-posta hesabınızı yeni oluşturulan profille kullanın oluşturabilirsiniz.
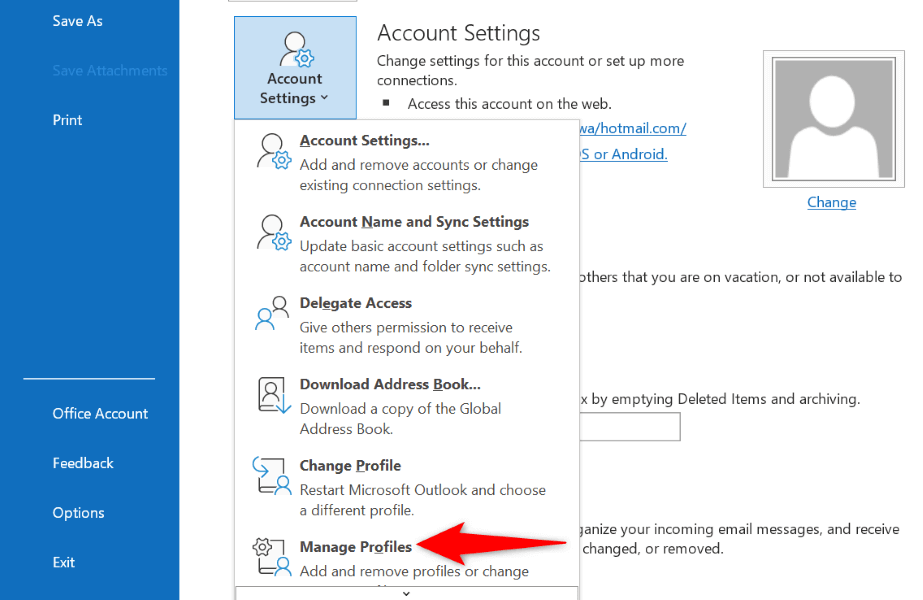
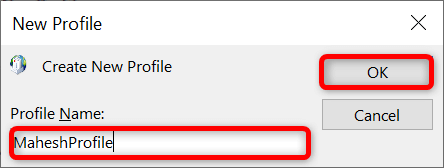
8.Outlook'u Bilgisayarınıza Yeniden Yükleme
Her şey başarısız olursa, Outlook'u kaldırıp bilgisayarınıza yeniden yükleyin. Bunu yapmak, tüm uygulama dosyalarını siler ve bu dosyalardan kaynaklanan sorunları ortadan kaldırır. Daha sonra uygulamayı yeniden yüklediğinizde yeni dosyalar üzerinde çalışmaya başlarsınız.
e-posta hizmetleri bulutla senkronize edilir 'un neredeyse tamamı olduğundan, Outlook'u kaldırıp yeniden yüklediğinizde e-postalarınızı veya senkronize edilen diğer verilerinizi kaybetmezsiniz.
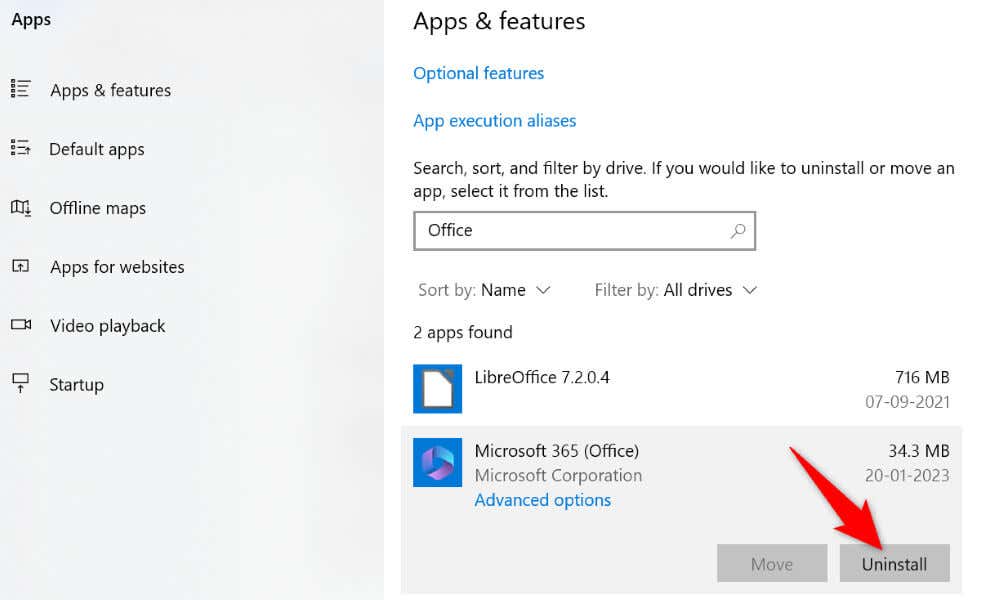
Outlook'un Yalnızca Güvenli Modda Başlatılmasını Engelleme
Outlook çeşitli nedenlerden dolayı güvenli modda açılıyor. Uygulama, kaç kez başlattığınızdan bağımsız olarak bu modu kullanmaya devam ederse yukarıda açıklanan yöntemler sorununuzu çözmenize yardımcı olacaktır.
Yukarıdaki yöntemleri uygulayıp sorununuzu düzelttikten sonra Outlook yalnızca normal modda başlatılacaktır. İsterseniz uygulamayı güvenli modda başlatma seçeneğiniz olacak.
.