Belgenizin bir bölümünün öne çıkmasını istiyorsanız başlık kullanabilirsiniz. Bu, ekran okuyucular, belgenize göz atma veya içindekiler tablosu ekleme için faydalıdır. Word'de nasıl başlık oluşturacağınız ve biçimini kolayca nasıl değiştireceğiniz aşağıda açıklanmıştır.
Word'e Başlık Ekleme
Word'ün yerleşik başlık stillerinin varsayılan iki boyutu vardır; biri 16 puan, diğeri 13 puan. Bu, isterseniz alt bölümler için farklı başlık düzeyleri kullanmanıza olanak tanır.
Ayrıca her başlık Calibri Light yazı tipi stilini kullanır ve mavi renktedir ancak bu ayarları bir sonraki bölümde açıklayacağımız şekilde değiştirebilirsiniz.
Başlığa dönüştürmek istediğiniz metni girin ve seçin. Ana Sayfasekmesine gidin ve şeridin Stiller bölümünde Başlık 1veya Başlık 2'yi seçin.
Gerekirse Windows'ta sağ alt kısımdaki veya Mac için Word'de kutunun altındaki aşağı oku kullanarak Stiller grubunu genişletebilirsiniz.
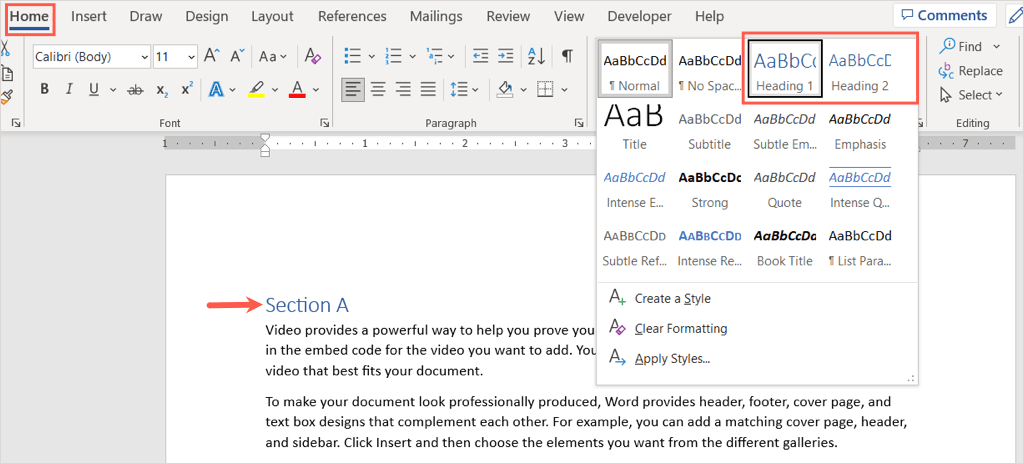
Seçtiğiniz metnin bir başlıkta güncellendiğini göreceksiniz.
Word'de Başlığı Biçimlendirme
Microsoft Word'de bir başlığın görünümünü diğer metinlerde olduğu gibi değiştirebilirsiniz. yazı tipi stilini değiştir, renk veya boyut istiyorsanız bunu kolayca yapabilirsiniz. İsteğe bağlı olarak, başlık stilinin yeni biçimini yeniden kullanmak üzere kaydedebilirsiniz.
Biçimlendirmek istediğiniz başlığı seçin. Ardından, Girişsekmesindeki şeridin Yazı Tipibölümünde veya görünen kayan araç çubuğunda bulunan araçları kullanın.
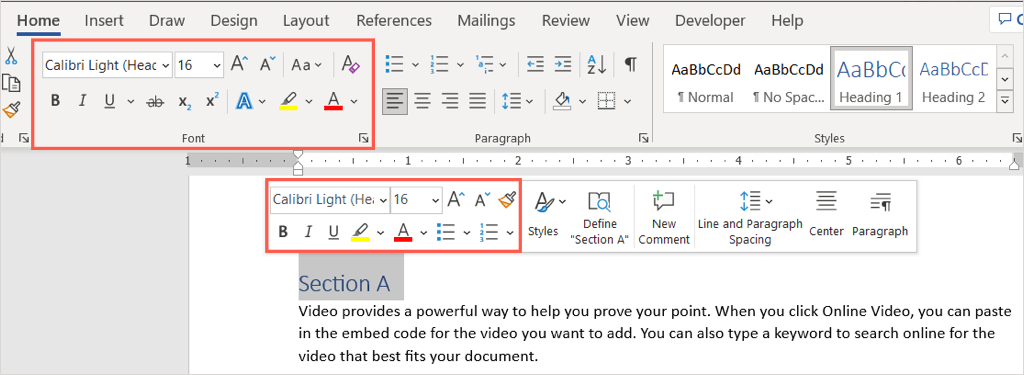
Her başlığı tek tek biçimlendirmekten zaman kazanmak için, yeni biçimi belgenin başka bir yerinde kullanmak üzere başlık stiline kaydedebilirsiniz. Bir başlıkta istediğiniz biçimlendirme değişikliklerini yaptıktan sonra başlığı seçin.
Ana Sayfasekmesine gidin ve ilk seçtiğiniz Stiller grubunda Başlık 1 veya Başlık 2 olsun, başlık stilini sağ tıklayın. Kısayol menüsünde Başlığı Seçimle Eşleşecek Şekilde Güncelle'yi seçin.
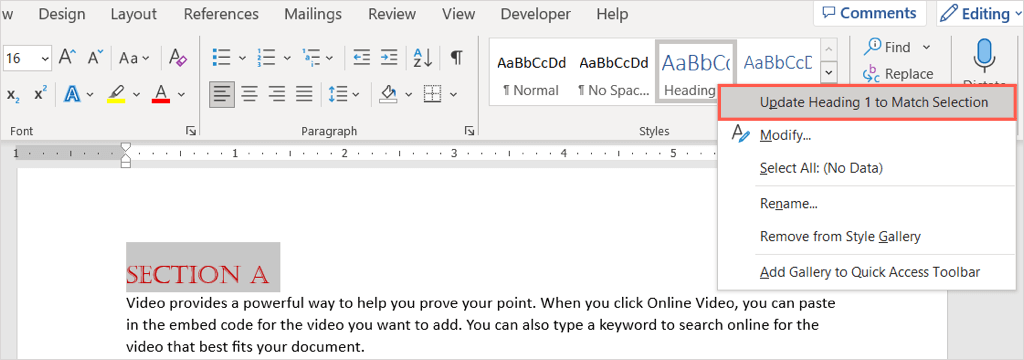
İleriye dönük olarak, bu başlık stilini aynı belgede her kullandığınızda aynı şekilde biçimlendirilmiş olacaksınız.
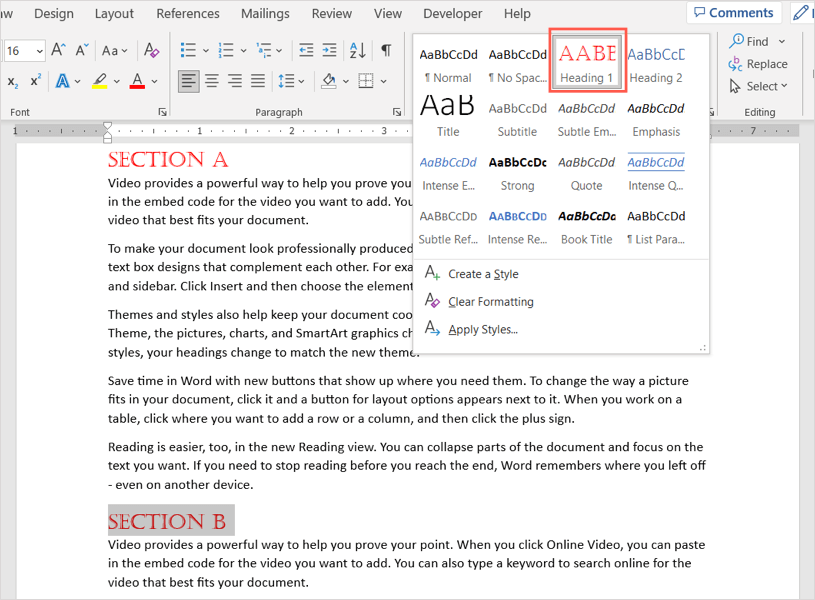
Bu, diğer Word belgelerindeki o başlığın varsayılan stilini değiştirmez, yalnızca geçerli olanı değiştirir.
İpucu: Başlıkların ve diğer metinlerin görünümünü değiştirmek için Tasarımsekmesindeki Temalar'ı da kullanabilirsiniz..
Word'de Başlıkları Kullanma
İmlecinizi başlığın üzerine getirdiğinizde başlığın sol tarafında bir ok göründüğünü fark edeceksiniz. Bununla birlikte, başlığın altındaki içeriği genişletebilir veya daraltabilirsiniz.
Microsoft Word belgenizdeki bölümleri belirlemek için başlıkları kullanıyorsanız bu kullanışlıdır. Başka bir bölüm üzerinde daha kolay çalışmak için içeriği daraltabilirsiniz.
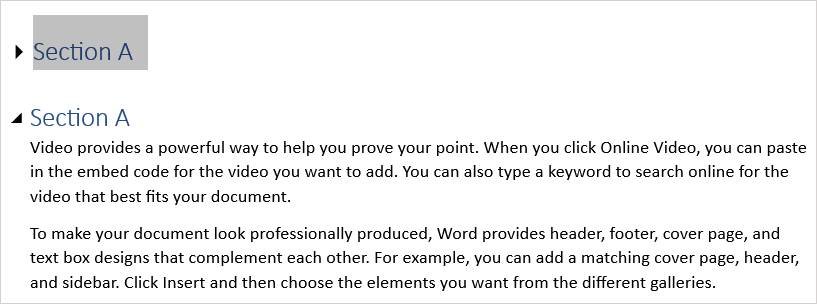
Ayrıca Gezinti Bölmesini kullanarak belirli bir başlığa kolayca atlayabilirsiniz. Görünümsekmesine gidin ve Göster bölümünde Gezinme Bölmesikutusunu işaretleyin.
Bölme solda göründüğünde, ona gitmek için Başlıklarsekmesinde bir seçenek belirleyin.
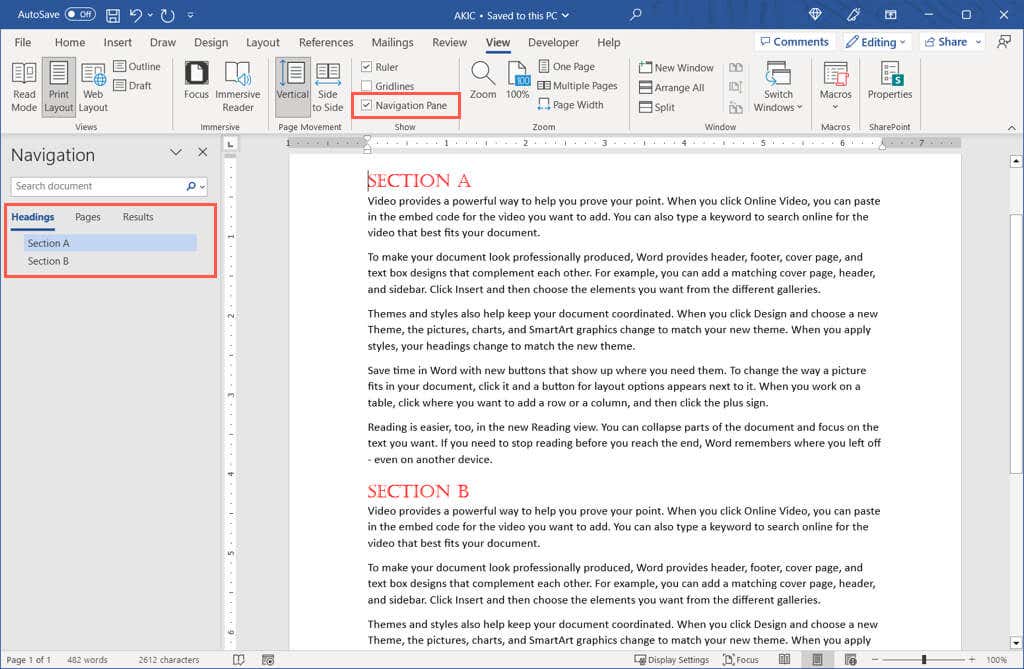
Artık Word'e nasıl başlık ekleyeceğinizi bildiğinize göre, Word'e sayfa numaraları ekleme için başka bir Microsoft Office eğitimine göz atın.
.