Bazen slaytları rastgele karıştırarak PowerPoint sunumunuza bir sürpriz unsuru eklemek isteyebilirsiniz. Örneğin, belki öğrencileriniz için bir sunum hazırlıyorsunuz ve bilgi kartlarının bir kısmını veya tamamını karıştırmak istiyorsunuz.
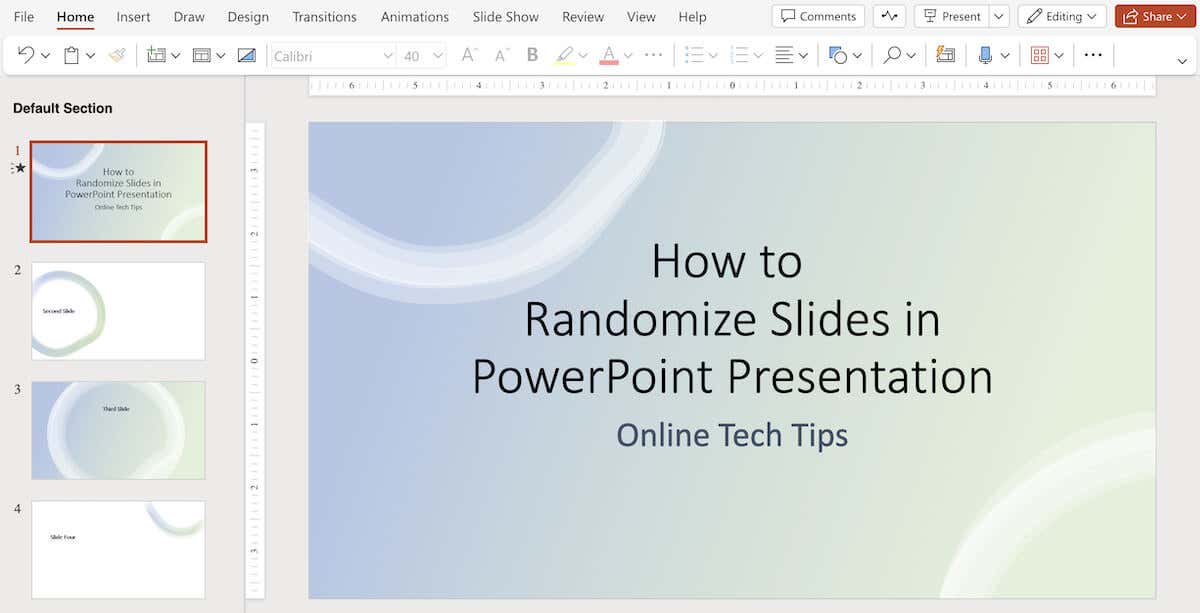
Varsayılan olarak PowerPoint'te bunun için yerleşik bir özellik yoktur, ancak bunu bir makro kullanarak gerçekleştirebilirsiniz. Bu adım adım kılavuzda, slaytları manuel olarak nasıl karıştıracağınızı ve rastgele karıştırma işlemini otomatikleştirmek için VBA kodunu nasıl kullanacağınızı göstereceğiz.
PowerPoint'te Slaytları Manuel Olarak Karıştırma
Microsoft PowerPoint'te, "Slayt Sıralayıcısı" görünümünü kullanarak sununuzdaki slaytları rastgele sırada görüntülemek için manuel olarak karıştırabilirsiniz. Bu yöntem makro kullanmak kadar rastgele olmasa da slaytları farklı bir sırayla yeniden düzenlemenize olanak tanır.
Bir PowerPoint sunumundaki slaytları manuel olarak karıştırmak ve rastgele hale getirmek için aşağıdaki adımları izleyin.

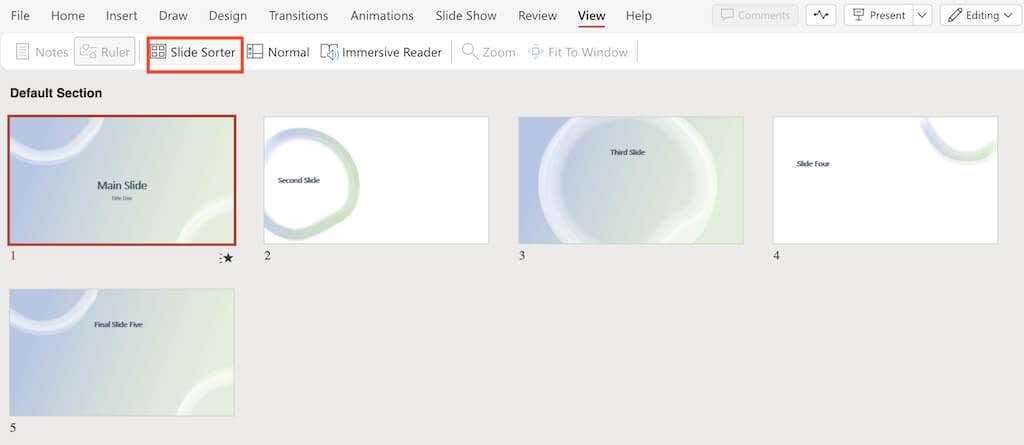
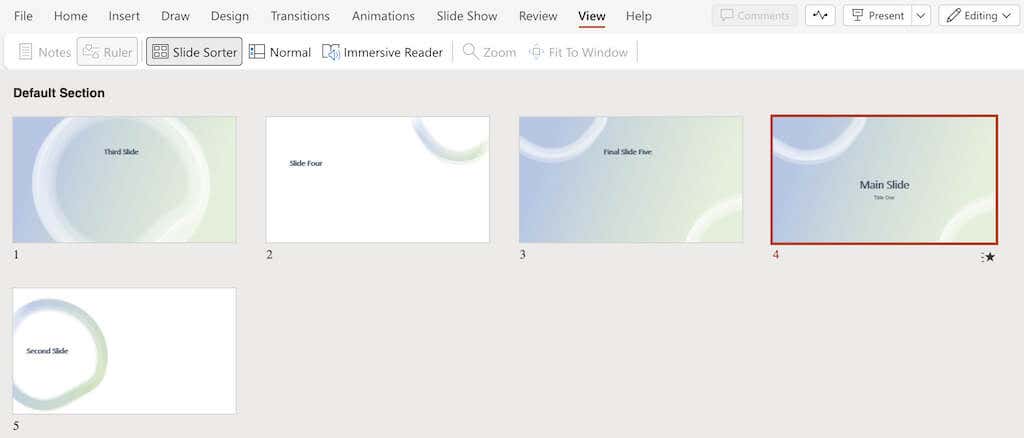
Manuel düzenlemenize bağlı olduğundan, bu yöntemin tamamen rastgele bir sırayı garanti etmediğini unutmayın. Bir sonraki slaydı göstermek için düğmeye bastıktan sonra tamamen rastgele bir slaytın görünmesini istiyorsanız, daha hassas ve otomatik rastgele karıştırma için VBA makroları yöntemini kullanabilirsiniz..
VBA Kodu Kullanarak PowerPoint Slaytlarını Rasgele Hale Getirme
PowerPoint slaytlarınızın tamamen rastgele sırada oynatıldığından emin olmak için biraz kodlama kullanmanız gerekir. Microsoft Office PowerPoint'teki Makrolar seçeneği, sununuzdaki slaytları otomatik olarak karıştırmak için VBA kodlarını çalıştırmanıza olanak tanır.
Bu eğitimde size slaytlarınızı kopya olmadan nasıl karıştıracağınızı göstereceğiz. Aynı slaydın tekrarlanmaması için PowerPoint'teki slaytları rastgele hale getirmek için aşağıdaki adımları izleyin.
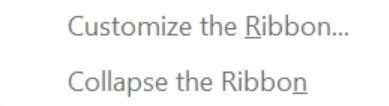
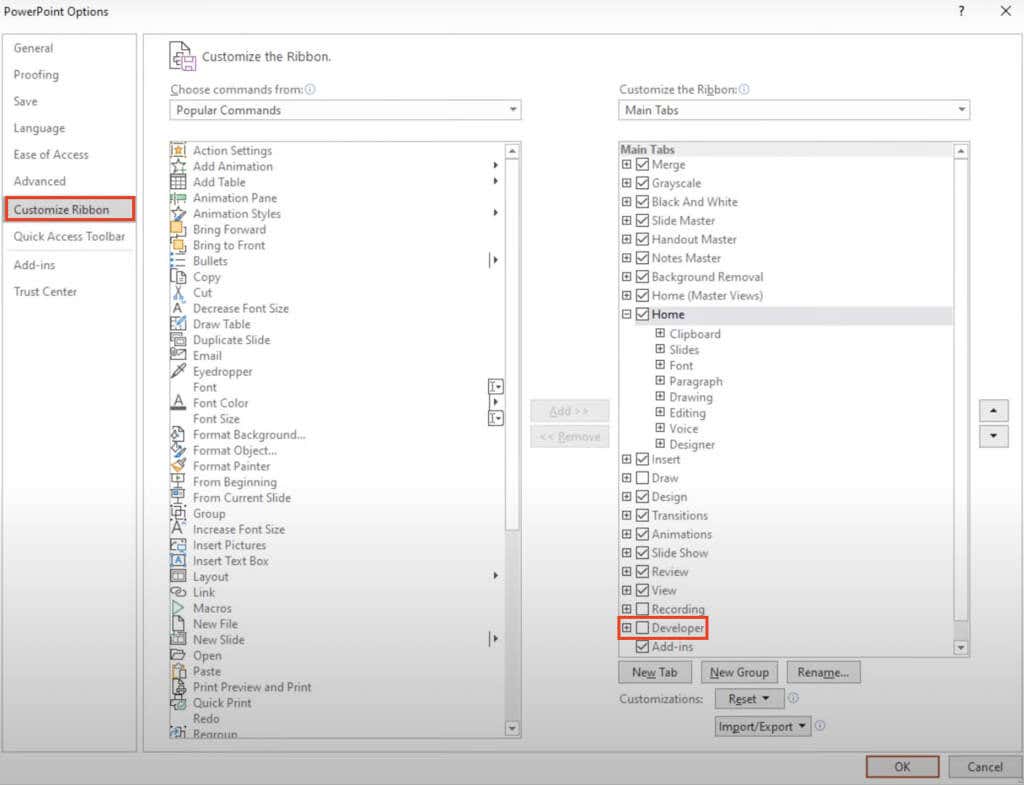

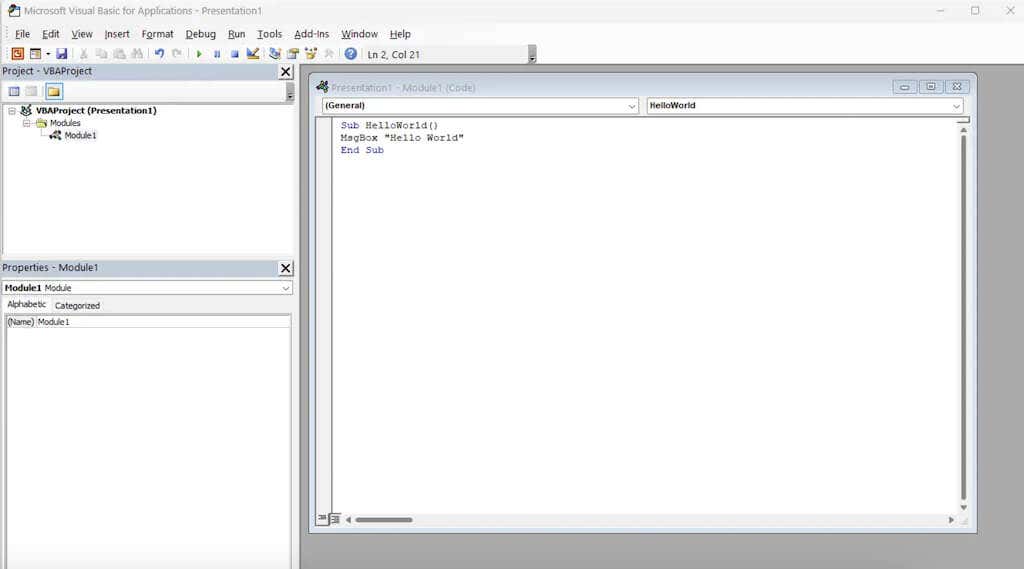
Alt Karışık Slaytlar()
İlk Slayt = 2
Son Slayt = 5
Rastgeleleştir
'ilk slayt ile son slayt arasında rastgele bir hayır oluştur'
GRN:
RSN = Int((LastSlide – FirstSlide + 1) * Rnd + FirstSlide)
RSN = ActivePresentation.SlideShowWindow.View.Slide.SlideIndex ise GRN'ye Git
ActivePresentation.SlideShowWindow.View.GotoSlide (RSN)
Son Alt
Karıştırmaya dahil etmek istediğiniz slayt aralığını belirtmek için VBA Düzenleyici'de "FirstSlide" ve "LastSlide"dan sonraki slayt numaralarını ayarlayın. Varsayılan olarak, başlık slaytının eklenmesini önlemek için karıştırma işlemi 2. slayttan başlar. Başlık slaytlarını karıştırmanın dışında bırakmak istiyorsanız “FirstSlide = 2” değerini olduğu gibi bırakın..
Örneğin, on slayttan oluşan bir sunumunuz olduğunu ve başlık slaytını karıştırmayı atlamak istediğinizi varsayalım. Bu durumda “FirstSlide = 2” ve “LastSlide = 10” olarak ayarlayın. Bu şekilde, karıştırma işlemine yalnızca 2'den 10'a kadar olan slaytlar dahil edilecek ve başlık slaytınız etkilenmeden kalacaktır.
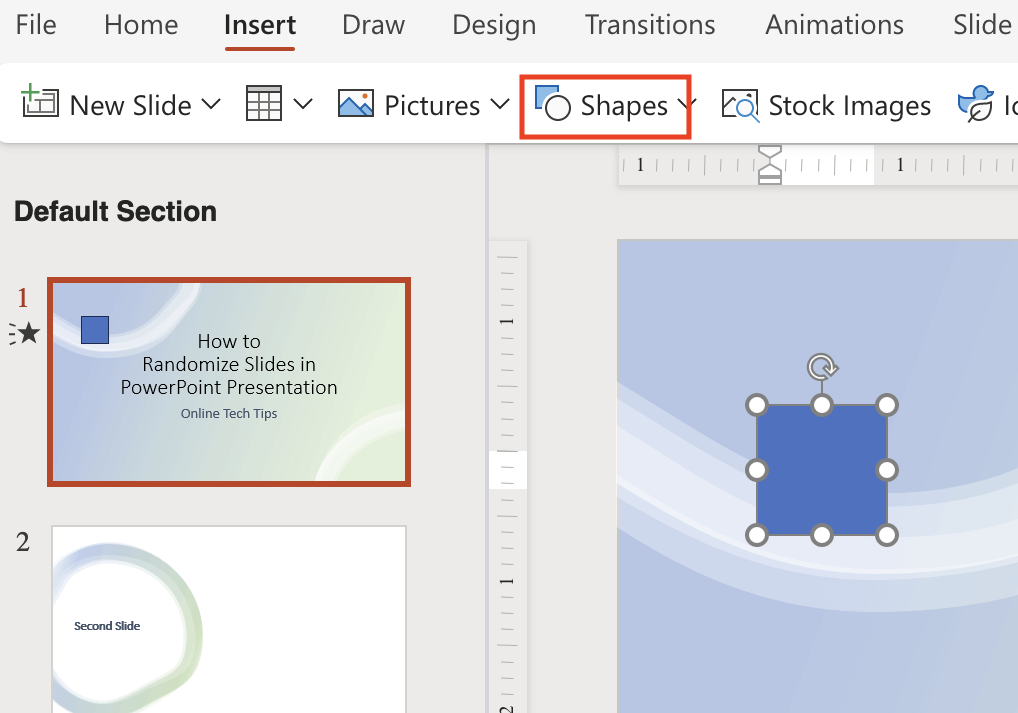
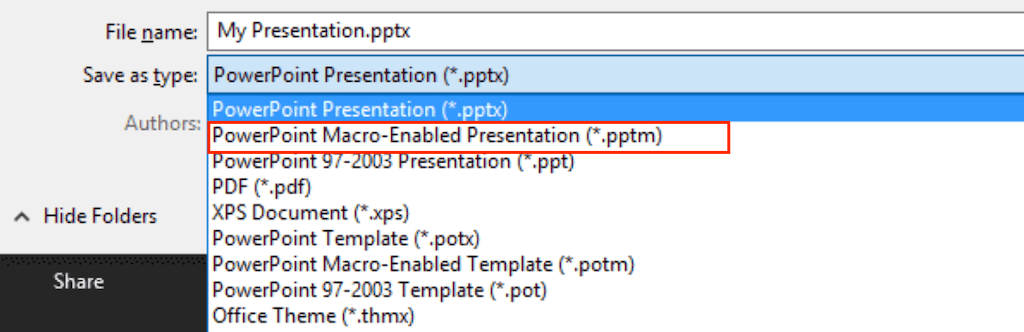
Şimdi Sunum Moduna girin ve slaytlarınızı rastgele karıştırmak için ilk slayttaki düğmeye tıklayın. Dinamik ve tekrarlanmayan sunumunuzun keyfini çıkarın.
Yalnızca Çift veya Tek Slaytları Karıştırma
Sununuzdaki çift veya tek slaytlar gibi yalnızca belirli slaytları karıştırmak istiyorsanız, geri kalanını bozmadan yalnızca çift veya tek sayılı slaytları rastgele hale getirmek için aşağıdaki VBA kodunu kullanabilirsiniz.
Bunu yapmak için Visual Basic Düzenleyici penceresine ulaşana kadar yukarıdaki adımları izleyin ve aşağıdaki kodu ekleyin.
Alt Karışık Slaytlar()
EvenShuffle = True (yalnızca tek sayılı slaytlar karıştırılıyorsa false ile değiştirin)
FirstSlide = 2 (ihtiyaca göre çift/tek sayı olmalıdır)
SonSlayt = 8
Rastgeleleştir
i = FirstSlide için LastSlide Adım 2'ye
Oluştur: 'ilk slayt ile son slayt arasında rastgele bir hayır oluştur'
RSN = Int((LastSlide – FirstSlide + 1) * Rnd) + FirstSlide
EvenShuffle = Doğruysa O Zaman
RSN Mod 2 = 1 ise GoTo oluşturulur
Diğer
RSN Mod 2 = 0 ise GoTo oluşturulur
Eğer Sonlandır
ActivePresentation.Slides(i).MoveTo (RSN)
Eğer i
Eğer i >RSN ise ActivePresentation.Slides(RSN + 1).MoveTo (i)
Sonraki ben
End Sub
Slaytlarınızı Bitmeyen Bir Döngüde Nasıl Karıştırırsınız
Yukarıdaki eğitimde PowerPoint slaytlarının nasıl karıştırılacağı ve tekrarlanmadan rastgele bir sırada nasıl oynatılacağı gösterilmektedir. Ancak bir döngüden sonra slaytları tekrar karıştırmadığınız sürece aynı karıştırma sırası korunur.
Slayt gösterisi modunda, her döngü için yeni bir rastgele sırayla tüm slaytları sonsuz bir döngüde otomatik olarak gözden geçirmek için aşağıdaki kodu kullanabilirsiniz. Sununuzdaki slayt sayısına uyacak şekilde FirstSlide = ve LastSlide = sonrasındaki sayıları değiştirdiğinizden emin olun.
Genel Konum, Aralık, Tamsayı Olarak AllSlides()
Sub ShuffleAndBegin()
İlk Slayt = 2
Son Slayt = 6
Aralık = (LastSlide – FirstSlide)
Tüm Slaytları Yeniden Ayarla(0'dan Aralığa)
i = 0 Aralığı İçin
TümSlides(i) = İlkSlide + i
Sonraki ben
Rastgeleleştir
N = 0'a Kadar Aralık İçin
J = Int((Aralık + 1) * Rnd)
temp = AllSlides(N)
TümSlides(N) = TümSlides(J)
AllSlides(J) = geçici
Sonraki N
Konum = 0
ActivePresentation.SlideShowWindow.View.GotoSlide AllSlides(Pozisyon)
Alt Sonu
Alt İlerleme()
Konum = Konum + 1
Eğer Konum >Aralık O halde
ShuffleAndBegin
Diğer
ActivePresentation.SlideShowWindow.View.GotoSlide AllSlides(Pozisyon)
Eğer Sonlandır
End Sub