Beklenmeyen bir sistem çökmesi, kapanma veya elektrik kesintisi nedeniyle PowerPoint'te saatlerce çalışma kaybı yaşanması alışılmadık bir durum değil. Microsoft bunu biliyor, bu nedenle program Otomatik Kurtarma ile birlikte geliyor. Kaydedilmemiş PowerPoint sunumlarını almanıza yardımcı olan bir özelliktir.
Bu eğitici, kaybolan veya silinen PowerPoint sunumlarını kurtarmaya yönelik diğer ipuçları da dahil olmak üzere, Windows ve macOS'ta Microsoft PowerPoint'in Otomatik Kurtarma özelliğini nasıl kullanacağınızı öğretecektir.
Windows'ta Kaydedilmemiş PowerPoint Sunumlarını Kurtarma
Windows 10 ve 11 için Microsoft PowerPoint 'da bir sunum üzerinde çalıştığınızda, programın yerleşik Otomatik Kurtarma işlevi her 10 dakikada bir geçici bir dosyaya periyodik yedeklemeler yapar.
Beklenmeyen bir sorun nedeniyle Microsoft PowerPoint belgesini kaydetmeyi unuttuysanız belgeyi geri alabilirsiniz. Ancak en son değişiklikleri içerebileceğinin garantisi yoktur.
Varsayılan olarak Otomatik Kurtarma, bir sistem veya uygulama çökmesinden sonra PowerPoint'i yeniden başlattığınızda kaydedilmemiş sunuyu açar. Kurtarılan Kaydedilmemiş Dosyabanner'ını görürseniz kalıcı olarak kaydetmek için içerideki Kaydetdüğmesini seçin.
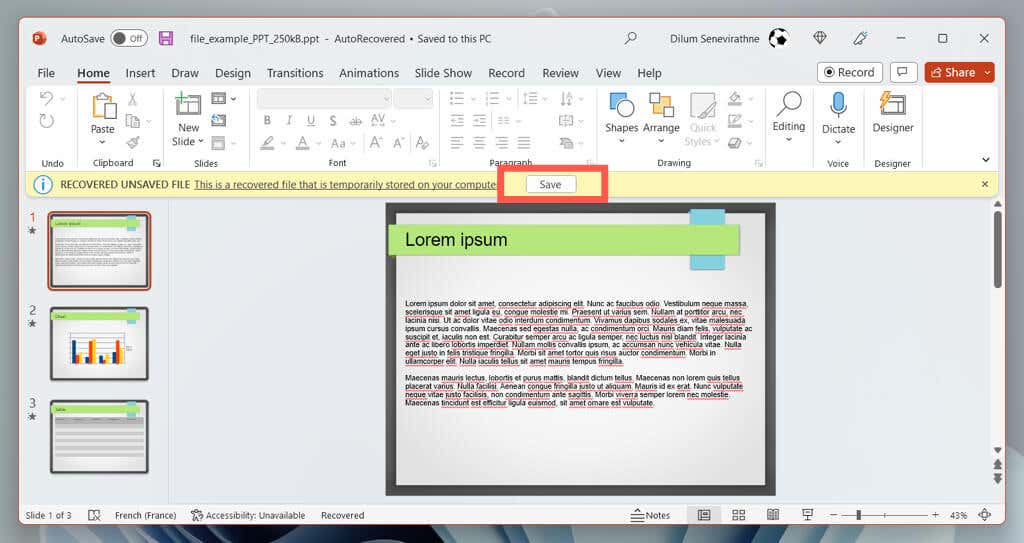
Microsoft Office 2021 ve PowerPoint'in önceki sürümlerinde, PowerPoint penceresinin solunda kurtarmak istediğiniz dosyayı seçmenize olanak tanıyan bir Belge Kurtarma bölmesi görünmelidir.
Bu gerçekleşmezse, Otomatik Kurtarma klasörünü aşağıdaki adımlarla görüntüleyebilirsiniz:
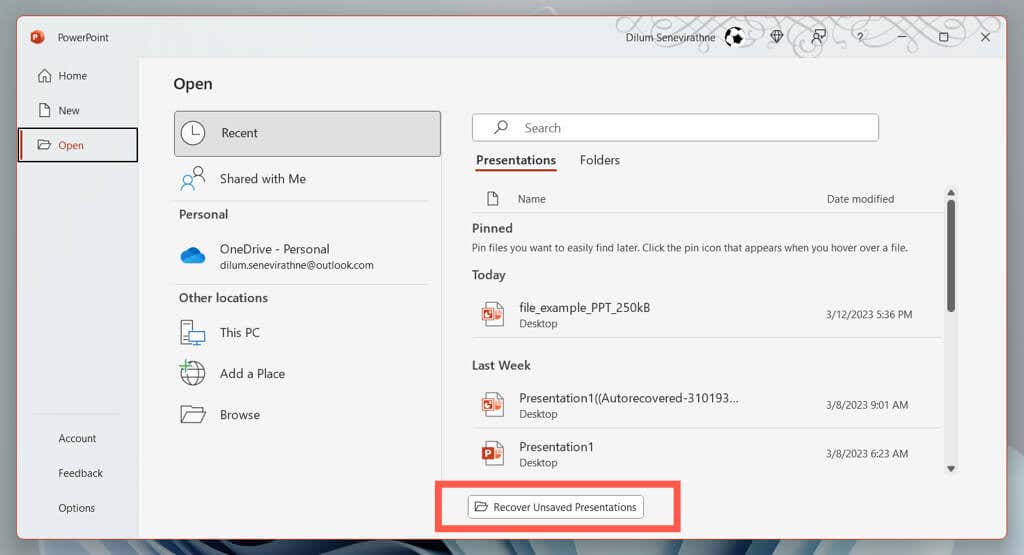
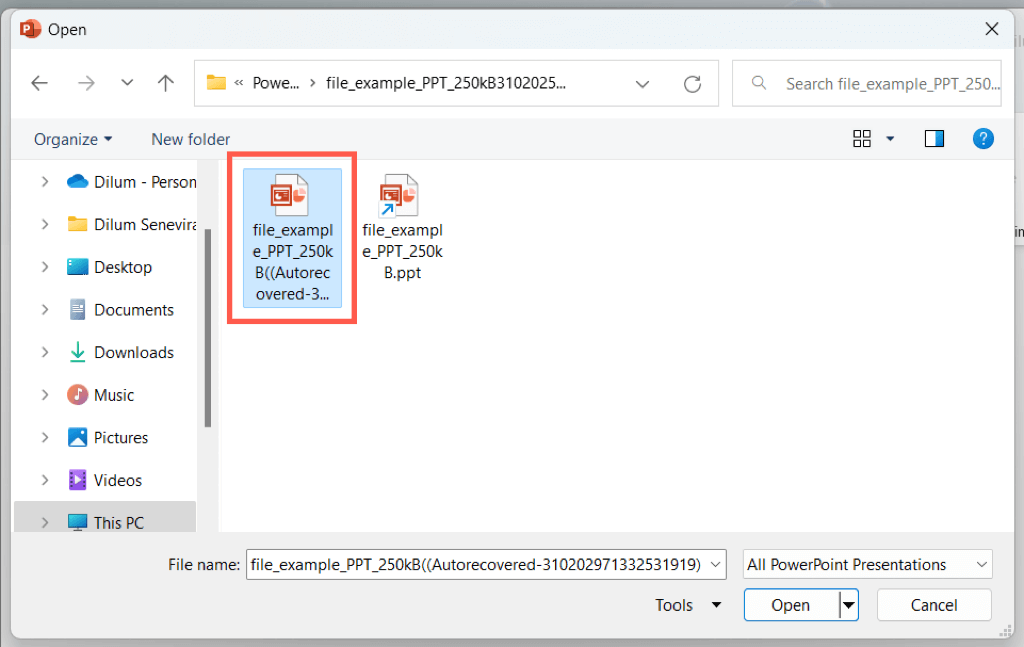
Kaydedilmemiş Sunumları Kurtarseçeneği görünmüyorsa veya herhangi bir şey yapamadan PowerPoint sürekli olarak çöküyorsa, programın Otomatik Kurtarma dosya konumunu ziyaret edin ve sunumu Dosya Gezgini aracılığıyla alın.
C:\Kullanıcılar\
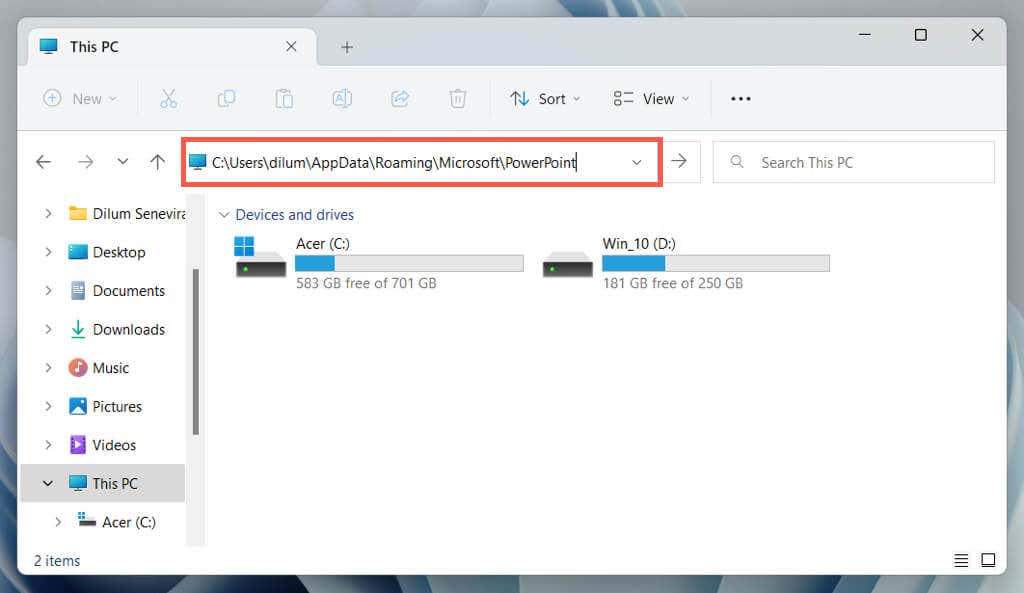
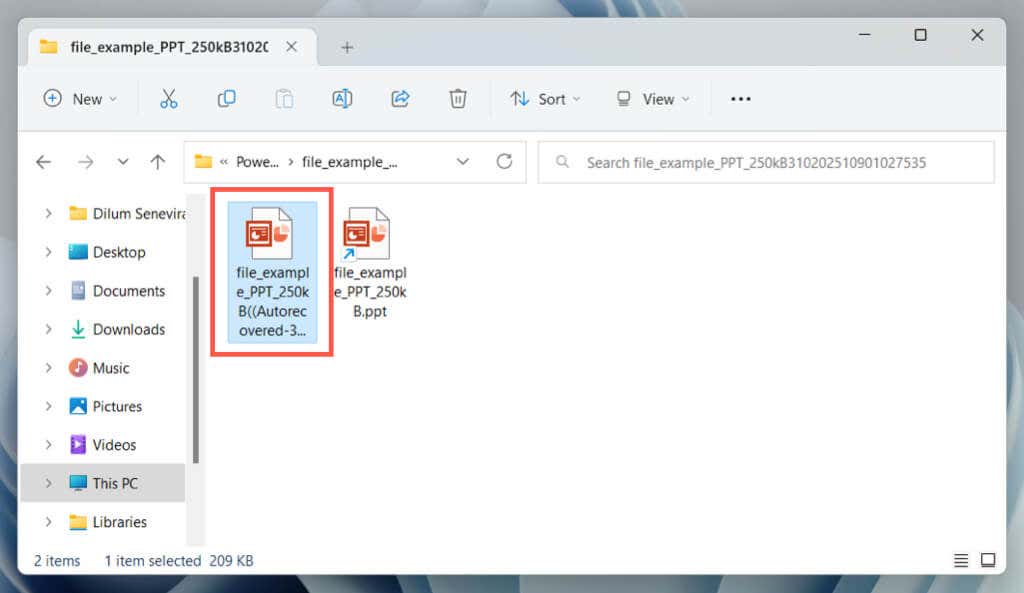
Otomatik Kurtarma'nın PowerPoint sunumlarınızı yedekleme sıklığını artırmak ve en son kaydedilmemiş değişiklikleri alma şansını artırmak için şunları yapmalısınız:
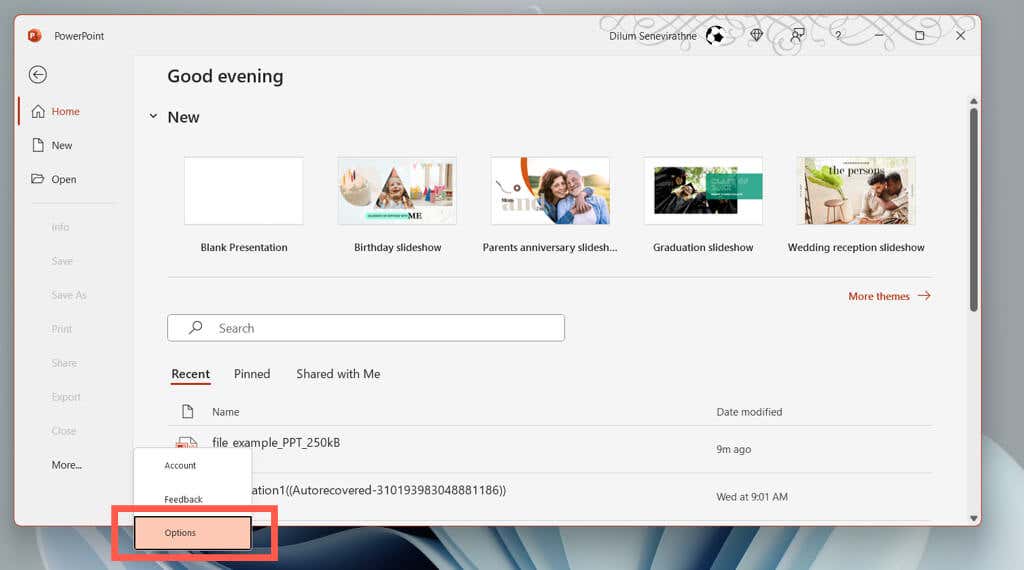
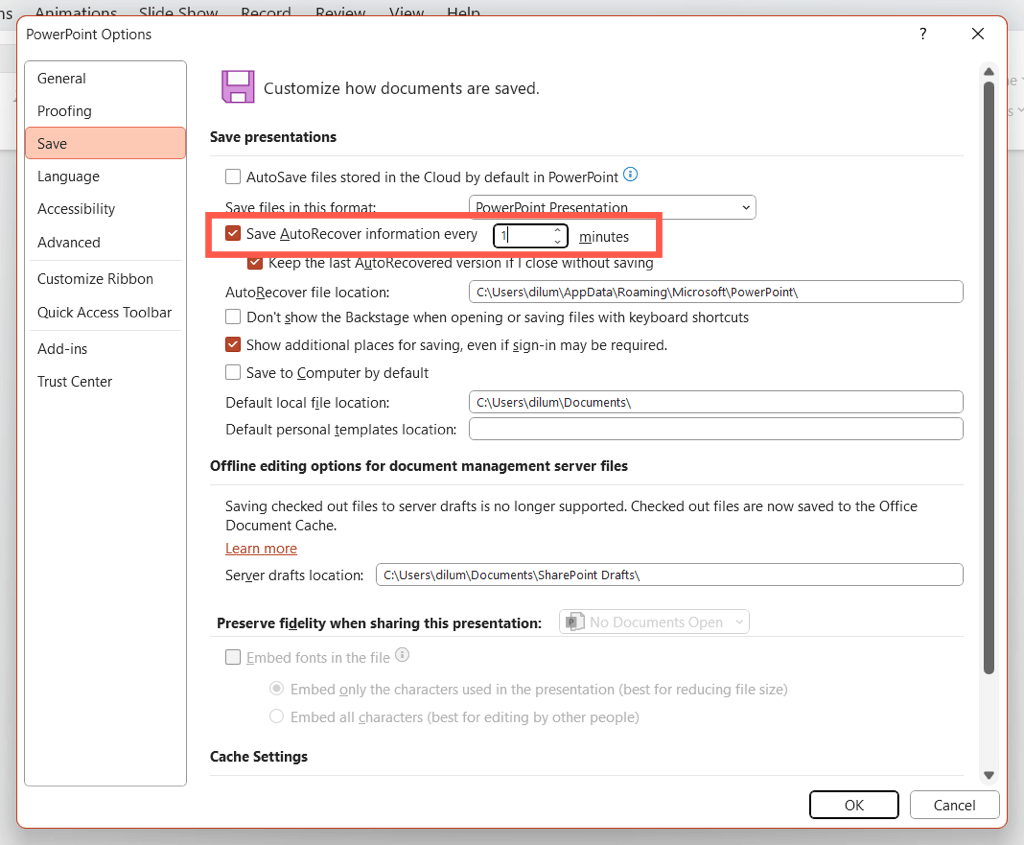
Örneğin, PowerPoint kurtarma aracının kaydedilmemiş değişiklikleri her dakika yedeklemesini istiyorsanız 1değerini girin.
MacOS'ta Kaydedilmemiş PowerPoint Dosyalarını Kurtarma
Windows'ta olduğu gibi Otomatik Kurtarma, macOS için Microsoft PowerPoint'te de mevcuttur. Mac'te bir PowerPoint sunumu üzerinde çalışıyorsanız ve ani bir kilitlenme veya kapanma sorunuyla karşılaşırsanız kaydedilmemiş değişiklikleri kurtarmak ve veri kaybını önlemek için bunu kullanabilmeniz gerekir.
PowerPoint'i yeniden açmanız yeterli. Otomatik Kurtarma, en son üzerinde çalıştığınız sunuyu otomatik olarak yeniden açarak değişiklikleri kalıcı olarak kaydetmenize olanak tanır.
Bunun olmadığını varsayalım. Sadece:
Kaydedilmemiş Sunumları Kurtardüğmesi görünmüyorsa, PowerPoint'in Otomatik Kurtarma geçici klasörünü manuel olarak ziyaret edin ve sunumu Finder aracılığıyla alın.
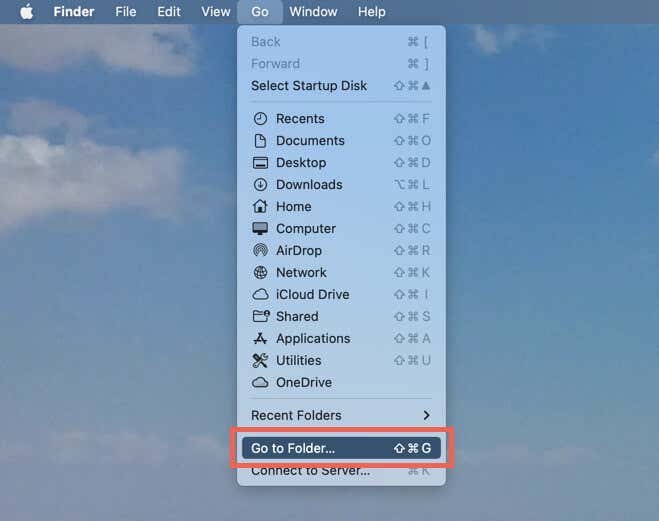
~/Library/Containers/com.Microsoft.Powerpoint/Data/Library/Preferences/Otomatik Kurtarma
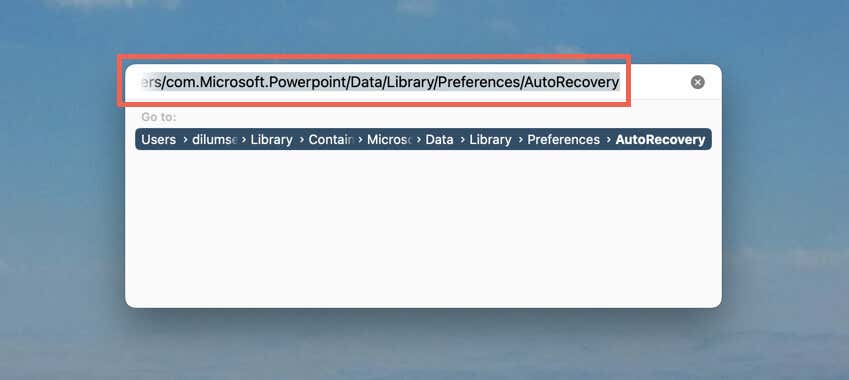
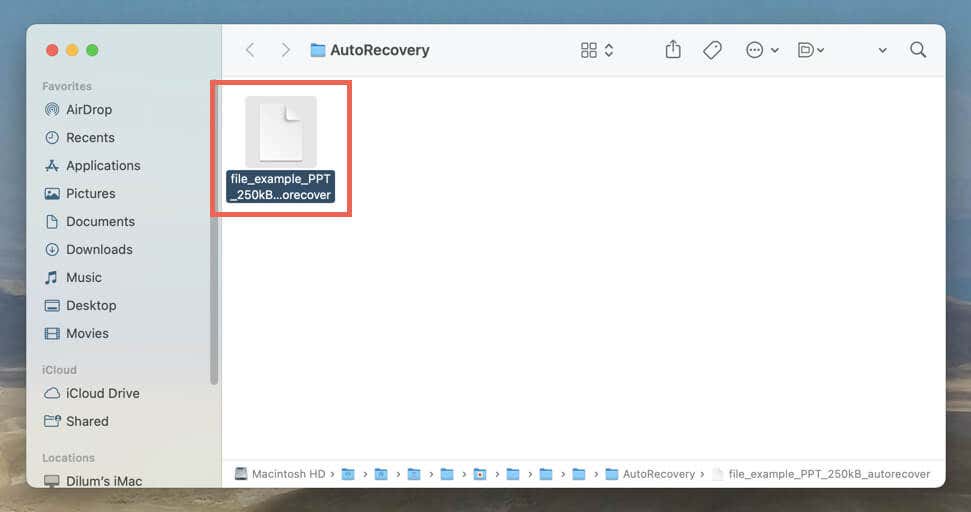
Mac için manuel olarak kurtarılan Otomatik Kurtarma yedeklemelerinin belirli bir dosya türü yoktur, bu nedenle bunları PowerPoint'te görüntülemek için aşağıdaki adımları uygulamanız gerekir.
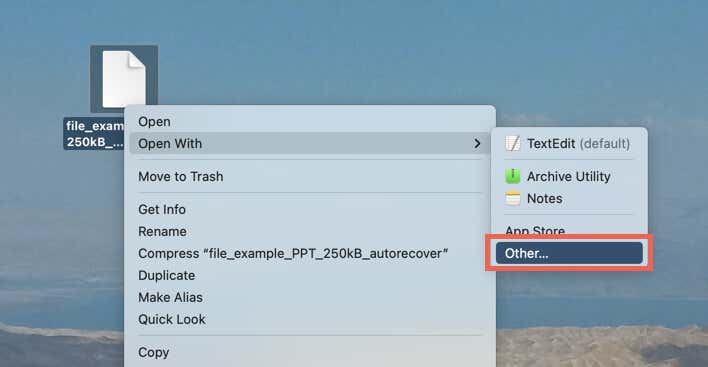
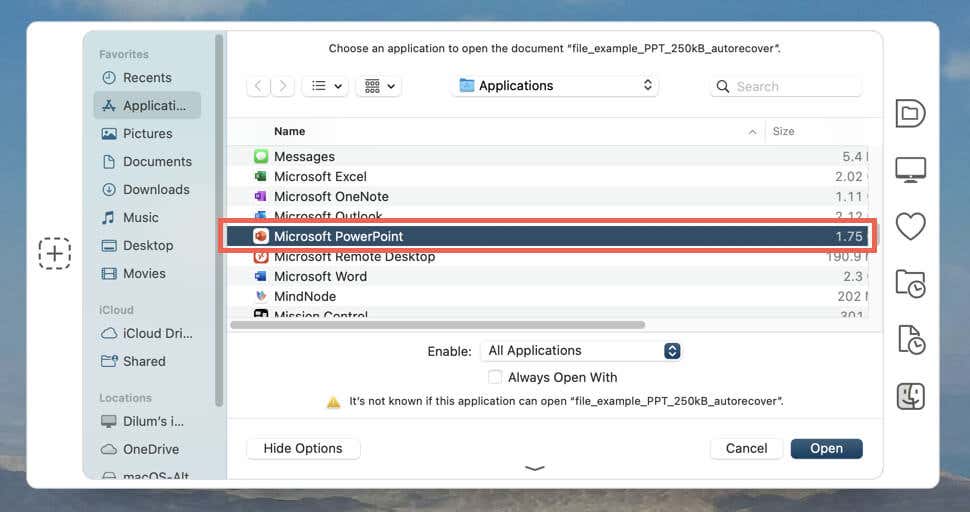
Otomatik Kurtarma varsayılan olarak sunumlarınızı her 10 dakikada bir kaydeder. En son değişiklikleri kurtarma şansını artırmak istiyorsanız:
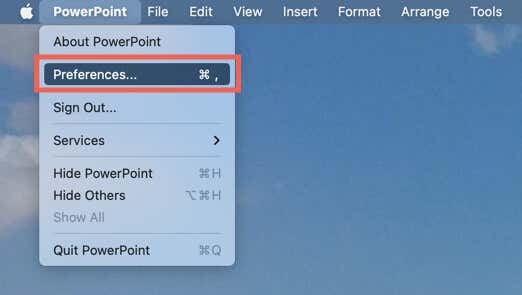
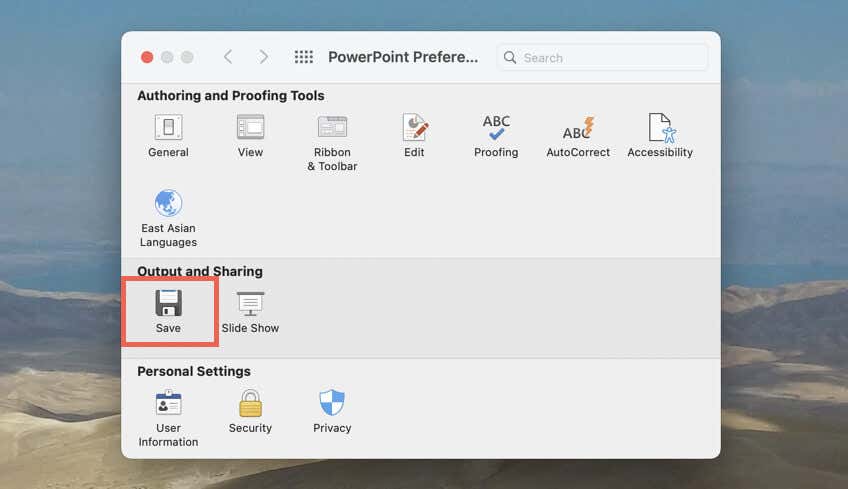
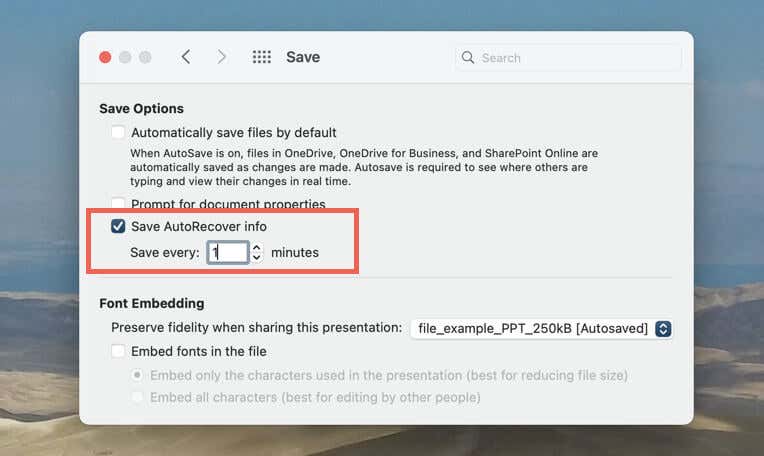
PowerPoint Dosyalarını Kurtarmanın Diğer Yöntemleri:
Kaydedilmemiş PowerPoint sunumları bir yana, arada sırada yanlış yerleştirilmiş veya silinmiş PowerPoint dosyalarıyla da uğraşmak zorunda kalabilirsiniz. Böyle bir durumda, bunları geri almanın birkaç yolunu burada bulabilirsiniz.
PowerPoint'in Son Kullanılanlar Listesini kontrol edin
PPTX dosyasının konumunu hatırlayamıyorsanız Başlangıç Ekranındaki PowerPoint'in En Son Kullanılanlar listesini kontrol etmeniz yeterlidir. Sunu burada listeleniyorsa açmak için seçin.
Windows Arama veya Spotlight'ı kullanın
PC'niz veya Mac'iniz, dahili deposundaki her şeyin dizinini tutar. Kayıp bir sununun (veya bir kısmının) dosya adını hatırlayabiliyorsanız, Windows Arama veya Gündem Araması üzerinden aramayı deneyin.
Geri Dönüşüm Kutusu'nu veya Çöp Kutusunu kontrol edin
Windows ve macOS, silinen öğeleri 30 gün boyunca saklar; bu nedenle, bir sunum bulamazsanız Geri Dönüşüm Kutusu'nu veya Çöp Kutusu'nu kontrol edin. PPTX dosyası içerideyse onu orijinal konumuna geri yükleyebilirsiniz..
Dosya Geçmişini veya Time Machine'i kullanın
PC'niz veya Mac'iniz harici bir sabit sürücüye yedekleme yapacak şekilde ayarlanmışsa, kayıp bir PowerPoint dosyasını kurtarabilmeniz gerekir. Dosya Geçmişini kullanarak silinen dosyalar veya önceki sürümler veya Zaman makinesi
'i nasıl alacağınızı öğrenin.Dosya Kurtarma Aracı Kullanın
Her şey başarısız olursa, silinen PowerPoint dosyalarını geri almak için veri kurtarma yazılımını kullanın. PC ve Mac için en iyi dosya kurtarma programları listemize göz atın.
Sunumlarınızı Kaydetmeyi veya Otomatik Kaydetmeyi Unutmayın
Kaydedilmemiş bir PowerPoint sunumunu kaybetmek sinir bozucu bir deneyim olabilir, ancak Otomatik Kurtarma ile çalışmanızı kurtarabilir ve sıfırdan başlamak zorunda kalmayı bırakabilirsiniz.
Ne olursa olsun, işleri şansa bırakmamak en iyisidir; bu nedenle çalışmanızı her zaman sık sık kaydetmeyi unutmayın. Sunumlarınızı OneDrive'da depolamayı tercih ediyorsanız, veri kaybını önlemek için Microsoft Office'teki Otomatik Kaydetme özelliğini kullanın.
.